Události živého týmu: Zakázat anonymní dotazy

V současnosti není možné zakázat anonymní dotazy na živých událostech Microsoft Teams. I registrovaní uživatelé mohou posílat anonymní dotazy.
Apple umožňuje uživatelům snadno komunikovat se svými přáteli a rodinou tím, že jim umožňuje přidávat lidi, se kterými často mluví, do seznamu oblíbených. Do svého seznamu oblíbených můžete přidat kohokoli a přidat jeho jméno jako zkratku pro kontaktování prostřednictvím telefonního hovoru, zpráv, FaceTime nebo pošty. Tímto způsobem můžete ušetřit čas procházením kontaktů, kdykoli s nimi budete chtít mluvit.
Pokud již s někým nejste v kontaktu nebo již uložené číslo nepoužíváte, můžete jej odebrat ze seznamu oblíbených. V tomto příspěvku vám pomůžeme odebrat někoho z oblíbených na vašem iPhone.
Kde můžete někoho přidat do oblíbených na iPhone?
Do svého seznamu oblíbených na iOS můžete přidat kohokoli. Pokud s někým komunikujete prostřednictvím telefonních hovorů, můžete přidat jeho číslo jednoduše pro telefonní hovory. Totéž lze udělat pro interakci s nimi prostřednictvím zpráv, FaceTime nebo jakékoli jiné aplikace, kde jste vy i tato osoba k dispozici.
Můžete přidat lidi jako oblíbené v aplikacích Telefon, Zprávy, Kontakty a FaceTime na iOS. Ale bez ohledu na to, kterou aplikaci jste použili k zařazení jejich kontaktních údajů do oblíbených, můžete si lidi, které jste zařadili mezi oblíbené, zobrazit pouze v aplikaci Telefon.
Jak odebrat někoho z oblíbených na iPhone
I když existuje několik způsobů, jak můžete někoho přidat do seznamu oblíbených, existuje pouze jeden způsob, jak ho z tohoto seznamu odebrat. Chcete-li někoho odebrat ze seznamu oblíbených, otevřete aplikaci Telefon v systému iOS.
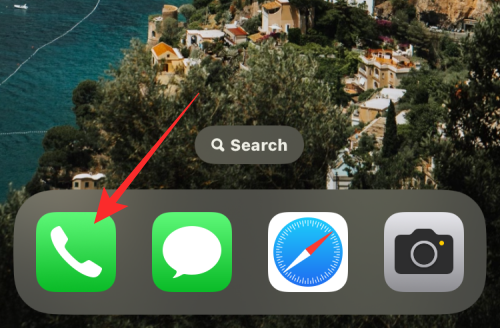
Když se aplikace otevře, klepněte na kartu Oblíbené v dolní části.
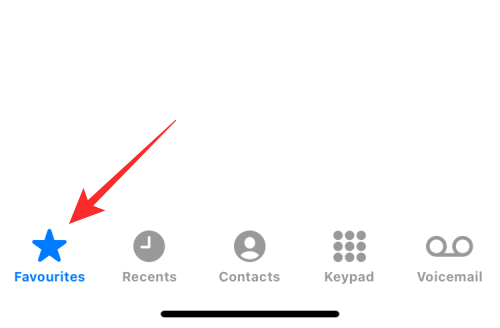
Nyní byste měli být schopni vidět všechny lidi, které jste si na svém iPhonu zařadili mezi oblíbené, a způsob, jakým jste je zařadili mezi oblíbené (na telefonu, e-mailu nebo ve zprávách). Na této obrazovce můžete odebrat lidi ze svého seznamu oblíbených dvěma způsoby vysvětlenými níže.
Metoda č. 1: Odstranění přejetím prstem
Nejjednodušší způsob, jak někoho odebrat z Oblíbených, je vyhledat jeho jméno na obrazovce Oblíbené v aplikaci Telefon a poté po něm přejet prstem doleva.
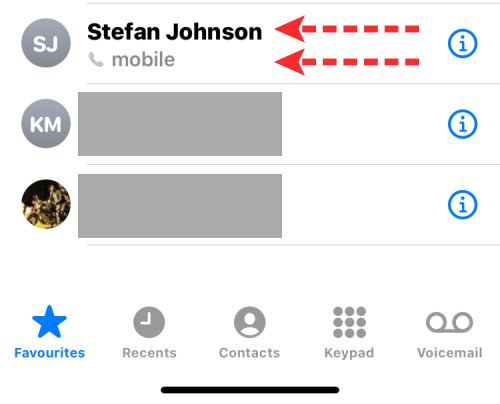
Tím se zobrazí možnost Odstranit na pravé straně jména osoby. Chcete-li je odstranit ze svých oblíbených, klepněte na Smazat .
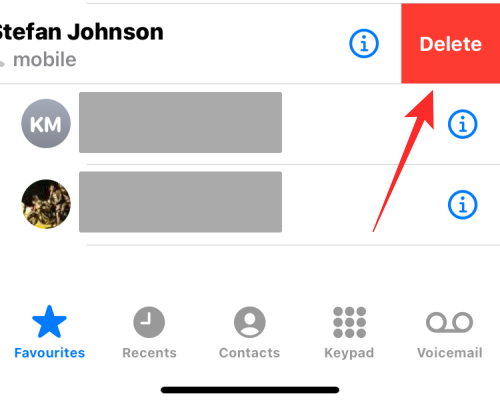
Vybraná osoba bude nyní odstraněna z vašich oblíbených na vašem iPhone.
Pokud nejste fanouškem gest, existuje ještě jeden způsob, jak můžete někoho odebrat ze seznamu oblíbených. Chcete-li to provést, klepněte na Upravit v pravém horním rohu obrazovky Oblíbené.
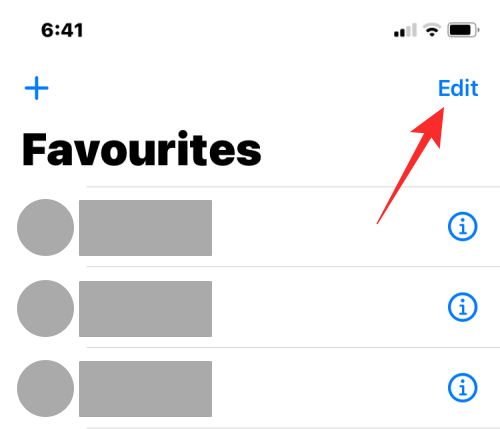
Když je povolen režim úprav, vyhledejte osobu, kterou chcete odebrat z oblíbených, a klepněte na ikonu mínus (-) na její levé straně.
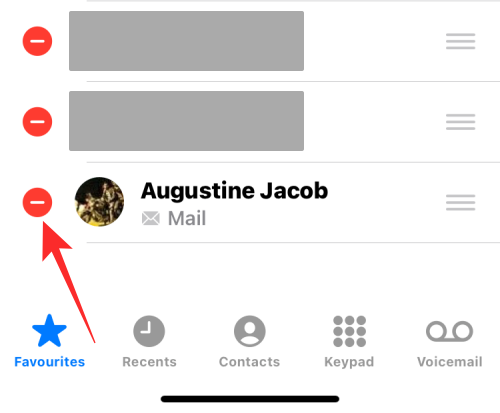
Na pravé straně byste měli vidět možnost Odstranit. Pro potvrzení odebrání klepněte na Smazat .
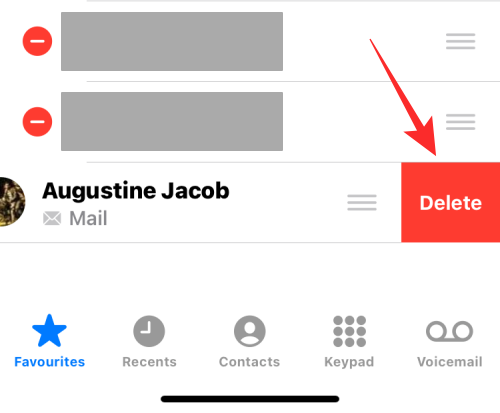
Vybraný kontakt bude nyní odstraněn z vašeho seznamu oblíbených. Výše uvedený krok můžete zopakovat a odebrat ostatní ze svých oblíbených položek. Až budete s odstraňováním nežádoucích lidí z oblíbených položek hotovi, klepněte na Hotovo v pravém horním rohu.
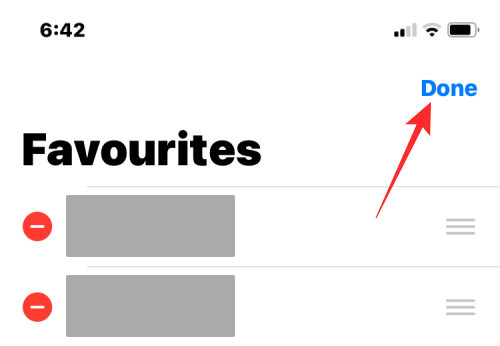
Lidé, které jste smazali, se již nebudou zobrazovat ve vašem seznamu oblíbených v systému iOS.
To je vše, co potřebujete vědět o odebrání někoho z oblíbených na iPhonu.
V současnosti není možné zakázat anonymní dotazy na živých událostech Microsoft Teams. I registrovaní uživatelé mohou posílat anonymní dotazy.
Spotify může být nepříjemné, pokud se automaticky otevírá pokaždé, když zapnete počítač. Deaktivujte automatické spuštění pomocí těchto kroků.
Udržujte cache v prohlížeči Google Chrome vymazanou podle těchto kroků.
Máte nějaké soubory RAR, které chcete převést na soubory ZIP? Naučte se, jak převést soubor RAR do formátu ZIP.
V tomto tutoriálu vám ukážeme, jak změnit výchozí nastavení přiblížení v Adobe Reader.
Pro mnoho uživatelů aktualizace 24H2 narušuje auto HDR. Tento průvodce vysvětluje, jak můžete tento problém vyřešit.
Microsoft Teams aktuálně nativně nepodporuje přenos vašich schůzek a hovorů na vaši TV. Můžete však použít aplikaci pro zrcadlení obrazovky.
Ukážeme vám, jak změnit barvu zvýraznění textu a textových polí v Adobe Reader pomocí tohoto krokového tutoriálu.
Potřebujete naplánovat opakující se schůzky na MS Teams se stejnými členy týmu? Naučte se, jak nastavit opakující se schůzku v Teams.
Zde najdete podrobné pokyny, jak změnit User Agent String v prohlížeči Apple Safari pro MacOS.






