Události živého týmu: Zakázat anonymní dotazy

V současnosti není možné zakázat anonymní dotazy na živých událostech Microsoft Teams. I registrovaní uživatelé mohou posílat anonymní dotazy.
Když do iPhonu načtete webovou stránku, obsah načtený na stránce tam zůstane po dočasnou dobu nebo tak dlouho, dokud zůstane otevřená aplikace prohlížeče v systému iOS . V některých případech se může stát, že načtená stránka nakonec nezobrazí obsah tak, jak by měla. Chcete-li tento problém vyřešit , můžete požádat prohlížeč, aby znovu načetl nebo aktualizoval obsah zobrazený na webové stránce pomocí možnosti Obnovit.
Vzhledem k tomu, že webová stránka může v pravidelných intervalech zobrazovat nový obsah, bude její obnovení dobrým způsobem, jak odstranit stará data a zobrazit nejnovější publikované materiály dostupné na webu. Pokud si přejete obnovit stránku na vašem iPhone, následující příspěvek vám vysvětlí všechny způsoby, jak to udělat.
Jak obnovit stránku v Safari
Existuje několik způsobů, jak obnovit stránku, kterou si prohlížíte v aplikaci Safari na vašem iPhone.
Nejjednodušší způsob, jak obnovit stránku, kterou jste otevřeli v Safari, je pomocí možnosti Obnovit na liště karet prohlížeče. Pokud je panel záložek v Safari dole, můžete stránku obnovit klepnutím na ikonu Obnovit (označenou zakulacenou šipkou) v pravém dolním rohu, těsně nad možnostmi stránky.
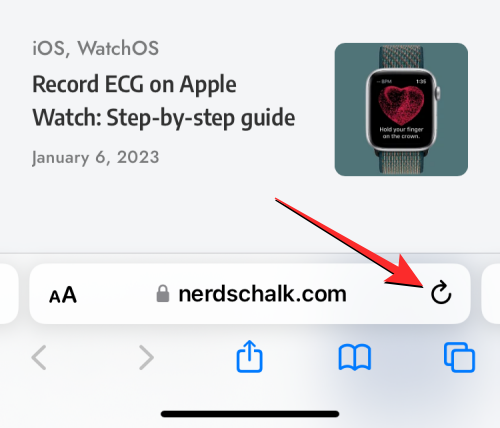
Vzhledem k tomu, že panel karet lze také přesunout nahoru, bude tato ikona přítomna v pravém horním rohu obrazovky.
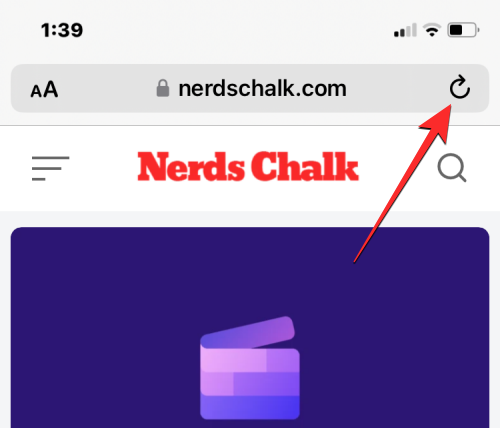
Související: Jak odeslat fotografie jako dokument v aplikaci Whatsapp na iPhone nebo Android
Metoda 2: Přejetím směrem dolů a uvolněním
Až do iOS 14 jste mohli stránky v Safari obnovovat pouze metodou 1 výše. S iOS 15 Apple implementoval jednodušší ovládací prvky pro aplikaci Safari, z nichž jedním je nový způsob obnovení stránky.
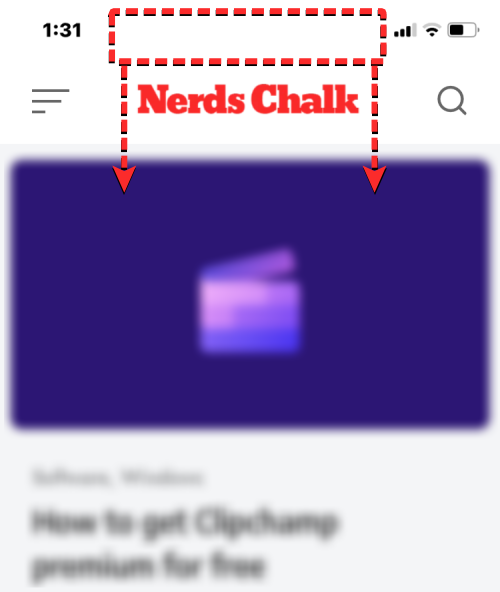
Pokud váš iPhone běží na iOS 15 nebo novějších verzích, můžete libovolnou stránku obnovit posunutím do horní části aktuální stránky a přetažením dolů, dokud nahoře neuvidíte ikonu ukládání do vyrovnávací paměti .
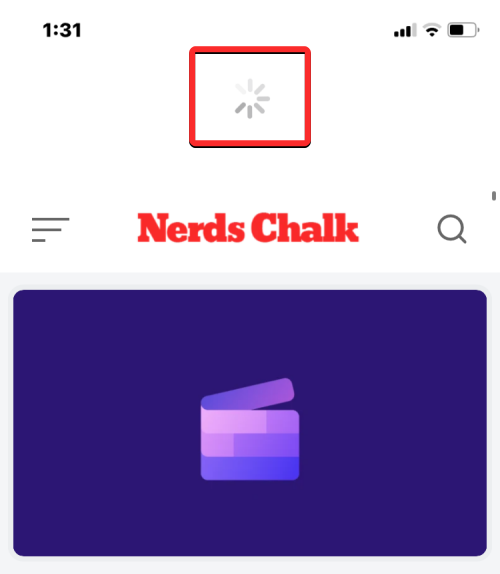
Když potáhnete dolů a uvolníte prst, Safari znovu načte webovou stránku, kterou si právě prohlížíte. To je zvláště výhodné, pokud máte lištu karet umístěnou v horní části obrazovky, kde bude ikona Obnovit hůře dostupná, než kdyby byla lišta karet dole.
Související: Jak získat Pixel Pals na iPhone 14 Pro a Pro Max
Metoda 3: Zavřením aplikace Safari
Když otevřete webovou stránku v aplikaci Safari, tato stránka zůstane načtena v aplikaci tak dlouho, dokud je aplikace aktivní, a to i na pozadí. Stránka se znovu načte, když zavřete a znovu otevřete aplikaci Safari na iOS, protože prohlížeč vyvolá stránky, které byly otevřené na každé jednotlivé kartě uvnitř.
Můžete tak obnovit stránku v Safari zavřením aplikace na vašem iPhone a jejím opětovným spuštěním. Chcete-li zavřít aplikaci Safari na iOS, přejeďte prstem ze spodní části libovolné aplikace nahoru a uvolněte prst jen několik centimetrů od spodní části.
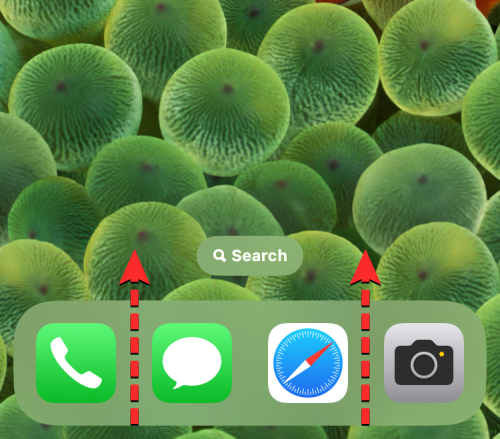
Když to uděláte, měli byste vidět obrazovku Nedávné aplikace s náhledy posledního vygenerovaného obsahu v aplikaci.
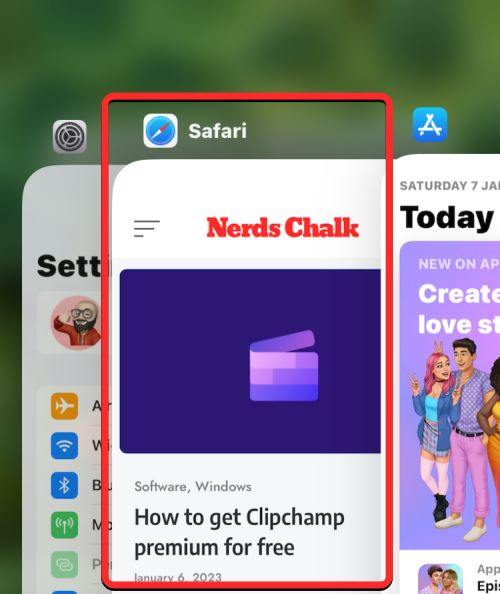
Na této obrazovce najděte náhled aplikace Safari a přejeďte jím nahoru , abyste ji odstranili z obrazovky.
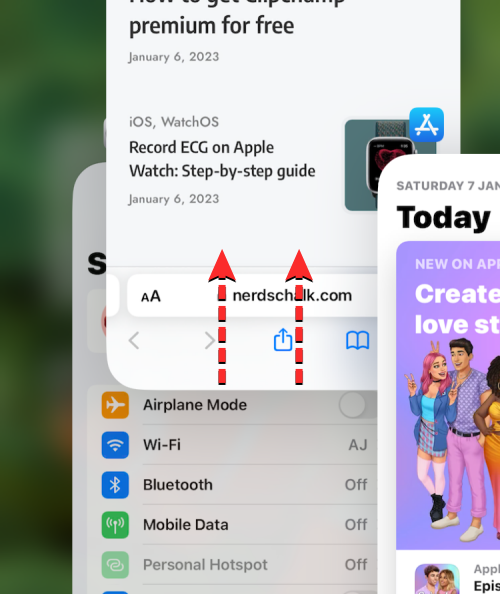
Tím zavřete aplikaci Safari na iOS. Nyní můžete znovu otevřít aplikaci Safari z domovské obrazovky, doku, knihovny aplikací nebo Spotlight, a když tak učiníte, Safari obnoví všechny stránky, které byly dříve načteny na různých kartách, nejen webovou stránku na aktuální kartě.
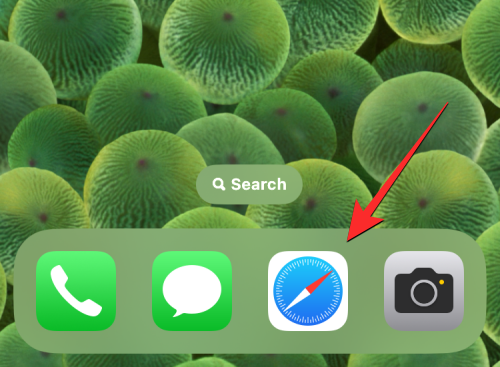
Metoda 4: Použití klávesové zkratky
Tato metoda bude užitečná pro uživatele, kteří připojují bezdrátovou klávesnici přes Bluetooth. Pokud máte aktuálně připojený iPhone ke klávesnici Bluetooth, můžete stránku obnovit pomocí stejné klávesové zkratky, kterou byste jinak použili na Macu. Chcete-li obnovit stránku v Safari, použijte klávesovou zkratku Command (⌘) + R na připojené klávesnici. Když to uděláte, Safari okamžitě znovu načte aktuální stránku na obrazovce.
Jak obnovit stránku v Chrome
Pokud k procházení internetu dáváte přednost použití aplikace Google Chrome namísto Safari, proces obnovování stránek na ní je velmi podobný.
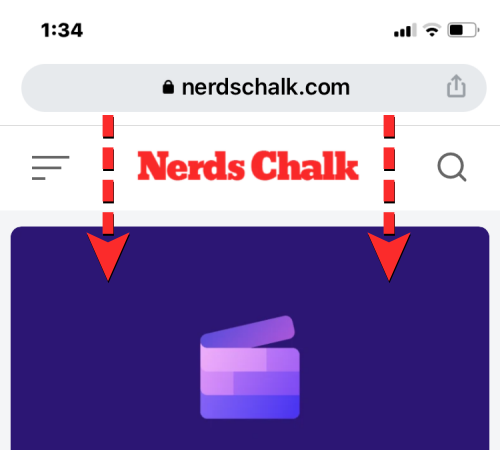
Pokud máte stránku otevřenou v prohlížeči Google Chrome, můžete ji rychle obnovit posunutím do horní části stránky a tažením dolů, dokud se nahoře nezobrazí možnost Znovu načíst . Když zvednete prst z obrazovky, Chrome ze stránky znovu stáhne nový obsah, čímž ji obnoví.
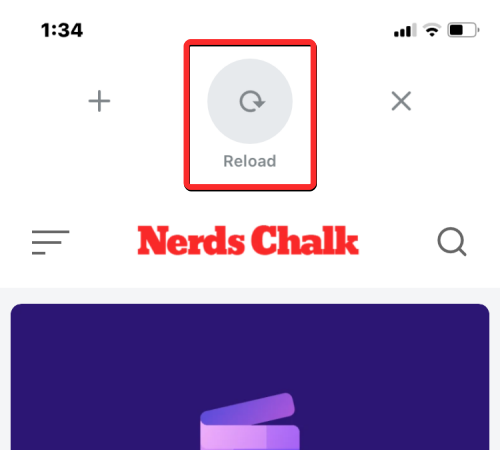
Stránku v prohlížeči Google Chrome můžete také obnovit klepnutím na ikonu tří teček v pravém dolním rohu obrazovky.
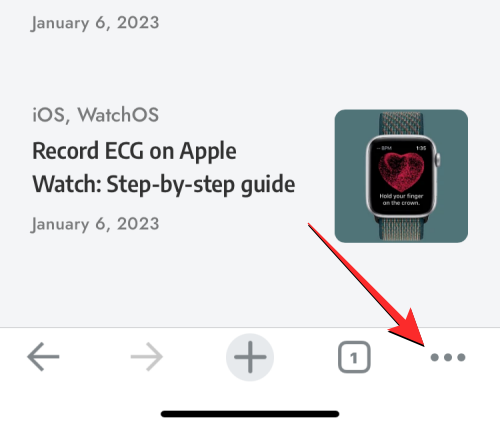
V nabídce, která se otevře, klepněte na Znovu načíst .
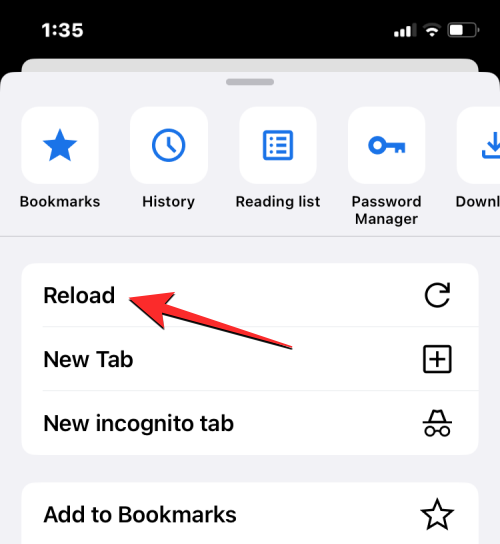
Tím se obnoví aktuální stránka, kterou máte otevřenou v Chromu.
Jak obnovit stránku ve Firefoxu
Pro lidi, kteří používají Mozilla Firefox jako svůj preferovaný prohlížeč na iOS, nabízí aplikace podobné možnosti obnovení na stránce jako v Safari nebo Google Chrome. Stránku můžete okamžitě obnovit tak, že nejprve přejdete do horní části stránky, kterou si právě prohlížíte, a poté ji z libovolného místa na obrazovce stáhnete dolů. Na rozdíl od Safari nebo Chrome se obnovovací akce spustí v okamžiku, kdy stáhnete stránku dolů, než pustíte prst z obrazovky.
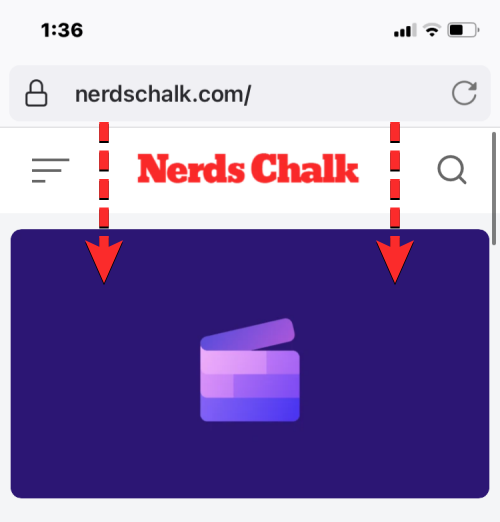
Uživatelé mohou také obnovit stránku ve Firefoxu klepnutím na ikonu Obnovit (označenou kulatou šipkou) v adresním řádku v pravém horním rohu obrazovky.
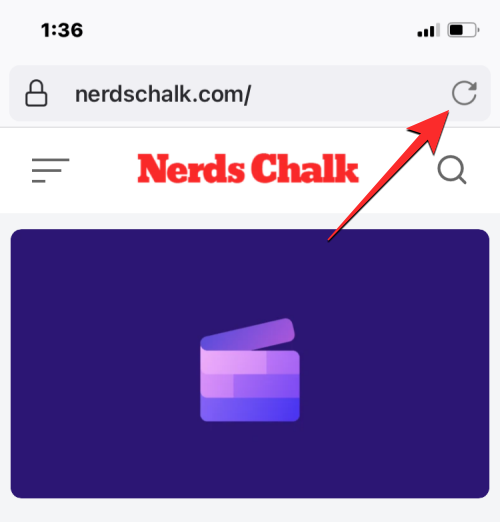
To je vše, co potřebujete vědět o obnovení stránky na iPhonu.
Související: Jak aktivovat Dynamic Island na vašem iPhone 14 Pro a Pro Max
V současnosti není možné zakázat anonymní dotazy na živých událostech Microsoft Teams. I registrovaní uživatelé mohou posílat anonymní dotazy.
Spotify může být nepříjemné, pokud se automaticky otevírá pokaždé, když zapnete počítač. Deaktivujte automatické spuštění pomocí těchto kroků.
Udržujte cache v prohlížeči Google Chrome vymazanou podle těchto kroků.
Máte nějaké soubory RAR, které chcete převést na soubory ZIP? Naučte se, jak převést soubor RAR do formátu ZIP.
V tomto tutoriálu vám ukážeme, jak změnit výchozí nastavení přiblížení v Adobe Reader.
Pro mnoho uživatelů aktualizace 24H2 narušuje auto HDR. Tento průvodce vysvětluje, jak můžete tento problém vyřešit.
Microsoft Teams aktuálně nativně nepodporuje přenos vašich schůzek a hovorů na vaši TV. Můžete však použít aplikaci pro zrcadlení obrazovky.
Ukážeme vám, jak změnit barvu zvýraznění textu a textových polí v Adobe Reader pomocí tohoto krokového tutoriálu.
Potřebujete naplánovat opakující se schůzky na MS Teams se stejnými členy týmu? Naučte se, jak nastavit opakující se schůzku v Teams.
Zde najdete podrobné pokyny, jak změnit User Agent String v prohlížeči Apple Safari pro MacOS.






