Události živého týmu: Zakázat anonymní dotazy

V současnosti není možné zakázat anonymní dotazy na živých událostech Microsoft Teams. I registrovaní uživatelé mohou posílat anonymní dotazy.
Microsoft Edge je nyní plně zapečen ve Windows 11. To, co začalo jako alternativa k webovým prohlížečům Chromium, si nyní dokázalo získat více než 8,1 % globálních uživatelů. Microsoft si přeje zapojit více uživatelů tím, že jej zařadí jako výchozí prohlížeč ve Windows 11, ale to většině uživatelů nevyhovovalo.
Za prvé, Microsoft Edge nemůžete ze svého systému odebrat tradičním způsobem, který, jak se zdá, obtěžuje většinu uživatelů. Kromě toho musíte individuálně změnit oprávnění pro určité odkazy, abyste změnili výchozí prohlížeč ve Windows 11. To vše se může zpočátku zdát docela skličující, ale zde je návod, jak můžete zcela odebrat Edge a poté jej nahradit Google Chrome ve Windows 11.
Jak změnit výchozí prohlížeč na Google Chrome
Pojďme změnit váš výchozí prohlížeč na Chrome.
Než začnete, ujistěte se , že máte v systému nainstalovanou nejnovější verzi prohlížeče Google Chrome . Jakmile budete hotovi, postupujte podle níže uvedeného průvodce, abyste mohli začít.
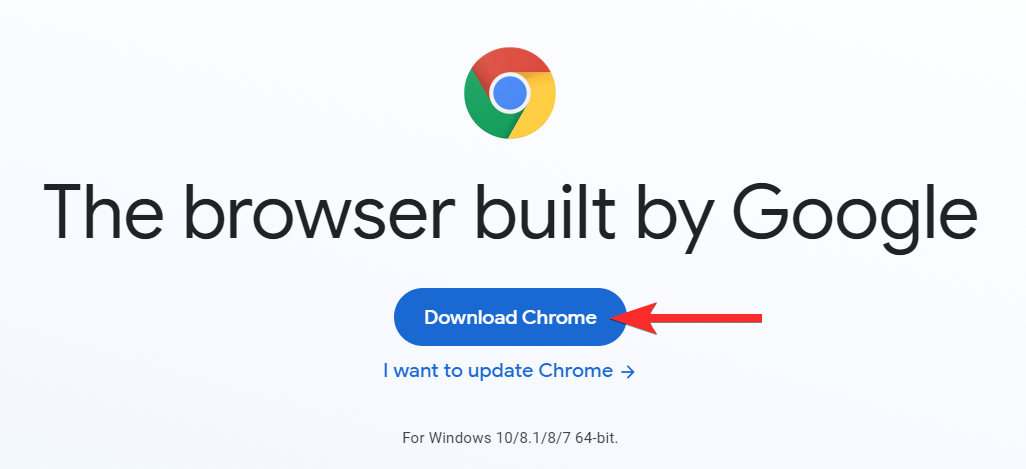
Po instalaci Chromu stisknutím Windows + ina klávesnici otevřete aplikaci Nastavení. A poté klikněte na 'Aplikace' na levé straně.
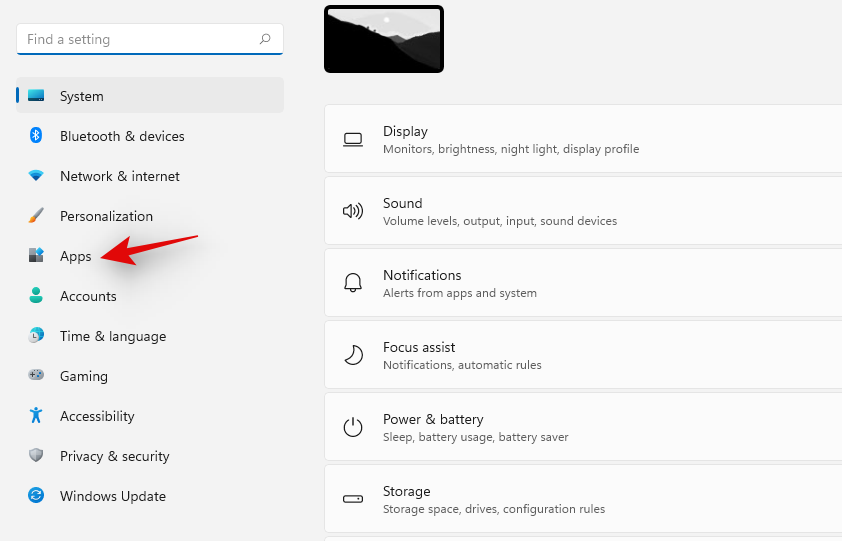
Klikněte na 'Výchozí aplikace' vpravo.
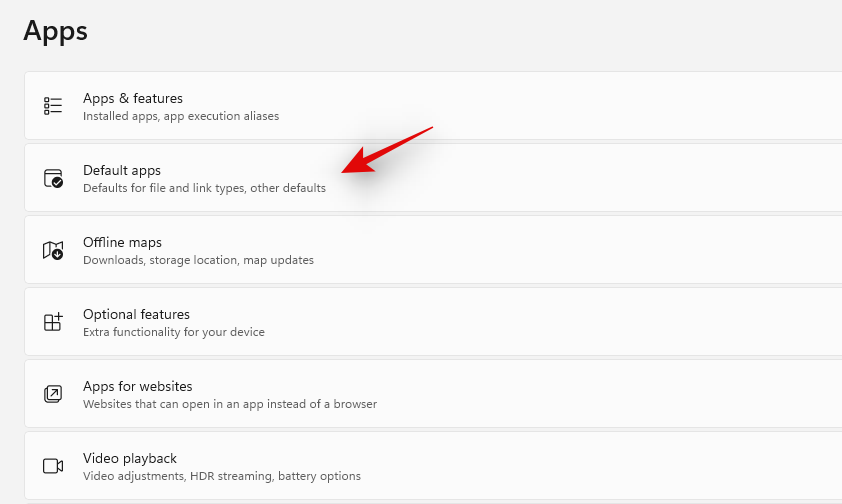
V seznamu na obrazovce klikněte na „Google Chrome“.
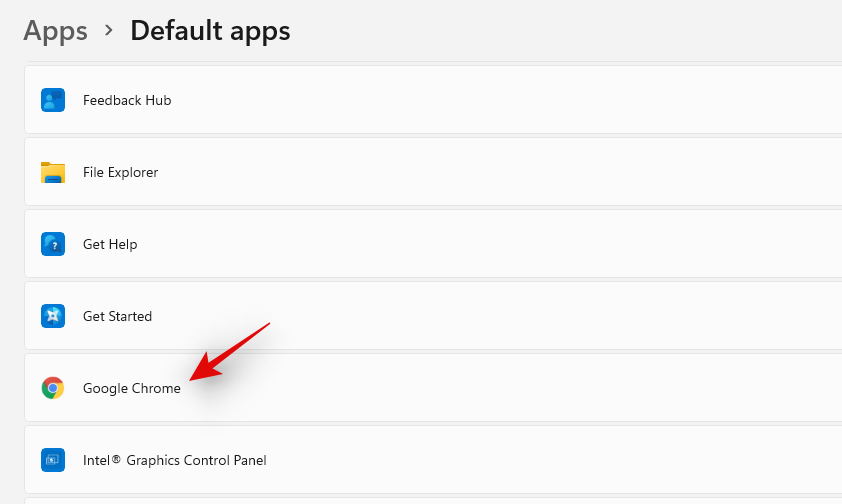
Přejděte dolů na HTTPS a klikněte na 'Edge'. Jakmile budete vyzváni, klikněte na „Přepnout“.
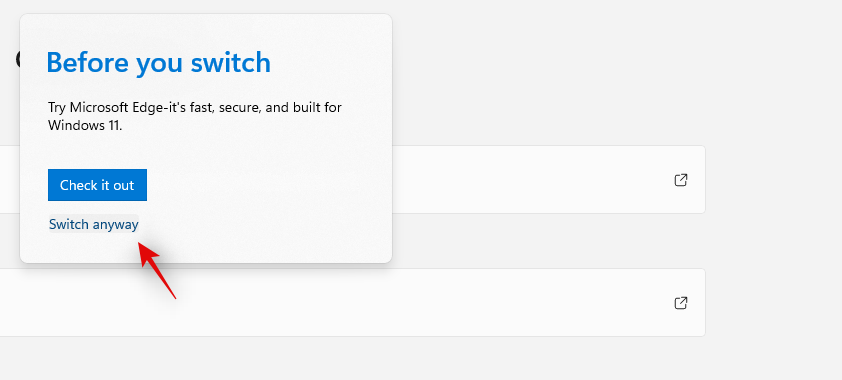
Místo toho klikněte a vyberte Google Chrome.
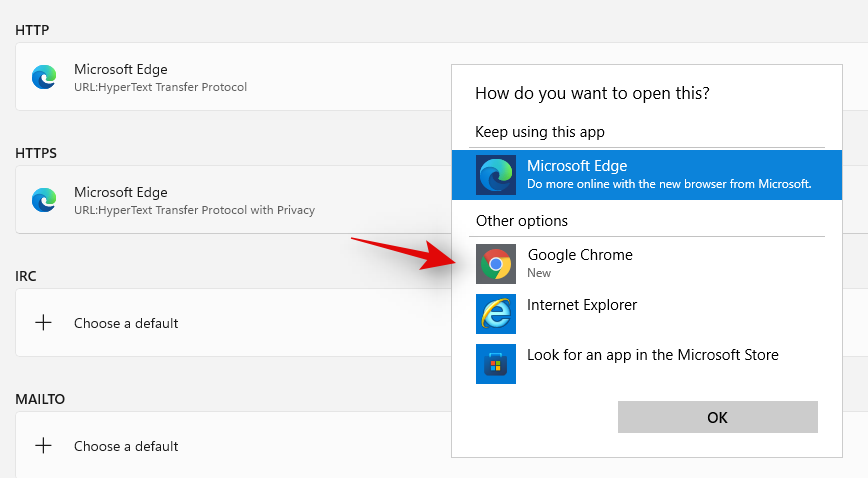
Výchozí prohlížeč pro HTTP by se nyní měl automaticky změnit. Pokud ne, klikněte na něj a vyberte Google Chrome, jak jsme to udělali v kroku výše.
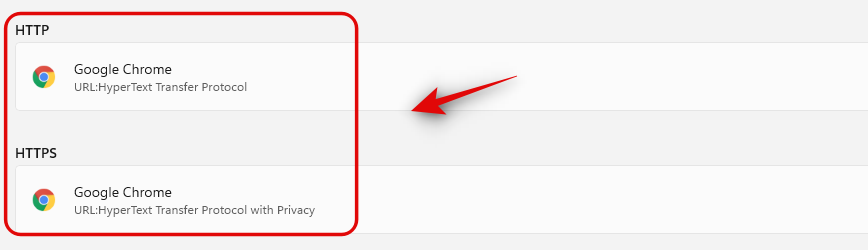
Podobně nastavte Google Chrome jako výchozí aplikaci pro následující záznamy.
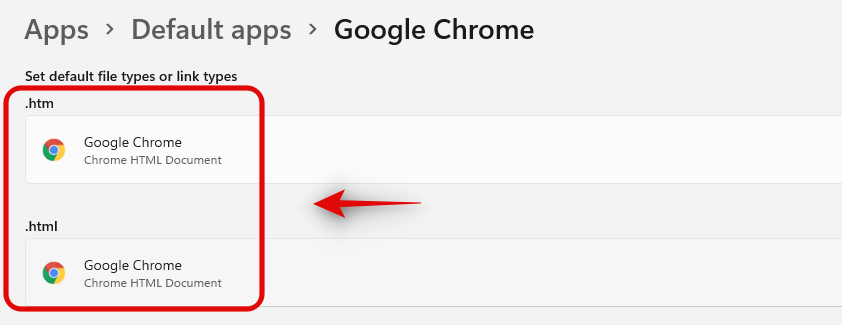
Nyní byste měli nastavit Chrome jako výchozí prohlížeč, ale Windows 11 bude stále používat Microsoft Edge pro vyhledávání a zprávy. V takovém případě jej můžete změnit na Google Chrome pomocí níže uvedeného průvodce.
Změňte také výchozí prohlížeč pro Windows Search a News
Microsoft nedávno zablokoval EdgeDeflector v přesměrování prohlížečů třetích stran jako vašeho výchozího prohlížeče ve Windows 11. Díky tomu byl pohled společnosti jasný, zda je ochoten nechat své uživatele vybrat si svůj výchozí prohlížeč, nebo ne.
Naštěstí nový nástroj s názvem MSEdgeRedirect pomáhá dosáhnout stejné funkce ve Windows 11. Tento nový nástroj je bohužel stále ve své rané beta fázi a musí se objevit několik chyb. Vývojář by to měl mít brzy vyřešené a do té doby můžete místo toho používat aktuální verzi. Chcete-li začít, postupujte podle níže uvedeného průvodce.
Navštivte tento odkaz a stáhněte si nejnovější verzi MSEdgeRedirect do svého místního úložiště.
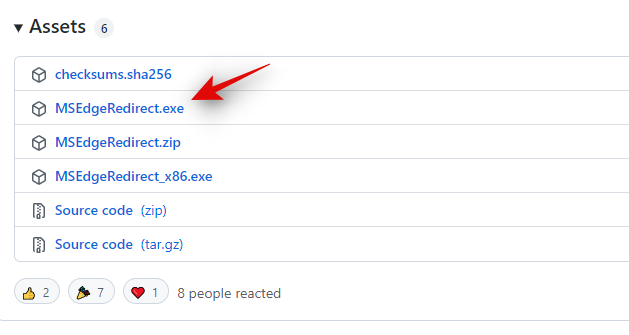
Dvakrát klikněte a spusťte soubor .exe ve vašem systému.
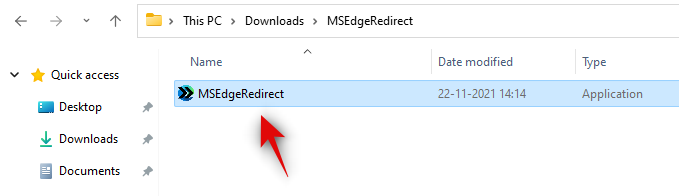
Nyní na hlavním panelu najděte ikonu oznámení pro MSEdgeRedirect a klikněte na ni.
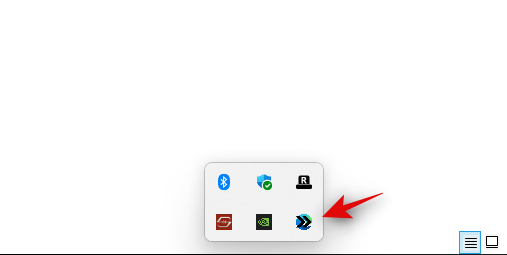
Doporučujeme pro aplikaci povolit možnost „Start with Windows“.
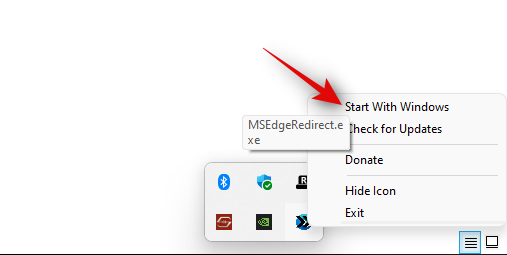
A to je vše! MSEdgeRedirect nyní poběží na pozadí a automaticky přesměruje Vyhledávání a Zprávy do vašeho nového výchozího prohlížeče, kterým je Google Chrome.
Dokážete úplně a trvale Edge?
Technicky ne, některé komponenty WebView a runtime Edge stále zůstanou ve vašem systému, aby nenarušily funkčnost vestavěných funkcí, jako jsou widgety, vyhledávání na webu, zprávy a další.
Pomocí níže uvedeného průvodce však MŮŽETE zcela odstranit verzi webového prohlížeče Microsoft Edge z Windows 11. Jakmile to uděláte, můžete změnit svůj výchozí prohlížeč a použít MSEdgeRedirect k přesměrování otevírání webových odkazů a dalších funkcí do vašeho nového výchozího nastavení. prohlížeč. Níže naleznete podrobné návody v tomto ohledu.
Jak odebrat Edge ve Windows
Chcete-li odebrat Microsoft Edge ze systému, postupujte podle pokynů níže.
Spusťte Edge na ploše, klikněte na nabídku se třemi tečkami v pravém horním rohu a vyberte možnost Nápověda a zpětná vazba.
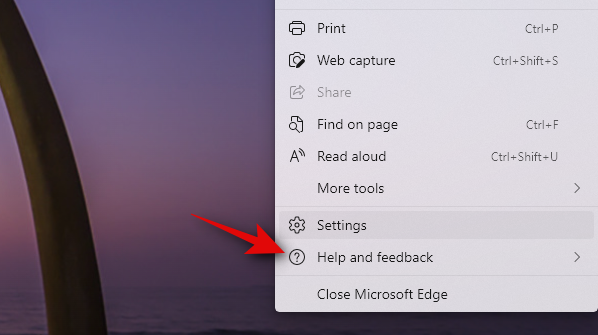
Nyní vyberte „O Microsoft Edge“.
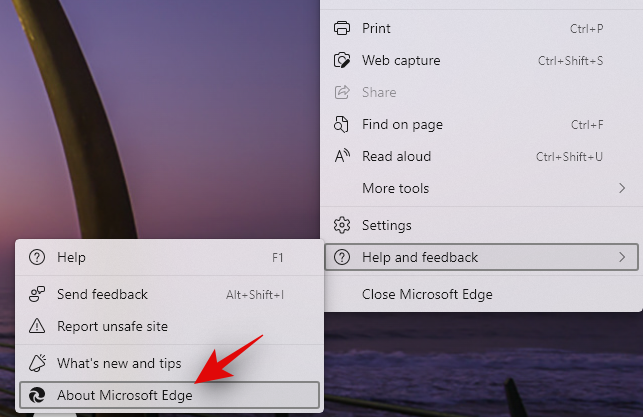
Poznamenejte si verzi Edge aktuálně nainstalovanou ve vašem systému. Doporučujeme, abyste totéž prozatím zkopírovali a vložili do textového souboru.
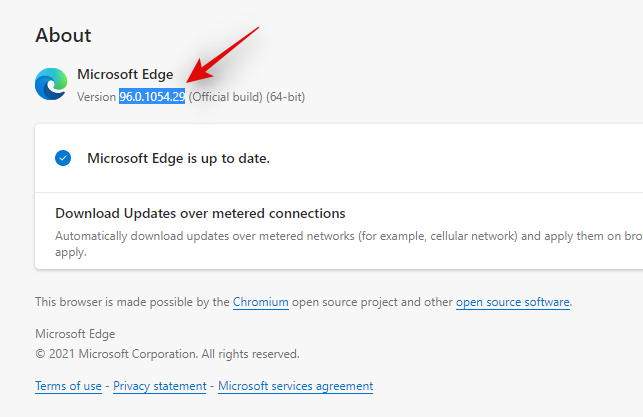
Stiskněte Windows + Rna klávesnici, zadejte CMD a stiskněte Ctrl + Shift + Enter.
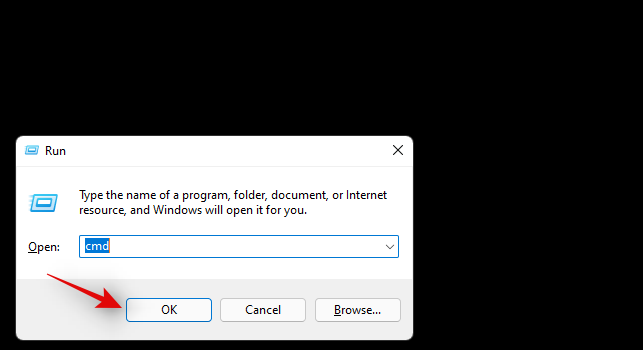
Nyní zadejte následující příkaz a nahraďte VERSION verzí Edge, kterou jsme si poznamenali dříve.
cd %PROGRAMFILES(X86)%\Microsoft\Edge\Application\VERSION\Installer
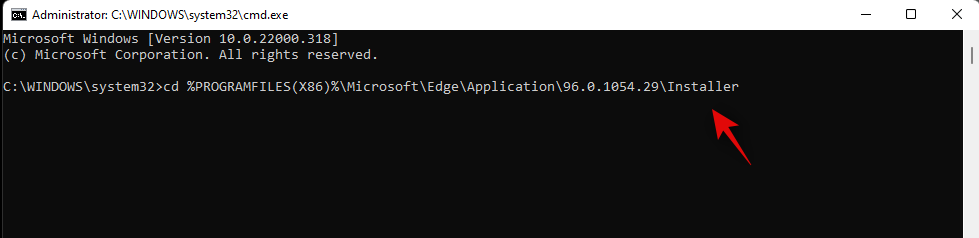
Nyní zadejte a spusťte následující příkaz.
setup --uninstall --force-uninstall --system-level
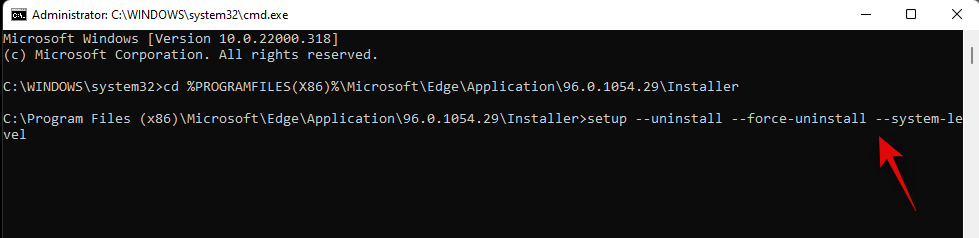
A to je vše! Edge bude nyní odinstalován z vašeho systému a nyní můžete pomocí dalšího průvodce nastavit Google Chrome jako výchozí prohlížeč ve Windows 11.
Nejčastější dotazy
Odinstalace Microsoft Edge se v poslední době stala docela zlověstnou. Proto zde uvádíme několik často kladených otázek, které by vám měly pomoci dostat se do tempa.
Co když chci přeinstalovat Edge?
Microsoft Edge můžete v budoucnu snadno přeinstalovat z obchodu Microsoft Store. Jednoduše ji vyhledejte a stáhněte jako kteroukoli jinou aplikaci z obchodu.
Budu to muset dělat s každou aktualizací Windows?
Nyní se zdá, že nebudete muset pokaždé měnit výchozí prohlížeč, ale možná budete muset znovu odinstalovat Edge ze systému s budoucími aktualizacemi kvality a funkcí pro Windows 11.
Má odstranění Edge nějaké nevýhody?
Jedinou nevýhodou je nutnost spouštět další program pro přesměrování Vyhledávání a Zprávy. Kromě toho se v současné době zdá, že neexistuje žádná nevýhoda nebo nefunkční funkce, pokud jde o odstranění Edge z vašeho systému.
Doufáme, že vám tato příručka pomohla snadno odstranit Edge z vašeho systému a místo toho nastavit Google Chrome jako výchozí prohlížeč. Pokud narazíte na nějaké problémy nebo na nás máte nějaké dotazy, neváhejte se na nás obrátit pomocí sekce komentářů níže.
PŘÍBUZNÝ:
V současnosti není možné zakázat anonymní dotazy na živých událostech Microsoft Teams. I registrovaní uživatelé mohou posílat anonymní dotazy.
Spotify může být nepříjemné, pokud se automaticky otevírá pokaždé, když zapnete počítač. Deaktivujte automatické spuštění pomocí těchto kroků.
Udržujte cache v prohlížeči Google Chrome vymazanou podle těchto kroků.
Máte nějaké soubory RAR, které chcete převést na soubory ZIP? Naučte se, jak převést soubor RAR do formátu ZIP.
V tomto tutoriálu vám ukážeme, jak změnit výchozí nastavení přiblížení v Adobe Reader.
Pro mnoho uživatelů aktualizace 24H2 narušuje auto HDR. Tento průvodce vysvětluje, jak můžete tento problém vyřešit.
Microsoft Teams aktuálně nativně nepodporuje přenos vašich schůzek a hovorů na vaši TV. Můžete však použít aplikaci pro zrcadlení obrazovky.
Ukážeme vám, jak změnit barvu zvýraznění textu a textových polí v Adobe Reader pomocí tohoto krokového tutoriálu.
Potřebujete naplánovat opakující se schůzky na MS Teams se stejnými členy týmu? Naučte se, jak nastavit opakující se schůzku v Teams.
Zde najdete podrobné pokyny, jak změnit User Agent String v prohlížeči Apple Safari pro MacOS.






