Události živého týmu: Zakázat anonymní dotazy

V současnosti není možné zakázat anonymní dotazy na živých událostech Microsoft Teams. I registrovaní uživatelé mohou posílat anonymní dotazy.
Pokud už nějakou dobu používáte chytré telefony, možná znáte QR kódy, náhodný sortiment černých čtverců na bílém pozadí, který se používá k efektivnímu ukládání klíčových dat, jako je adresa webových stránek, štítky produktů, digitální vstupenky, autorizace přihlášení, informace o účtu pro provádění plateb a další. I když jeho popularita opadla od doby, kdy se před deseti lety poprvé objevily, QR kódy jsou nyní zpět v akci, protože nás pandemie COVID-19 donutila k bezkontaktní interakci.
QR kódy jsou nyní všude; restaurace, čerpací stanice a obchody nyní používají QR kódy, aby se ujistily, že vše, co děláte, je na vašem telefonu, abyste se neznečistili od věcí, kterých by se jinak dotýkalo tolik lidí.
Většina telefonů Android je dodávána se speciální aplikací Google Lens, která dokáže skenovat QR kódy a okamžitě zobrazit vložené informace, ale jak byste to udělali na iPhonu? V tomto příspěvku vás naučíme tři způsoby, jak můžete naskenovat QR kód přímo na vašem iPhone, aniž byste se museli spoléhat na aplikaci třetí strany.
Předpoklad: Povolte skenování QR kódu na vašem iPhone
Možnost skenovat QR kódy je standardně povolena na všech iPhonech se systémem iOS 11. Musíte tedy zajistit, aby byl váš iPhone aktualizován na nejnovější dostupnou verzi, alespoň iOS 11, abyste mohli QR kódy skenovat nativně.
Než budete postupovat podle některé z níže uvedených metod, musíte se ujistit, že je tato funkce na vašem iPhone povolena. Skenování QR kódu můžete na svém iPhonu povolit otevřením aplikace Nastavení a klepnutím na sekci „Fotoaparát“.
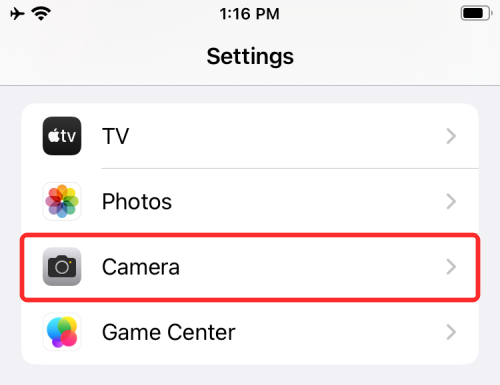
Na další obrazovce povolte přepínač „Skenovat QR kódy“.
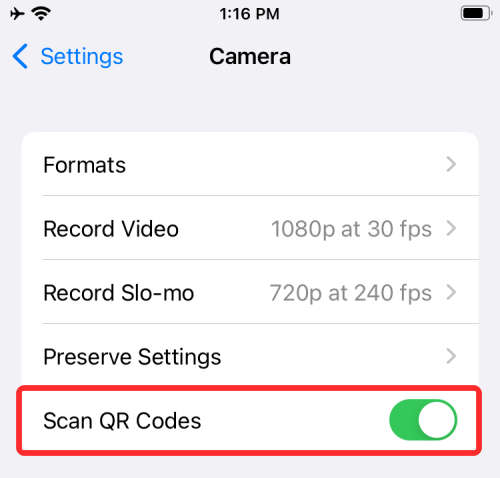
To by mělo zapnout funkci, abyste mohli skenovat a extrahovat informace z QR kódu pomocí některé z níže uvedených metod.
Jak skenovat QR kódy na iPhone
Existuje několik způsobů, jak můžete skenovat QR kódy pomocí vašeho iPhone. V této části vysvětlíme některé z nich pomocí aplikací, které jsou nativně nainstalované v systému iOS, a také aplikací třetích stran, které můžete se svým iPhonem často používat.
Metoda #1: Použití aplikace Fotoaparát na iOS
Nejjednodušší způsob, jak naskenovat QR kód na iOS, je pomocí vestavěné aplikace Fotoaparát, kterou obvykle používáte k pořizování snímků na iPhonu. Než budete pokračovat a pomocí aplikace naskenovat QR kód, ujistěte se, že je QR kód viditelný v hledáčku vašeho fotoaparátu. Tato metoda by nefungovala, pokud máte obrázek QR kódu uložený v knihovně vašeho telefonu. Pokud máte digitální kopii QR kódu, přeneste ji do jiného zařízení, jako je počítač nebo telefon, a otevřete obrázek na tomto zařízení a naskenujte jej pomocí iPhonu.
Když je před vámi viditelný QR kód, který chcete naskenovat, otevřete na svém iPhonu aplikaci Fotoaparát .
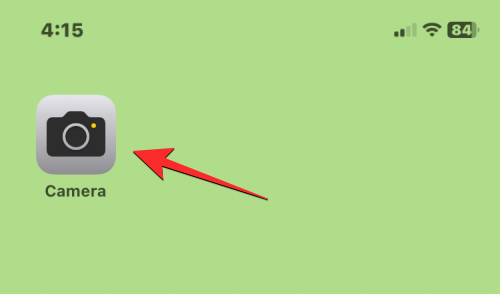
Jakmile se aplikace Fotoaparát načte, namiřte objektiv na QR kód, který potřebujete naskenovat. Přitom se ujistěte, že je v hledáčku fotoaparátu vidět celý QR kód.
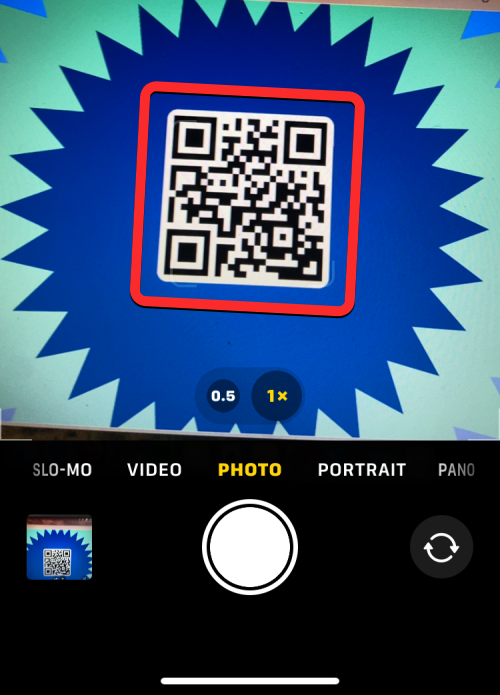
Aplikace Fotoaparát nyní bude hledat jakákoli data v QR kódu, a když nějaké najde, uvidíte úryvek ve žlutém poli přímo pod kódem v hledáčku. Klepnutím na tento úryvek zobrazíte další informace. V tomto případě QR kód zobrazí odkaz uvnitř úryvku.
Klepnutím na tento úryvek načtete webovou stránku, která je propojena s QR kódem v aplikaci Safari.
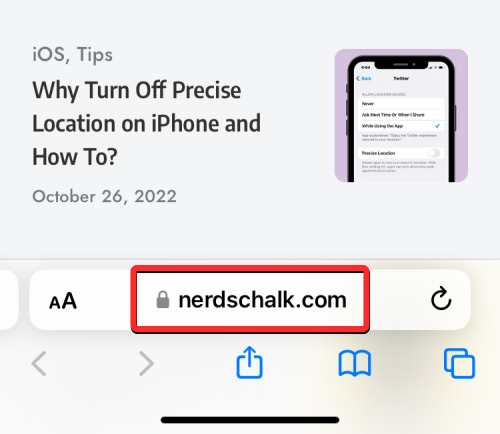
Vzhledem k tomu, že aplikace Fotoaparát je něco, co pravidelně používáme, je to nejjednodušší způsob skenování QR kódů na vašem iPhone.
Metoda č. 2: Použití Control Center
V systému iOS je také vestavěný vyhrazený skener QR kódů, ke kterému lze přistupovat z Ovládacího centra. Chcete-li to však použít, budete muset do Ovládacího centra přidat zástupce Skener kódu. Pokud nemáte, můžete přidat zástupce Skener kódu tím, že nejprve otevřete aplikaci Nastavení.
V Nastavení klepněte na „Ovládací centrum“.
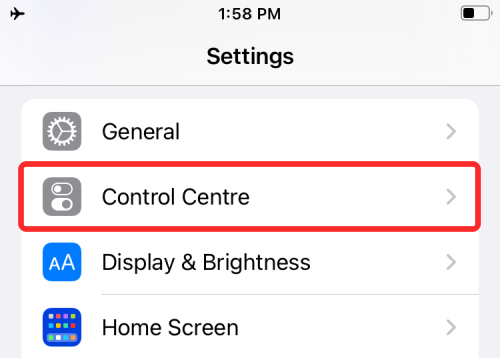
Zkontrolujte, zda se na další obrazovce v části „Zahrnuté ovládací prvky“ zobrazuje zkratka Skener kódu. Pokud ne, přejděte dolů a v části „Další ovládací prvky“ byste měli najít zástupce skeneru kódu. Až ji najdete, klepněte na ikonu '+' na levé straně ikony Skener kódu.
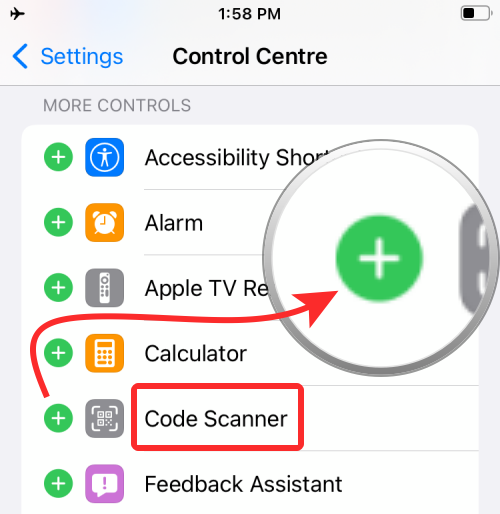
Když to uděláte, zkratka Skener kódu se přesune do sekce „Zahrnuté ovládací prvky“.
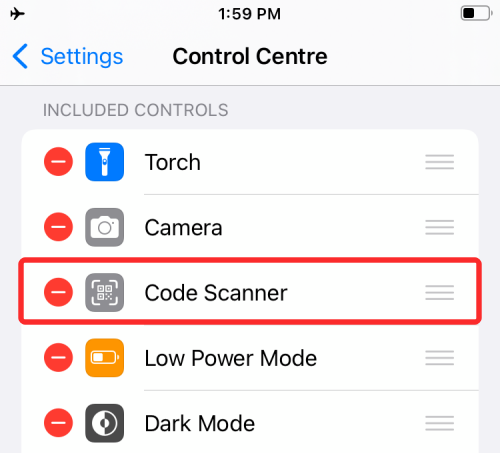
Nyní jste připraveni použít tuto zkratku v systému iOS ke skenování QR kódů.
Poznámka : Pokud jste jednou povolili zkratku Skener kódu, nebudete muset provádět výše uvedené kroky.
Za tímto účelem spusťte na svém iPhone Ovládací centrum podle následujících kroků:
Když se objeví Ovládací centrum, měli byste na této obrazovce vidět zástupce Skener kódu (tlačítko, které připomíná QR kód). Klepněte na tuto zkratku.
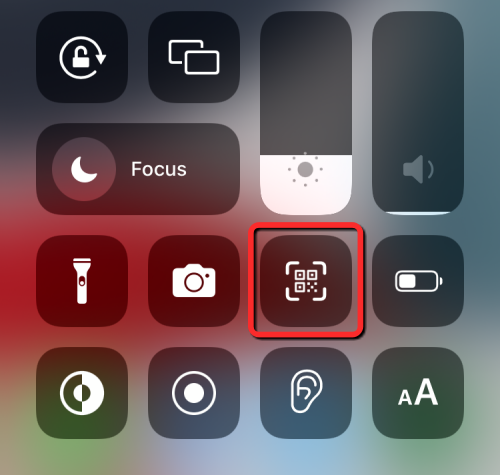
Na další obrazovce uvidíte čtvercový rámeček a ikonu pochodně ve spodní části. Chcete-li získat všechny informace z kódu, namiřte fotoaparát na QR kód a ujistěte se, že zůstává v mezích čtvercového rámečku.
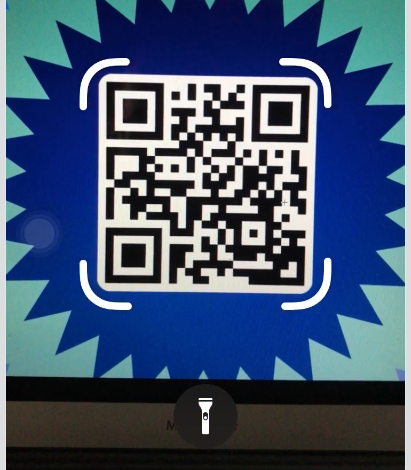
Skener kódu nyní prohledá váš hledáček a sám rozpozná kód, když jej najde. Zástupce Skener kódu přímo otevře akci, která je relevantní pro QR kód, který jste naskenovali.
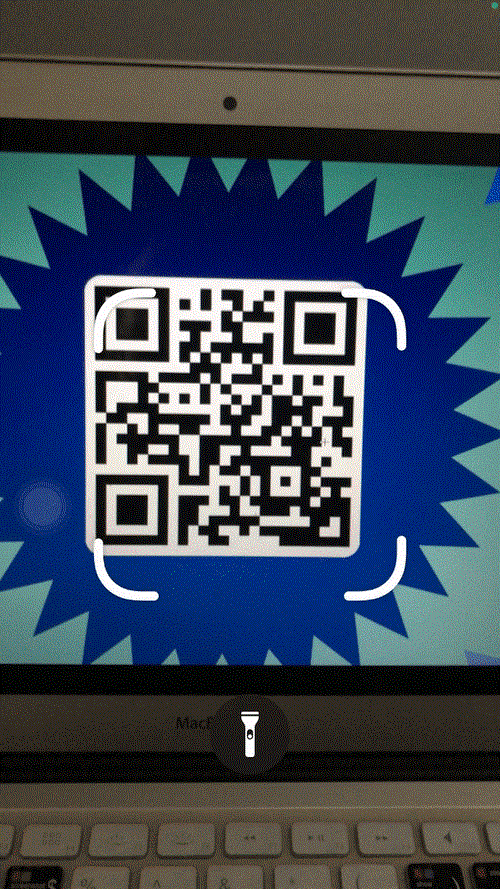
Například skenování QR kódu na adresu URL automaticky otevře webovou stránku v Safari. Tímto způsobem nemusíte podnikat žádné kroky nebo se rozhodovat, co dělat s QR kódem, když jej objevíte.
Metoda č. 3: Použití aplikace Peněženka
Kromě dvou výše uvedených metod nabízejí iPhony také možnost skenování QR kódů pomocí aplikace Wallet. Apple vám umožňuje ukládat různé informace ve formě „průchodů“ prostřednictvím aplikace Wallet. Tyto vstupenky mohou zahrnovat informace o vaší kreditní, debetní nebo předplacené kartě, nákupní karty, palubní vstupenky na let, vstupenky do kina, odměny, studentské průkazy, kupóny a jakékoli další digitální informace.
Ačkoli některé z těchto „průkazů“ budou QR kódy, aplikace Peněženka nebude moci extrahovat informace z žádných QR kódů; tuto možnost si ponechte jako poslední možnost při skenování QR kódů na vašem iPhone.
Chcete-li skenovat QR kódy pomocí této metody, otevřete aplikaci Peněženka na iOS.
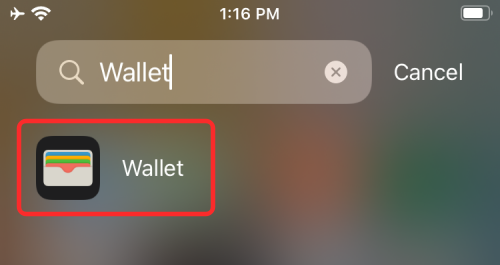
Nyní klepněte na tlačítko „Získat“.
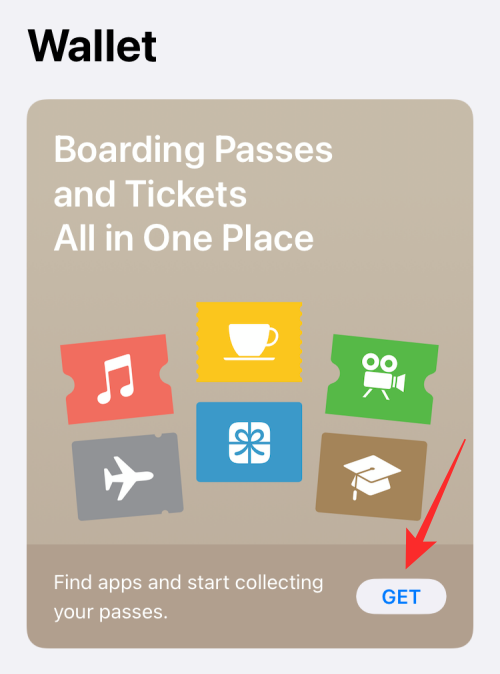
Tím se zobrazí nabídka ze spodní části obrazovky. Zde vyberte možnost „Skenovat kód“.
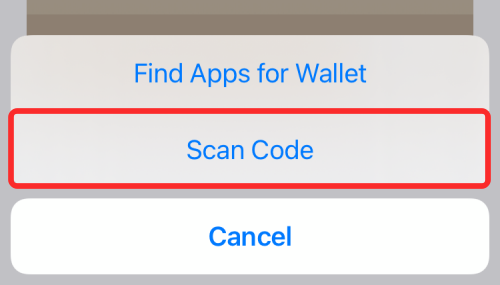
Aplikace Wallet načte fotoaparát do vašeho iPhone a vy můžete naskenovat kód z hledáčku a přidat lístek, který lze uložit do aplikace Wallet.
Metoda #4: Použití aplikace Fotky na iOS
Pokud budete chtít získat přístup k informacím z QR kódu později, můžete si prozatím vyfotit kód a poté jej naskenovat. To může být užitečné, pokud spěcháte a nemáte čas na přístup a ukládání informací, které jsou vložené do QR kódu. Chcete-li to provést, otevřete na svém iPhone aplikaci Fotoaparát .
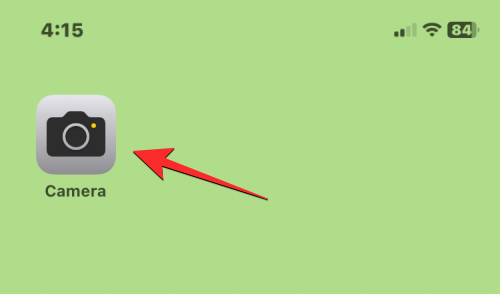
Uvnitř fotoaparátu namiřte hlavní fotoaparát svého iPhone na QR kód, který chcete naskenovat, a poté klepnutím na tlačítko spouště ve spodní části pořiďte snímek.
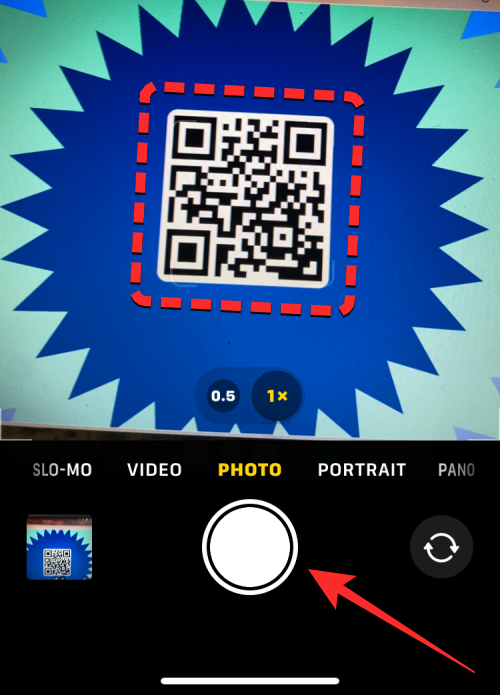
Snímek bude nyní pořízen a bude uložen do složky fotoaparátu. Až budete chtít tento kód naskenovat, otevřete na svém iPhonu aplikaci Fotky .
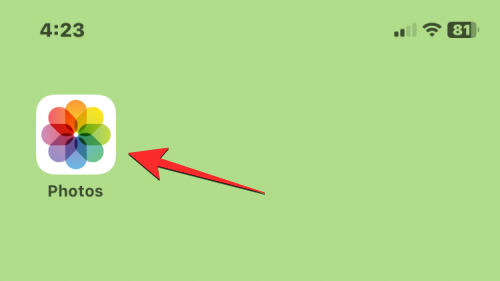
Ve Fotkách klepněte na obrázek, kde jste naskenovali QR kód.
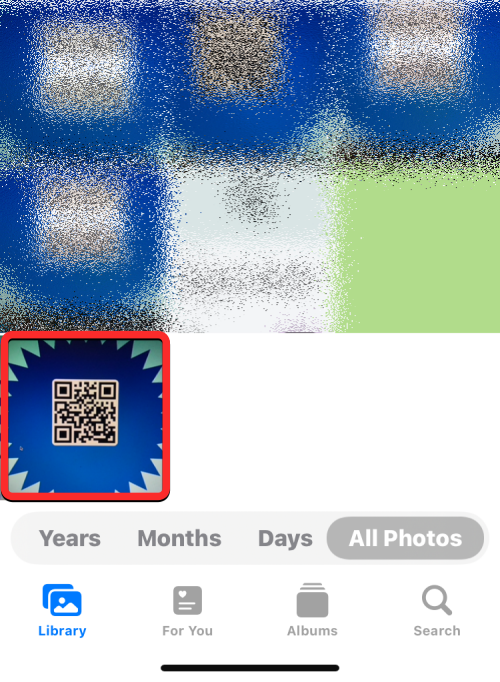
Když se obrázek otevře na celé obrazovce, klepněte na ikonu skenování (označenou hranatými závorkami a vodorovnými čarami).
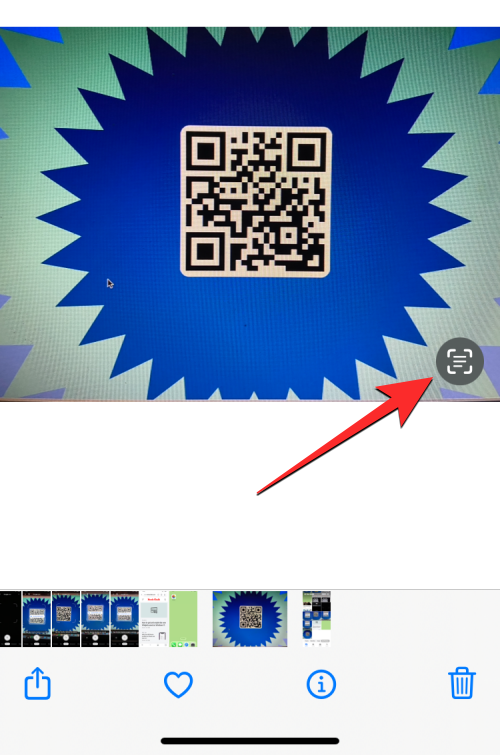
Tato ikona skenování bude nyní zvýrazněna modrým pozadím. Nyní klepněte na QR kód , který je viditelný uvnitř zachyceného obrázku.
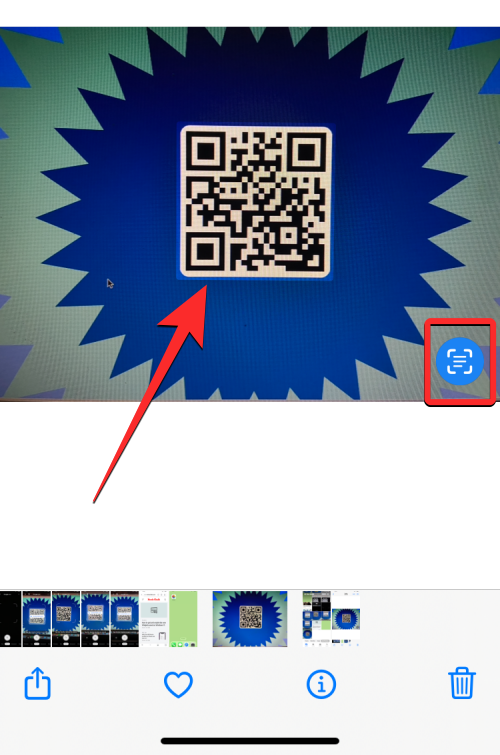
Aplikace vám nyní zobrazí různé možnosti v závislosti na informacích vložených do kódu.
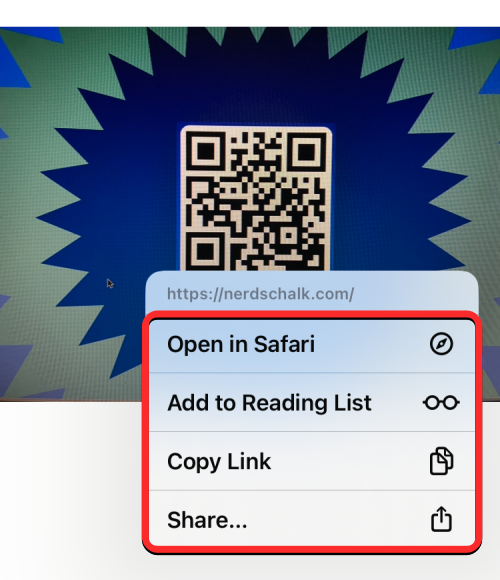
V tomto případě aplikace Fotky odhaluje rozbalovací nabídku, která zobrazuje odkaz na QR kódu a další možnosti pro otevření odkazu v Safari, jeho zkopírování, sdílení a přidání webové stránky do vašeho seznamu četby Safari.
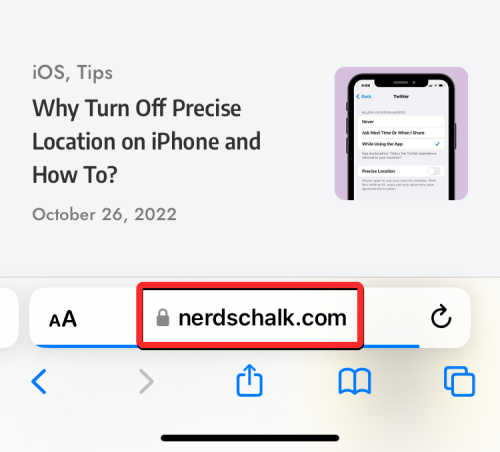
Metoda č. 5: Pomocí aplikace Google
Pokud často používáte aplikaci Google k vyhledávání věcí na internetu, můžete ji použít také ke skenování QR kódů, které máte před sebou. Pokud ji ještě nepoužíváte, můžete si stáhnout aplikaci Google z tohoto odkazu App Store .
Po instalaci otevřete aplikaci Google na svém iPhonu.
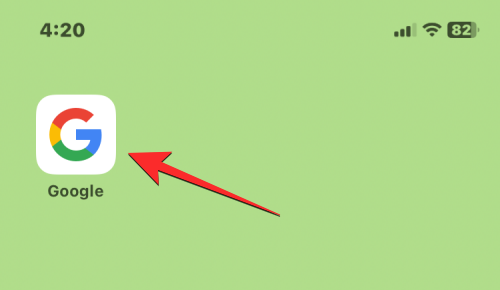
Když se aplikace otevře, ujistěte se, že jste na domovské stránce aplikace klepnutím na kartu Domů v levém dolním rohu.
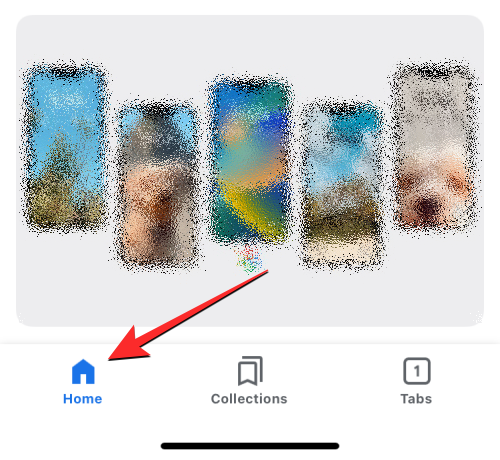
Na této obrazovce klepněte na ikonu Fotoaparát na pravé straně vyhledávacího pole v horní části.
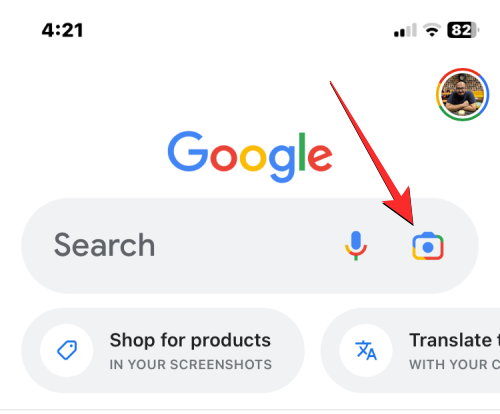
Tím se otevře Google Lens, který je součástí aplikace Google dostupné pro iOS. K použití této funkce není nutné znovu instalovat aplikaci Google Lens. Na obrazovce Google Lens klepněte na tlačítko fotoaparátu v horní části.
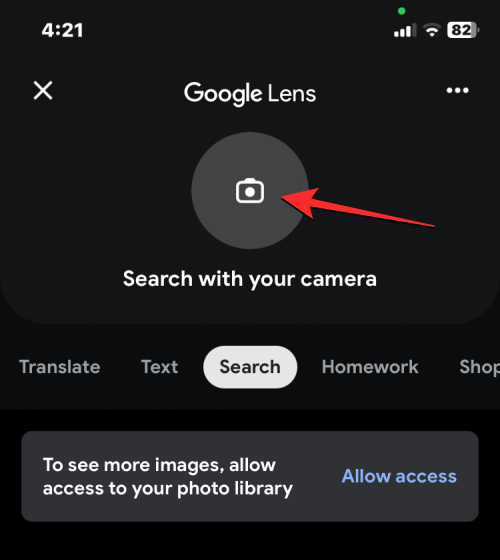
Google vám nyní pomocí fotoaparátu zobrazí hledáček v aplikaci s velkými hranatými závorkami.
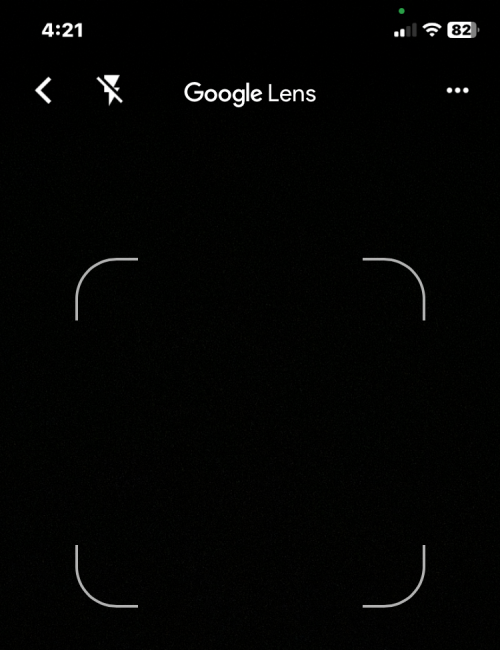
Když se objeví tato obrazovka, namiřte fotoaparát svého iPhone na QR kód, který chcete naskenovat. Musíte se ujistit, že je fotoaparát nasměrován tak, aby se kód objevil v hranatých závorkách.
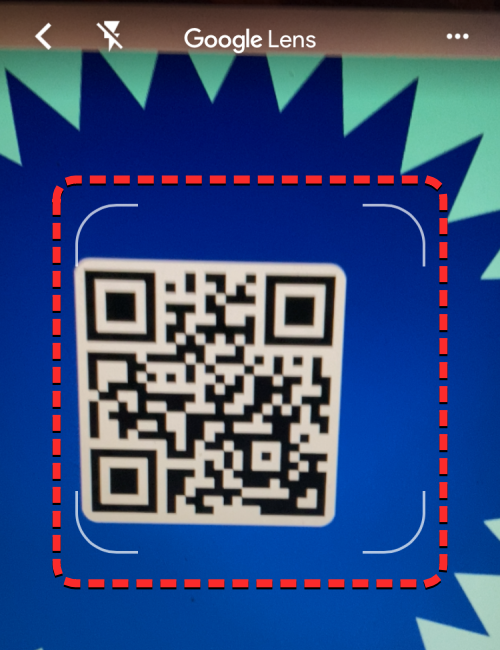
Když aplikace Google detekuje kód z fotoaparátu, zobrazí informace dostupné v kódu v malém úryvku nad kódem. V tomto případě kód zobrazuje odkaz, který je v něm vložen. Tento odkaz můžete otevřít klepnutím na úryvek.
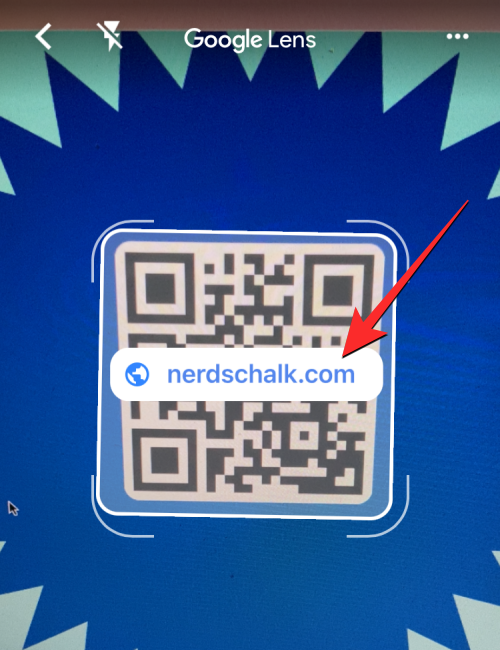
Pokud se aplikaci nepodaří detekovat QR kód z hledáčku, klepněte na tlačítko Hledat ve spodní části, abyste aplikaci umožnili prohledávat celou obrazovku.
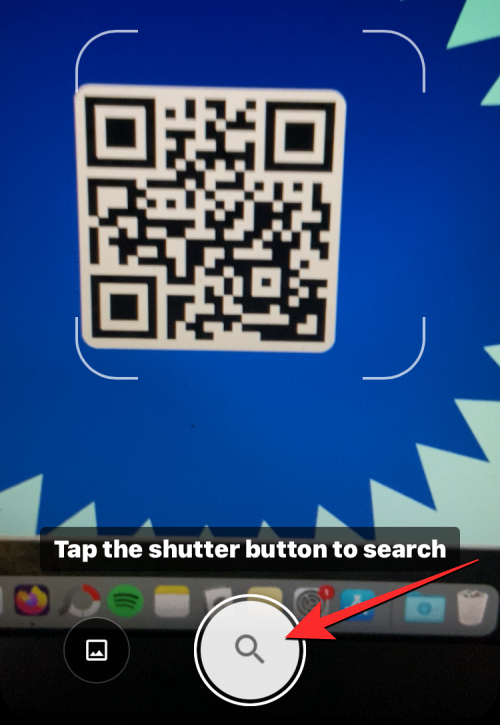
Pokud kód obsahuje odkaz, webová stránka se otevře v prohlížeči v aplikaci dostupném v aplikaci Google.
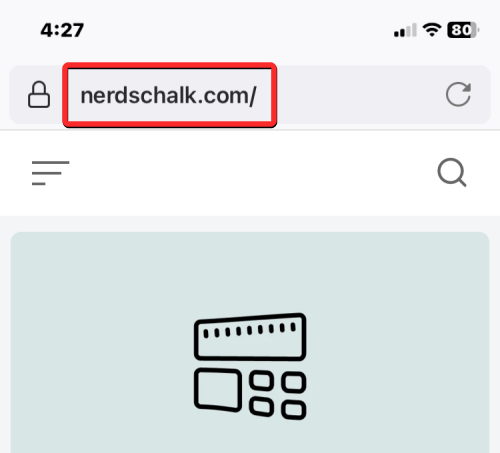
Metoda č. 6: Použití Google Chrome, Firefox a dalších webových prohlížečů
Pokud dáváte přednost používání jiného webového prohlížeče než Safari, můžete jej použít ke skenování QR kódu přímo v aplikacích webového prohlížeče. QR kódy můžete skenovat pomocí Google Chrome , Firefoxu , Brave a několika dalších webových prohlížečů a možnost jejich skenování může být dostupná dlouhým klepnutím na ikonu aplikace.
V tomto příkladu používáme aplikaci Firefox. Chcete-li naskenovat QR kód pomocí Firefoxu, klepněte a podržte ikonu Firefoxu na domovské obrazovce nebo v knihovně aplikací.
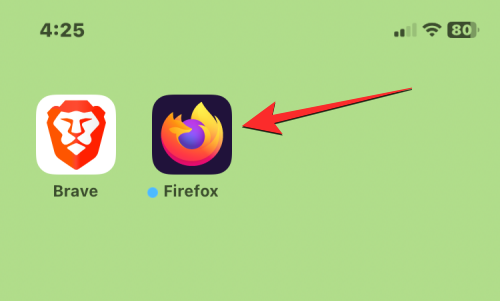
Když se zobrazí rozbalovací nabídka, klepněte na Naskenovat QR kód . V ostatních webových prohlížečích by tato možnost měla být pojmenována podobně.
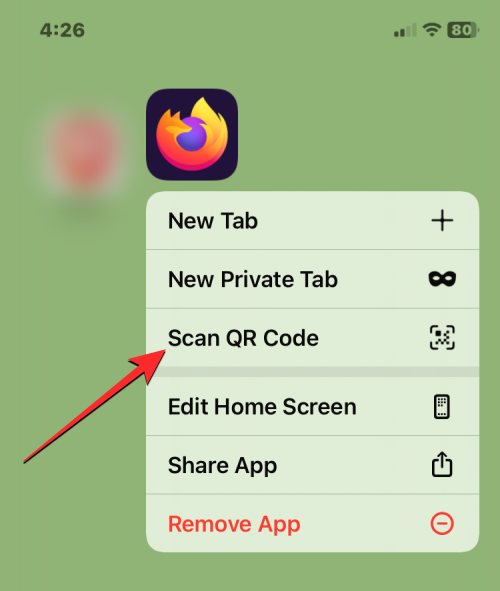
Pokud jste Firefoxu neudělili přístup ke kameře vašeho iPhone, budete vyzváni ke schválení tohoto přístupu. V této výzvě klepněte na OK , abyste povolili Firefoxu používat vaši kameru.
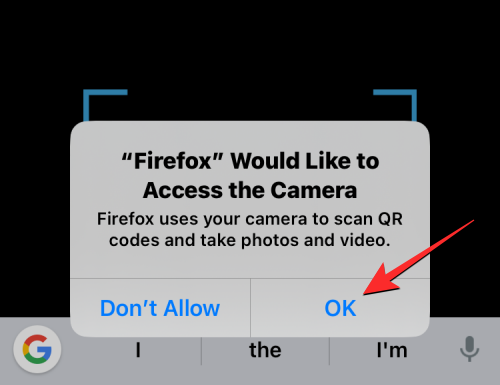
Nyní se ve Firefoxu zobrazí obrazovka Skenování QR kódu s modrými hranatými závorkami, kam musíte umístit QR kód, který chcete naskenovat.
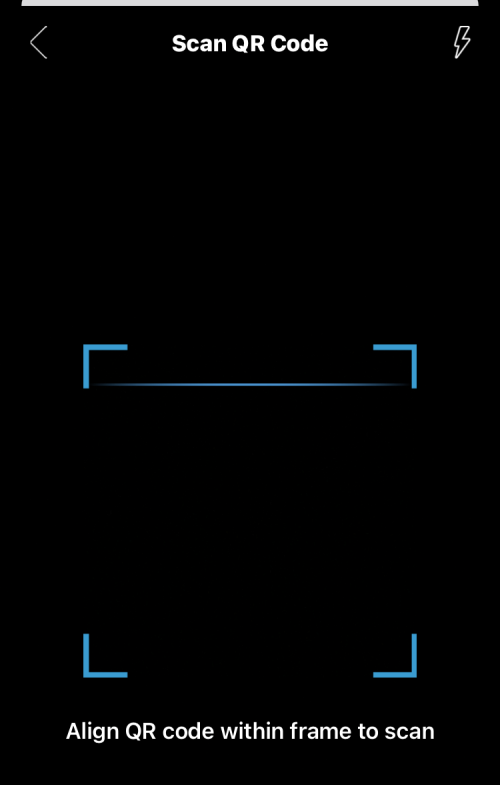
Namiřte hlavní fotoaparát svého iPhone na QR kód a ujistěte se, že se tento kód zobrazuje v modrých hranatých závorkách.
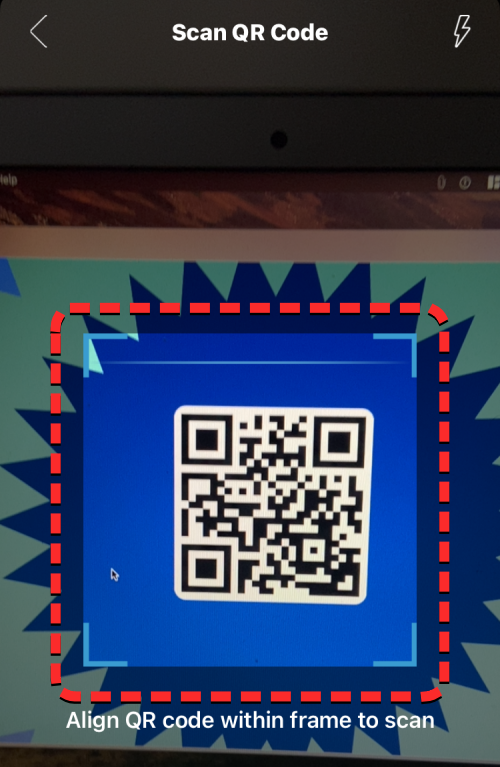
Když Firefox detekuje QR kód, otevře vložené informace v prohlížeči.
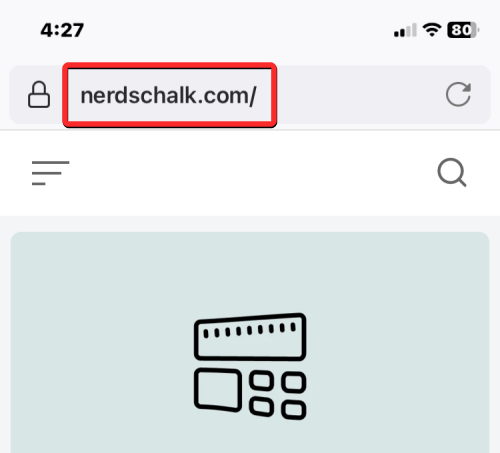
V tomto případě kód, který jsme naskenovali, otevře webovou stránku, která byla s kódem propojena. Proces je podobný v prohlížečích Google Chrome, Brave a dalších.
Proč nemohu skenovat QR kódy na svém iPhone? Jak opravit
Skenování informací v rámci QR kódu je na iPhonech docela snadné, ale pokud je nemůžete použít, může to být způsobeno řadou důvodů. Za prvé, než budete pokračovat a otevřete skenování kódu pomocí aplikace Fotoaparát nebo Ovládacího centra, ujistěte se, že máte zapnutou možnost Skenovat QR kódy.
To je důležité, protože ponechání této funkce vypnuté zabrání fotoaparátu vašeho iPhonu přečíst kód, na který ukazujete. Tento krok by byl nezbytný pouze v případě, že používáte metody #1, #2 a #3. Pokud používáte kteroukoli z dalších zde uvedených metod, nebudete muset zapínat možnost Skenovat QR kódy v nastavení fotoaparátu vašeho iPhone.
Zatímco QR kódy lze na vašem iPhonu snadno zjistit, je důležité vědět, kam a jak namířit fotoaparát během procesu skenování. Chcete-li dosáhnout nejlepších výsledků, ujistěte se, že kód, který se chystáte naskenovat, je umístěn ve středu obrazovky, kde jsou viditelné hranaté závorky skeneru, a že uvnitř těchto hranatých závorek je vidět celý kód.
Váš iPhone nemusí být schopen naskenovat kód, pokud je příliš daleko nebo příliš blízko kódu, takže se ujistěte, že hranaté závorky skeneru jsou zarovnány se čtvercovým rozložením QR kódu.
Pokud stále nemůžete naskenovat QR kód pomocí fotoaparátu vašeho zařízení, doporučujeme vám nejprve uložit QR kód jako obrázek na vašem iPhone a poté zjistit jeho vložené informace pomocí aplikace Fotky nebo Google.
To je vše, co potřebujete vědět o skenování QR kódů na iPhone.
PŘÍBUZNÝ
V současnosti není možné zakázat anonymní dotazy na živých událostech Microsoft Teams. I registrovaní uživatelé mohou posílat anonymní dotazy.
Spotify může být nepříjemné, pokud se automaticky otevírá pokaždé, když zapnete počítač. Deaktivujte automatické spuštění pomocí těchto kroků.
Udržujte cache v prohlížeči Google Chrome vymazanou podle těchto kroků.
Máte nějaké soubory RAR, které chcete převést na soubory ZIP? Naučte se, jak převést soubor RAR do formátu ZIP.
V tomto tutoriálu vám ukážeme, jak změnit výchozí nastavení přiblížení v Adobe Reader.
Pro mnoho uživatelů aktualizace 24H2 narušuje auto HDR. Tento průvodce vysvětluje, jak můžete tento problém vyřešit.
Microsoft Teams aktuálně nativně nepodporuje přenos vašich schůzek a hovorů na vaši TV. Můžete však použít aplikaci pro zrcadlení obrazovky.
Ukážeme vám, jak změnit barvu zvýraznění textu a textových polí v Adobe Reader pomocí tohoto krokového tutoriálu.
Potřebujete naplánovat opakující se schůzky na MS Teams se stejnými členy týmu? Naučte se, jak nastavit opakující se schůzku v Teams.
Zde najdete podrobné pokyny, jak změnit User Agent String v prohlížeči Apple Safari pro MacOS.






