Události živého týmu: Zakázat anonymní dotazy

V současnosti není možné zakázat anonymní dotazy na živých událostech Microsoft Teams. I registrovaní uživatelé mohou posílat anonymní dotazy.
Apple Music, stejně jako jakákoli jiná streamovací služba, umožňuje uživatelům označit skladby, které se jim líbí, pomocí tlačítka Love (označeného ikonou srdce). Pokud jste si oblíbili spoustu skladeb z aplikace Hudba a chcete si je přehrát na svém iPhonu, následující příspěvek vám pomůže najít vaše oblíbené skladby a vytvořit seznam skladeb se všemi skladbami, které jste označili ikonou srdce.
Najdete oblíbené písničky na Apple Music na vašem iPhonu?
Ne. Přestože má Apple Music tlačítko Love pro označení skladeb, které se vám líbí, toto tlačítko Love (označené ikonou srdce) pomáhá společnosti Apple naučit se vaše poslechové návyky, aby vám mohla nabízet doporučení na základě toho, co rádi posloucháte. Pokud jste klepli na tlačítko Love u skladeb, které jste v minulosti poslouchali, a chcete je najít v Apple Music, nebudete to moci nativně udělat na svém iPhonu.
Naproti tomu Spotify nabízí seznam skladeb „Liked Songs“, ke kterému mají uživatelé přístup v sekci „Vaše knihovna“ aplikace Spotify. Z neznámých důvodů Apple nemá ani takový seznam skladeb, ani sekci, která vám ukáže všechny skladby, které jste označili tlačítkem Love.
Jak najít oblíbené skladby na Apple Music pomocí Macu nebo Macbooku
Poznámka: K tomu potřebujete zařízení Apple macOS (pomůže jakýkoli stolní počítač Mac nebo Macbook).
I když uživatelé iPhonů nebudou moci v aplikaci Apple Music pro iPhone najít své oblíbené skladby, stále existuje jeden způsob, jak je najít, pokud vlastní Mac s nainstalovanou aplikací Apple Music na PC. Na rozdíl od své aplikace pro iOS vám aplikace Apple Music na macOS umožňuje procházet a přehrávat skladby, které jste označili ikonou srdce.
Poznámka : Toto bude fungovat pouze v případě, že skladby, které jste „milovali“, byly přidány do vaší knihovny Apple Music.
Chcete-li najít skladby, které jste si oblíbili, otevřete na Macu aplikaci Apple Music . Když se aplikace otevře, klikněte na kartu Skladby v části „Knihovna“ na levém postranním panelu.
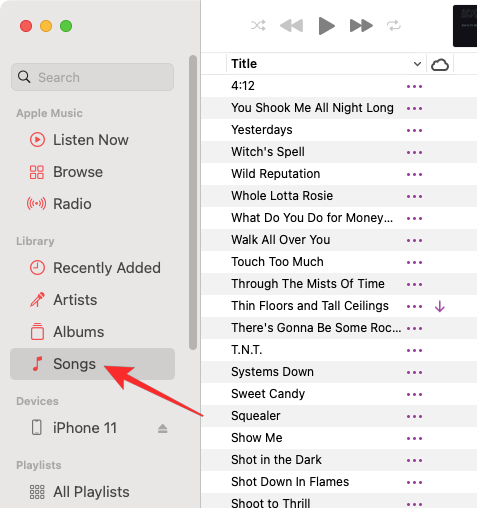
Zde uvidíte všechny skladby, které jste přidali do knihovny Apple Music. Zkontrolujte, zda máte sloupec Láska (označený ikonou srdce) v řádku záhlaví mezi ostatními sloupci pro Název, Čas, Interpret, Album, Žánr a Hry.
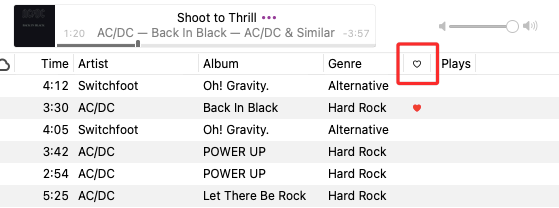
Pokud nemůžete najít sloupec Láska, klikněte pravým tlačítkem na záhlaví libovolného sloupce a ze seznamu, který se zobrazí, vyberte Láska .
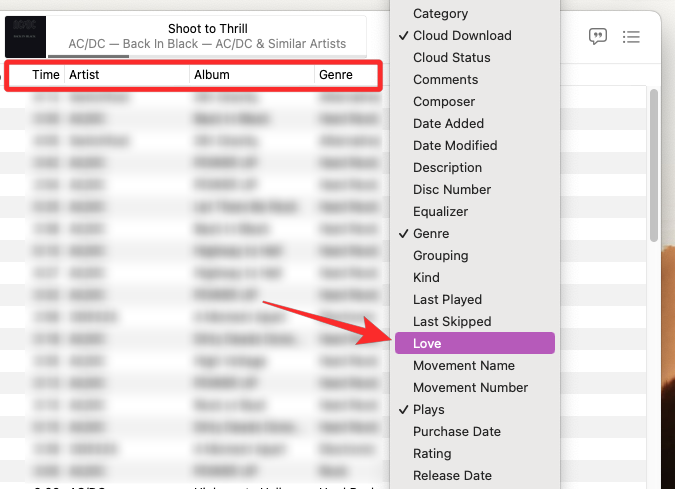
Možnost Láska by měla být označena zaškrtnutím, aby se zobrazila mezi ostatními sloupci. Chcete-li zobrazit všechny skladby, které jste si oblíbili v Apple Music, klikněte na záhlaví sloupce Láska nahoře.
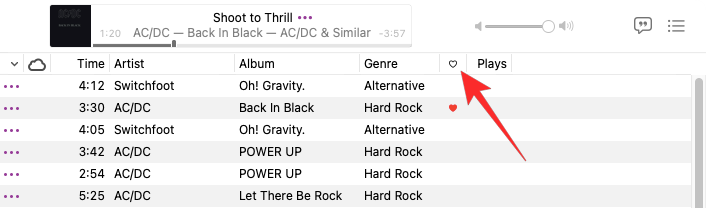
Nyní uvidíte všechny skladby, které jste označili ikonou srdce uvnitř Apple Music, a tyto skladby budou zvýrazněny ikonou srdce ve sloupci Láska.

Jak vytvořit seznam skladeb vašich oblíbených skladeb na Apple Music pomocí Macu nebo Macbooku
Nyní, když víte, jak najít své oblíbené skladby v Apple Music, měli byste být schopni je přehrávat z aplikace Apple Music na Macu. Pokud si chcete usnadnit přehrávání těchto skladeb, existuje chytřejší způsob, jak to udělat – vytvořením seznamu Smart Playlist na Apple Music.
Můžete si vytvořit Smart Playlist všech svých oblíbených skladeb na Apple Music a díky tomu již nebudete muset procházet skladby s ikonou srdce ve vaší knihovně, protože služba sama rozpozná skladby, které jste označili „ Love“ a přidejte je do tohoto seznamu skladeb.
Vytvoření seznamu Smart Playlist
Chcete-li vytvořit chytrý seznam skladeb, otevřete na Macu nebo Macbooku aplikaci Apple Music . Když se aplikace otevře, na liště nabídek klikněte na Soubor a přejděte na Nový > Smart Playlist .
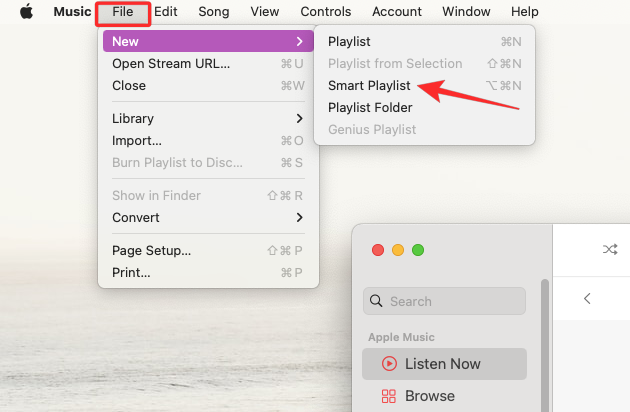
Nyní uvidíte na obrazovce okno Smart Playlist. Zde poskytujete aplikaci preferovaná kritéria pro výběr a přidávání skladeb do seznamu skladeb. Chcete-li vybrat kritéria, klikněte na Interpret , protože bude vybrán ve výchozím nastavení v části „Shoda pro následující pravidlo“.
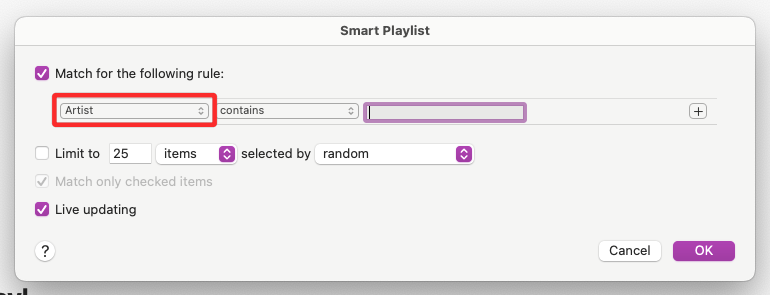
Protože chcete do tohoto seznamu skladeb přidat všechny své oblíbené skladby, vyberte ze seznamu možností Love .
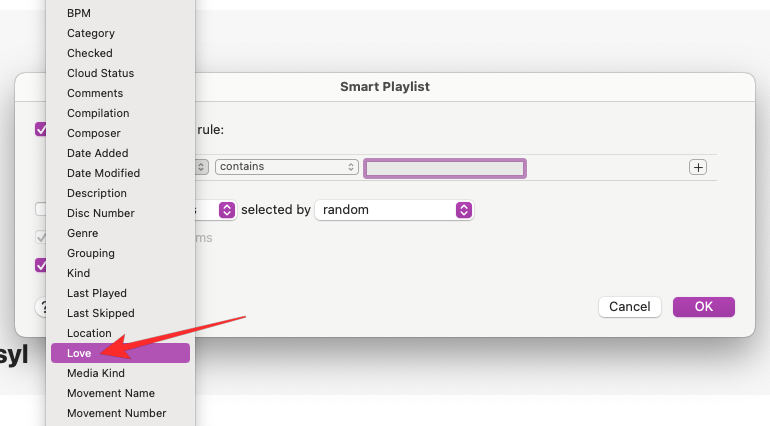
Ve třetím rozevíracím poli vyberte možnost Milovaný .
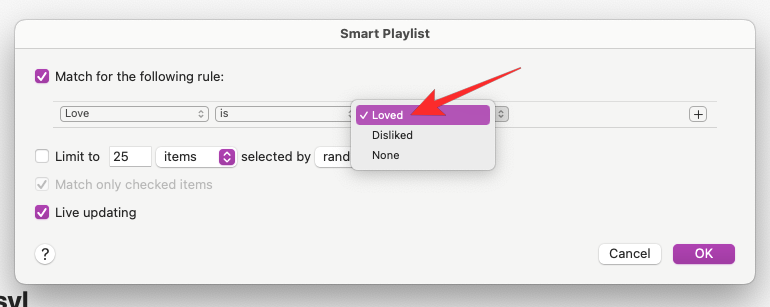
Vaše kritéria vyhledávání budou vypadat nějak takto.
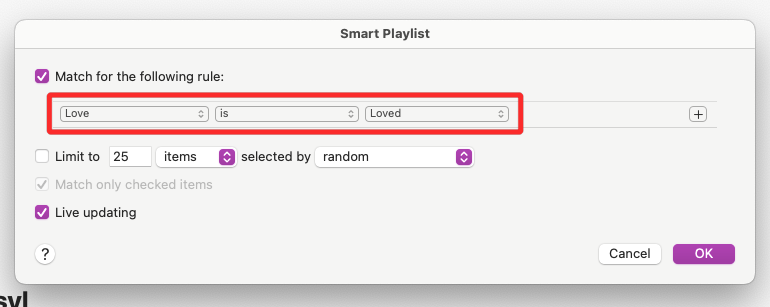
(Volitelné) Pokud chcete při hledání skladeb přidat další pravidla, můžete kliknout na ikonu + na pravé straně prvního pravidla.
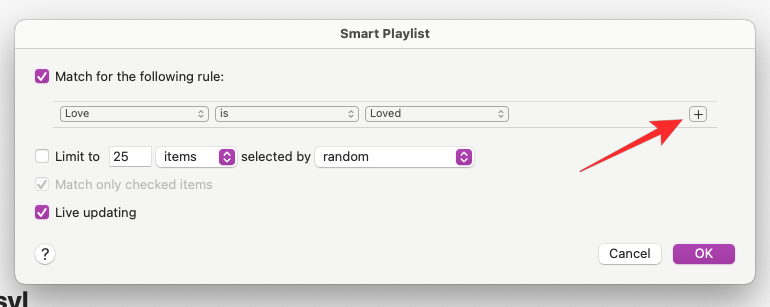
Odtud můžete filtrovat skladby na základě dalších faktorů, jako je interpret, album, kategorie, žánr, čas, datum a další. Chtěli jsme například hledat skladby podle počtu přehrání, a tak jsme zvolili „Přehrání“. Pokud použijete níže uvedená kritéria vyhledávání, aplikace Hudba přidá oblíbené skladby, které jste hráli více než 5krát.
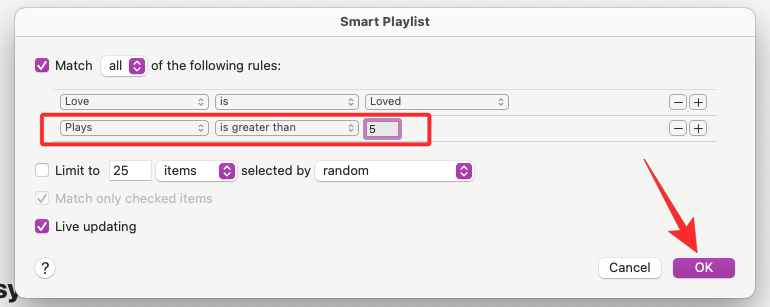
Těchto pravidel můžete přidat libovolný počet a až s jejich přidáváním budete hotovi, klikněte na OK v pravém dolním rohu.
Po nastavení pravidla pro oblíbené skladby se musíte ujistit, že políčko Živá aktualizace zůstane zaškrtnuté.
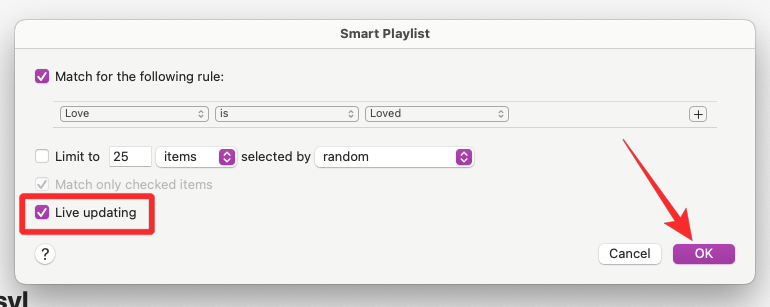
Pokud jste chtěli všechny skladby, které jste milovali na Apple Music pomocí pravidla „Láska“, jak je uvedeno výše, nastavte toto pravidlo a klikněte na OK .
Aplikace Hudba vám nyní zobrazí nový seznam skladeb a bude označen jako „Seznam skladeb“. Můžete jej přejmenovat na název dle vašeho výběru.
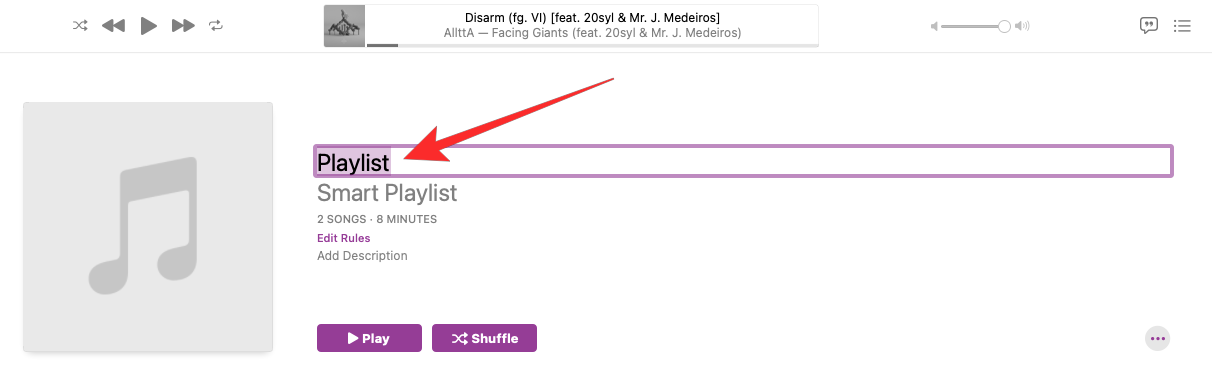
Například jsme jeho název nastavili na „Songs I Love“, abychom tento konkrétní seznam skladeb mohli rozpoznat mezi ostatními v naší knihovně.
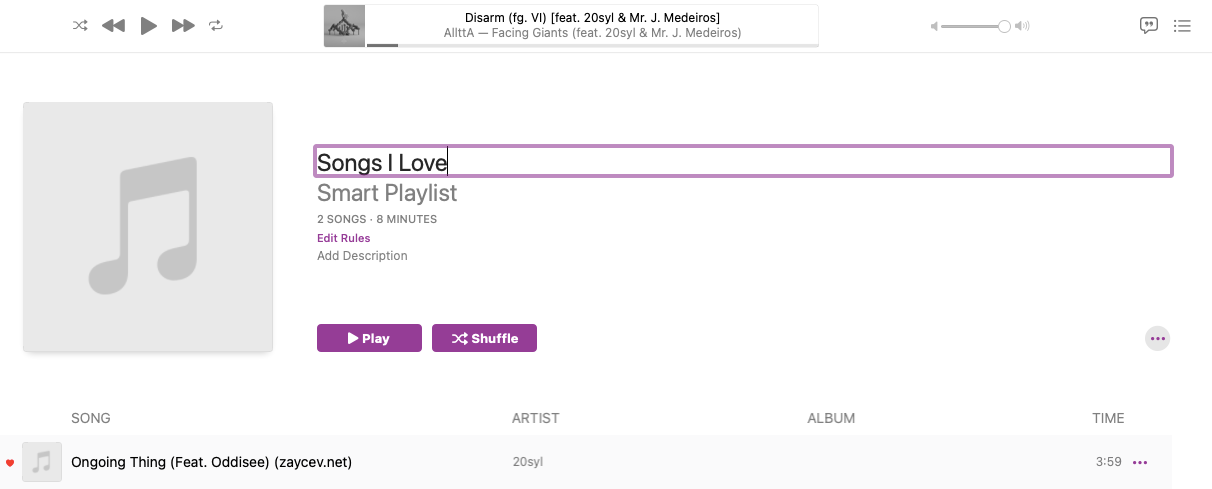
Přehrávejte oblíbené skladby z tohoto nového chytrého seznamu skladeb (Mac / iPhone)
Chcete-li v budoucnu přehrávat skladby z tohoto seznamu skladeb, otevřete aplikaci Apple Music a v části Seznam skladeb na levém postranním panelu vyhledejte „Songs I Love“ (nebo název, který jste pro svůj chytrý seznam skladeb nastavili).
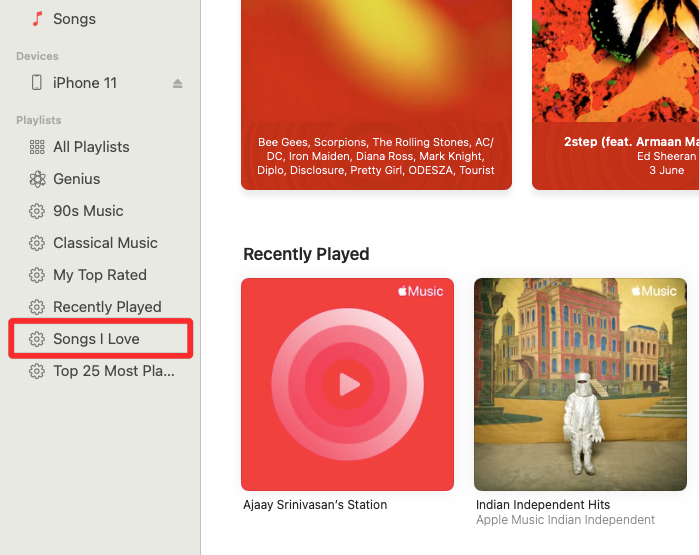
Všechny skladby, které jste milovali na svém iPhonu, Macu nebo jakémkoli jiném zařízení Apple, se nyní zobrazí v tomto seznamu skladeb.
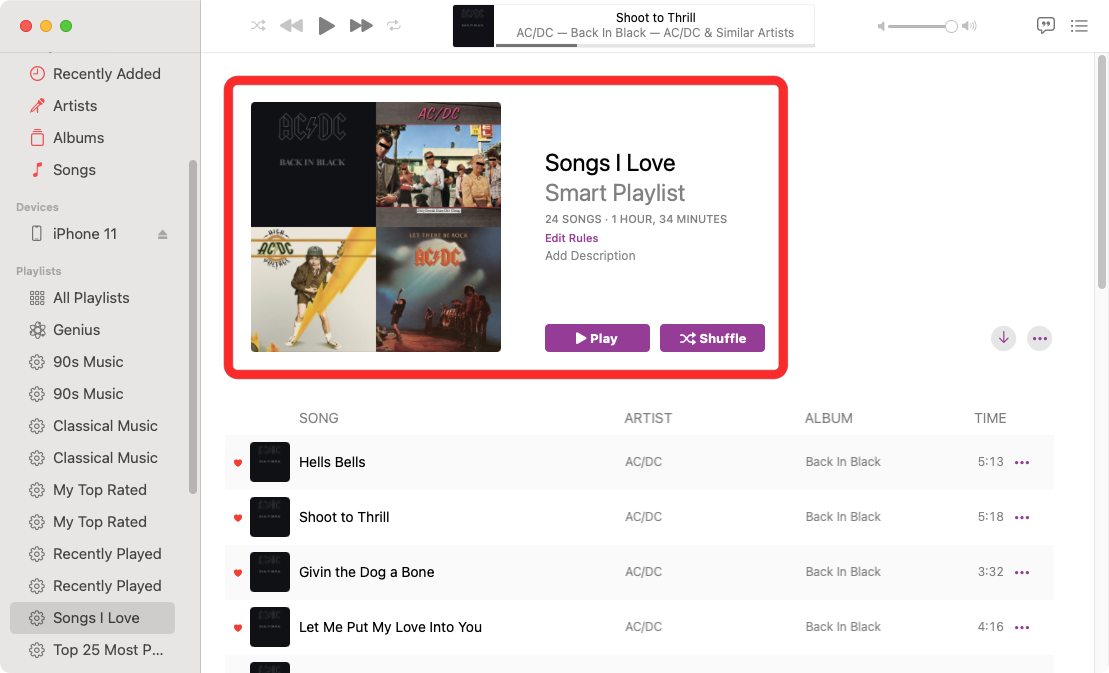
Protože Apple synchronizuje seznamy skladeb přes iCloud, najdete tento seznam skladeb na svém iPhonu. Chcete-li to provést, otevřete na svém iPhone aplikaci Apple Music .
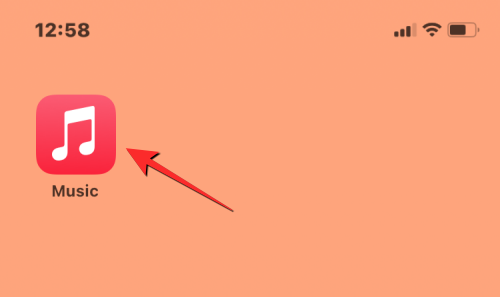
Když se aplikace otevře, klepněte na kartu Knihovna v dolní části.
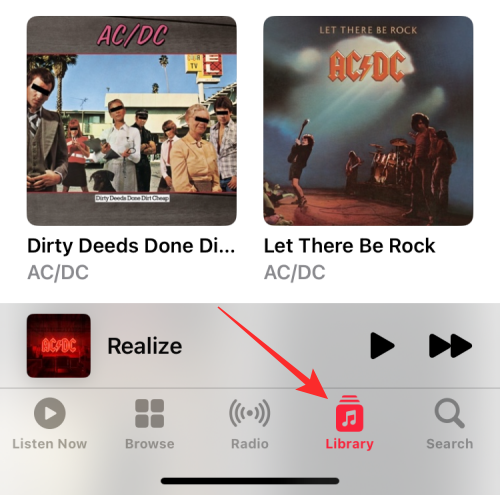
Uvnitř knihovny vyberte Playlisty úplně nahoře.
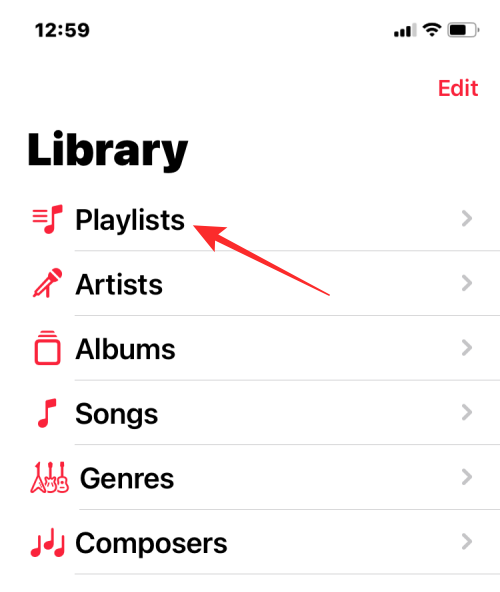
Nový inteligentní seznam stop, který vytvoříte, se zobrazí v horní části další obrazovky. Klepnutím na tento seznam skladeb jej otevřete.
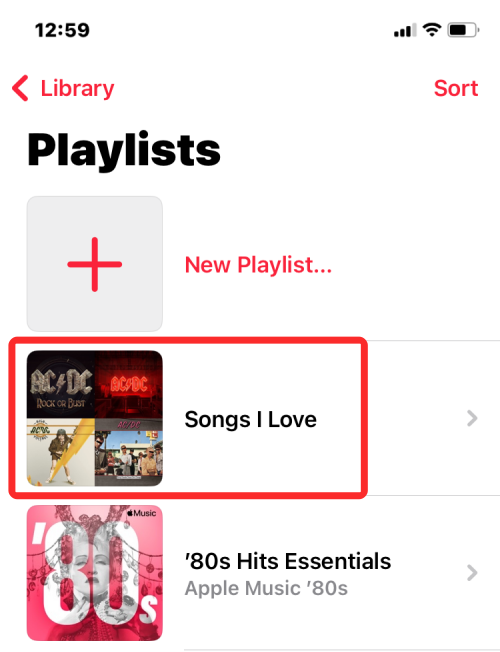
Všechny skladby, které jste si na Apple Music oblíbili, se nyní objeví i na vašem iPhonu.
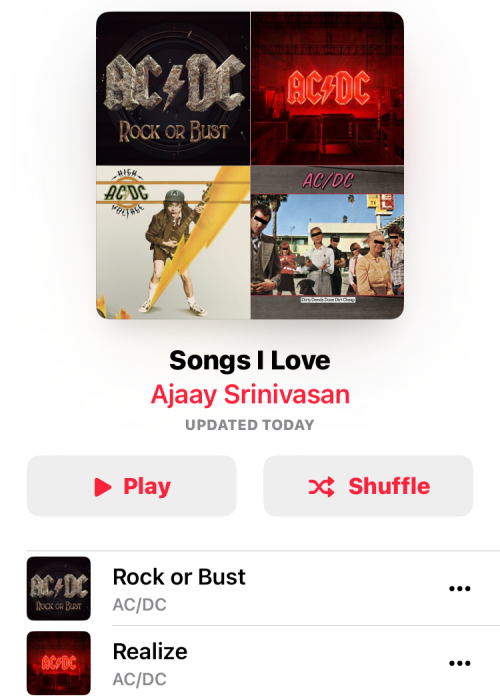
Proč se některé písně neobjevují v mém seznamu „Loved“?
Když vytvoříte chytrý seznam skladeb svých oblíbených skladeb, všechny skladby, které jste označili ikonou srdce, by měly být automaticky v tomto seznamu skladeb. Pokud si myslíte, že seznam skladeb, které jste milovali, je neúplný a existuje více skladeb, které by tento seznam skladeb měl obsahovat, je pravděpodobné, že jste tyto skladby do své Apple Music Library nepřidali.
Je to proto, že chytrý seznam skladeb může třídit pouze skladby, které jsou dostupné ve vaší knihovně. Pokud jste pomocí výše uvedeného průvodce vytvořili chytrý seznam skladeb pro své oblíbené skladby, skladby, které se v tomto seznamu skladeb objeví, budou skladby, které jste si „milovali“ a přidali do své knihovny. V seznamu skladeb se nebudou zobrazovat skladby, které jste si oblíbili, ale nepřidali jste si je do knihovny.
Tomuto problému se můžete vyhnout tím, že Apple Music umožníte přidávat skladby do vaší knihovny, když je přidáte do seznamu skladeb. Můžete to udělat na svém iPhone otevřením aplikace Nastavení a výběrem Hudba .
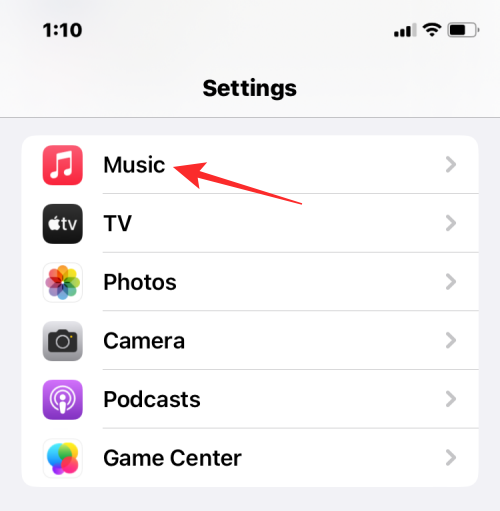
V aplikaci Hudba zapněte přepínač Přidat skladby do seznamu skladeb , abyste zajistili, že všechny skladby, které přidáte do seznamu skladeb, budou přidány také do vaší knihovny Apple Music.
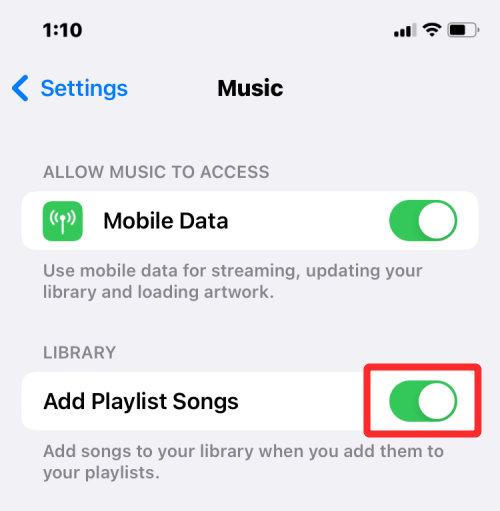
To může vyřešit problém se skladbami, které máte rádi v budoucnu, ale pro předchozí skladby, které jste milovali, se budete muset vrátit ke každé z nich a přidat je do své knihovny.
To je vše, co potřebujete vědět o hledání oblíbených skladeb na Apple Music.
V současnosti není možné zakázat anonymní dotazy na živých událostech Microsoft Teams. I registrovaní uživatelé mohou posílat anonymní dotazy.
Spotify může být nepříjemné, pokud se automaticky otevírá pokaždé, když zapnete počítač. Deaktivujte automatické spuštění pomocí těchto kroků.
Udržujte cache v prohlížeči Google Chrome vymazanou podle těchto kroků.
Máte nějaké soubory RAR, které chcete převést na soubory ZIP? Naučte se, jak převést soubor RAR do formátu ZIP.
V tomto tutoriálu vám ukážeme, jak změnit výchozí nastavení přiblížení v Adobe Reader.
Pro mnoho uživatelů aktualizace 24H2 narušuje auto HDR. Tento průvodce vysvětluje, jak můžete tento problém vyřešit.
Microsoft Teams aktuálně nativně nepodporuje přenos vašich schůzek a hovorů na vaši TV. Můžete však použít aplikaci pro zrcadlení obrazovky.
Ukážeme vám, jak změnit barvu zvýraznění textu a textových polí v Adobe Reader pomocí tohoto krokového tutoriálu.
Potřebujete naplánovat opakující se schůzky na MS Teams se stejnými členy týmu? Naučte se, jak nastavit opakující se schůzku v Teams.
Zde najdete podrobné pokyny, jak změnit User Agent String v prohlížeči Apple Safari pro MacOS.






