Události živého týmu: Zakázat anonymní dotazy

V současnosti není možné zakázat anonymní dotazy na živých událostech Microsoft Teams. I registrovaní uživatelé mohou posílat anonymní dotazy.
Co vědět
Windows + Shift + T(lze změnit) a poté jednoduše klikněte a přetáhněte na obrazovce, abyste vybrali oblast, ze které chcete text.Když byl Windows 11 poprvé vydán, mnoho pokročilých uživatelů bylo zklamáno nedostatkem nástrojů nabízených OS. Společnost Microsoft již dlouho vyvíjí PowerToys se stejnou výhradou, protože nabízí mnohem výkonnější nástroje pro provádění různých úkolů na vašem PC. V průběhu let bylo do PowerToys přidáno mnoho funkcí a nástrojů a nejnovějším přírůstkem je Text Extractor. Tento nový nástroj umožňuje kopírovat text odkudkoli na obrazovce, ať už jde o příspěvek na blogu, obrázek, webovou stránku nebo dokonce aplikaci. Pokud se vám tedy někdy stalo, že píšete text, který nemůžete zkopírovat, pak je pro vás Text Extractor dokonalým nástrojem. Pojďme se na něj rychle podívat a na to, jak jej můžete použít na vašem PC.
Co je Text Extractor a co umí?
Text Extractor je nový nástroj v PowerToys, který dokáže kopírovat text odkudkoli na obrazovce. Text Extractor používá OCR k identifikaci textu z vybrané oblasti a poté jej převede na identifikovatelné znaky, které lze použít na vašem PC. Jakmile aktivujete Text Extractor, můžete si vybrat oblast na obrazovce, odkud chcete extrahovat text. Když kliknete a tažením vyberete oblast, text bude automaticky identifikován a zkopírován do vaší schránky. Text pak můžete vložit kamkoli budete chtít v závislosti na vašich preferencích.
Související: Jak upravit soubory registru pomocí náhledu registru ve Windows PowerToys
Jak extrahovat text v systému Windows pomocí PowerToys od společnosti Microsoft
Nyní, když jste obeznámeni s Text Extractor v PowerToys, zde je návod, jak jej můžete použít na vašem PC. Nejprve budete muset nainstalovat příslušný jazykový balíček OCR pro váš počítač. Po dokončení můžete nainstalovat PowerToys a použít Text Extractor podle potřeby.
Krok 1: Nainstalujte jazykovou sadu OCR
Text Extractor používá OCR k identifikaci textu z vašeho výběru na obrazovce. Proto musíte mít na svém počítači nainstalovaný příslušný jazykový balíček, aby Text Extractor fungoval tak, jak má. Postupujte podle níže uvedených kroků, které vám pomohou nainstalovat příslušný jazykový balíček OCR na váš počítač.
Otevřete Run stisknutím Windows + Rna vašem PC.
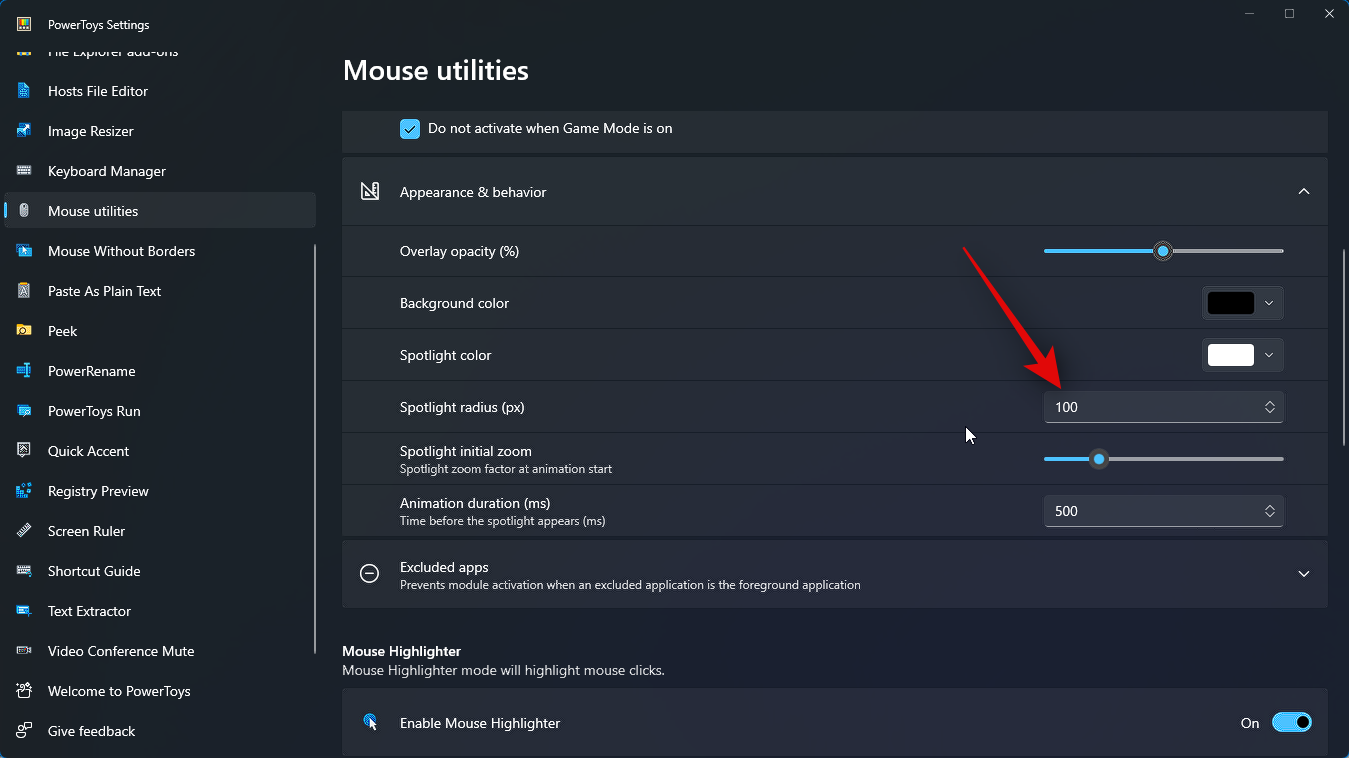
Zadejte následující a stiskněte Ctrl + Shift + Enter.
powershell
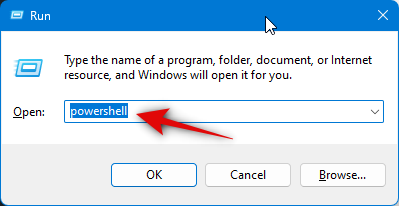
Nyní použijte následující příkaz ke zdroji jazykového balíčku OCR. Nahraďte [Kód jazyka] příslušným kódem pro váš jazyk z jedné z níže uvedených možností.
$Capability = Get-WindowsCapability -Online | Where-Object { $_.Name -Like 'Language.OCR*[Language Code]*' }
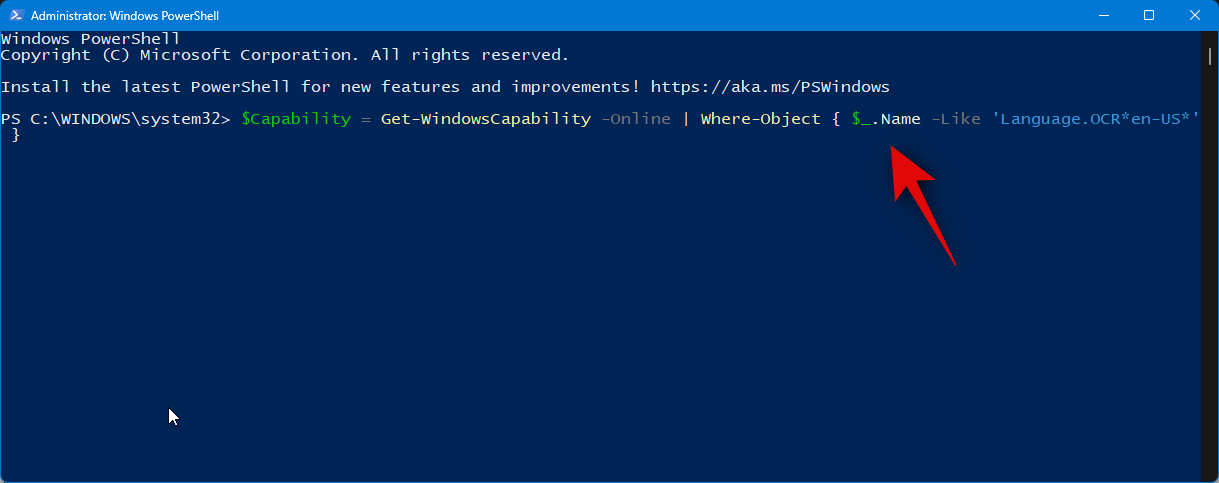
| Jazyk | Kód jazyka |
| Arabština – Saúdská Arábie | ar-SA |
| čínština – Tchaj-wan | zh-TW |
| německy – Německo | de-DE |
| řecký | el-GR |
| Anglicky Spojené státy | en-US |
| španělština – Španělsko (tradiční řazení) | es-ES |
| italsky – Itálie | to-IT |
| japonský | ja-JP |
| korejština | ko-KR |
| ruština | ru-RU |
| švédský | sv-SE |
| Urdu – Pákistán | ur-PK |
| hindština | hi-IN |
Poznámka: Pokud váš jazyk není uveden výše, úplný seznam všech kódů jazyků od společnosti Microsoft naleznete na tomto odkazu .
Po dokončení použijte následující příkaz k instalaci balíčku.
$Capability | Add-WindowsCapability -Online
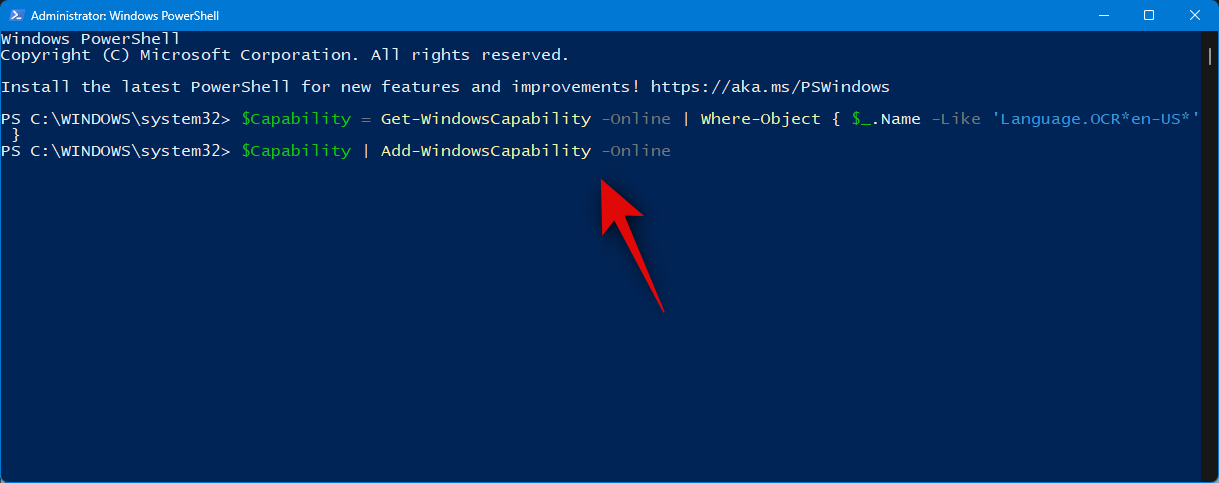
Po dokončení byste měli získat výstup, který se podobá tomu níže.
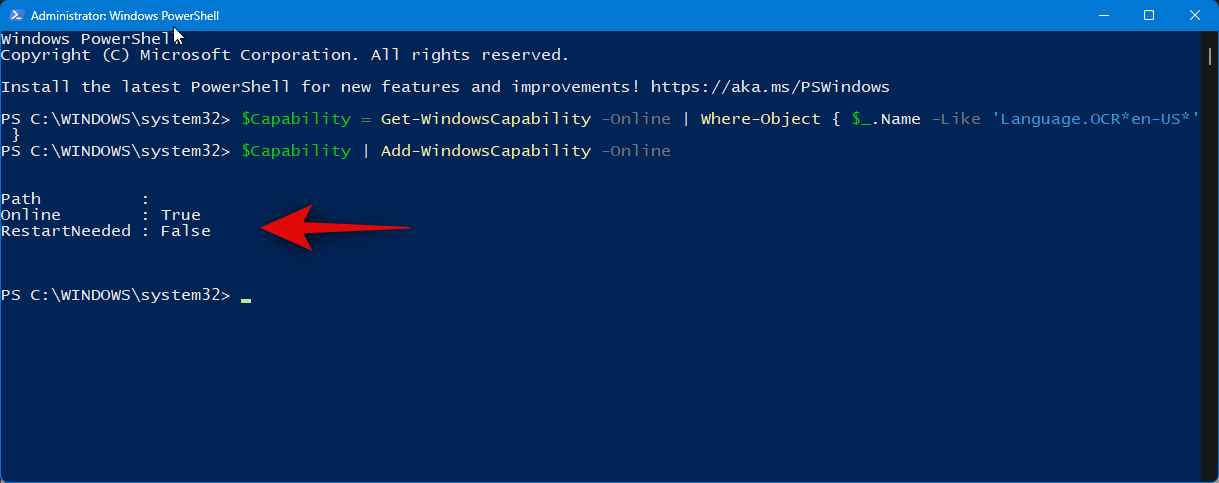
Nyní pomocí následujícího příkazu zkontrolujte, zda je nainstalován a rozpoznán jazykový balíček OCR.
Get-WindowsCapability -Online | Where-Object { $_.Name -Like 'Language.OCR*' }
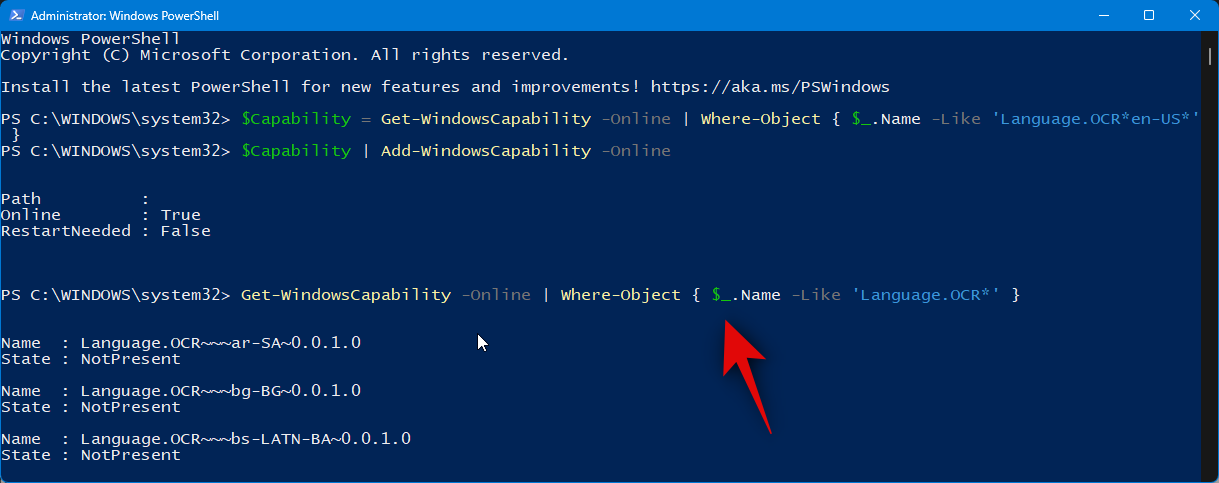
Nyní získáte seznam jazykových balíčků a informace o tom, zda jsou nainstalovány nebo ne. Zkontrolujte jazykový balíček, který jste nainstalovali pomocí výše uvedených kroků. Mělo by být uvedeno Instalováno vedle stavu .
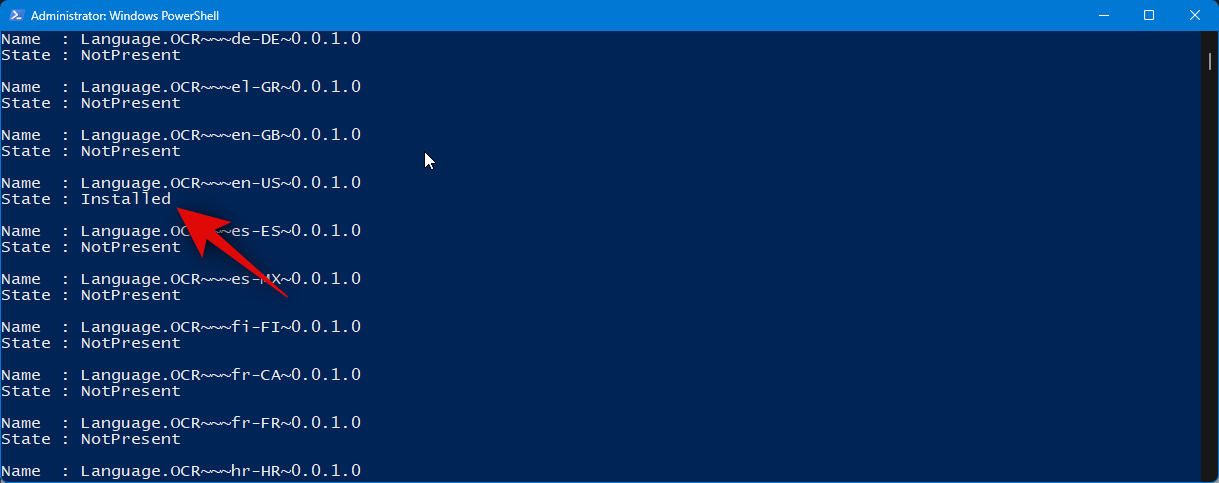
Nyní pomocí následujícího příkazu zavřete PowerShell.
exit
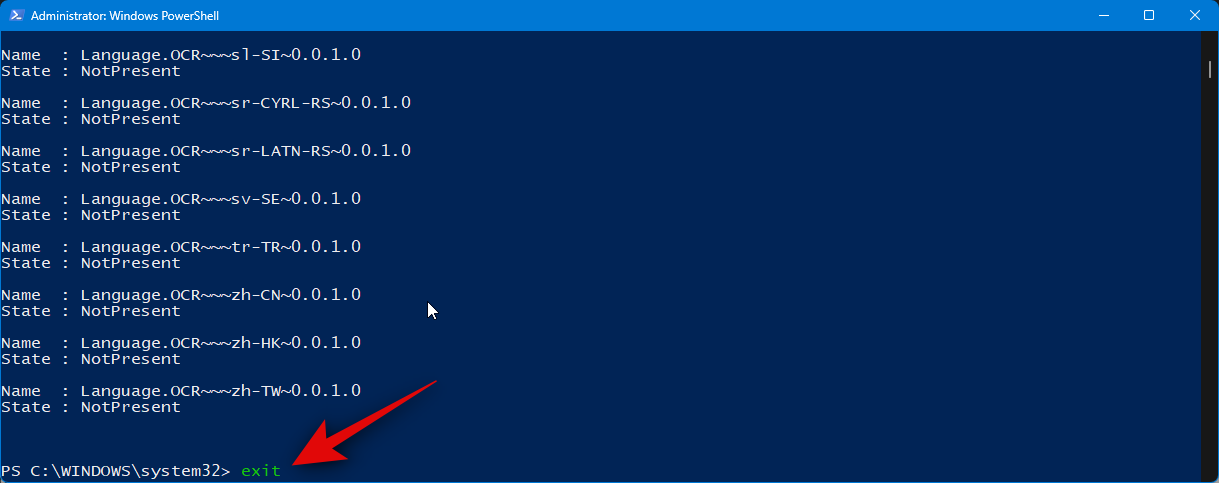
A to je vše! Nyní budete mít na svém počítači nainstalován příslušný jazykový balíček OCR.
Související: Jak skrýt, zakázat nebo odinstalovat widgety v systému Windows 11 (a zakázat zkratku Windows+W)
Krok 2: Nainstalujte PowerToys a použijte Text Extractor
Nyní můžeme nainstalovat PowerToys a používat Text Extractor na vašem PC. Postupujte podle níže uvedených kroků, které vám pomohou s procesem.
Navštivte tento odkaz na stránku vydání GitHubu pro PowerToys. Přejděte dolů a klikněte na PowerToysUserSetup-0.71.0-x64.exe a stáhněte si ji do počítače. Pokud vlastníte PC s ARM, klikněte a stáhněte si příslušný spustitelný soubor. Kromě toho si můžete stáhnout soubor .ZIP, pokud chcete použít přenosnou kopii PowerToys.
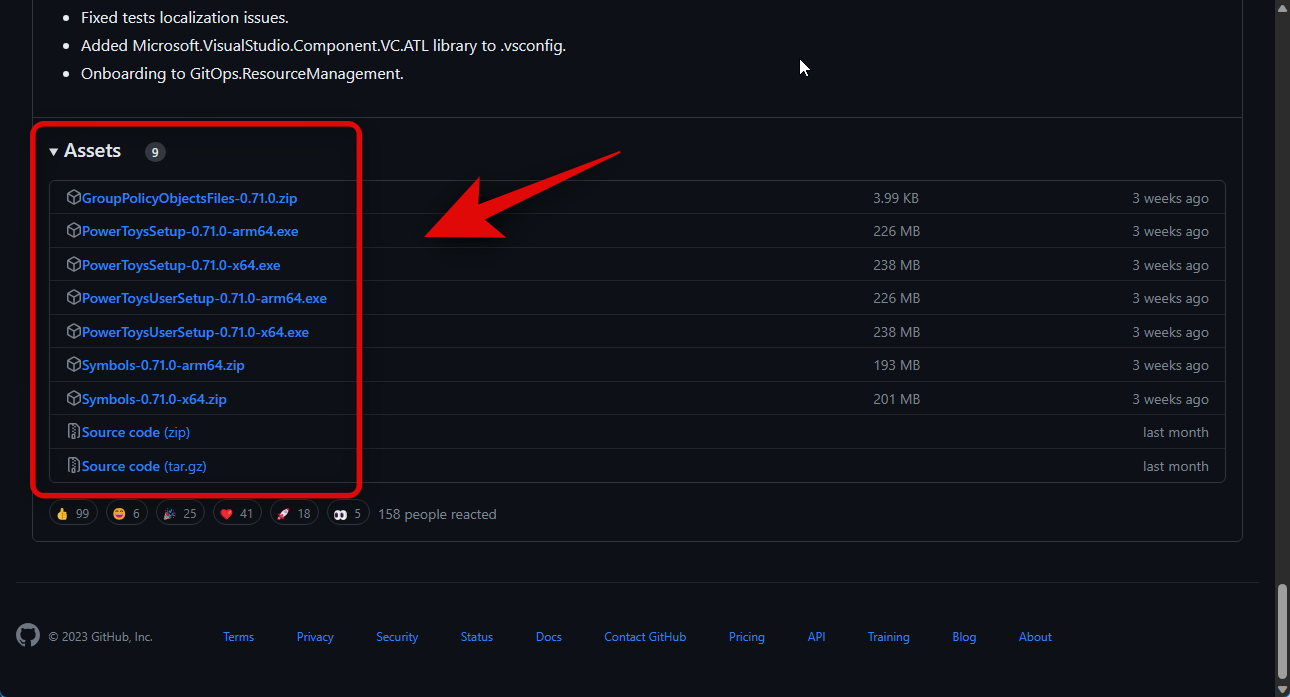
Jakmile je stahování zahájeno, uložte nastavení na vhodné místo v počítači. Dvakrát klikněte a spusťte nastavení, jakmile bude staženo.
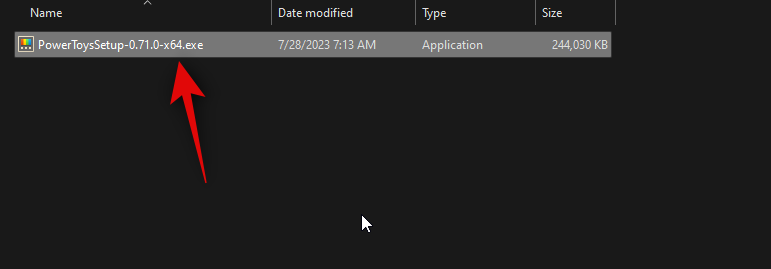
Nyní se vám zobrazí licenční smlouva pro PowerToys. Zaškrtněte políčko Souhlasím s licenčními podmínkami a dohodou .
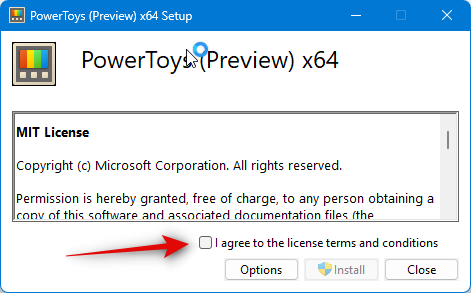
Klikněte na Možnosti .
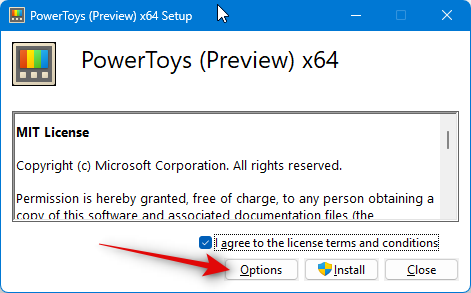
Klikněte na Procházet a vyberte, kam chcete PowerToys nainstalovat.
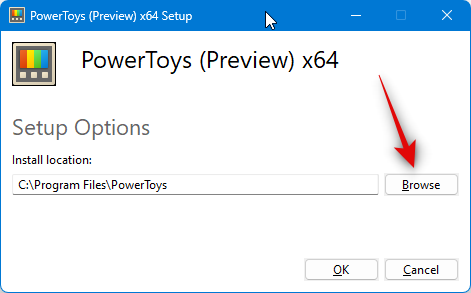
Vyberte preferované umístění a klikněte na OK .
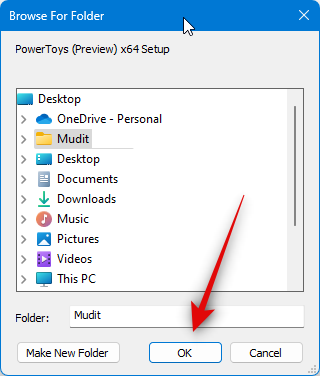
Klepněte znovu na tlačítko OK .
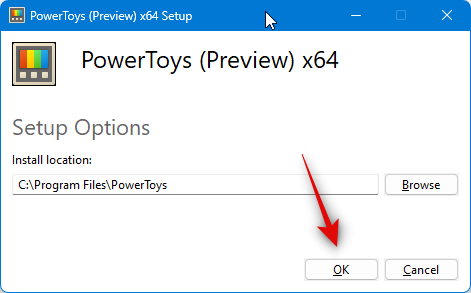
Nyní klikněte na Install a nainstalujte PowerToys.
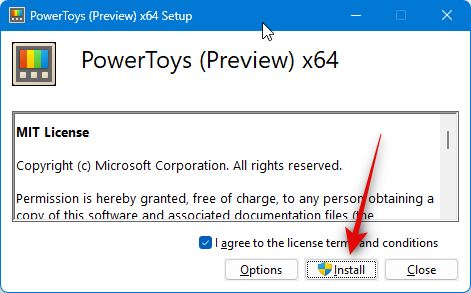
PowerToys se nyní nainstaluje do vašeho PC.

Po dokončení klikněte na Zavřít .
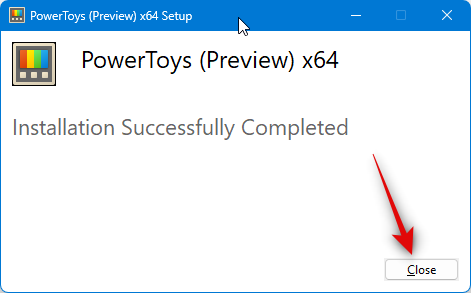
Nyní otevřete nabídku Start stisknutím klávesy Windows na klávesnici a vyhledejte PowerToys. Klikněte a spusťte aplikaci, jakmile se zobrazí ve výsledcích vyhledávání.
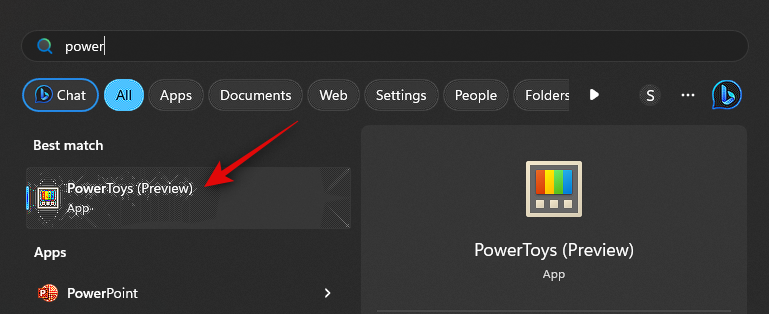
PowerToys má spoustu nástrojů a možností k přizpůsobení. Tato nastavení můžete upravit a aktivovat nástroje, které potřebujete na základě svých preferencí. Pojďme se podívat na to, jak si můžete přizpůsobit a použít Text Extractor pro tuto příručku. Klikněte na Text Extractor na levém postranním panelu.
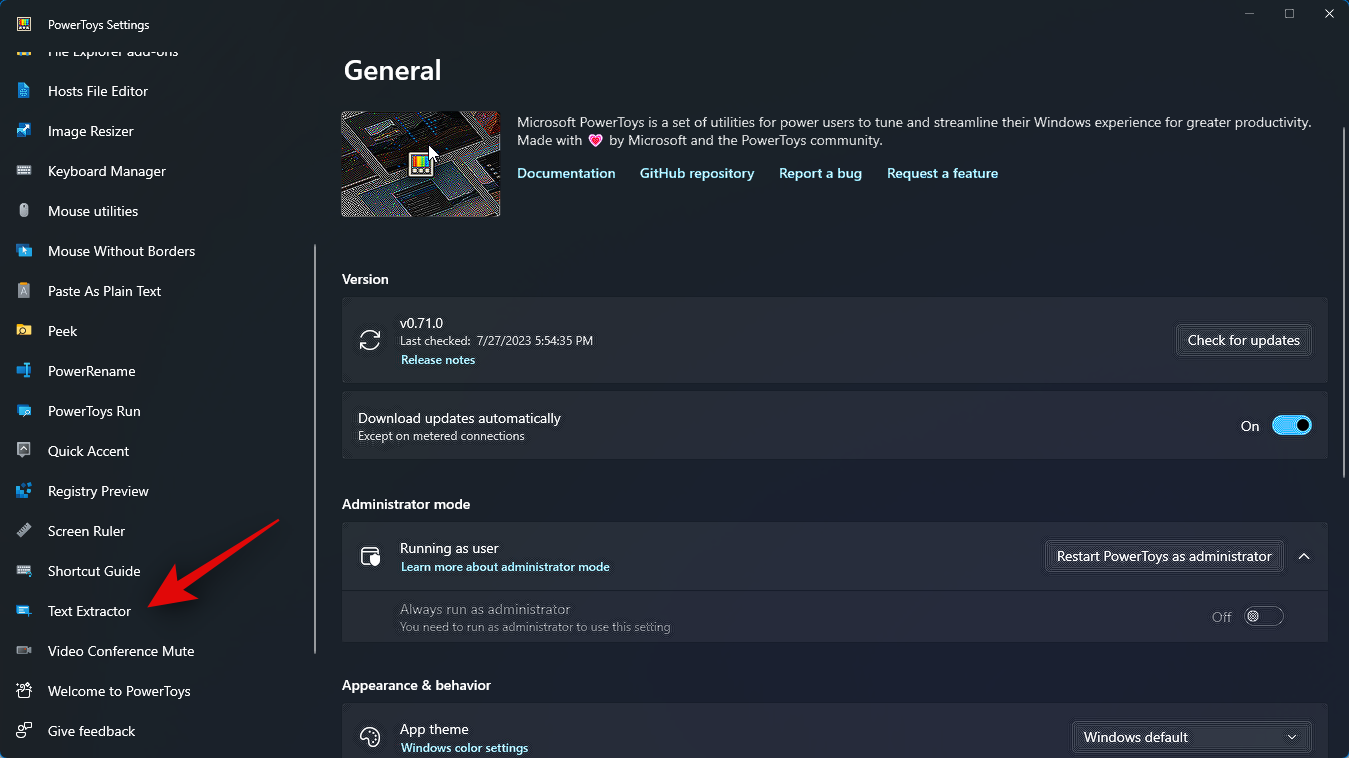
Nyní klikněte a povolte přepínač pro Povolit textový extraktor v horní části.
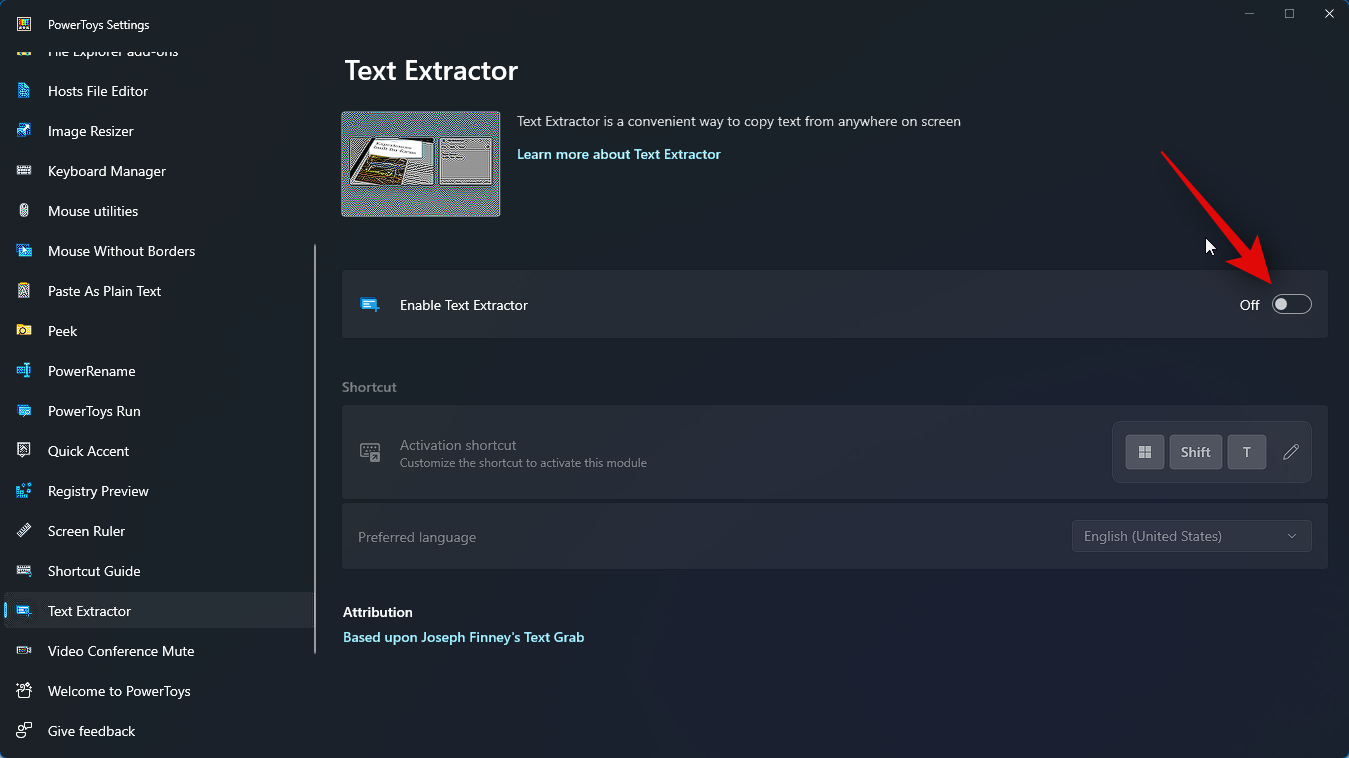
Klikněte na ikonu Upravit vedle zástupce Aktivace .
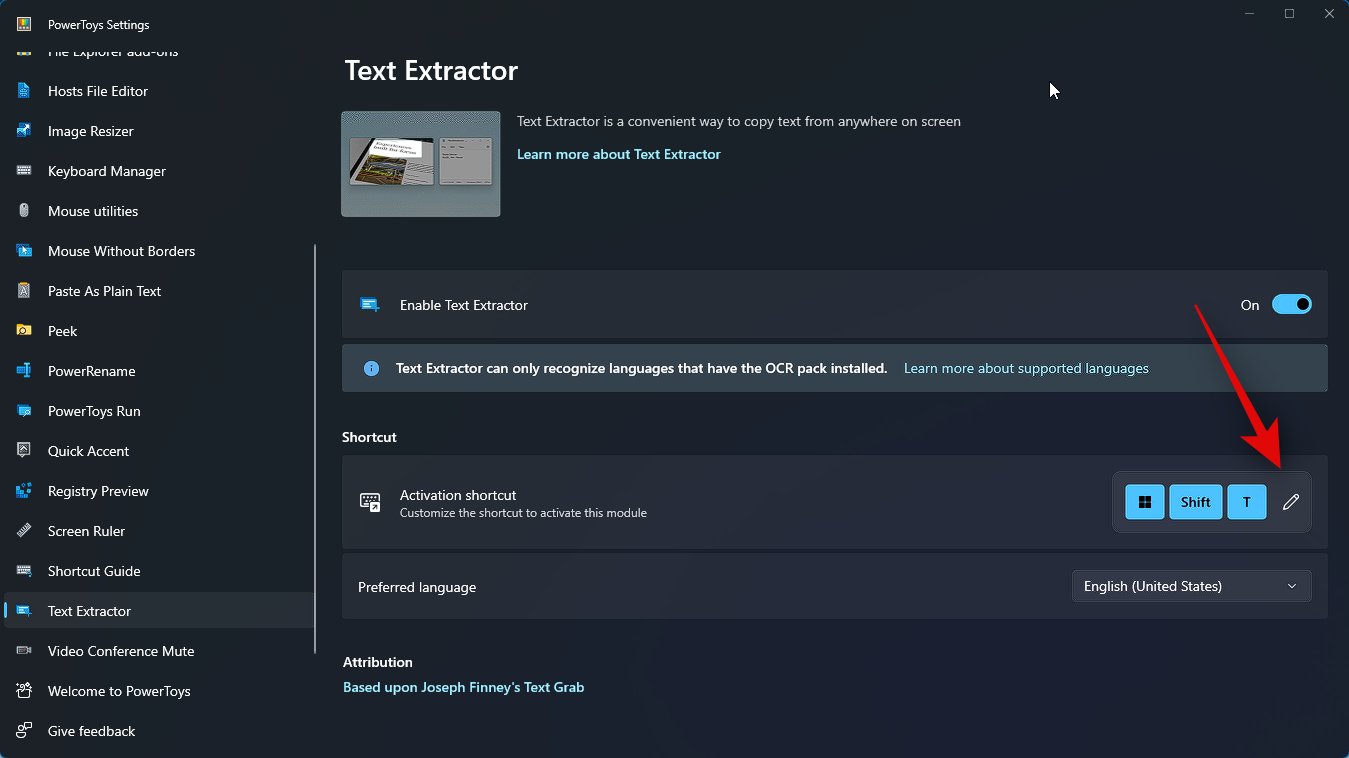
Nyní stiskněte preferovanou kombinaci kláves, kterou chcete použít k aktivaci Text Extractor na vašem PC.
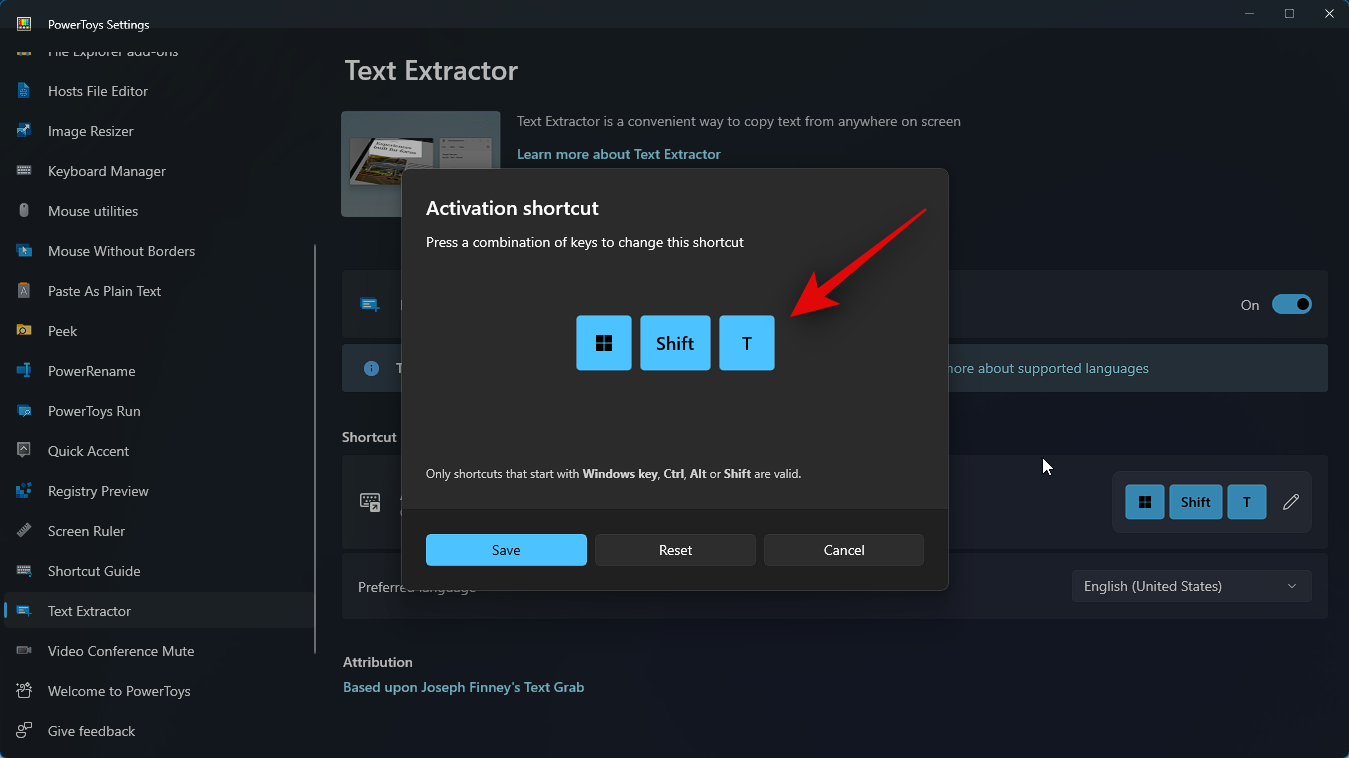
Klepnutím na Uložit kombinaci uložíte.
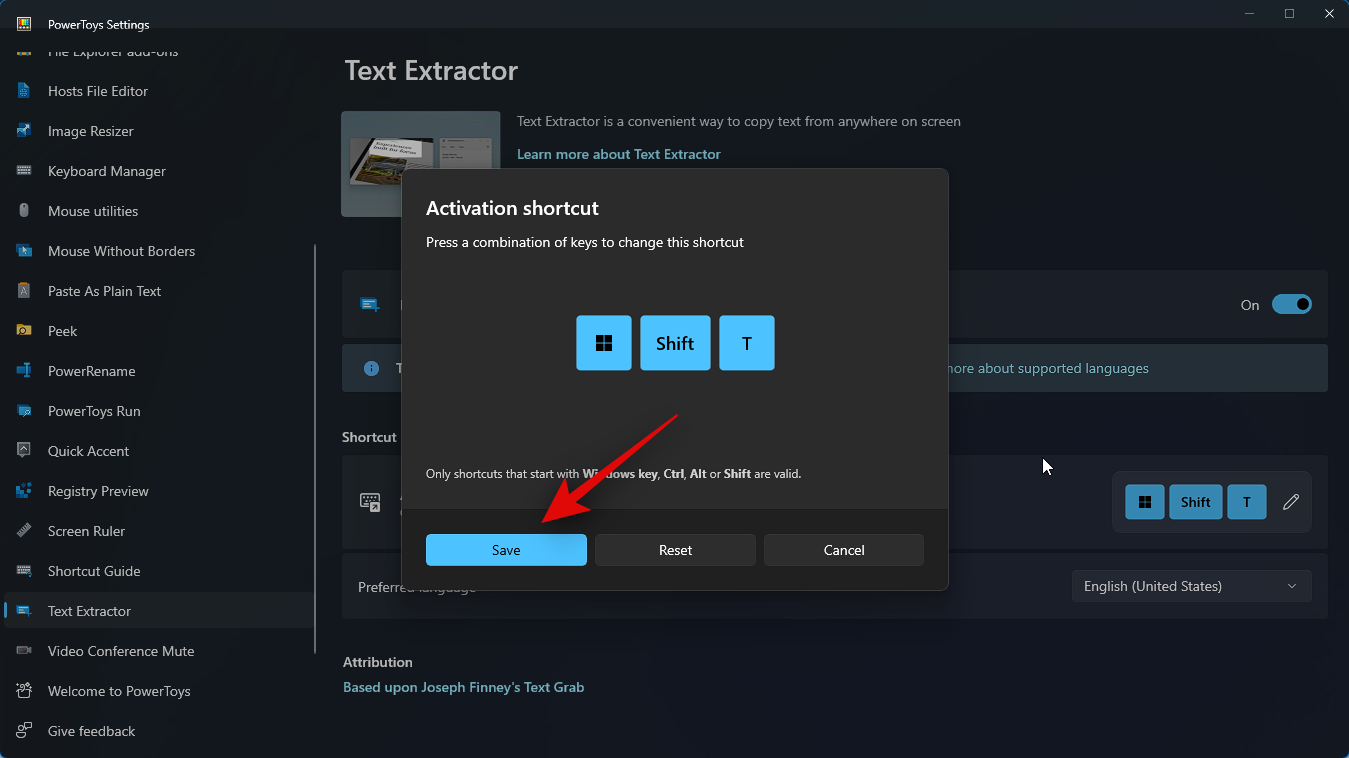
Pokud se chcete vrátit k výchozí kombinaci kláves, klikněte místo toho na Obnovit .
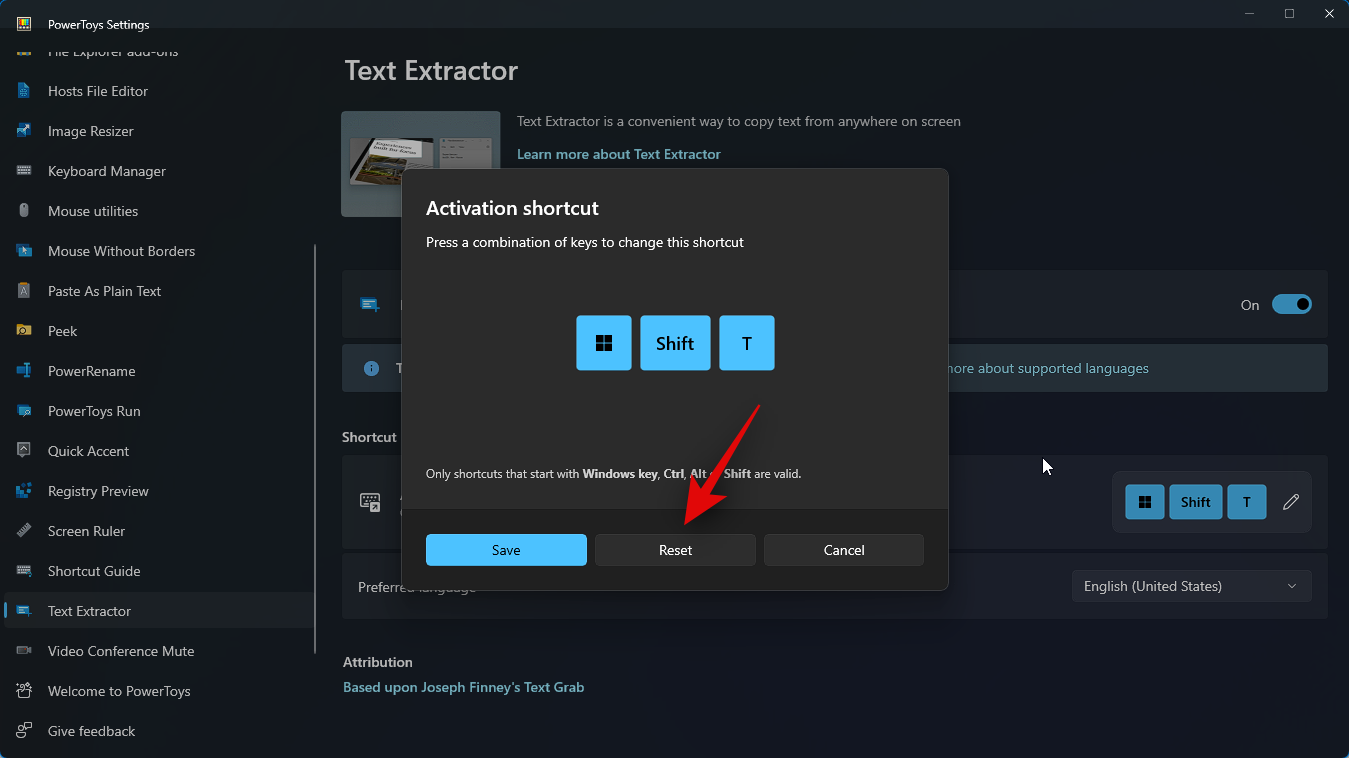
Můžete také kliknout na Storno a přerušit vytváření kombinace kláves.
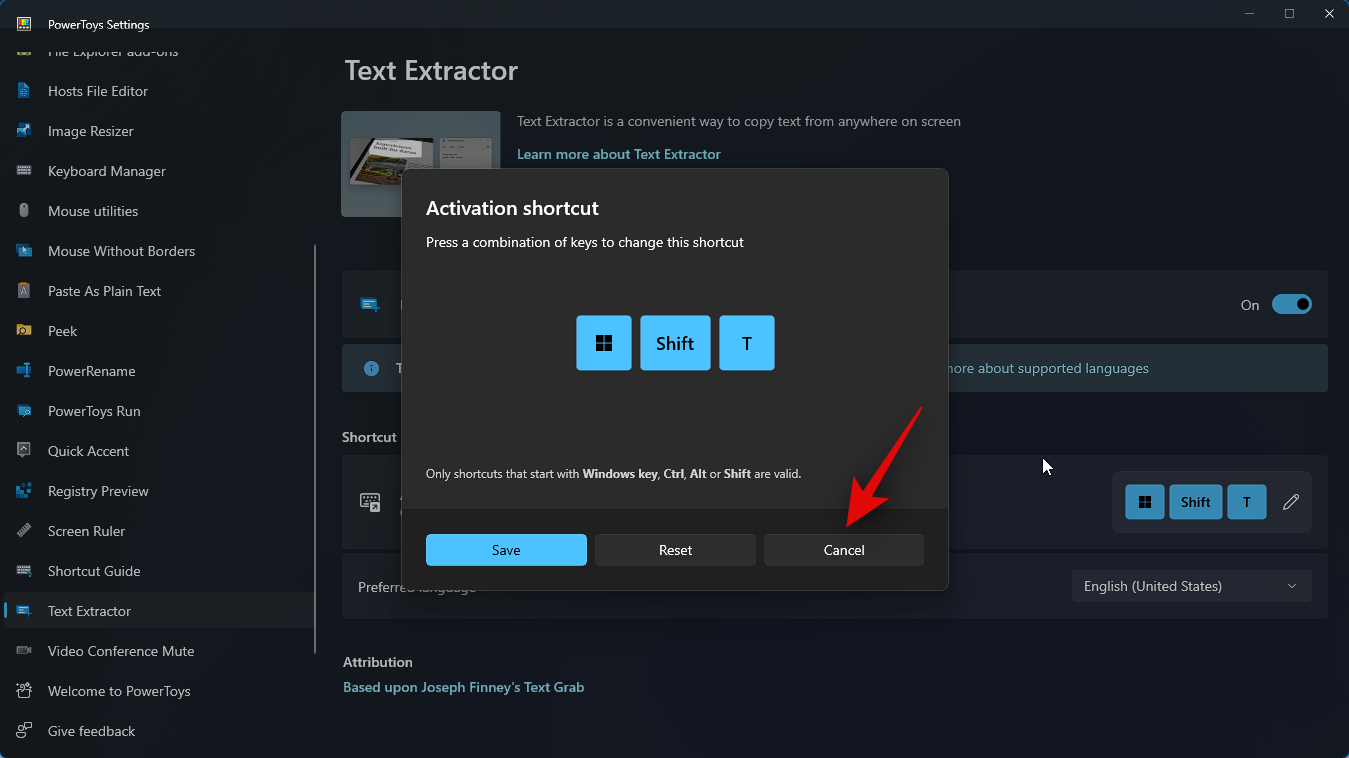
Nyní klikněte na rozevírací nabídku Preferovaný jazyk a vyberte jazyk, který chcete používat s Text Extractor.
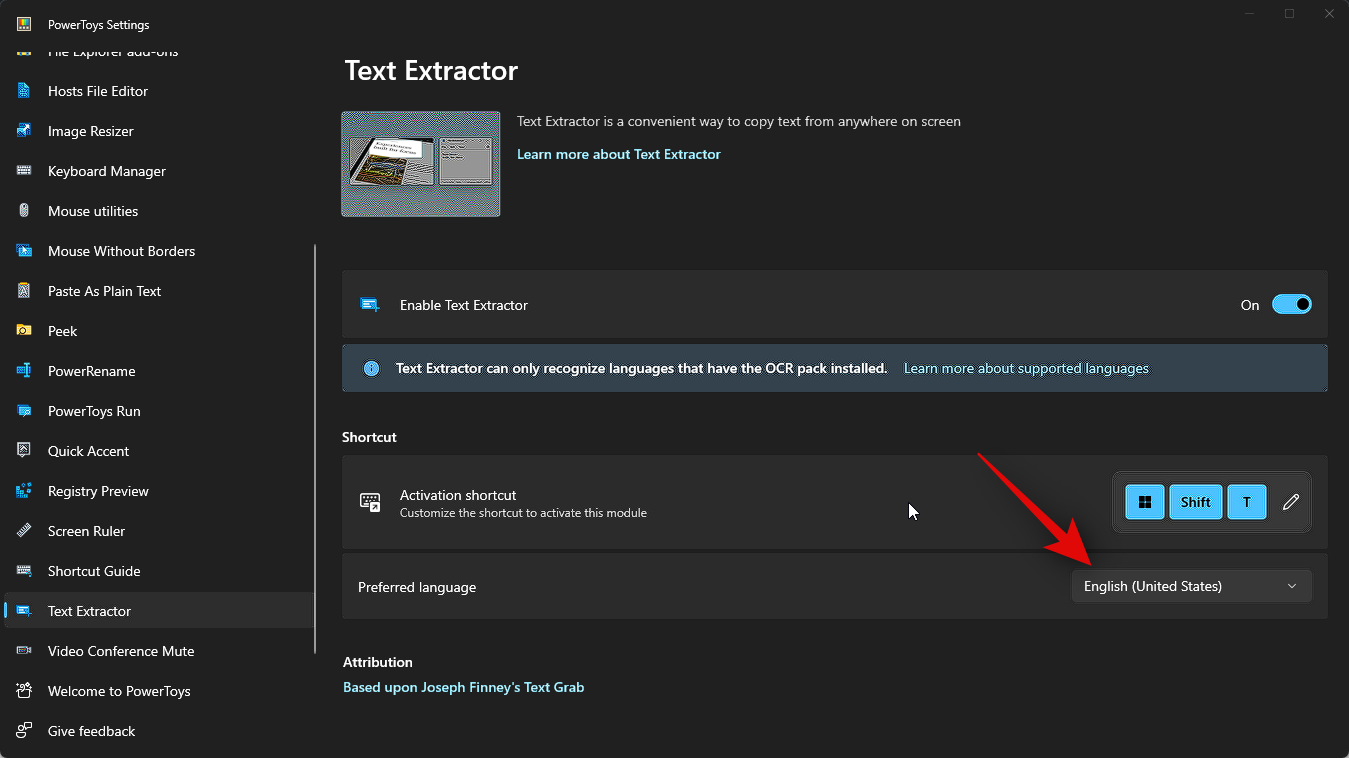
Nyní můžeme použít Text Extractor, kde chceme. Podívejme se, jak můžete v tomto příkladu extrahovat text z webové stránky. Navštivte preferovanou webovou stránku, ze které chcete zachytit text.
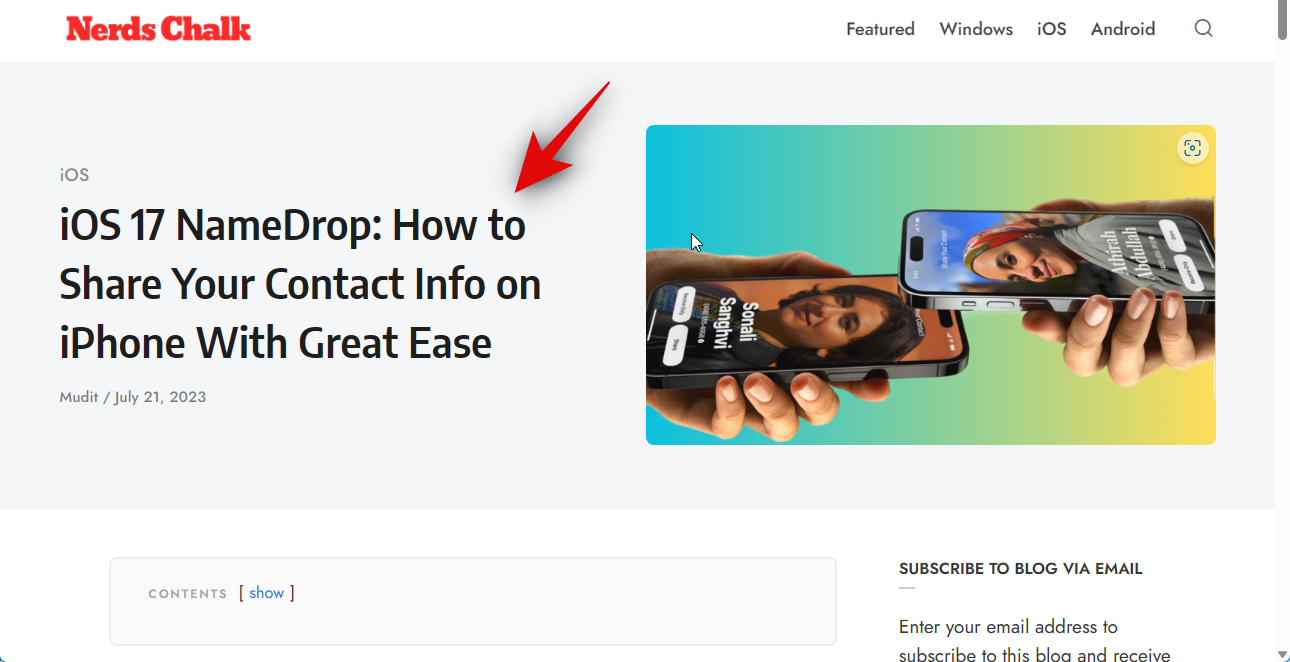
Přejděte na text, který chcete zkopírovat, a stiskněte kombinaci kláves, kterou jste nastavili pro Text Extractor ve výše uvedené příručce. Pokud jste nezměnili kombinaci kláves, můžete stisknutím Windows + Shift + Ttlačítka na klávesnici aktivovat Extraktor textu.
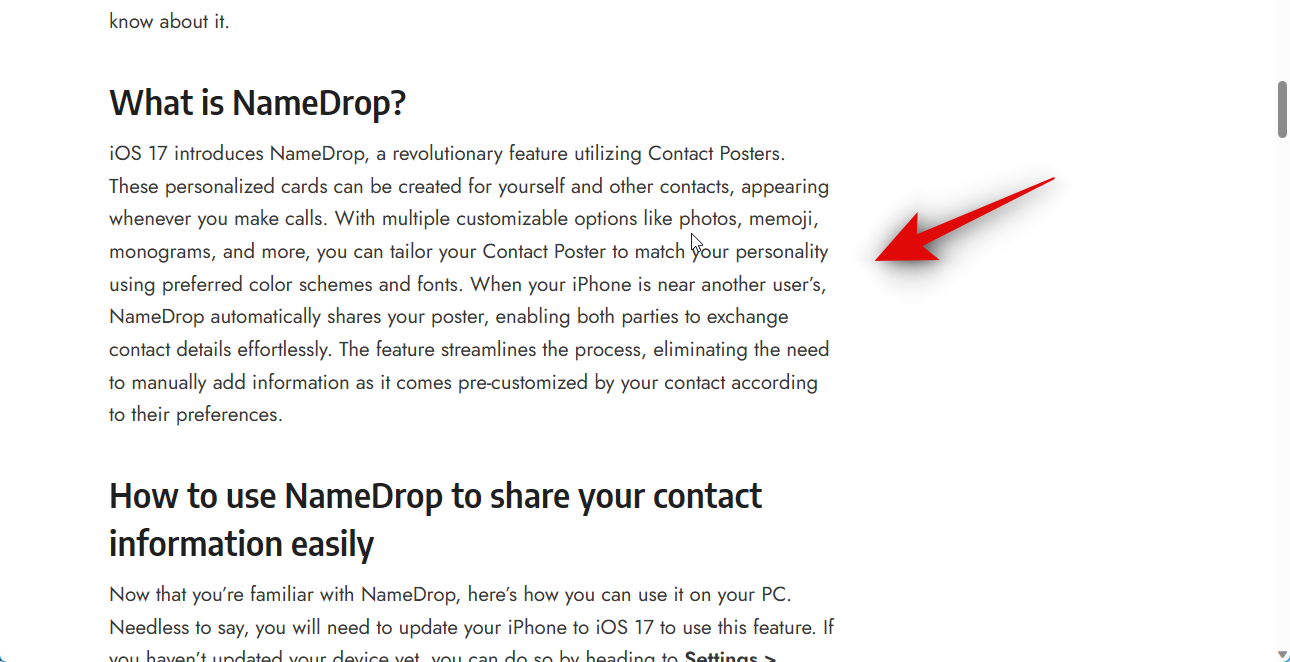
Nyní kliknutím a tažením vyberte text, který chcete extrahovat.
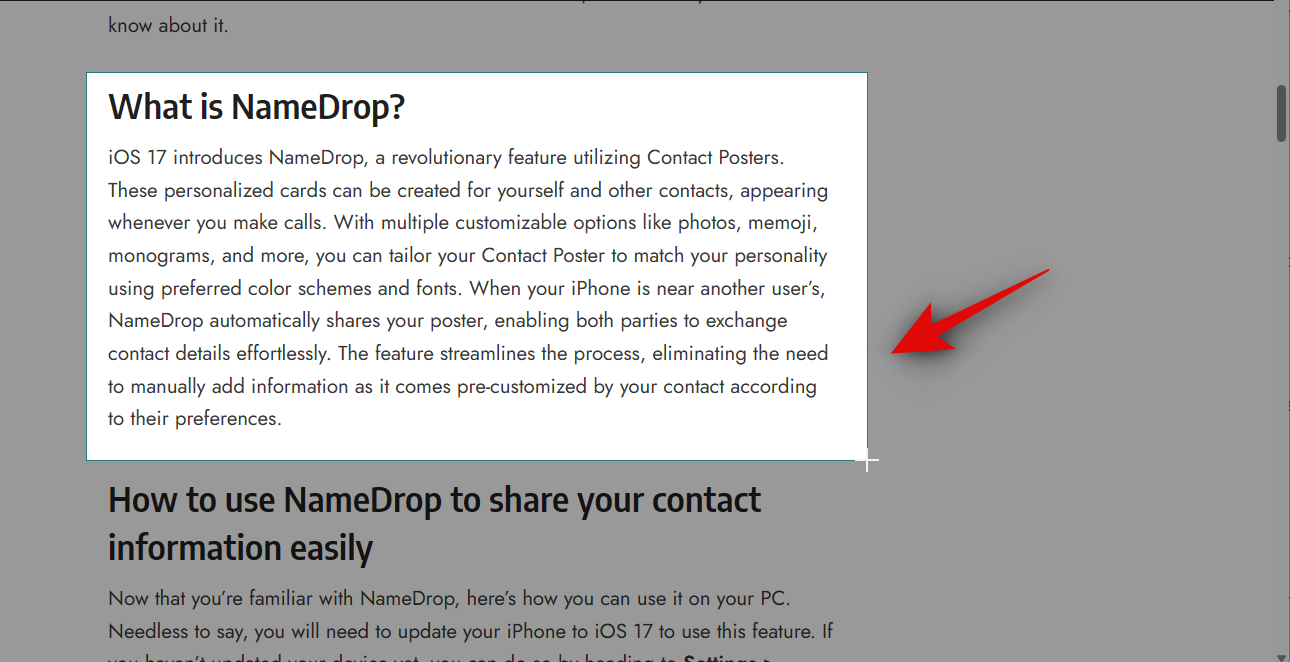
Text z vybrané oblasti bude automaticky extrahován a zkopírován do vaší schránky. Nyní jej můžete vložit kamkoli chcete stisknutím tlačítka Ctrl + V.
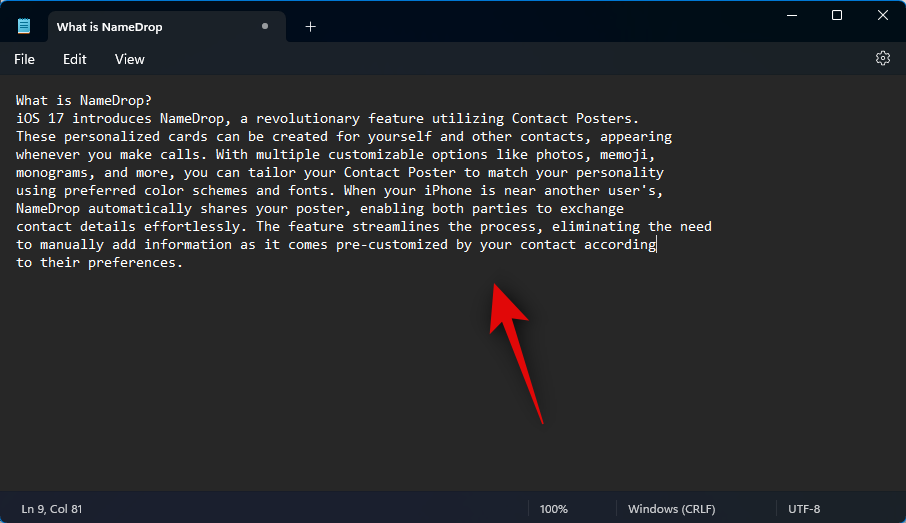
Podobně můžete také extrahovat text z obrázků, aplikací a dalších. Zkusme pro tento příklad extrahovat text z aplikace Nastavení. Stisknutím Windows + iotevřete aplikaci Nastavení .
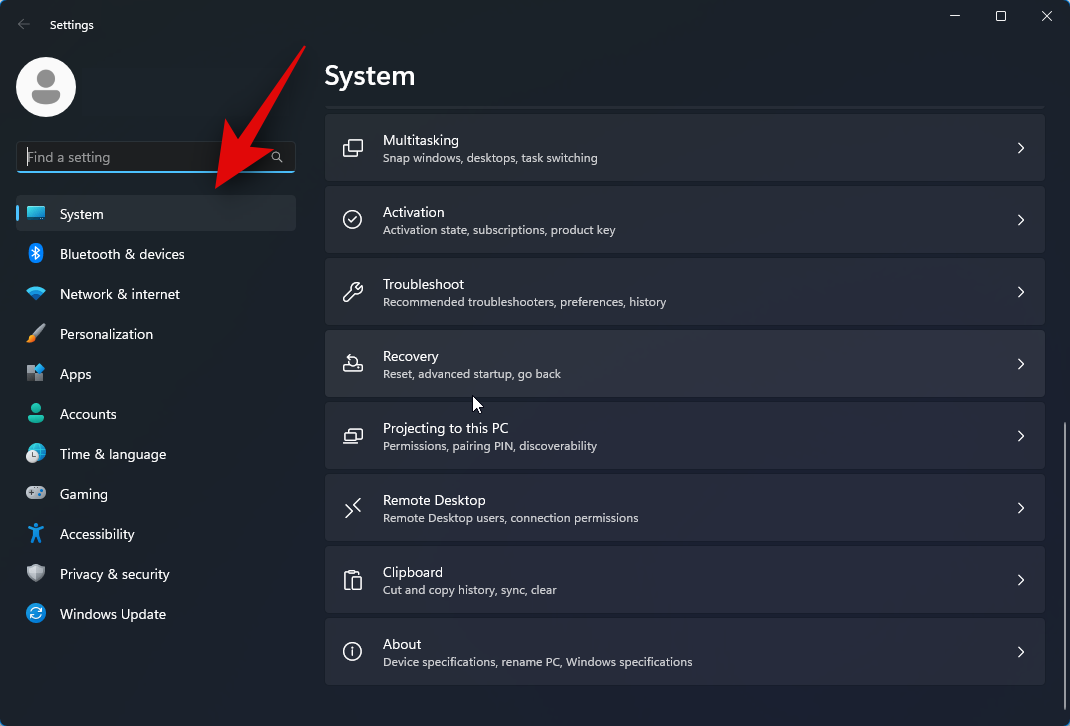
Nyní stiskněte kombinaci kláves pro aktivaci Text Extractor. Pokud jste nenastavili vlastní kombinaci, stiskněte Windows + Shift + T. Stejně jako dříve klikněte a přetáhněte na obrazovce a vyberte text, který chcete extrahovat.
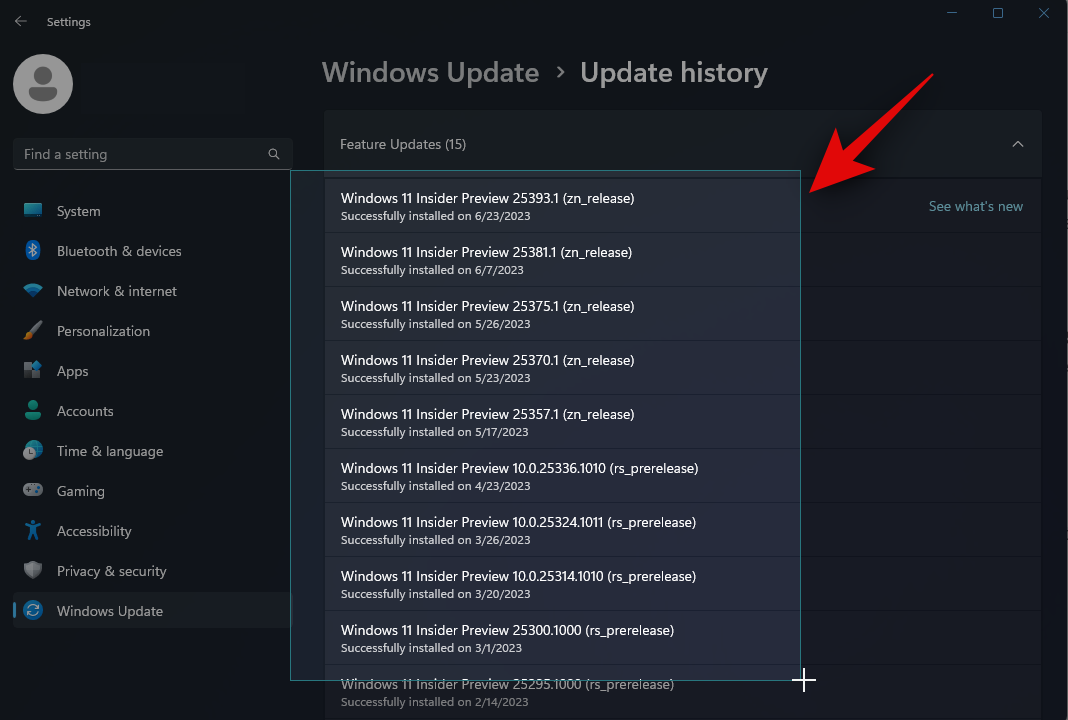
Text bude nyní extrahován a zkopírován do vaší schránky. Nyní můžete stisknutím tlačítka Ctrl + Vvložit text kamkoli chcete.
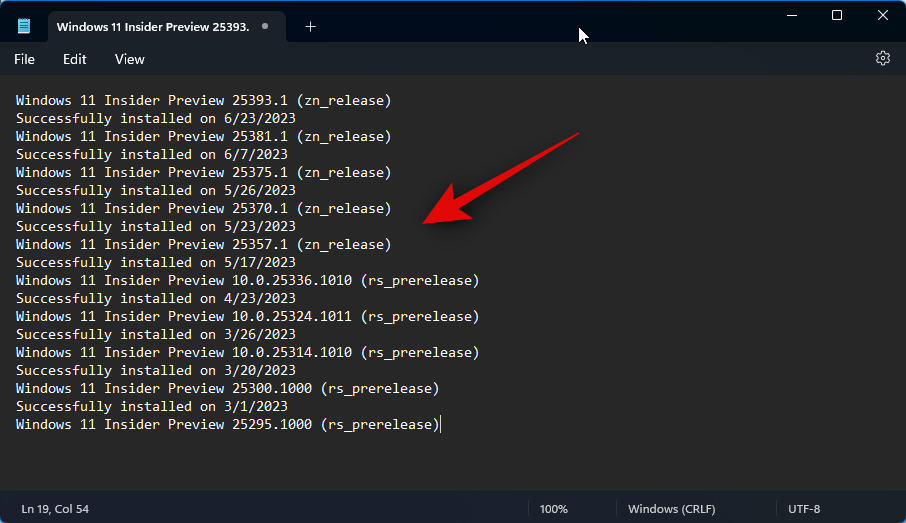
A tak můžete Text Extractor používat na vašem PC.
Jak odstranit jazykovou sadu OCR při odebírání PowerToys
Mohou nastat situace, kdy budete chtít odebrat nainstalované jazykové balíčky OCR z počítače. Zde je návod, jak to udělat. Postupujte podle níže uvedených kroků, které vám pomohou s procesem.
Otevřete Run stisknutím Windows + R.
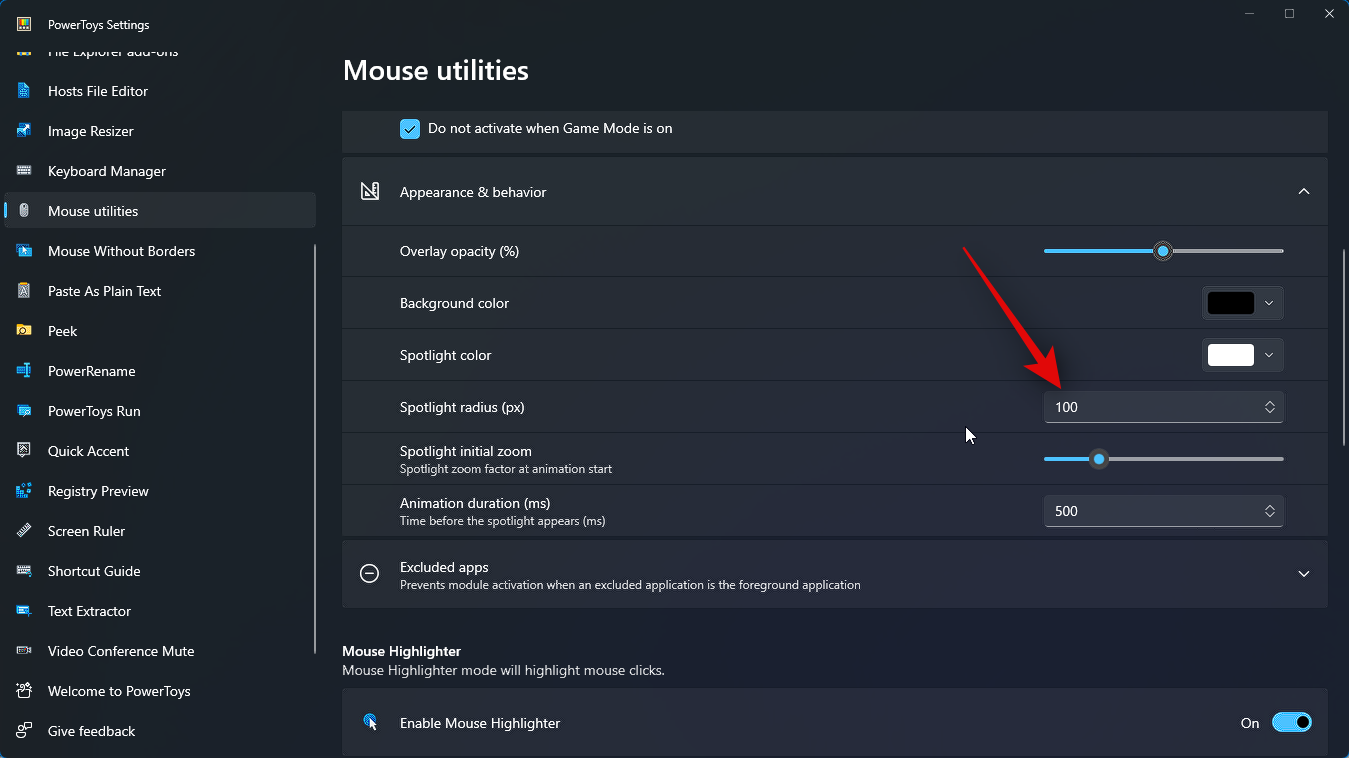
Zadejte následující a stiskněte Ctrl + Shift + Enter.
powershell
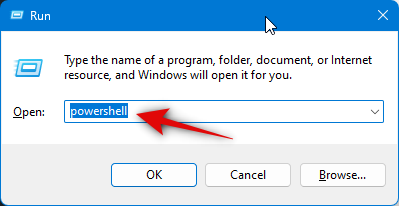
Nyní pomocí následujícího příkazu zkontrolujte nainstalované jazykové balíčky OCR.
Get-WindowsCapability -Online | Where-Object { $_.Name -Like 'Language.OCR*' }
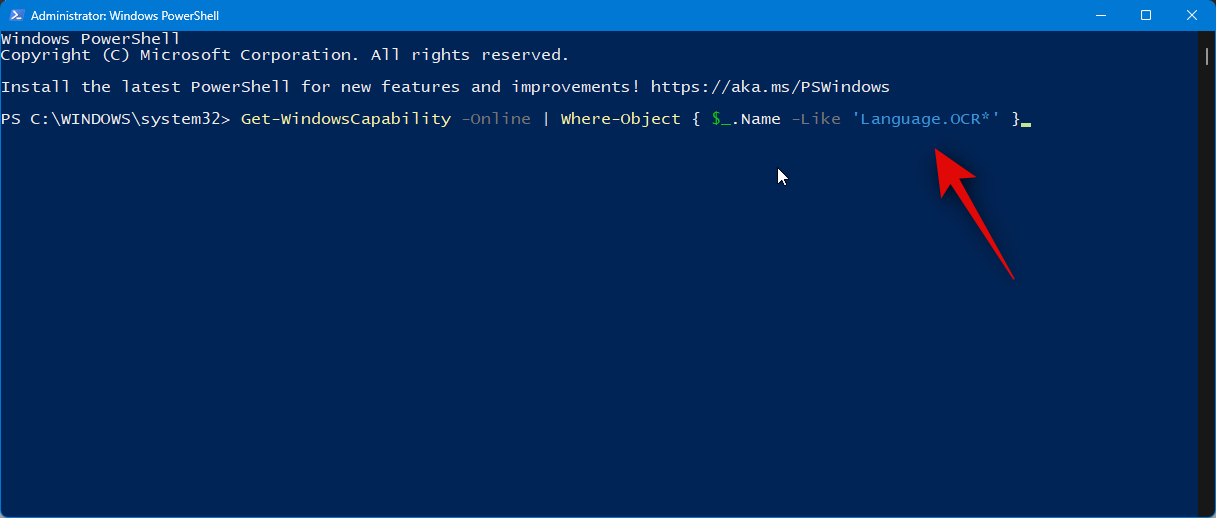
Nyní byste měli získat seznam podobný tomu, který je uveden níže. Zkontrolujte stav pod uvedenými jazykovými balíčky. Pokud je u některého jazykového balíčku uvedeno Instalováno, je balíček nainstalován na vašem počítači. Poznamenejte si jeho kód jazyka, který bude za ~~~ .
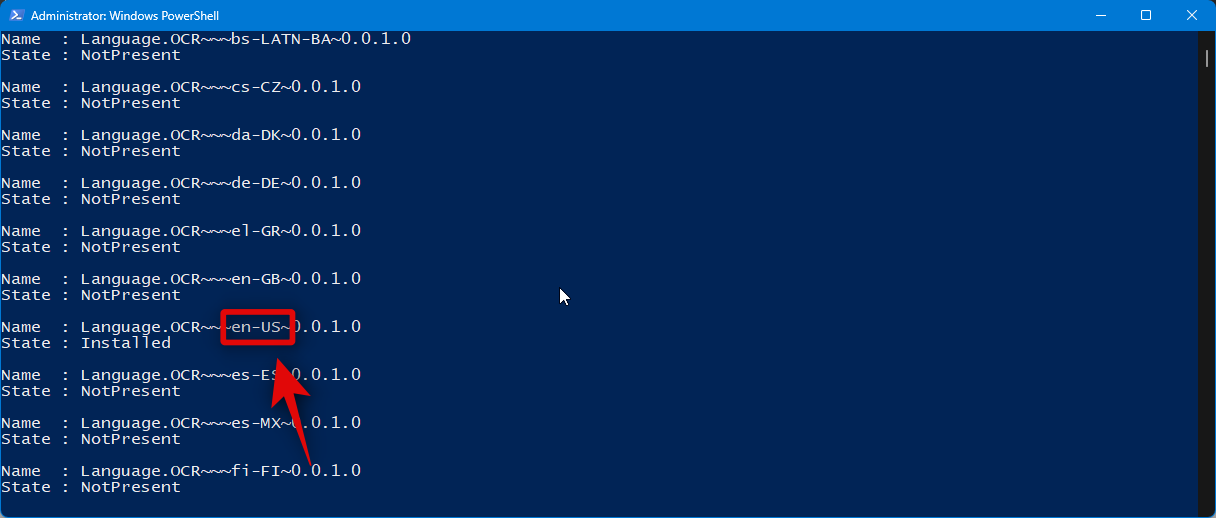
Jakmile si poznamenáte, pomocí následujícího příkazu odeberte jazykovou sadu z počítače. Nahraďte [Language code] kódem, který jste si poznamenali dříve.
$Capability = Get-WindowsCapability -Online | Where-Object { $_.Name -Like 'Language.OCR*[Language code]*' }
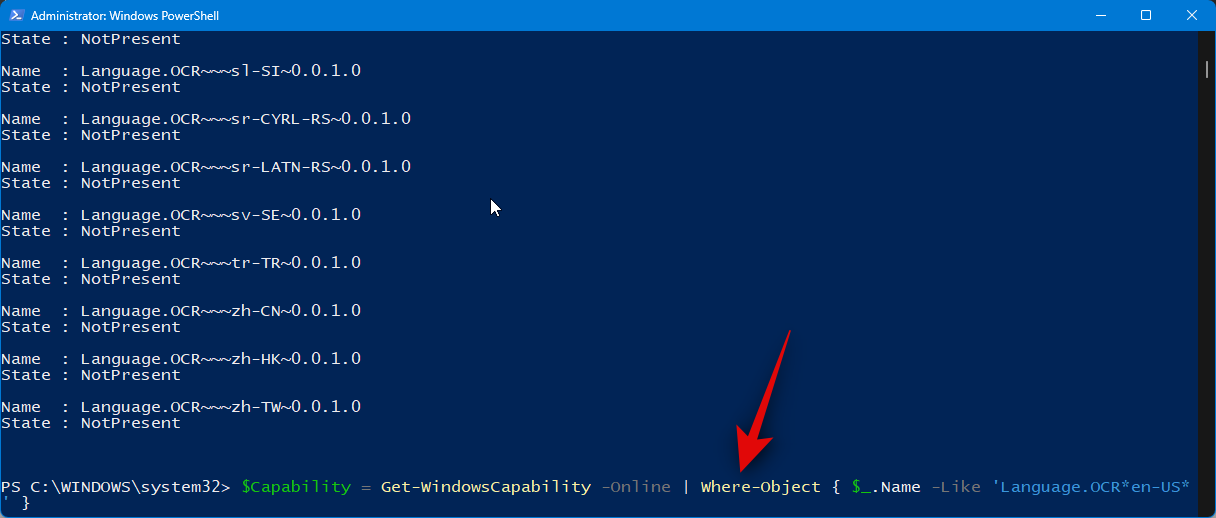
Dále použijte následující příkaz k použití změn.
$Capability | Remove-WindowsCapability -Online
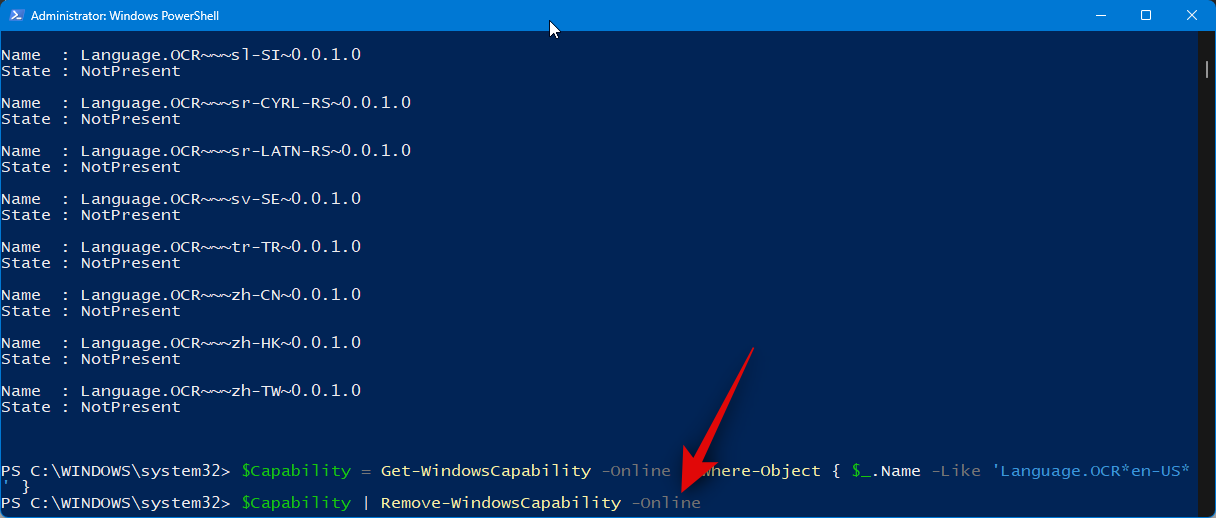
Zadejte následující a stisknutím klávesy Enter zavřete PowerShell.
exit
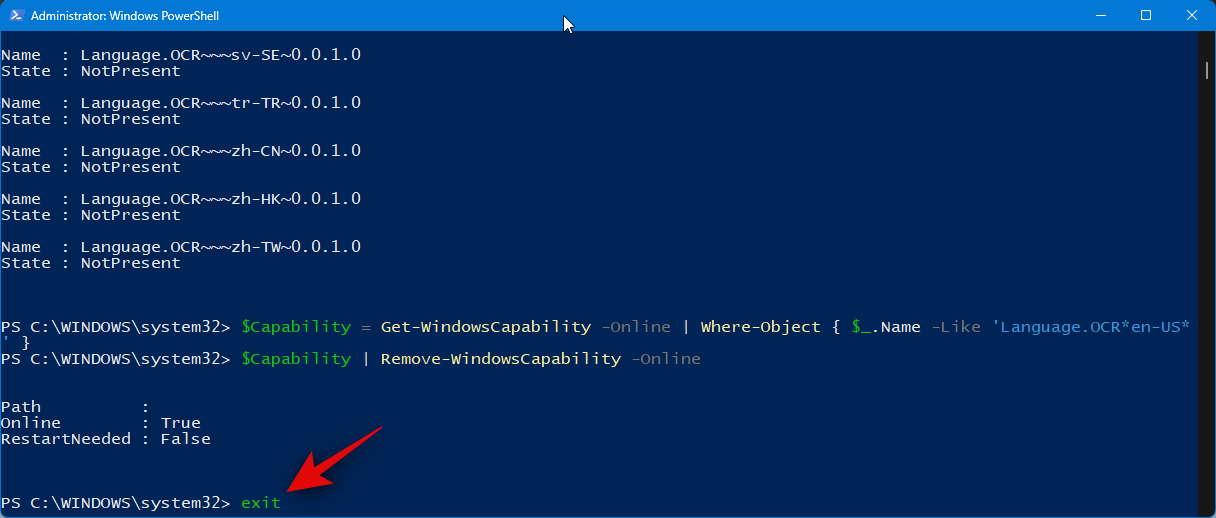
A to je vše! Nyní budete mít z počítače odstraněný vybraný jazykový balíček OCR.
Doufáme, že vám tento příspěvek pomohl snadno používat Text Extractor na vašem PC. Pokud narazíte na nějaké problémy nebo máte nějaké dotazy, neváhejte se na nás obrátit pomocí sekce komentářů níže.
Související: Jak vyhledávat v systému Windows 11 [4 způsoby vysvětlení]
V současnosti není možné zakázat anonymní dotazy na živých událostech Microsoft Teams. I registrovaní uživatelé mohou posílat anonymní dotazy.
Spotify může být nepříjemné, pokud se automaticky otevírá pokaždé, když zapnete počítač. Deaktivujte automatické spuštění pomocí těchto kroků.
Udržujte cache v prohlížeči Google Chrome vymazanou podle těchto kroků.
Máte nějaké soubory RAR, které chcete převést na soubory ZIP? Naučte se, jak převést soubor RAR do formátu ZIP.
V tomto tutoriálu vám ukážeme, jak změnit výchozí nastavení přiblížení v Adobe Reader.
Pro mnoho uživatelů aktualizace 24H2 narušuje auto HDR. Tento průvodce vysvětluje, jak můžete tento problém vyřešit.
Microsoft Teams aktuálně nativně nepodporuje přenos vašich schůzek a hovorů na vaši TV. Můžete však použít aplikaci pro zrcadlení obrazovky.
Ukážeme vám, jak změnit barvu zvýraznění textu a textových polí v Adobe Reader pomocí tohoto krokového tutoriálu.
Potřebujete naplánovat opakující se schůzky na MS Teams se stejnými členy týmu? Naučte se, jak nastavit opakující se schůzku v Teams.
Zde najdete podrobné pokyny, jak změnit User Agent String v prohlížeči Apple Safari pro MacOS.






