Události živého týmu: Zakázat anonymní dotazy

V současnosti není možné zakázat anonymní dotazy na živých událostech Microsoft Teams. I registrovaní uživatelé mohou posílat anonymní dotazy.
I když to možná často neděláte, invertování barev na obrázku může být zábavné, protože to může skončit jako strašidelné nebo legrační, v závislosti na tom, co invertujete. Bez ohledu na výsledek vám převrácení barev obrázku poskytne představu o tom, jak barvy fungují. Kromě toho, že to vypadá zajímavě, inverze barev může také pomoci lidem se zrakovými potížemi a barvoslepostí lépe porozumět a rozlišovat mezi objekty na obrázku.
V tomto příspěvku vám vysvětlíme všechny způsoby, jak můžete dočasně i trvale invertovat barvy na obrázku na vašem iPhone.
Jak dočasně změnit barvu zobrazení obrázku na iPhone
Níže jsme poskytli průvodce pro dva scénáře: dočasné a trvalé převrácení obrázku.
Případ 1: Dočasně převrátit barvu
Pokud si přejete pouze zobrazit obrázek s inverzními barvami, aniž byste skutečně invertovali původní obrázek, můžete na svém iPhone použít funkci Classic Invert. Class Invert je funkce usnadnění, ke které máte přístup z nastavení iOS.
Když tuto funkci zapnete, váš iPhone invertuje barvy všeho na obrazovce, včetně zobrazeného obrázku a dalších prvků uživatelského rozhraní. Tím se na horní část obrazovky aplikuje pouze inverzní barevná vrstva, takže ve skutečnosti zůstane původní obrázek bez úprav. Vzhledem k tomu, že si obsah obrazovky prohlížíte pouze v inverzních barvách, snímky obrazovky pořízené v klasickém režimu Invert neodhalí fotografie s inverzními barvami.
1. Povolte Classic Invert na iOS
Chcete-li na svém iPhonu povolit klasické převrácení, otevřete v iOS aplikaci Nastavení .
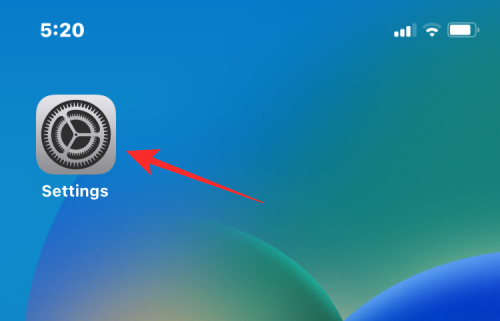
V Nastavení vyberte Usnadnění .
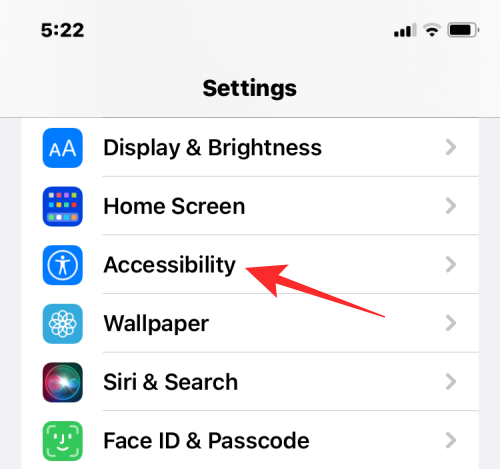
Zde klepněte na Display & Text Size .
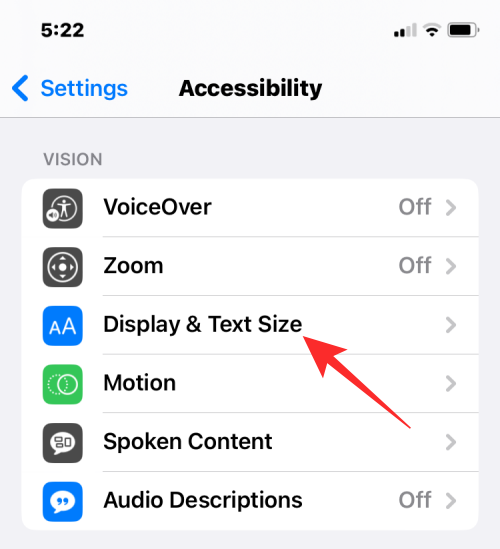
Na další obrazovce přejděte dolů a zapněte přepínač Classic Invert .
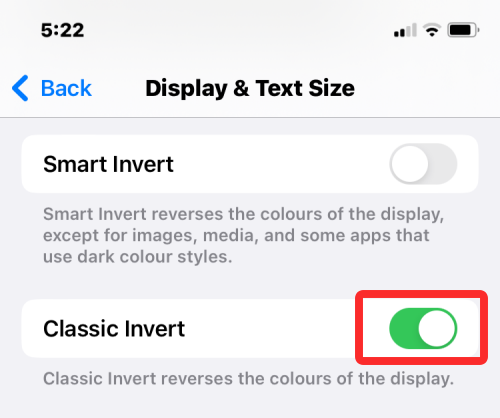
Barvy obsahu na obrazovce vašeho iPhone budou okamžitě invertovány. Pokud je tento režim povolen, můžete otevřít libovolný obrázek v aplikaci Fotky a zobrazit jej v inverzních barvách.
2. Pomocí zkratky usnadnění aktivujte klasické převrácení
Výše uvedené kroky vám pomohou kdykoli povolit klasické převrácení z nastavení iOS, ale pokud se chcete vyhnout přechodu do aplikace Nastavení pokaždé, když chcete použít obrácené barvy, můžete povolit zkratku, která vám umožní přepnout na klasické převrácení z libovolné obrazovky. . iOS vám umožňuje přidat libovolný počet funkcí usnadnění pomocí své nabídky zástupců pro usnadnění a to zahrnuje i funkci klasického převrácení.
Chcete-li povolit tuto zkratku, otevřete na svém iPhone aplikaci Nastavení .
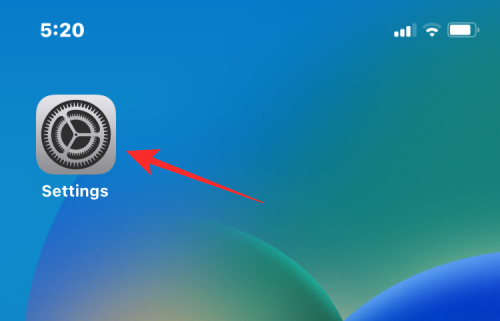
V Nastavení vyberte Usnadnění .
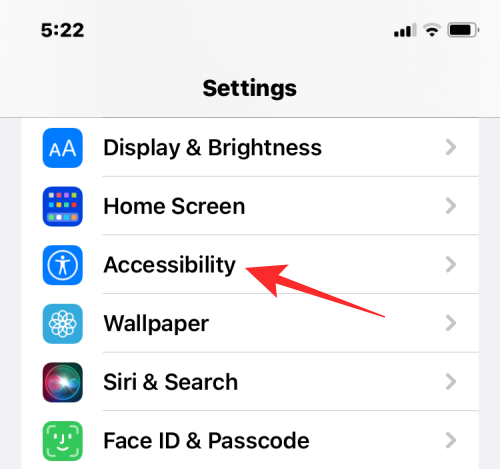
Na této obrazovce přejděte dolů a klepněte na Zástupce usnadnění .
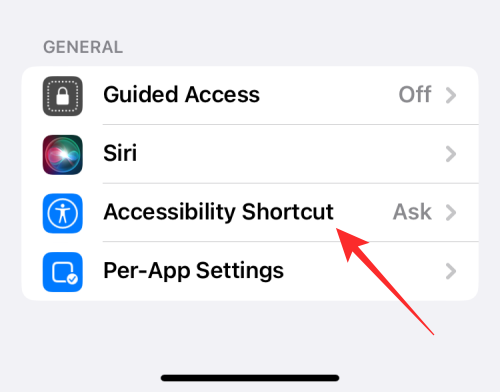
Zde uvidíte seznam funkcí usnadnění, které jsou na vašem iPhonu k dispozici. Funkce, které již používáte s touto zkratkou, budou označeny značkou zaškrtnutí.
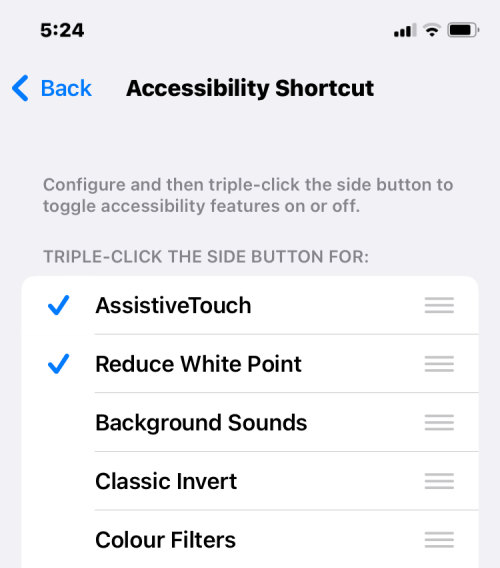
Chcete-li přidat Classic Invert jako zkratku pro usnadnění, klepněte v tomto seznamu na Classic Invert . Když vyberete možnost, uvidíte na její levé straně značku zaškrtnutí.
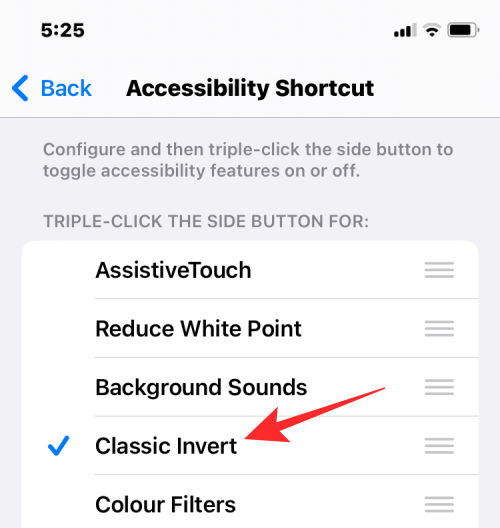
Chcete-li aktivovat Classic Invert pomocí této zkratky, třikrát klikněte na boční tlačítko vašeho iPhone (to na pravém okraji).
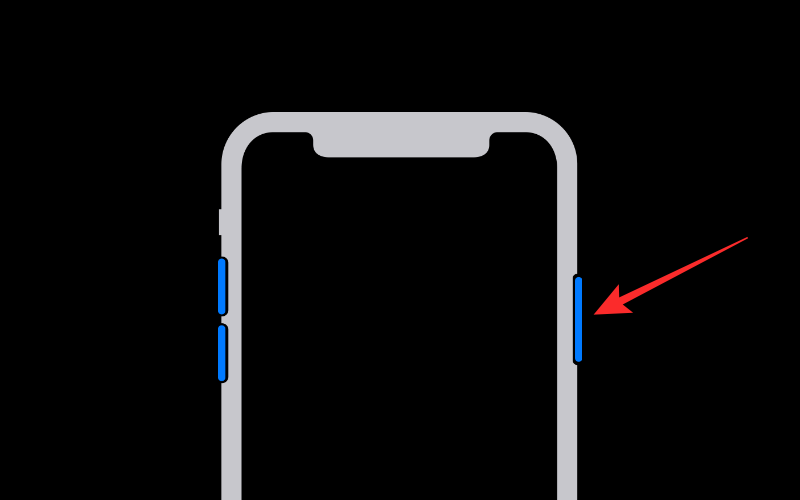
Pokud je klasická inverze jedinou funkcí usnadnění, kterou jste nakonfigurovali pomocí zkratky usnadnění, bude okamžitě povolena. Pokud jste v Zástupci usnadnění vybrali více funkcí usnadnění, ve spodní části se zobrazí nabídka.
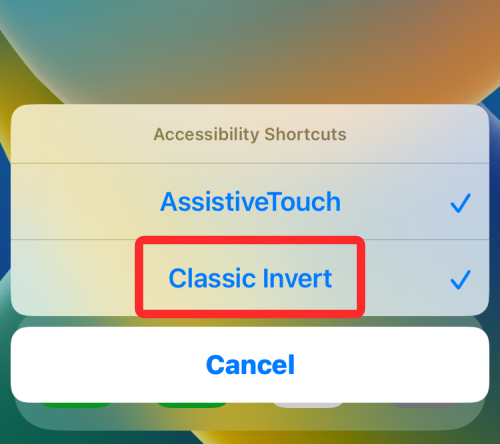
Odtud můžete vybrat možnost Classic Invert a aplikovat na obrazovku inverzní barvy.
Případ 2: Trvalé převrácení barev obrázku
Chcete-li trvale invertovat barvy fotografie, můžete ji upravit tak, aby upravený obrázek nebyl viditelný pouze vám, ale také jej mohli sdílet s ostatními. I když existuje spousta aplikací, které tvrdí, že nabízejí možnost převrácení obrázků, my se držíme aplikací Adobe Photoshop Express a Lightroom , protože jsou zdarma a snadno se používají na iPhone.
Metoda #1: Použití Photoshop Express
Chcete-li invertovat barvy obrázku, otevřete na svém iPhonu aplikaci Photoshop Express .
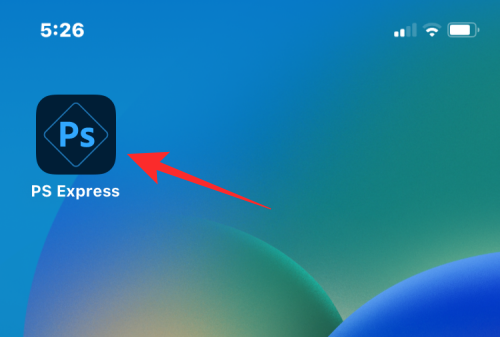
Když se aplikace otevře, klepněte na Upravit fotografii ze sady nástrojů v horní části.
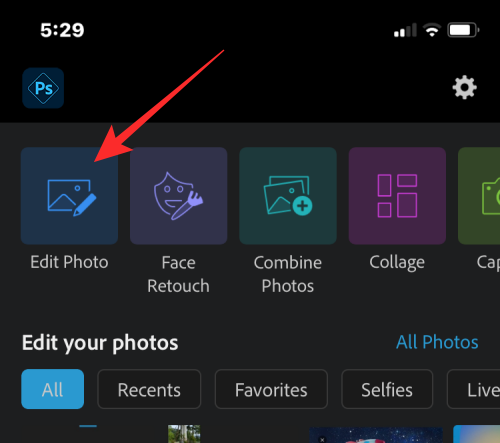
Na další obrazovce vyberte ze své knihovny obrázek, který chcete upravit.
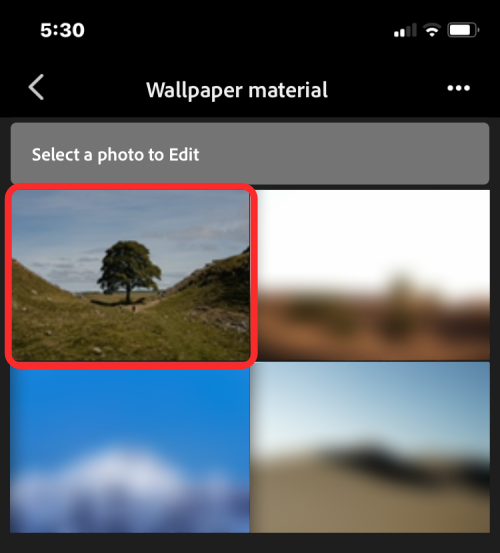
Po načtení vybraného obrázku klepněte na kartu Vzhled v levém dolním rohu a vyberte Základní .
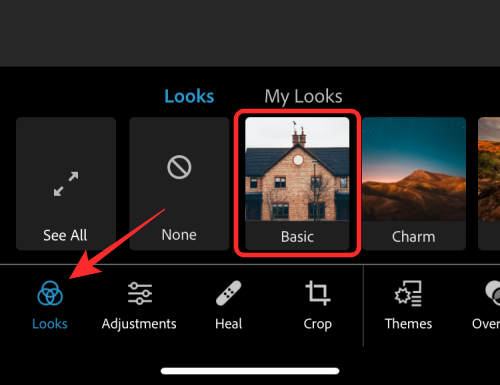
Sekce Základní se nyní rozbalí a zobrazí další filtry, které můžete použít. Chcete-li zobrazit další možnosti, přejeďte prstem směrem doprava uvnitř Základní.
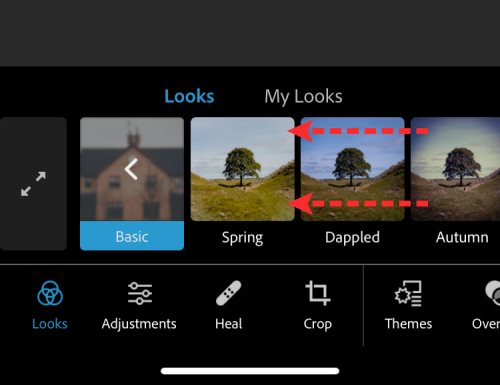
Když rolujete doprava, klepněte na Invertovat .
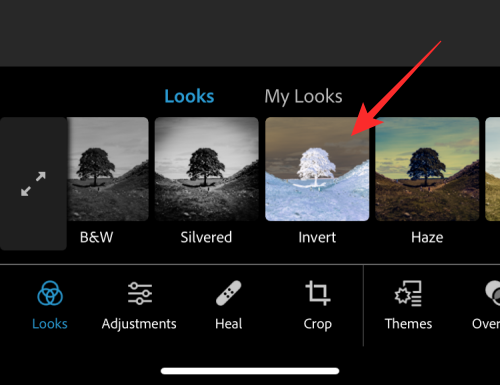
Aplikace nyní použije na vybranou fotografii inverzní barvy. Chcete-li zvýšit nebo snížit intenzitu převodu barev, přetáhněte posuvník směrem doprava nebo doleva.
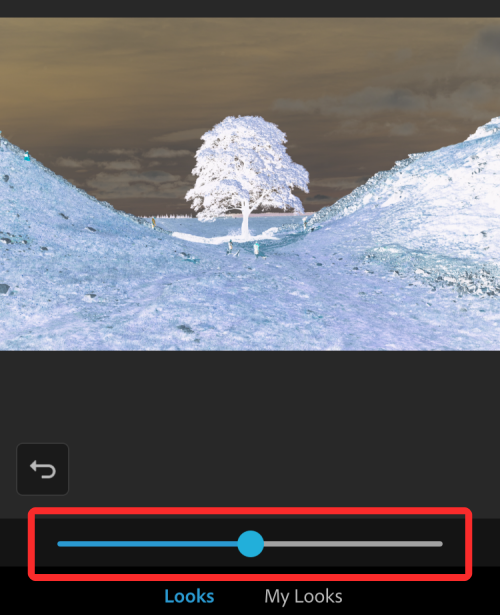
Pokud jste s výsledkem spokojeni, uložte obrázek klepnutím na ikonu Sdílet nahoře.
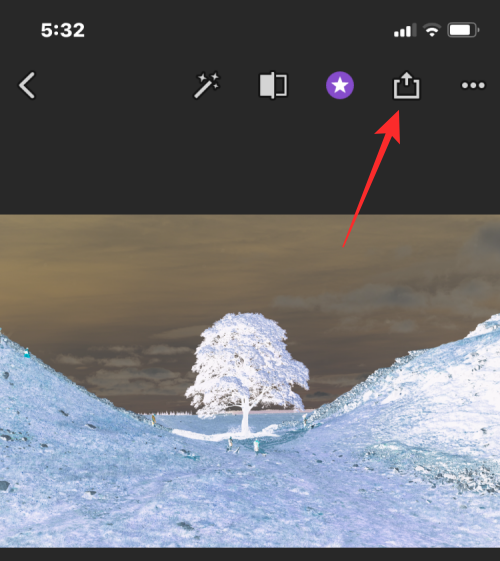
Na další obrazovce klepněte na Uložit pro uložení upraveného souboru do vaší knihovny.
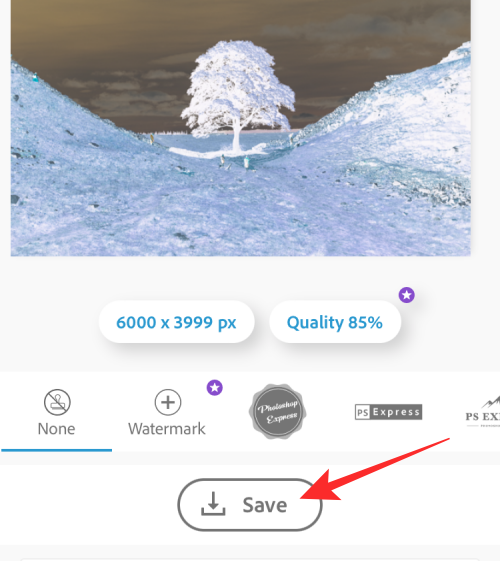
Barevně invertovaný obrázek bude dostupný v aplikaci Fotky > Alba > PSExpress .
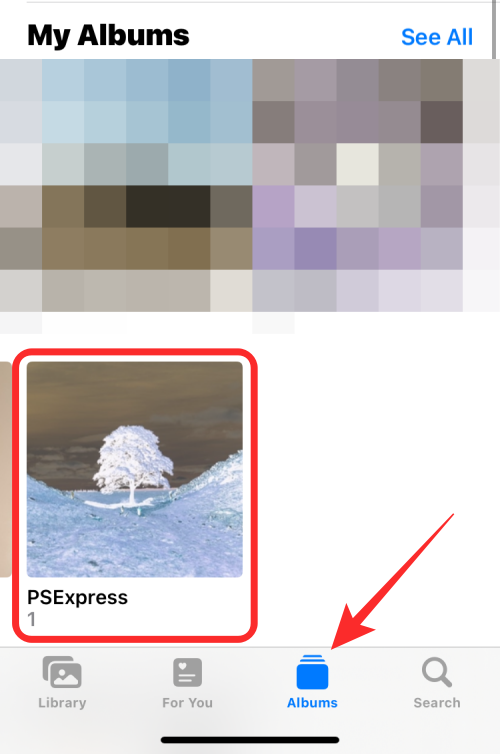
Metoda #2: Použití Lightroom
Chcete-li invertovat barvy obrázku, otevřete na svém iPhonu aplikaci Lightroom .
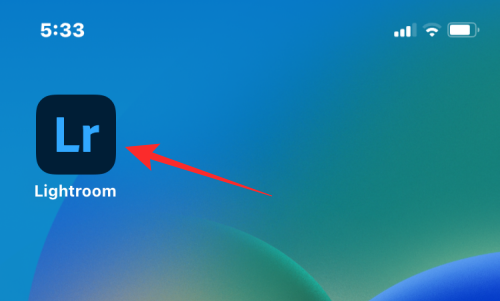
Když se aplikace otevře, klepněte na ikonu obrázku v pravém dolním rohu.
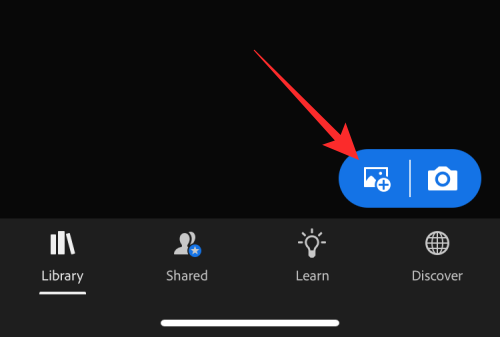
V nabídce, která se zobrazí, vyberte Z fotoaparátu Roll .
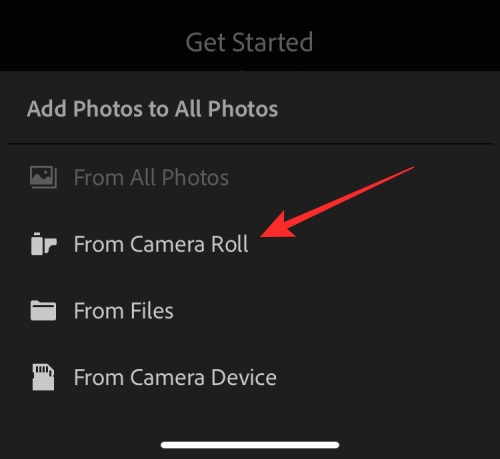
Na další obrazovce vyberte ze své knihovny obrázek, který chcete upravit.
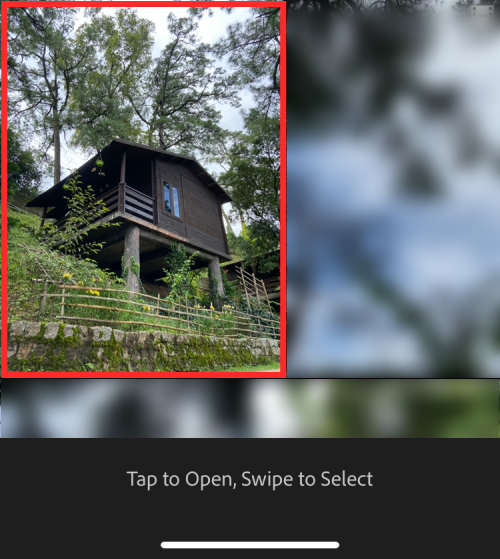
Po otevření vybraného obrázku klepněte na kartu Světlo v dolní části.
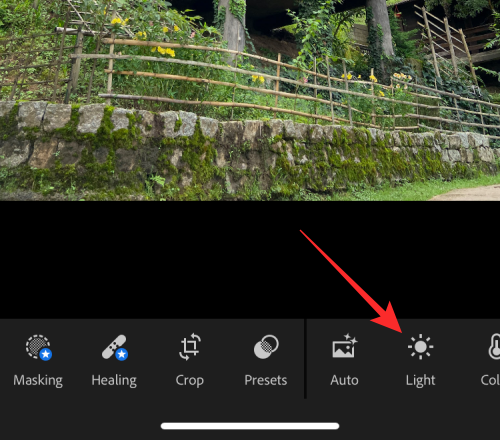
V zobrazené nabídce klepněte na Křivka .
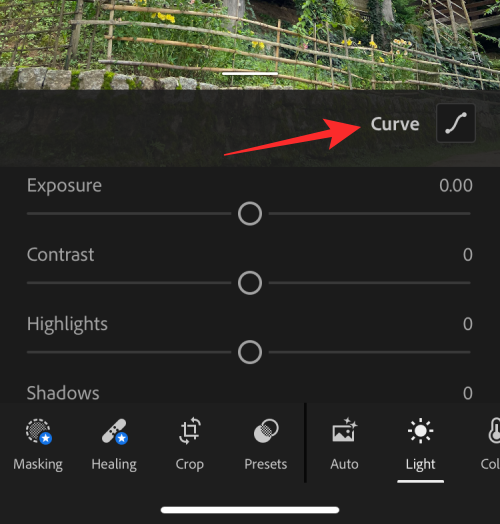
Uvidíte tónovou křivku, která se zobrazí jako diagonální čára nad vaším obrazem.
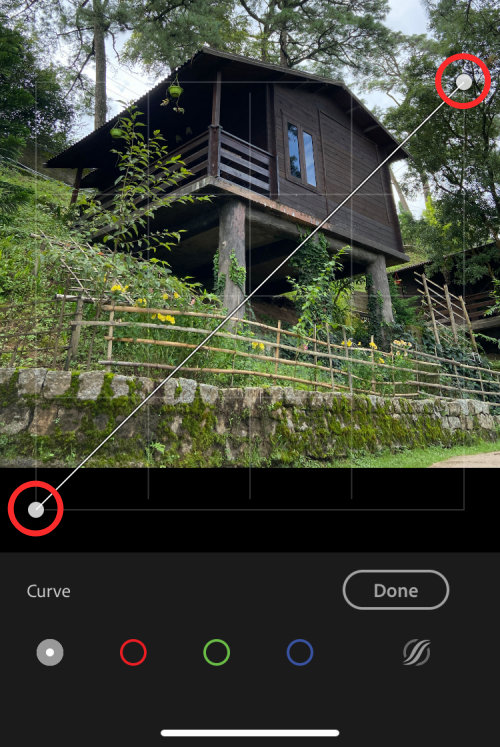
Chcete-li obrázek převrátit barevně, přetáhněte levý dolní bod do levého horního rohu.
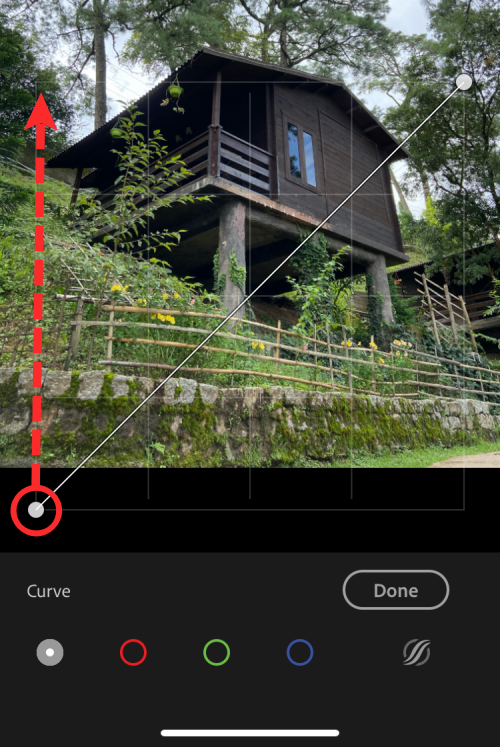
Váš obrázek se nyní změní na zcela bílé pozadí. Podobně přetáhněte tečku vpravo nahoře do pravého dolního rohu.
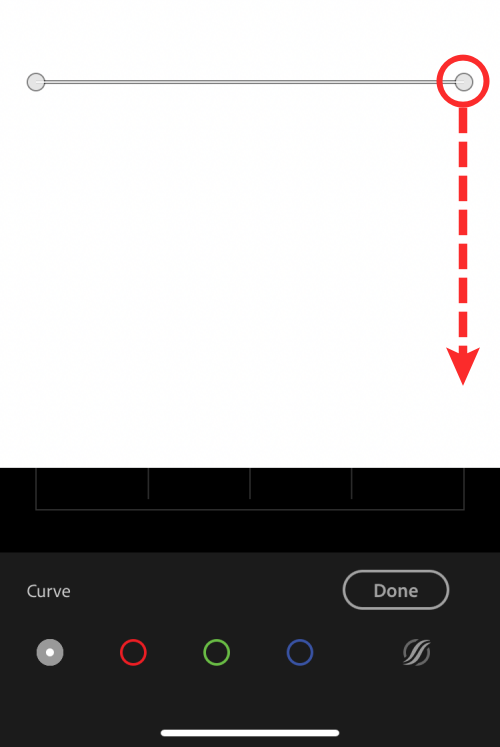
Když to uděláte, vybraný obrázek bude mít nyní inverzní barvy. Výsledná křivka s převráceným obrázkem bude vypadat takto.
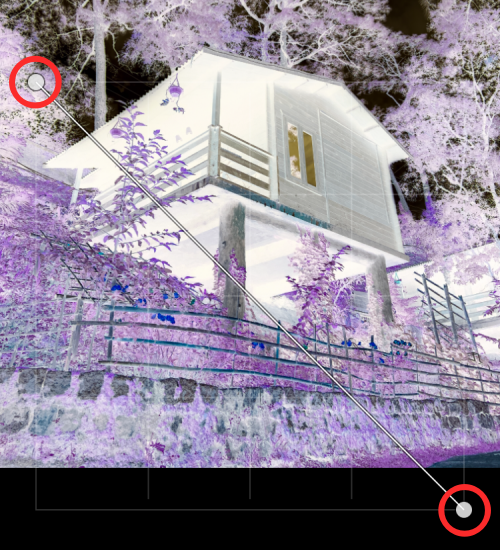
Pro potvrzení změn klepněte na Hotovo .
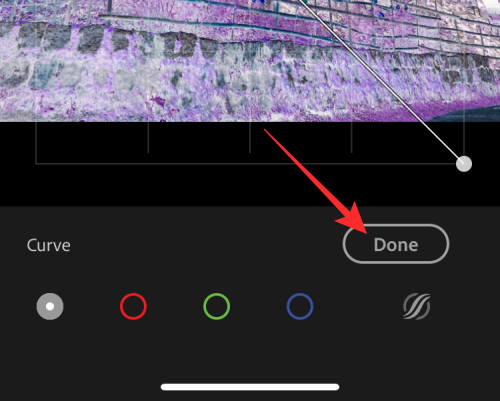
Nyní můžete uložit obrácený obrázek klepnutím na ikonu Sdílet v horní části.
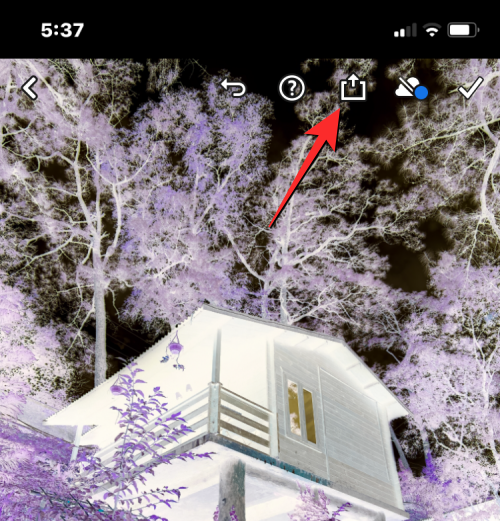
V nabídce, která se zobrazí, vyberte Exportovat do alba fotoaparátu a uložte obrázek do knihovny iPhone.
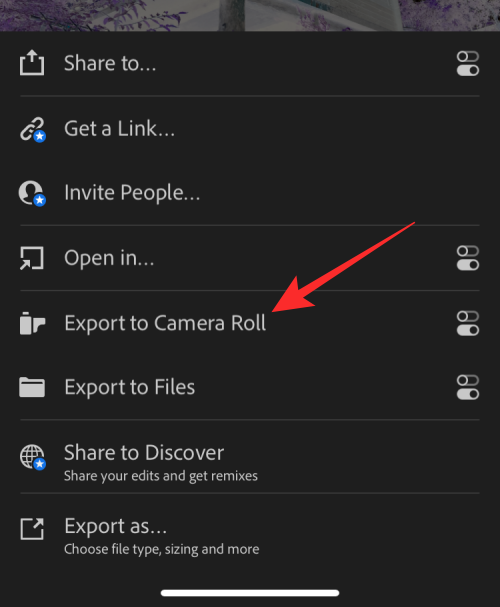
Barevně převrácený obrázek se uloží do aplikace Fotografie. Dostanete se k němu tak, že přejdete do aplikace Fotky > Alba > Lightroom .
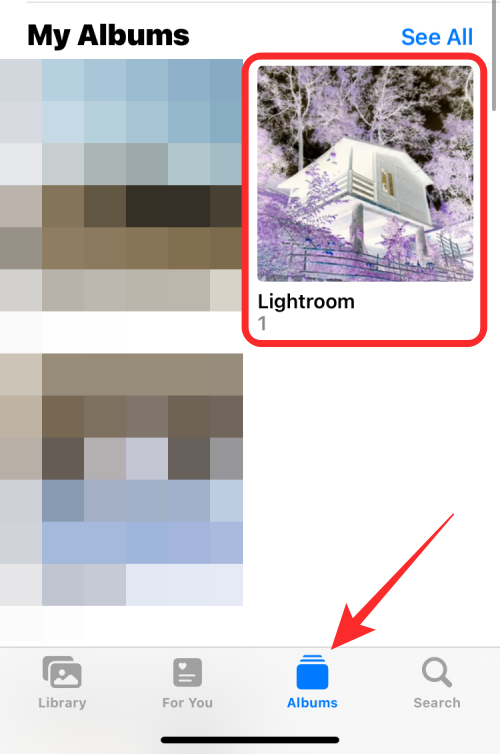
To je vše, co je třeba vědět o invertování barev na obrázku na iPhonu.
V současnosti není možné zakázat anonymní dotazy na živých událostech Microsoft Teams. I registrovaní uživatelé mohou posílat anonymní dotazy.
Spotify může být nepříjemné, pokud se automaticky otevírá pokaždé, když zapnete počítač. Deaktivujte automatické spuštění pomocí těchto kroků.
Udržujte cache v prohlížeči Google Chrome vymazanou podle těchto kroků.
Máte nějaké soubory RAR, které chcete převést na soubory ZIP? Naučte se, jak převést soubor RAR do formátu ZIP.
V tomto tutoriálu vám ukážeme, jak změnit výchozí nastavení přiblížení v Adobe Reader.
Pro mnoho uživatelů aktualizace 24H2 narušuje auto HDR. Tento průvodce vysvětluje, jak můžete tento problém vyřešit.
Microsoft Teams aktuálně nativně nepodporuje přenos vašich schůzek a hovorů na vaši TV. Můžete však použít aplikaci pro zrcadlení obrazovky.
Ukážeme vám, jak změnit barvu zvýraznění textu a textových polí v Adobe Reader pomocí tohoto krokového tutoriálu.
Potřebujete naplánovat opakující se schůzky na MS Teams se stejnými členy týmu? Naučte se, jak nastavit opakující se schůzku v Teams.
Zde najdete podrobné pokyny, jak změnit User Agent String v prohlížeči Apple Safari pro MacOS.






