Události živého týmu: Zakázat anonymní dotazy

V současnosti není možné zakázat anonymní dotazy na živých událostech Microsoft Teams. I registrovaní uživatelé mohou posílat anonymní dotazy.
Co vědět
Google Chat byl vždy jednoduchou a bezproblémovou aplikací pro zasílání zpráv s minimalistickou estetikou a základními funkcemi. Ale tento minimalismus často něco stojí. Například až donedávna neměl Google Chat možnost citovat předchozí zprávu ve vaší odpovědi, což je funkce, kterou uvidíte u většiny služeb pro zasílání zpráv. Naštěstí se to nyní řeší přidáním nové funkce „Citace v odpovědi“.
Tato příručka vám ukáže, jak používat funkci „Citace v odpovědi“ služby Google Chat, abyste reagovali s větším kontextem, a jaká řešení je třeba použít, pokud potřebujete do odpovědi přidat více uvozovek. Pojďme začít.
Jak používat „Citovat v odpovědi“ v Google Chatu
Přidání tlačítka „Nabídka odpovědi“ umožňuje uživatelům lépe se orientovat v kontextu konverzace, zejména pokud více stran sdílí stejný prostor. Zde je návod, jak jej používat v konverzacích:
Metoda 1: V mobilní aplikaci Google Chat
Bez ohledu na to, zda používáte iPhone nebo zařízení Android, postup citování zprávy v odpovědi je pro oba stejný. Nejprve na svém smartphonu otevřete aplikaci Google Chat.
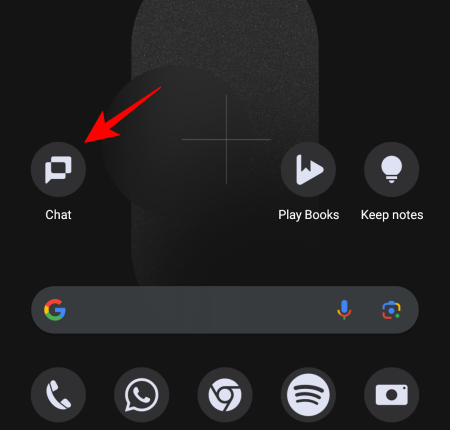
Klepnutím na něj otevřete chat nebo prostor.
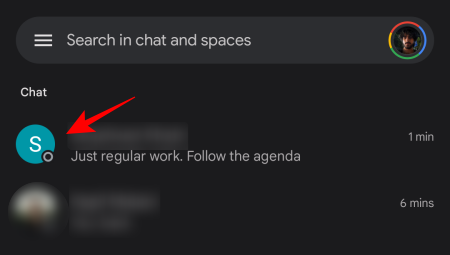
Poté klepněte a podržte zprávu, kterou chcete citovat.
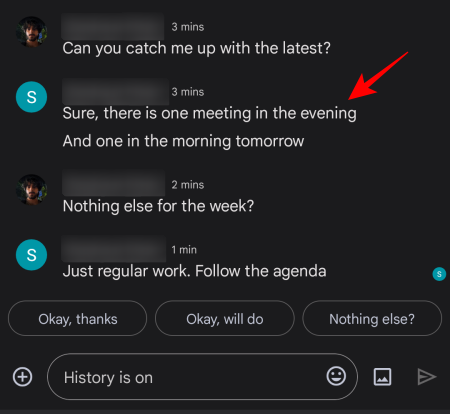
Vyberte možnost Citovat v odpovědi .
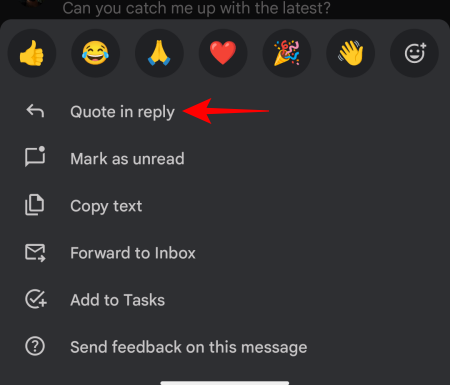
Zpráva bude nyní zvýrazněna (nebo citována) jako součást vaší odpovědi.
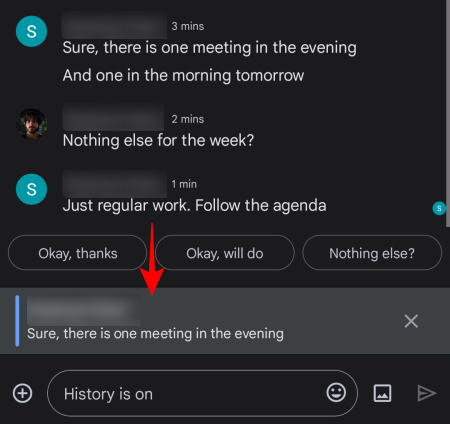
Pokud jste zvýraznili špatnou zprávu, jednoduše ji smažte klepnutím na 'X' vedle ní.
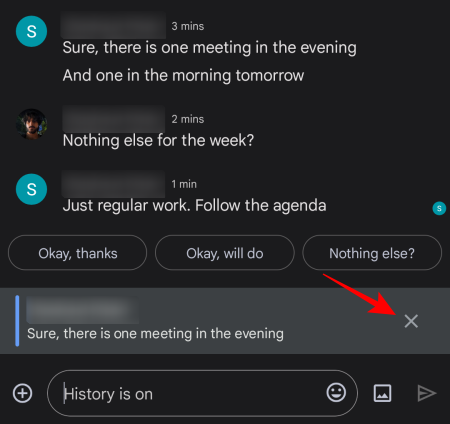
V opačném případě pokračujte v psaní odpovědi a stiskněte Odeslat.
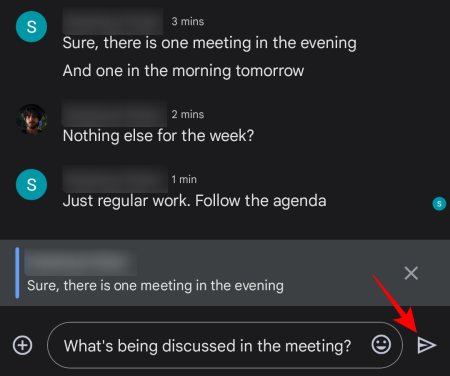
Vaše odpověď se nyní zobrazí v poli před ní.
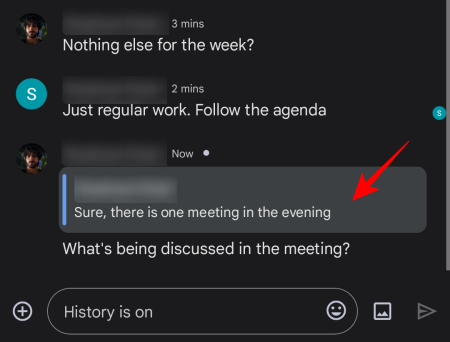
Ve své odpovědi můžete citovat zprávy kohokoli, dokonce i své vlastní, čímž zajistíte, že všichni zůstanou na stejné stránce.
Metoda 2: Ve webové aplikaci pro stolní počítače
Pokud pracujete na počítači, otevřete Google Chat v prohlížeči (nebo jeho webové aplikaci, pokud ji máte nainstalovanou samostatně).
Vyberte konverzaci z levého postranního panelu.
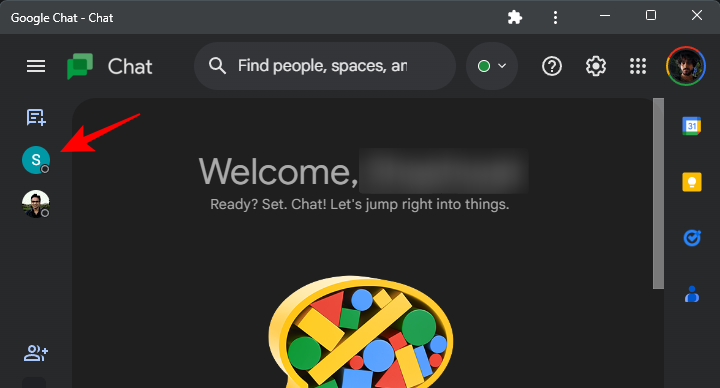
Najeďte kurzorem na zprávu, kterou chcete citovat. Zde se v rámečku v pravém horním rohu zprávy zobrazí několik možností, včetně možnosti „Citovat v odpovědi“ (s ikonou šipky zpět). Kliknutím na něj tuto zprávu citujete.
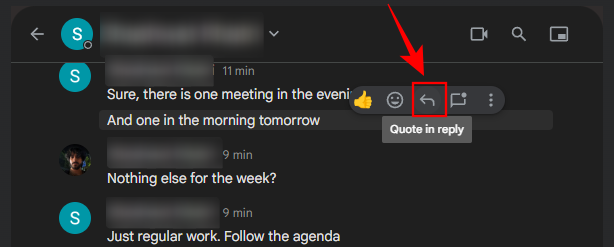
Stejně jako dříve uvidíte odpověď zvýrazněnou v rámečku.
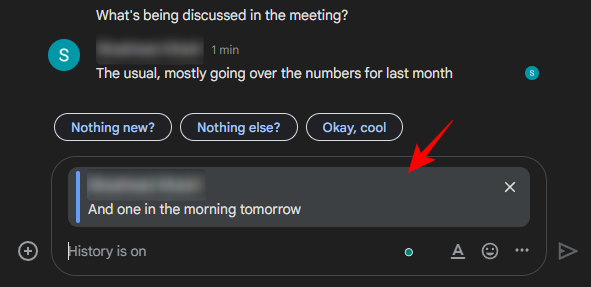
Zadejte svou zprávu jako obvykle a stiskněte Odeslat.
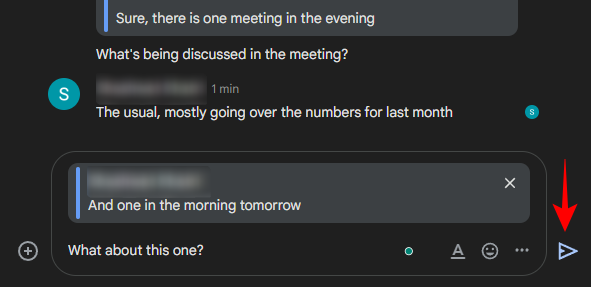
Vaše odpověď bude obsahovat citovanou zprávu v rámečku.
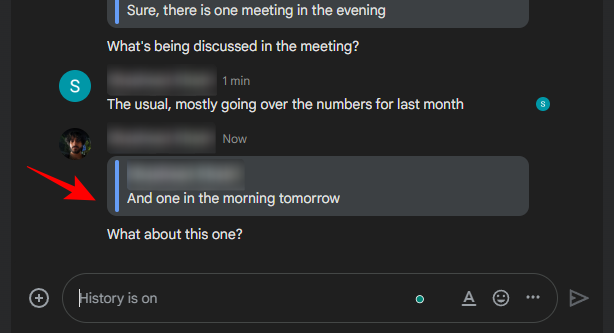
Vestavěná funkce „Citovat v odpovědi“ ve službě Google Chat funguje z velké části dobře. Jediná oblast, kde chybí, je neschopnost citovat více zpráv ve vaší odpovědi. Pokud vaše konverzace vyžadují, abyste citovali více zpráv, podívejte se na řešení uvedená níže.
Jak citovat více než jednu zprávu v odpovědi
Od této chvíle podporuje Google Chat pouze jednu citovanou zprávu na odpověď. Namísto oficiální podpory pro uvozovky z více zpráv se budete muset spolehnout na to, co se nyní stalo tradičními metodami řešení pro citování zpráv v odpovědi. Jak na to:
Metoda 1: Použití rozšíření pro Chrome
Než Google přidal oficiální tlačítko „Citovat v odpovědi“ do Google Chatu, člověk se musel vždy uchýlit k použití rozšíření pro Chrome, aby získal stejnou funkci. Rozšíření „Odkazy na vlákna chatu Google a odpověď na nabídku“ je to, co většině z nás pomohlo, a mělo další výhodu v tom, že ve vaší odpovědi bylo citováno více zpráv. Postup použití:
Otevřete Internetový obchod Chrome v prohlížeči Chrome a vyhledejte „Google Chat“.
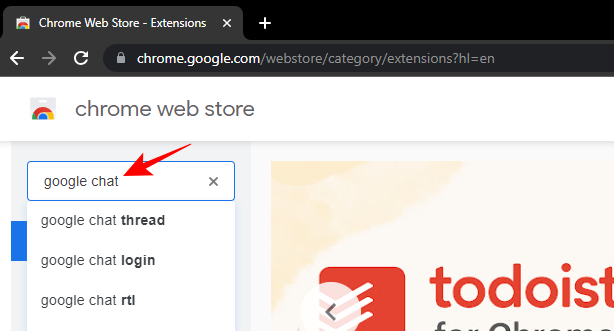
Ze seznamu vyberte rozšíření s názvem Odkazy na vlákno chatu Google a odpověď na nabídku .
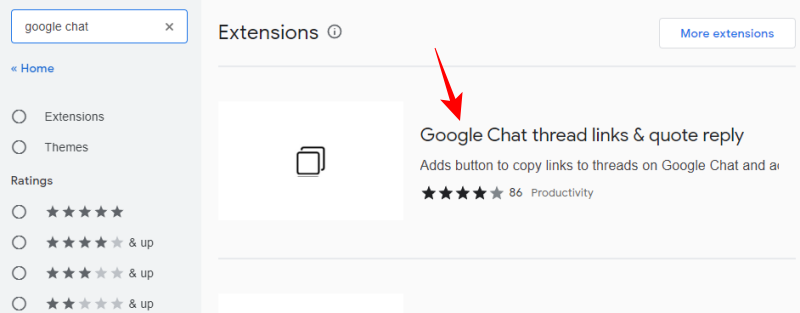
Chcete-li to provést, klikněte na Přidat do Chromu .
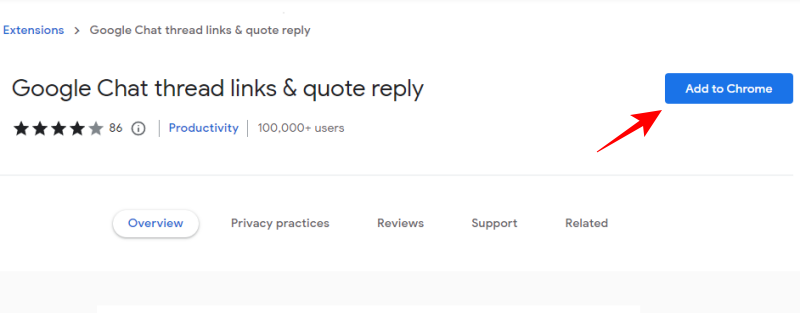
Po zobrazení výzvy vyberte Přidat rozšíření .
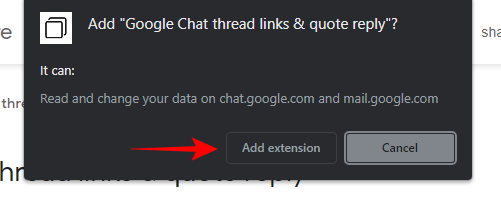
Po přidání rozšíření otevřete aplikaci nebo web Google Chat a vyberte konverzaci. Poté najeďte myší na zprávu, kterou chcete citovat, a vyberte tlačítko 'Citace' (uvozené čárky).
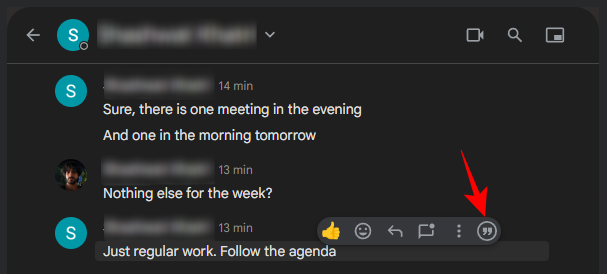
Tím přidáte zprávu jako součást vaší odpovědi.
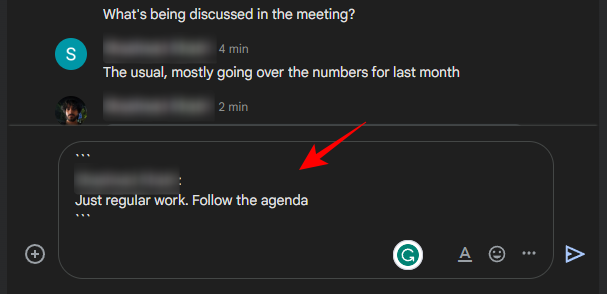
Chcete-li jako součást odpovědi přidat více zpráv, umístěte ukazatel myši na jinou zprávu a klikněte na stejné tlačítko Citáty.
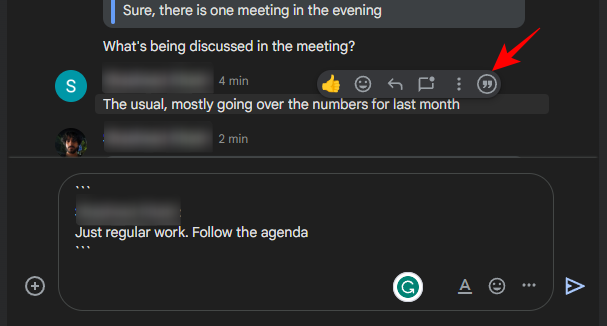
Obě zprávy budou přidány samostatně.
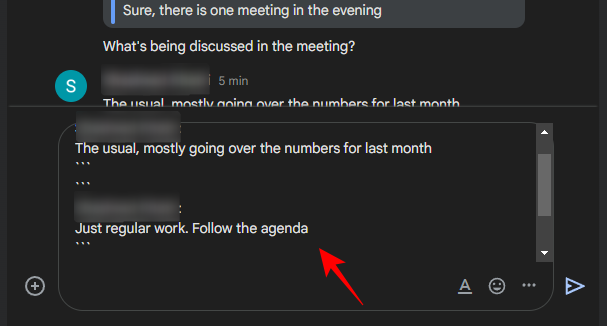
Po přidání všech zpráv zadejte svou odpověď do dalšího řádku a stiskněte Odeslat.
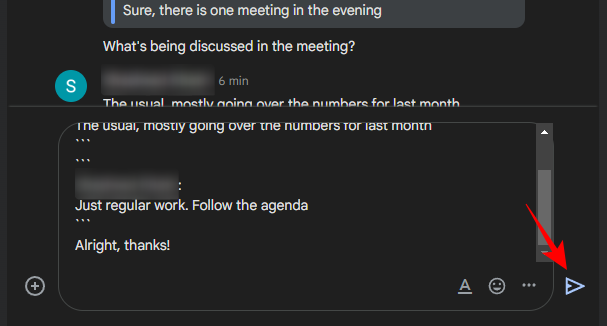
Citované zprávy se objeví v samostatných polích těsně nad vaší vlastní odpovědí.
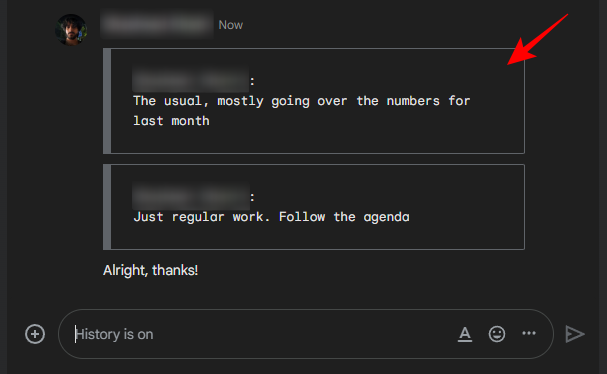
Místo celé zprávy můžete také citovat pouze část zprávy. Chcete-li to provést, jednoduše zvýrazněte bit, který chcete citovat, a klikněte na tlačítko „Citovat“.
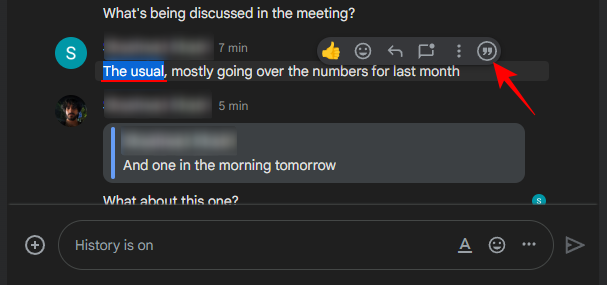
Tím bude citovat pouze zvýrazněnou část zprávy. Napište svou zprávu a stiskněte Odeslat.
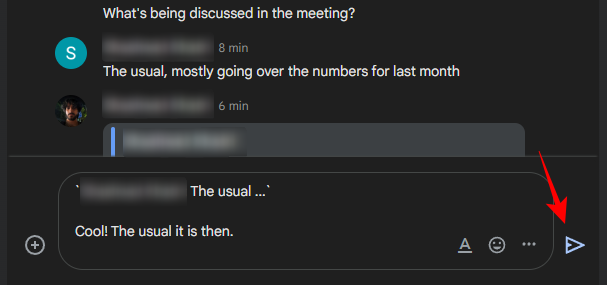
V poli nabídky uvidíte pouze zvýrazněnou část zprávy.
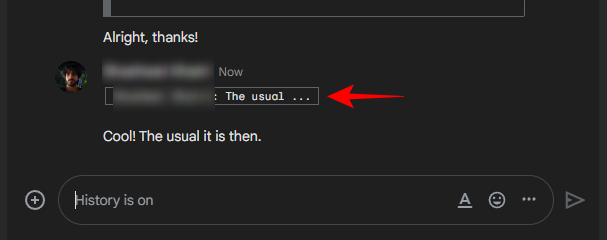
Metoda 2: Přidejte do zpráv formátování markdown
Pokud nechcete přidat rozšíření, abyste mohli do své odpovědi přidat více uvozovek, můžete místo toho do zpráv přidat možnosti formátování markdown, jako jsou vložené a víceřádkové kódové bloky. Jak na to:
V mobilní aplikaci Google Chat
Otevřete na svém smartphonu aplikaci Google Chat a vyberte konverzaci.
Poté klepněte a podržte zprávu.
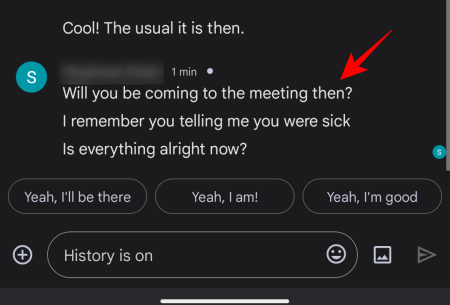
Vyberte Kopírovat text .
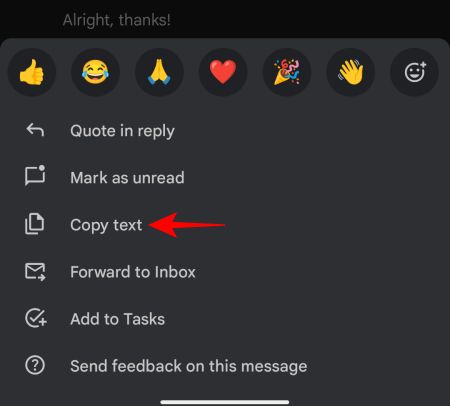
Poté klepněte a podržte uvnitř textového pole a vyberte Vložit .
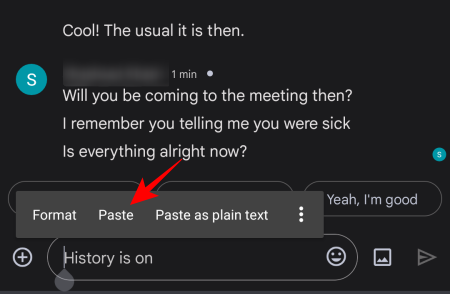
Nyní vložte zpět `před a za zprávu. Toto je klávesová zkratka pro přidání vloženého bloku kódu.
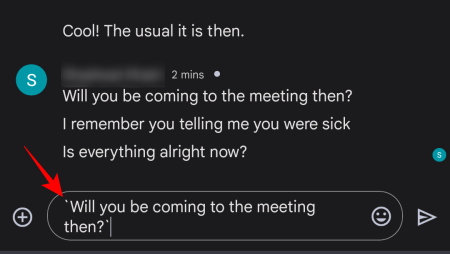
Poté napište svou odpověď a stiskněte Odeslat.
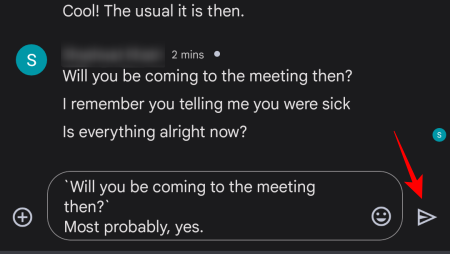
Vaše citované zprávy budou přidány jako vložené bloky kódu, po nichž bude následovat vaše vlastní zpráva.
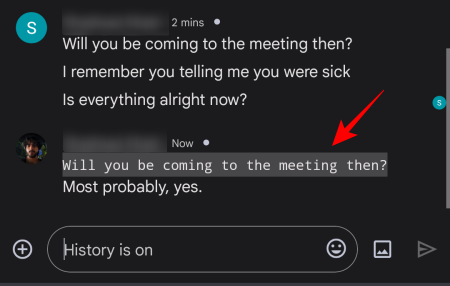
Chcete-li přidat víceřádkový blok kódu, vložte tři zpětná zaškrtnutí ```před a za citovanou zprávu.
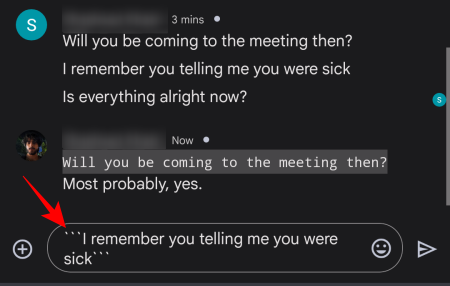
Poté napište svou odpověď a stiskněte Odeslat.
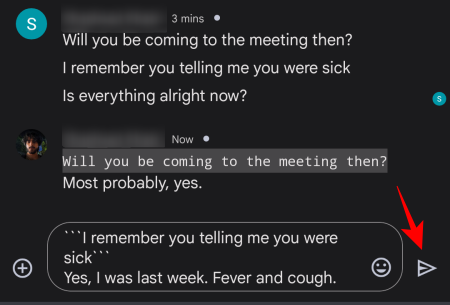
Víceřádkové kódové bloky vypadají o něco lépe než vložené kódové bloky.
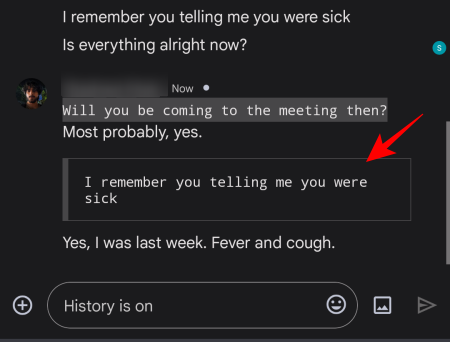
Chcete-li citovat více zpráv, zkopírujte a vložte více řádků textu a oddělte je tak, že je uzavřete do vložených nebo víceřádkových kódových bloků.
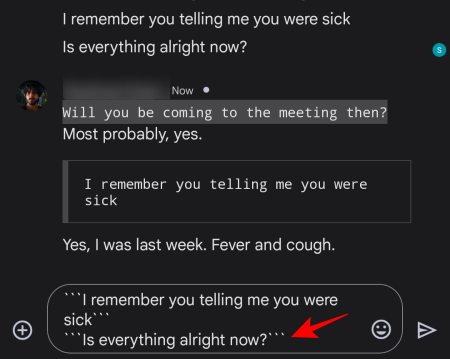
Stejně jako předtím napište zprávu a stiskněte Odeslat. Citované zprávy se zobrazí jako samostatné citované zprávy v rámci jedné odpovědi.
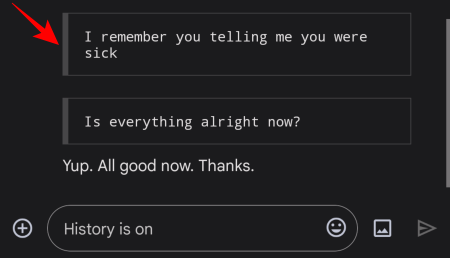
Ve webové aplikaci pro stolní počítače
I když je klávesová zkratka pro přidání formátování markdown stejná, ve webové aplikaci pro stolní počítače je to o něco jednodušší, protože zprávy můžete kopírovat a vkládat pomocí myši a hledání zadního zaškrtnutí na fyzické klávesnici je také jednodušší (nad klávesou) Tab.
Otevřete tedy konverzaci Google Chat, zkopírujte zprávy, vložte je do textového pole a nezapomeňte je uzavřít jedním zpětným zaškrtnutím (pro bloky vloženého kódu) nebo trojitým zaškrtnutím (pro bloky víceřádkového kódu).
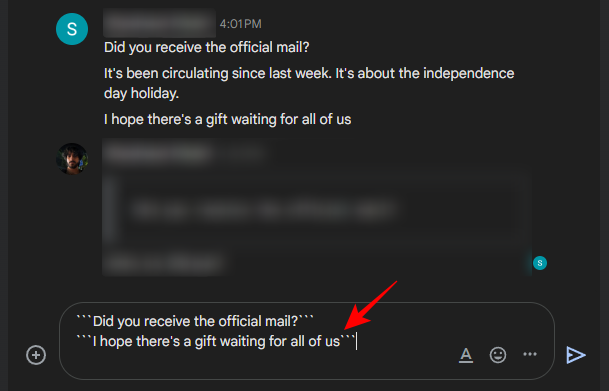
Poté napište svou vlastní odpověď a stiskněte Odeslat.
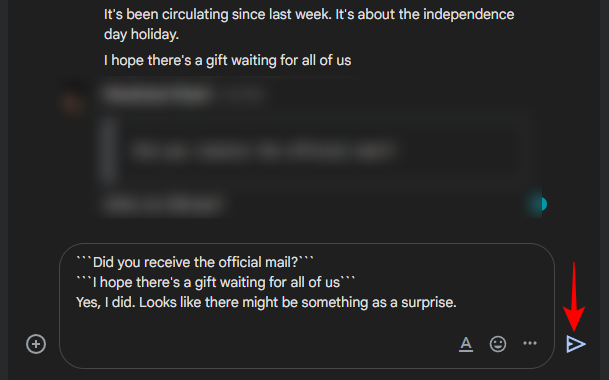
Stejně jako dříve se vaše citované zprávy zobrazí samostatně a poté vaše vlastní odpověď.
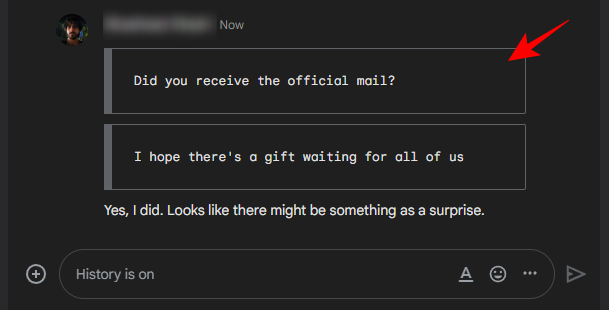
Konečný výsledek nemusí vypadat tak elegantně jako oficiální věc nebo dokonce dříve použité rozšíření. Zvýrazní však zprávy, které chcete citovat odlišně od své vlastní odpovědi (a dokonce vám umožní citovat více zpráv) a v zásadě poslouží stejné funkci, aby ostatní pochopili, že ke svým odpovědím přidáváte kontext.
FAQ
V této části se podíváme na několik často kladených otázek o používání funkce Citace v odpovědi ve službě Google Chat a také na způsoby řešení pro citování více zpráv v jedné odpovědi.
Jak formátujete uvozovky ve službě Google Chat?
Předchozí zprávy můžete naformátovat jako uvozovky tak, že je nejprve zkopírujete a vložíte do textového pole a poté je uzavřete zpětnými znaménky (jedno zpětné zaškrtnutí pro vložené bloky kódu a trojité zpětné zaškrtnutí pro víceřádkové kódové bloky). Můžete je také tučně, kurzívou nebo podtržením zvýrazněním zpráv a kliknutím na A v textovém poli a výběrem preferovaných možností formátování. Rozdíly ve formátu mezi citovaným textem a vaším vlastním budou ostatním signalizovat, že ve skutečnosti citujete jejich zprávy. Pro dosažení nejlepších výsledků však doporučujeme držet se bloků kódu, které lze generovat pouze pomocí klávesových zkratek backtick.
Můžete citovat své vlastní zprávy ve službě Google Chat?
Ano, můžete citovat jakoukoli předchozí zprávu ve službě Google Chat a přidat kontext ke svým odpovědím, dokonce i ke svým vlastním zprávám.
Jak citujete odpověď ve službě Google Chat na Androidu?
Chcete-li citovat odpověď ve službě Google Chat na Androidu, jednoduše klepněte a podržte zprávu, kterou chcete citovat, a vyberte možnost „Citovat v odpovědi“. Napište vlastní odpověď a stiskněte Odeslat. Citované zprávy budou zvýrazněny v rámečku.
Co se stane, když je původní zpráva smazána nebo upravena?
V případě, že je původní zpráva smazána nebo upravena, citovaná zpráva se v odpovědi neaktualizuje. To znamená, že bude stále zobrazovat původní zprávu tak, jak byla v době jejího citování.
Funkce „Quote in Reply“ na Google Chatu byla připravena již dlouho. Možnost citovat zprávy nyní uživatelům umožní dát svým odpovědím kontext a lépe sledovat konverzaci a je to rozhodně vítaná funkce v Google Chatu.
V současnosti není možné zakázat anonymní dotazy na živých událostech Microsoft Teams. I registrovaní uživatelé mohou posílat anonymní dotazy.
Spotify může být nepříjemné, pokud se automaticky otevírá pokaždé, když zapnete počítač. Deaktivujte automatické spuštění pomocí těchto kroků.
Udržujte cache v prohlížeči Google Chrome vymazanou podle těchto kroků.
Máte nějaké soubory RAR, které chcete převést na soubory ZIP? Naučte se, jak převést soubor RAR do formátu ZIP.
V tomto tutoriálu vám ukážeme, jak změnit výchozí nastavení přiblížení v Adobe Reader.
Pro mnoho uživatelů aktualizace 24H2 narušuje auto HDR. Tento průvodce vysvětluje, jak můžete tento problém vyřešit.
Microsoft Teams aktuálně nativně nepodporuje přenos vašich schůzek a hovorů na vaši TV. Můžete však použít aplikaci pro zrcadlení obrazovky.
Ukážeme vám, jak změnit barvu zvýraznění textu a textových polí v Adobe Reader pomocí tohoto krokového tutoriálu.
Potřebujete naplánovat opakující se schůzky na MS Teams se stejnými členy týmu? Naučte se, jak nastavit opakující se schůzku v Teams.
Zde najdete podrobné pokyny, jak změnit User Agent String v prohlížeči Apple Safari pro MacOS.






