Události živého týmu: Zakázat anonymní dotazy

V současnosti není možné zakázat anonymní dotazy na živých událostech Microsoft Teams. I registrovaní uživatelé mohou posílat anonymní dotazy.
iOS 16 a jeho vlastní zamykací obrazovky jsou od vydání operačního systému v módě. iOS 16 nyní umožňuje nastavit přizpůsobené zamykací obrazovky s vlastními widgety, styly hodin, tapetami a mnoha dalšími.
Kromě toho můžete nastavit několik zamykacích obrazovek, stejně jako ciferníky Apple Watch, takže mezi nimi můžete plynule přepínat. Pokud jste chtěli udělat totéž na svém zařízení, můžete začít zde.
Jak nastavit více zamykacích obrazovek na iPhonu nebo iPadu
Zde je návod, jak můžete nastavit více zamykacích obrazovek, pokud vaše zařízení používá iOS 16.
Krok 1: Vytvořte svou první zamykací obrazovku
Odemkněte zařízení a poté klepněte a podržte kdekoli na zamykací obrazovce pro vstup do režimu úprav. Nyní můžete přejetím prstem doprava zobrazit všechny vlastní zamykací obrazovky aktuálně nastavené na vašem zařízení.

Klepnutím na ikonu plus ( + ) vytvoříte novou zamykací obrazovku.
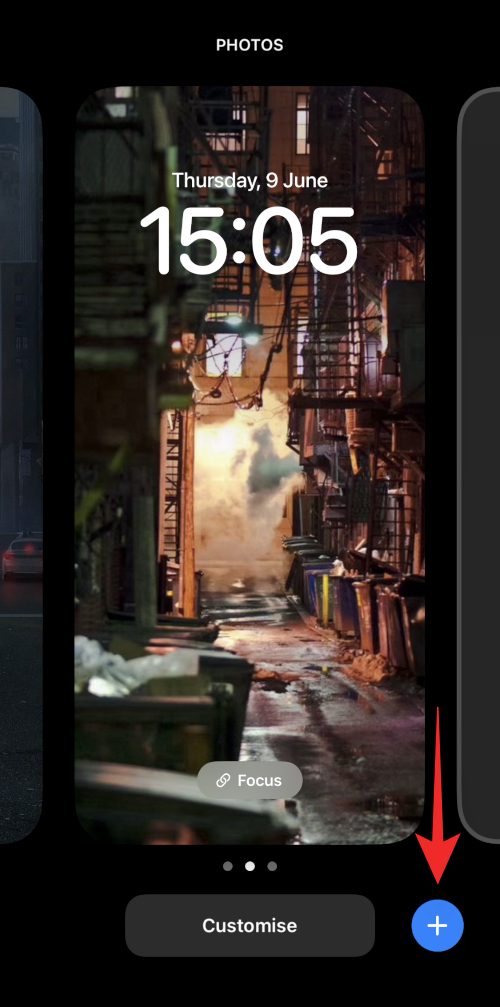
Případně můžete také klepnout na ikonu Plus ( + ) na poslední fiktivní zamykací obrazovce zcela vpravo.
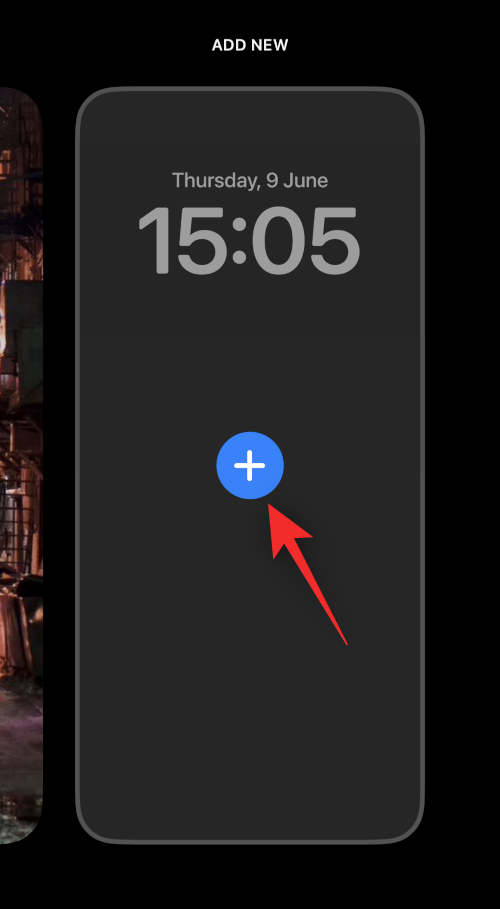
Nyní máte na výběr z následujících možností. Vyberte buď, chcete-li vytvořit novou zamykací obrazovku na základě vašich preferencí.
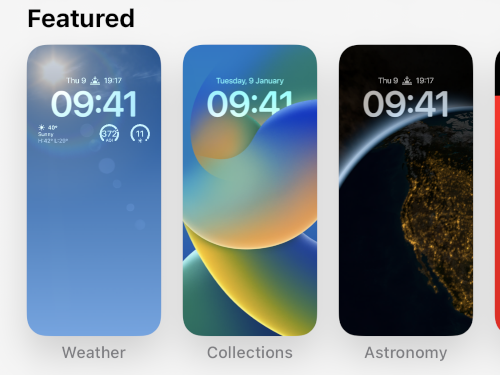
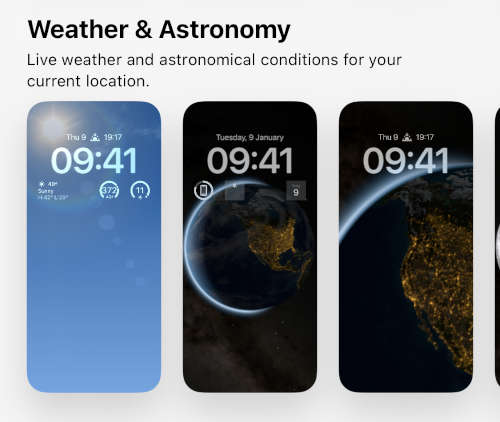
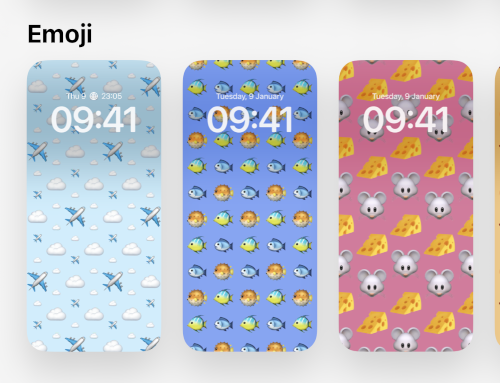
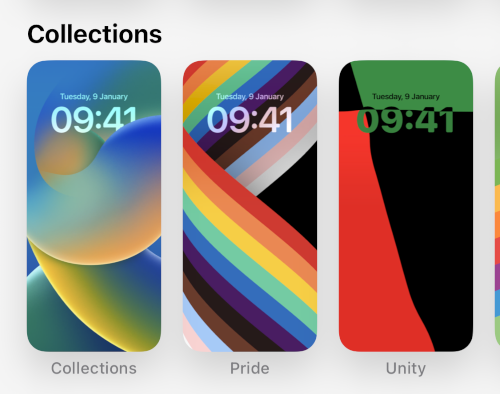
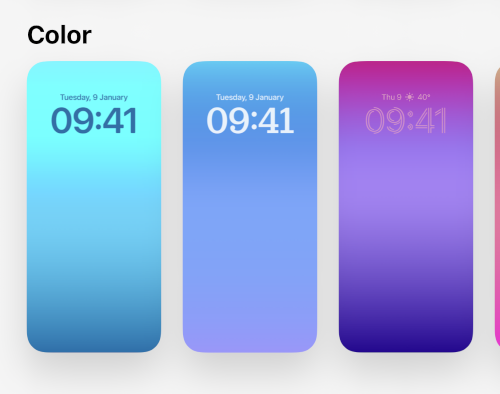
Kromě toho můžete také vytvořit vlastní zamykací obrazovku od začátku pomocí následujících možností v horní části.
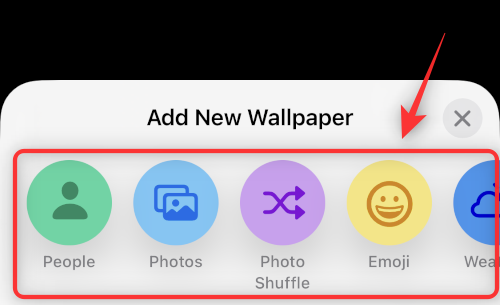
V této příručce použijeme možnost Emoji , abychom lépe předvedli všechny způsoby přizpůsobení obrazovky uzamčení. Všechny ostatní možnosti zamykací obrazovky můžete přizpůsobit podobně bez ohledu na svůj výběr.
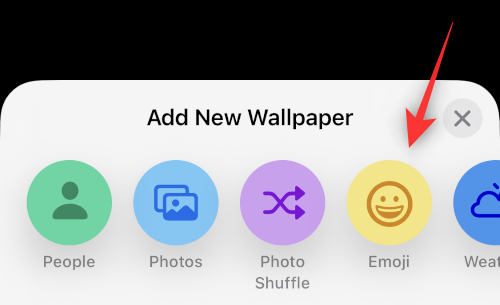
Jakmile si vyberete, pozadí bude přidáno na vaši novou zamykací obrazovku s dalšími možnostmi, jak si totéž upravit. V případě pozadí emodži můžeme na zamykací obrazovce diktovat, které emotikony chceme použít. Jednoduše zadejte emotikony, které chcete použít na pozadí.
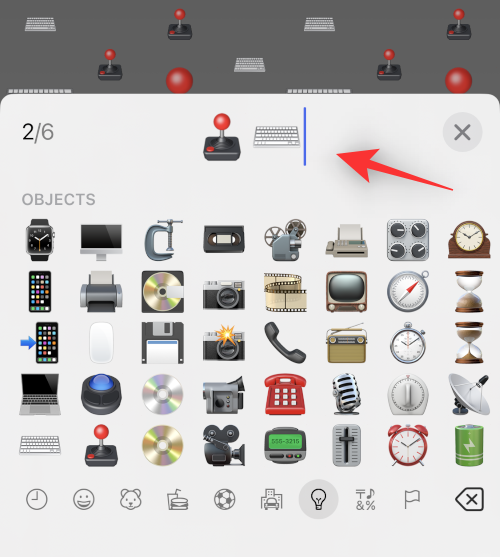
Po dokončení přidávání emodži klepněte na X.
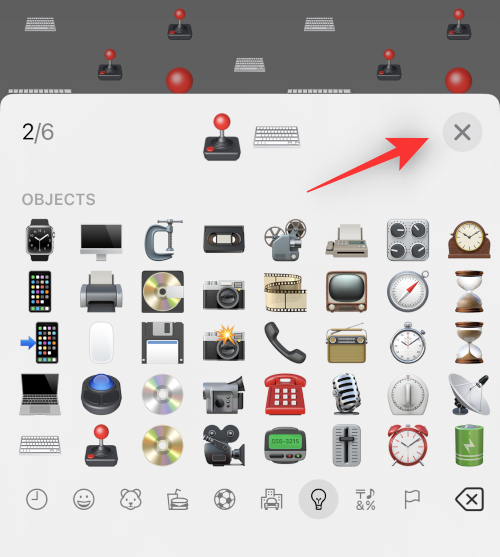
Nyní byste měli mít k dispozici emotikony nebo vlastní pozadí. Přejetím prstem doprava na obrazovce zobrazíte všechny styly pozadí. V případě pozadí obrázku vám to pomůže přistupovat k různým filtrům.
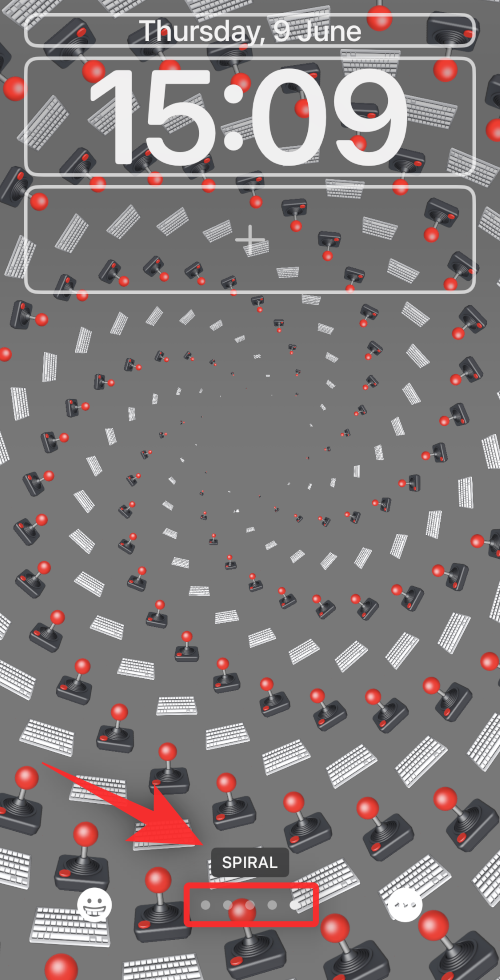
Jakmile si vyberete, klepněte na ikonu se třemi tečkami ().
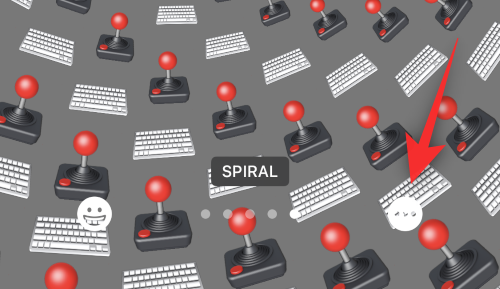
To vám umožní přepínat Perspective Zoom a Depth Effects v případě obrázků. V případě emoji pozadí můžeme zvolit jinou barvu pozadí.
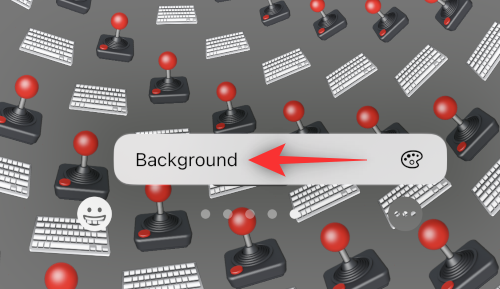
Klepněte a vyberte barvu podle svého výběru.
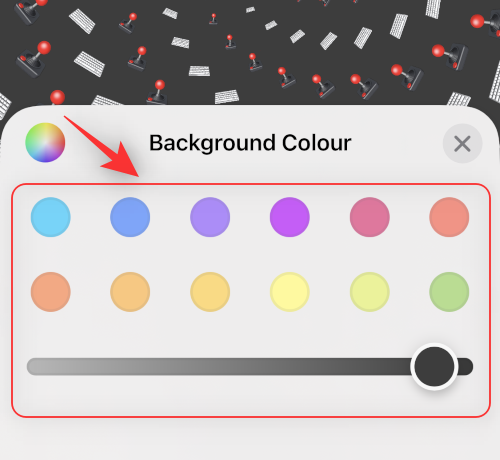
Můžete také klepnout na barevné kolečko a zobrazit Barevnou mřížku, Spektrum a Posuvníky .
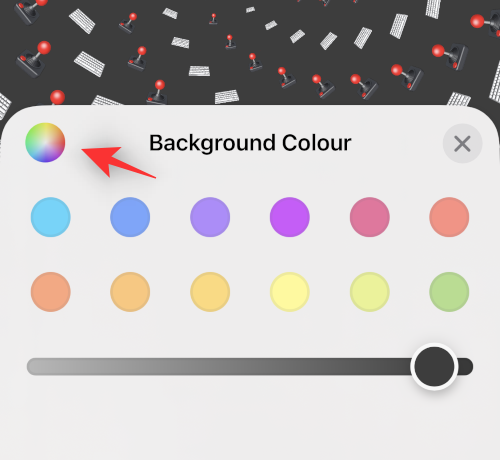
To vám umožní vybrat si jakoukoli vlastní barvu, kterou máte na mysli.
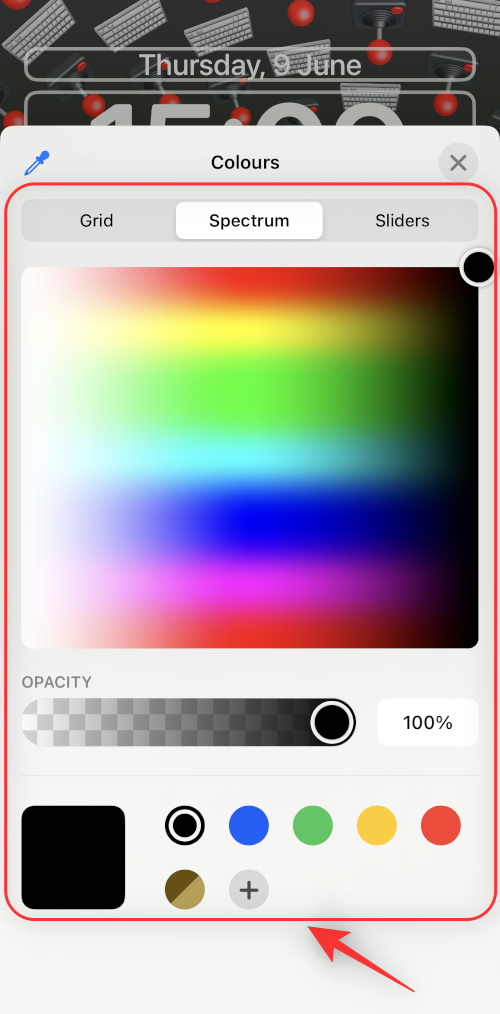
Až budete hotovi, klepněte na X.
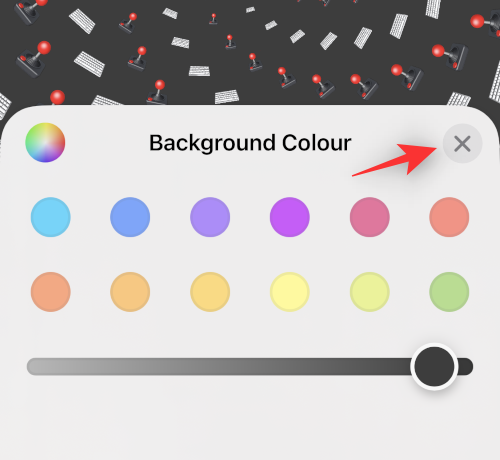
Nyní klepněte na prázdné pole v horní části a přidejte widgety .
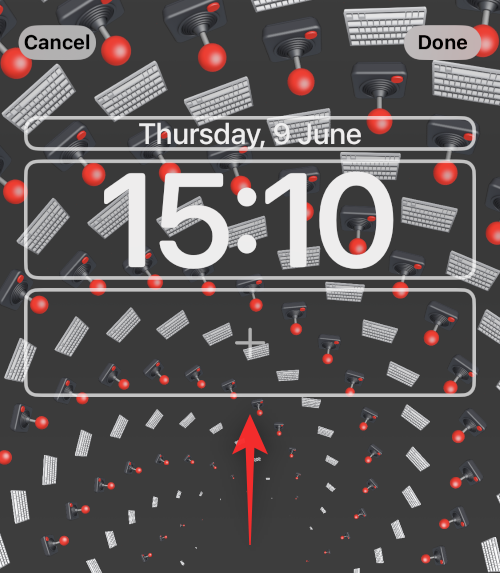
Nyní se vám v horní části zobrazí návrhy widgetů. Klepněte na a vyberte ten, který chcete přidat na zamykací obrazovku.
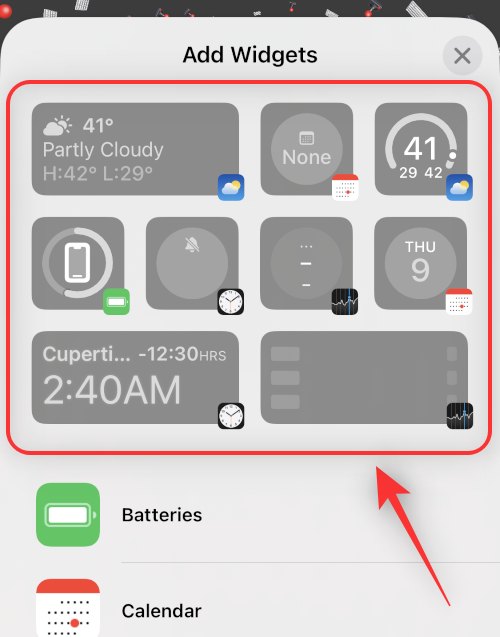
Můžete také klepnout na aplikaci ze seznamu aplikací a zobrazit všechny její dostupné widgety.
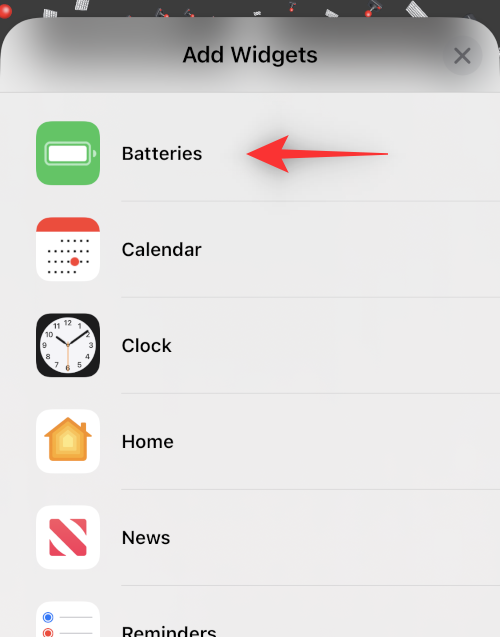
Jakmile najdete widget, který se vám líbí, klepněte na něj. Totéž můžete také přetáhnout na zamykací obrazovku.
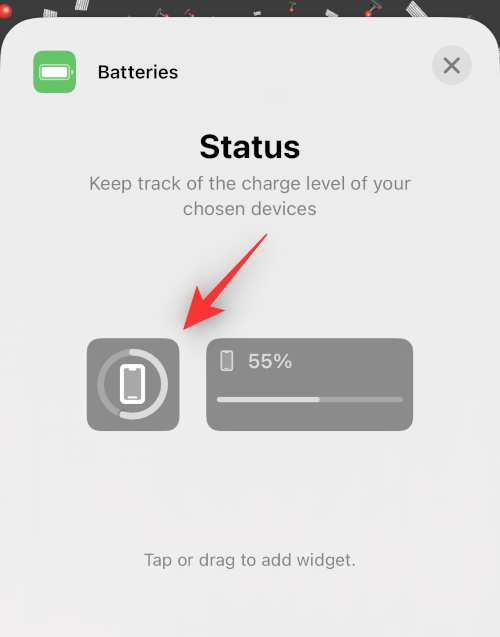
Pokračujte v přidávání widgetů, jak uznáte za vhodné. Do krabice můžete přidat dva středně velké widgety nebo čtyři malé widgety . Tyto velikosti můžete kombinovat a vytvářet dokonalou skupinu widgetů pro vaši zamykací obrazovku.
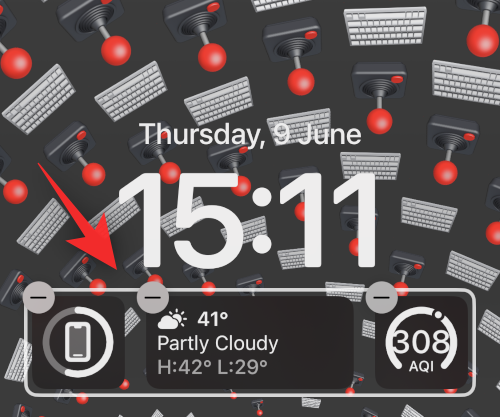
Nyní klepněte na Hodiny a přizpůsobte si hodiny.
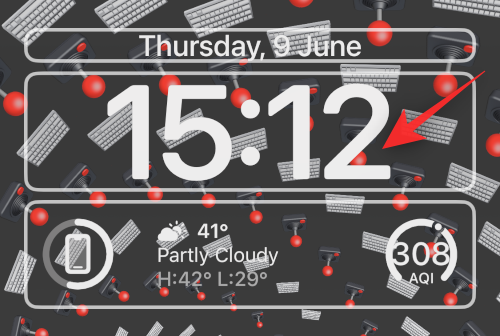
Klepnutím na totéž vyberte preferované písmo .
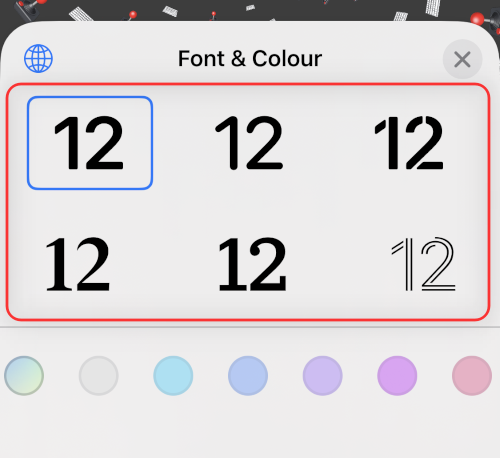
Přejeďte prstem a vyberte barvu, která se vám líbí, z výběru v dolní části obrazovky.
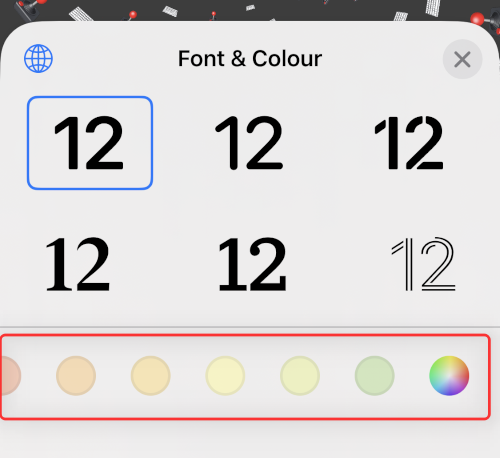
Můžete také klepnout na barevné kolečko a vybrat si vlastní barvu, jako jsme to dělali dříve.
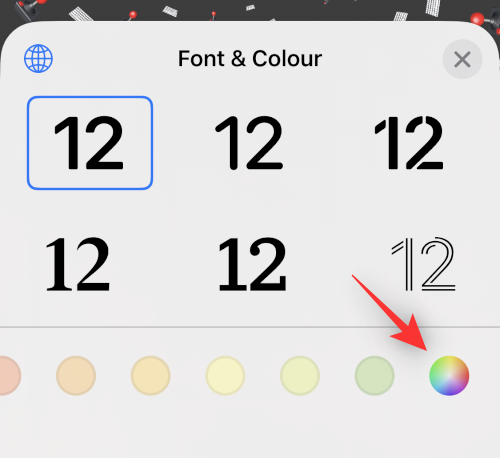
Klepněte na Globe , pokud chcete změnit skript použitý ve vašem písmu.
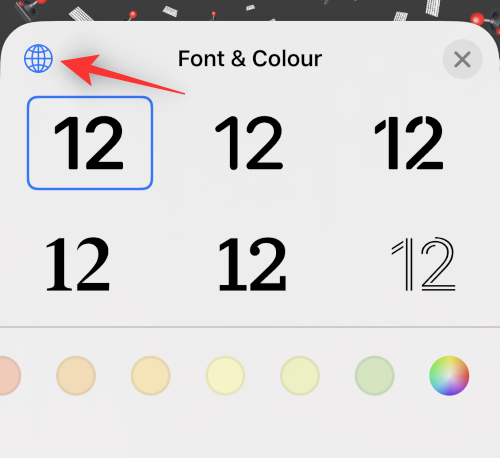
Klepněte na skript, který chcete použít na obrazovce uzamčení.
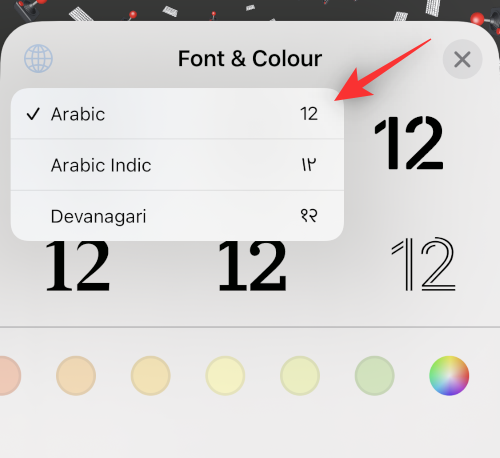
Až budete hotovi, klepněte na X.
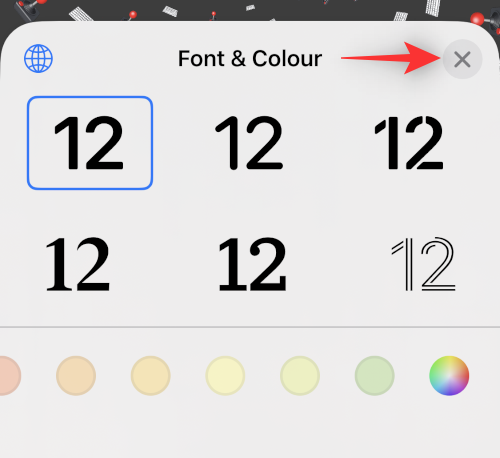
Klepněte na datum nahoře.
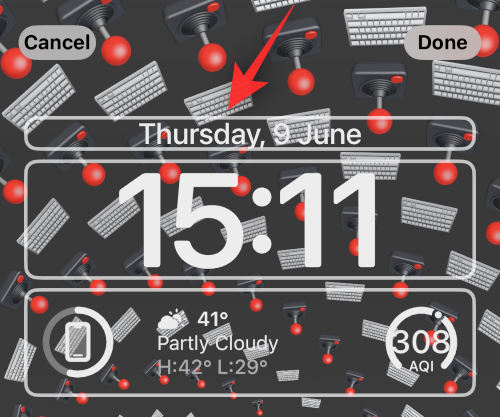
Toto je další místo, kde si můžete prohlédnout mini widgety pro rychlé informace v závislosti na zvolené aplikaci. Klepněte na a vyberte některý z widgetů ze seznamu a přidejte je do zástupného symbolu data.
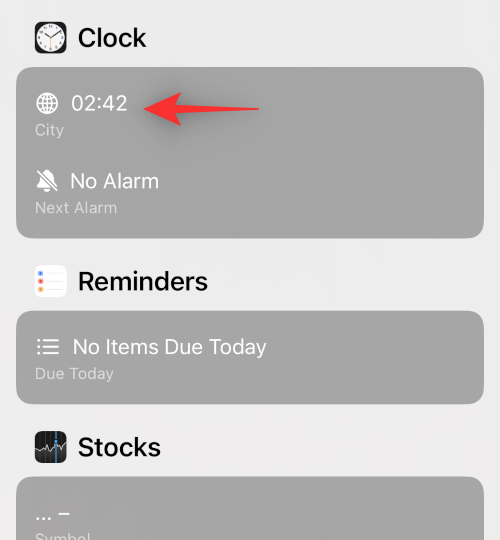
Klepněte na Hotovo , pokud jste s novou zamykací obrazovkou spokojeni, nebo klepněte na Zrušit , pokud chcete změny zrušit.
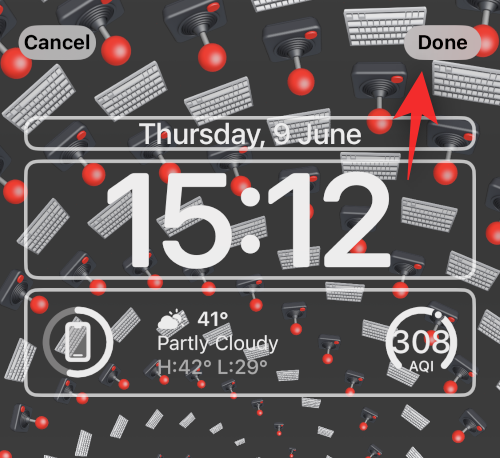
Nyní bude vytvořena vaše nová zamykací obrazovka.
Související: Jak odebrat widgety z uzamčené obrazovky na iPhone na iOS 16
Krok 2: Vytvořte více zamykacích obrazovek
Musíte vytvořit více zamykacích obrazovek. Doporučujeme, abyste si vytvořili výrazné zamykací obrazovky pro práci, domov, cvičení a podobně, jak vám to vyhovuje. Pomocí níže uvedených průvodců budete moci dokonce automaticky aktivovat požadovanou zamykací obrazovku na základě času a místa.
Takže ještě jednou postupujte podle výše uvedeného průvodce a vytvořte další zamykací obrazovky. V zásadě znovu klepněte na ikonu plus ( + ) a přidejte novou zamykací obrazovku.
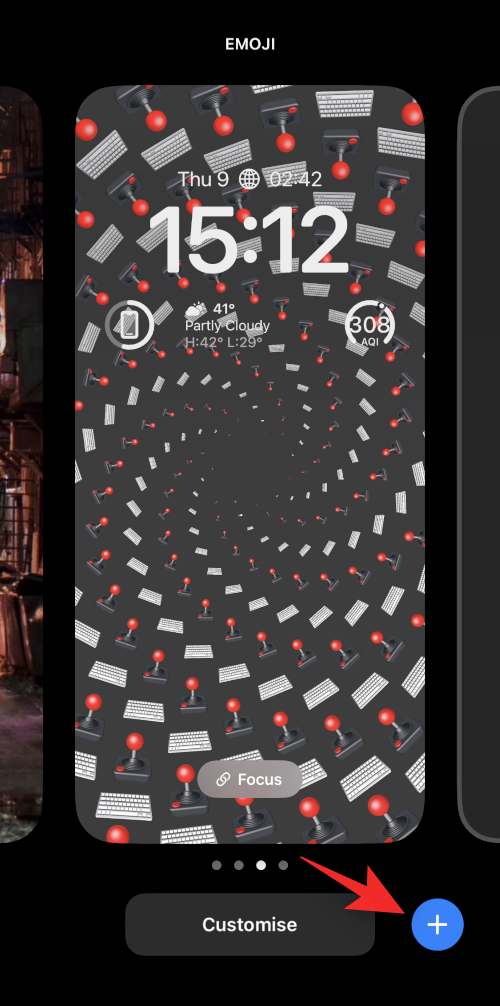
Opakováním výše uvedených kroků přizpůsobte svou novou zamykací obrazovku podle potřeby. Pokračujte v opakování, dokud nepřidáte všechny vlastní zamykací obrazovky, které chcete přidat.
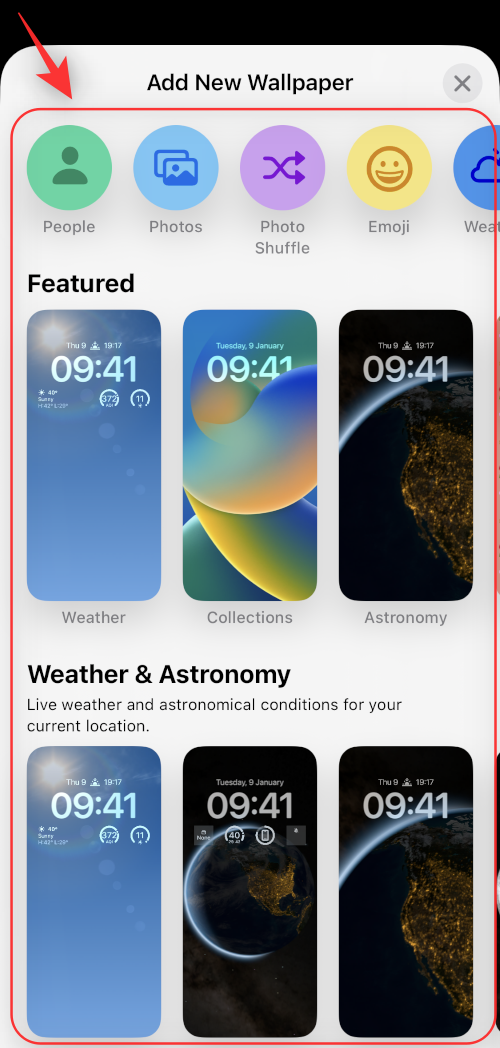
A takto můžete do svého iOS 16 zařízení přidat více zamykacích obrazovek.
Související: Zamykací obrazovka iOS 16: Jak zobrazit celé hodiny vpředu nebo nechat předmět vstoupit dopředu
Jak ručně přepínat mezi více uzamčenými obrazovkami
Přepínání mezi více uzamčenými obrazovkami je poměrně snadný proces. Postupujte podle níže uvedených kroků, které vám pomohou přepínat mezi uzamčenými obrazovkami na vašem zařízení iOS 16.
Nejprve odemkněte zařízení. Poté klepněte a podržte kdekoli na zamykací obrazovce. Tím se dostanete do režimu úprav.

Použijte gesta přejetí prstem doleva a doprava k zobrazení všech vlastních zamykacích obrazovek a najděte tu, kterou byste právě teď chtěli použít.

Po nalezení klepněte na tuto zamykací obrazovku a nastavte ji jako novou zamykací obrazovku.

A takto můžete na svém iOS 16 zařízení ručně přepínat mezi více uzamčenými obrazovkami.
Jak automaticky přepínat mezi více uzamčenými obrazovkami na základě času a místa
Režimy zaostření můžete využít ve svůj prospěch a aktivovat je na základě místa nebo času. Když propojíte zamykací obrazovku s režimem ostření, automaticky se aktivuje i obrazovka uzamčení, když je aktivováno ostření. Zde tedy musíme nejprve propojit zamykací obrazovku s Focusem a poté naplánovat tento režim Focus na základě času a místa tak, aby se jak Focus, tak s ním spojená zamykací obrazovka aktivovaly automaticky.
Krok 1: Propojte režim ostření s každou ze zamykacích obrazovek, které chcete automaticky aktivovat
Režimy zaostření můžete propojit s konkrétními zamykacími obrazovkami, které jste vytvořili pro určité scénáře. Tím se zbavíte starostí s neustálým přepínáním mezi uzamčenými obrazovkami při přepínání mezi režimy ostření.
Dříve jste mohli používat vlastní domovské obrazovky s režimy ostření, které vám umožňovaly snáze se soustředit na daný úkol a zároveň se vyhnout rozptýlení. Nyní můžete tato nastavení posunout o krok dále tím, že propojíte vlastní zamykací obrazovky s režimem zaostření.
Použijte k tomu našeho průvodce propojením režimu ostření se zamykací obrazovkou .
Související: Jak propojit zamykací obrazovku s režimem ostření

Používání režimů ostření se zamykacími obrazovkami vám také umožňuje plynule přepínat nastavení, pokud máte na svém zařízení povolenou automatizaci režimů ostření. To znamená, že pokaždé, když automatizace spustí režim ostření, nejen že se změní nastavení vaší domovské obrazovky, ale vaše zamykací obrazovka bude také používat vlastní zamykací obrazovku spojenou s režimem ostření.
Krok 2: Aktivujte Focus (a s ním spojenou zamykací obrazovku) podle času a místa
Otevřete aplikaci Nastavení.
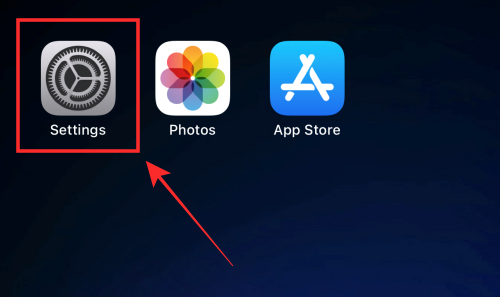
Klepněte na Zaostřit .
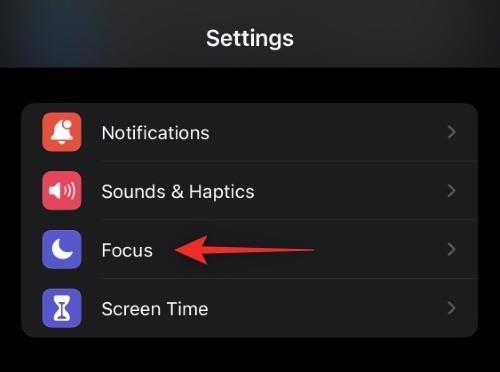
Klepněte na režim ostření spojený se zamykací obrazovkou , kterou chcete aktivovat na základě času nebo místa. Pokud si přejete pouze změnit zamykací obrazovku, doporučujeme vytvořit nový režim zaměření bez jakýchkoliv pravidel. Neovlivní to ostatní aspekty vašeho zařízení a změní se pouze obrazovka uzamčení.
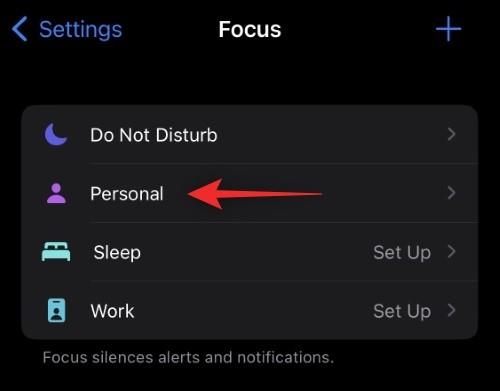
Nyní přejděte dolů a vyhledejte PŘIZPŮSOBIT OBRAZOVKY . Klepněte na Vybrat pod náhledem zamykací obrazovky.
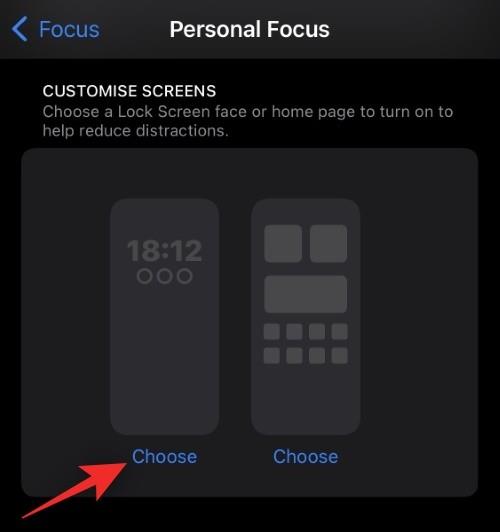
Vyberte zamykací obrazovku, kterou chcete automaticky použít.
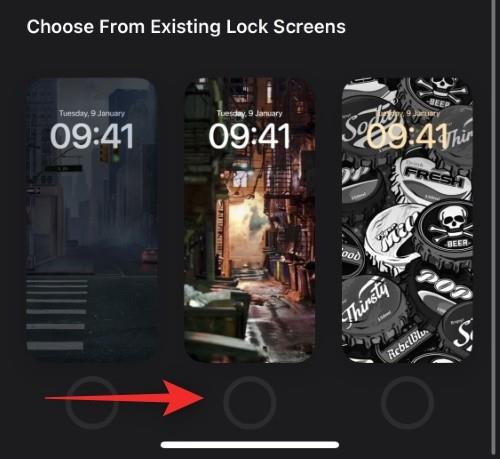
Klepněte na Hotovo .
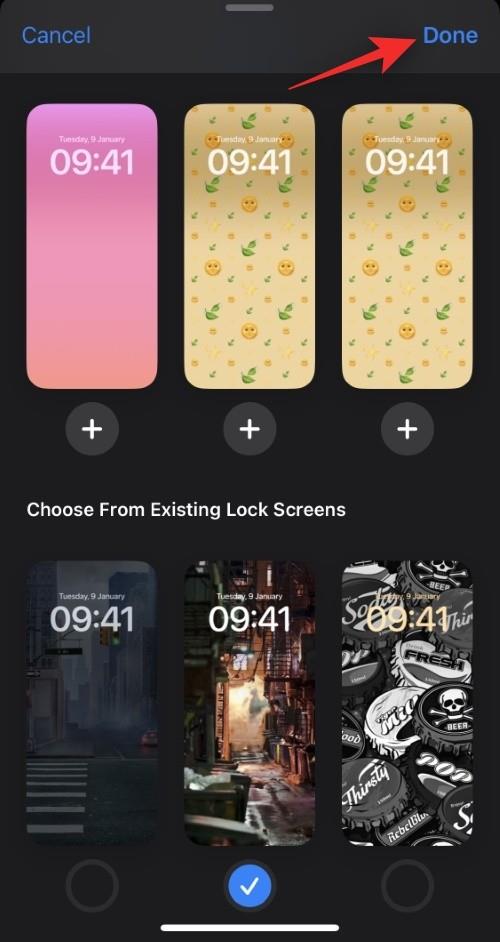
Nyní klepněte na Přidat automatizaci pod ZAPNOUT AUTOMATICKY .
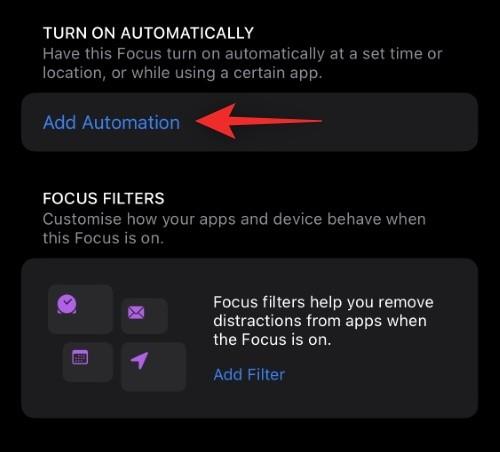
Vyberte jednu z následujících možností: čas a místo. Pojďme je podrobně prozkoumat níže.
Možnost 1: Čas
To vám umožní naplánovat režim zaměření a použít vlastní zamykací obrazovku v konkrétních časech.
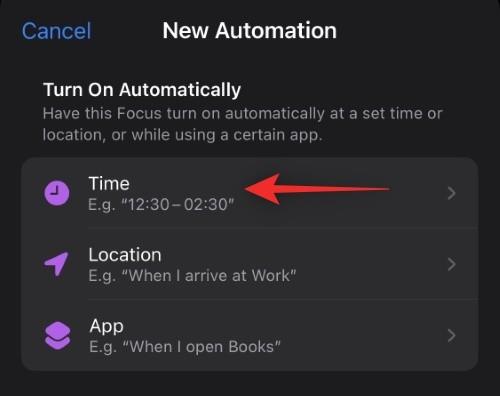
Klepněte na čas vedle možnosti Od .
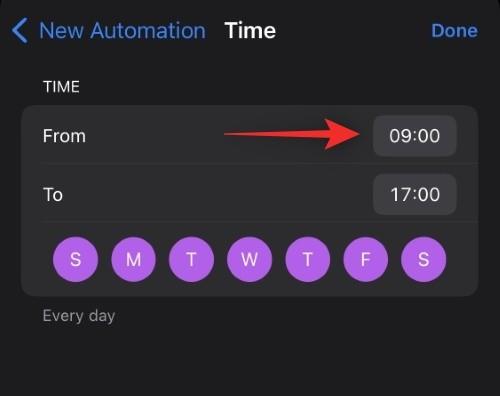
Posouvejte se nahoru a dolů a nastavte čas, kdy chcete změnit zamykací obrazovku.
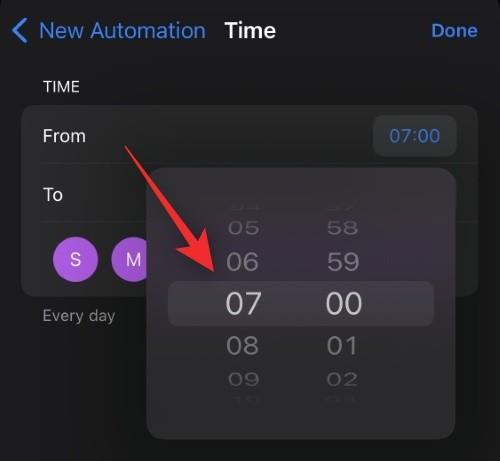
Nyní podobně klepněte na čas vedle možnosti Komu .
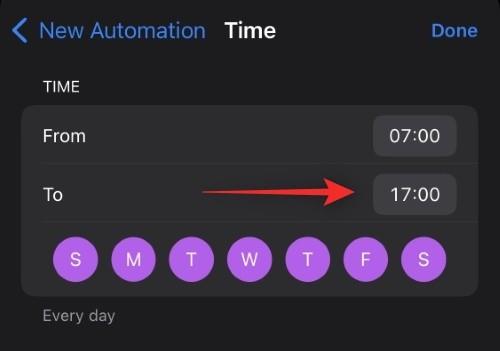
Vyberte čas, kdy bude režim ostření deaktivován a vaše vlastní zamykací obrazovka bude odstraněna.
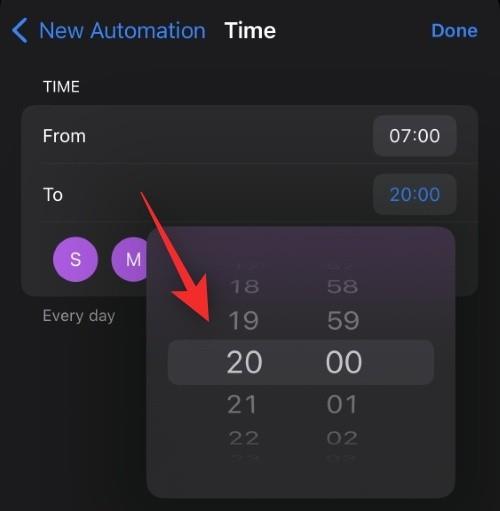
Klepněte na a vyberte dny, pro které chcete toto pravidlo použít. Ve výchozím nastavení budou vybrány všechny dny v týdnu. Jedním klepnutím je odstraníte z výběru.
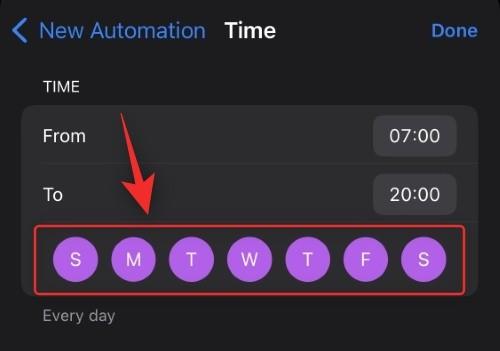
Klepněte na Hotovo .
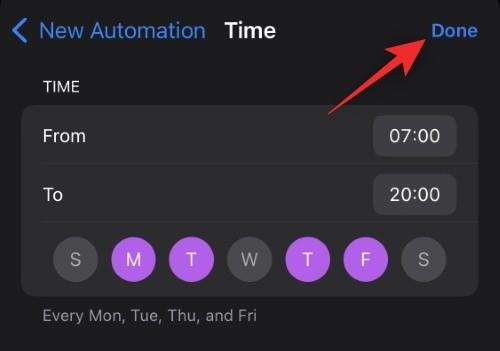
A to je vše! Vybraný režim zaměření a jeho propojená zamykací obrazovka se nyní aktivují a deaktivují podle vašeho nastaveného plánu.
Možnost 2: Umístění
Tuto možnost použijte, pokud chcete aktivovat Focus a s ním spojenou zamykací obrazovku na základě umístění.
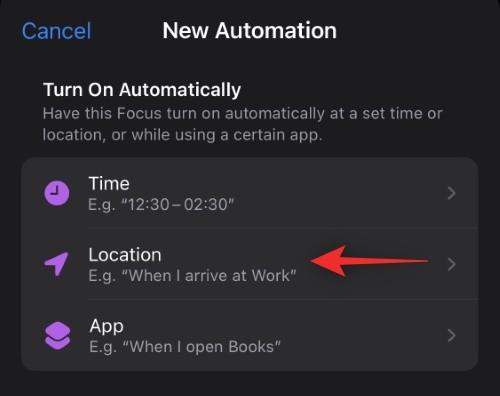
Nyní postupujte podle některé z níže uvedených sekcí v závislosti na vaší volbě.
Klepněte na vyhledávací panel nahoře a zadejte místo, kde chcete použít vlastní zamykací obrazovku a propojený režim zaměření.
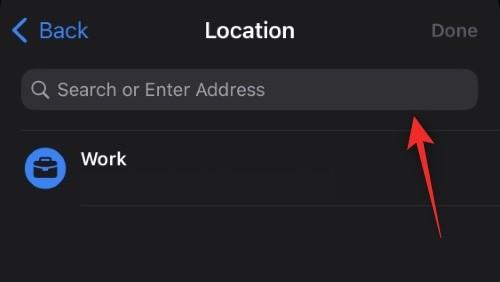
Nyní zadejte adresu nebo název místa a mělo by se zobrazit ve výsledcích vyhledávání. Klepněte na totéž.
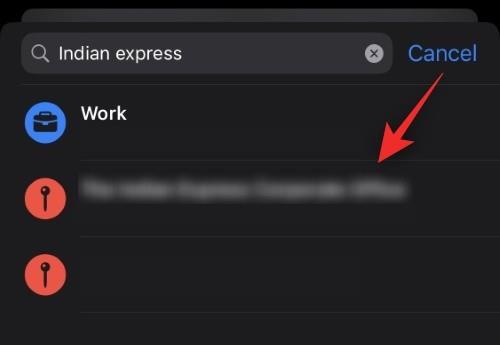
Můžete si také vybrat jedno ze svých oblíbených míst, které by se mělo zobrazit nahoře.
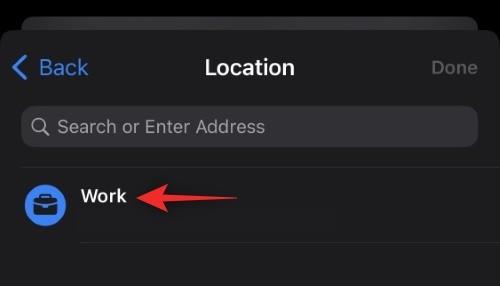
Nyní pomocí posuvníku ve spodní části určete poloměr, ve kterém chcete použít vlastní zamykací obrazovku.
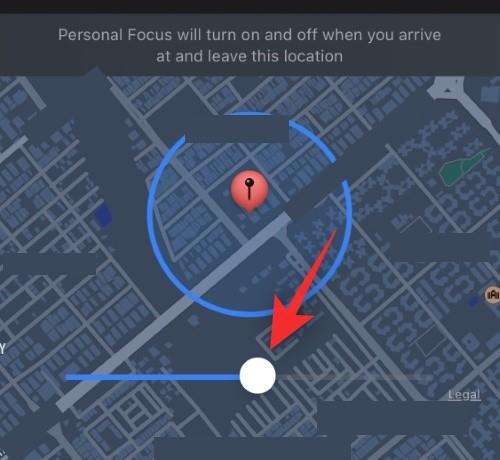
Až budete s nastavením spokojeni, klepněte na Hotovo .
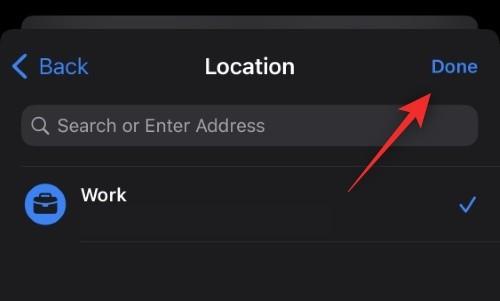
A to je vše! Vybraný režim ostření a jeho propojená vlastní zamykací obrazovka se nyní automaticky aktivují pokaždé, když budete na vybraném místě.
Jak změnit nastavení telefonu pomocí uzamčené obrazovky
Režimy ostření vám umožňují definovat vlastní nastavení telefonu, která se aktivují, jakmile začnete režim ostření používat. Toho můžete využít ve svůj prospěch a vytvořit režimy zaostření, které pouze změní nastavení telefonu.
Tyto režimy ostření pak lze propojit s vašimi vlastními zamykacími obrazovkami pro snadné přepínání mezi nimi.
Režim ostření se aktivuje, jakmile zvolíte vlastní zamykací obrazovku, která je s ní spojena. Chcete-li tedy změnit nastavení telefonu ze zamykací obrazovky, jednoduše přepněte na zamykací obrazovku, jak je uvedeno výše, která má režim ostření s příslušným nastavením telefonu.
Jak aktivovat režim ostření pomocí uzamčené obrazovky
Podobně jako u výše uvedeného způsobu můžete aktivovat režim zaostření jednoduchým přepnutím na zamykací obrazovku spojenou s režimem zaostření. Můžete to udělat ze samotné zamykací obrazovky tak, že vstoupíte do režimu úprav a poté přejetím prstem vyberete zamykací obrazovku, která nejlépe vyhovuje vašim aktuálním potřebám.
Kolik vlastních zamykacích obrazovek můžete vytvořit?
Prozatím to vypadá, že neexistuje žádný limit na počet zamykacích obrazovek, které můžete vytvořit v iOS 16. Podařilo se nám vytvořit 25 zamykacích obrazovek na našem zařízení s možností vytvořit ještě další, které máme k dispozici.
Jak odstranit vlastní zamykací obrazovku
Zde je návod, jak můžete odstranit vlastní zamykací obrazovky, které již na svém zařízení nepotřebujete.
Odemkněte zařízení a klepněte a podržte na zamykací obrazovce. Přejeďte prstem doprava a vyhledejte zamykací obrazovku, kterou chcete odstranit.

Jakmile najdete, klepněte a podržte totéž.

Vyberte Odstranit tapetu .
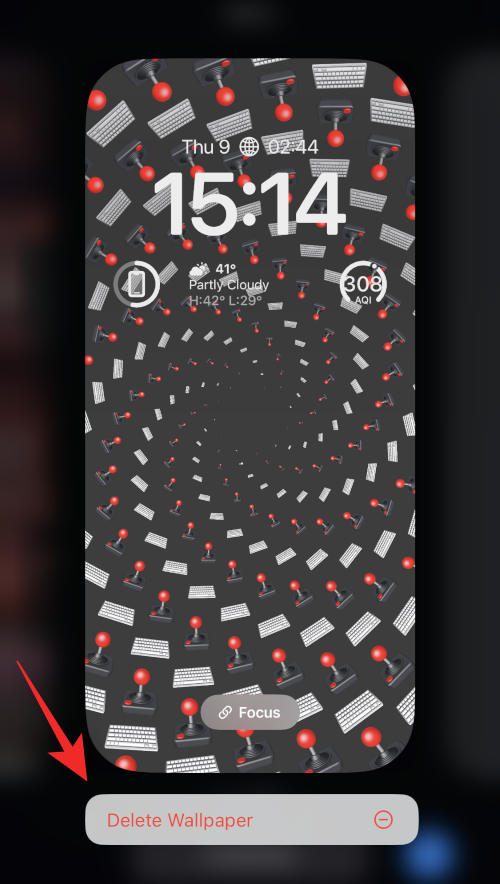
Vlastní zamykací obrazovka bude nyní smazána z vašeho zařízení iOS 16.
Nejčastější dotazy
Zde je několik často kladených otázek o vlastních zamykacích obrazovkách v systému iOS 16, které by vám měly pomoci dostat se k nejnovějším informacím.
Ovlivňuje několik zamykacích obrazovek životnost baterie?
Ano, během těchto prvních vydání iOS 16 se zdá, že vlastní zamykací obrazovky mají obrovský zásah do baterie telefonu. To bylo hlášeno více uživateli a zdá se, že za to může počasí a další widgety v reálném čase.
Tyto widgety se zatím nezdají být dobře optimalizované a neustále načítají data na pozadí. To nejen spotřebovává více dat, ale také vede ke kratší výdrži baterie na zařízeních se systémem iOS 16.
Doporučujeme vám odeslat zpětnou vazbu společnosti Apple pro totéž pomocí aplikace Feedback na vašem zařízení.
Proč se můj telefon přehřívá?
Přehřívání zařízení je dalším hlášeným problémem způsobeným několika uzamčenými obrazovkami na zařízeních iOS 16 během těchto prvních verzí. Zdá se, že nadměrné využívání baterie spolu s úkoly na pozadí a v popředí vede k prudkému nárůstu teploty, který současné tělo iPhone není schopno zvládnout tak, jak bylo zamýšleno.
V takových případech se váš telefon přestane nabíjet, deaktivuje svítilnu a v některých případech sníží výkon, aby udržoval teplotu pod kontrolou. Pokud se potýkáte s tímto problémem, doporučujeme odebrat widgety a ponechat pouze vlastní zamykací obrazovky, které chcete na svém zařízení pravidelně používat.
Změní aktivace zaměření zamykací obrazovku?
Ano, aktivace režimu ostření změní vaši zamykací obrazovku, pokud máte vlastní zamykací obrazovku spojenou s vybraným režimem ostření. Funguje to i obráceně, kdy výběr vlastní zamykací obrazovky s navázaným režimem ostření aktivuje tento režim ostření.
Doufáme, že tento příspěvek pomohl vnést trochu světla do několika zamykacích obrazovek v systému iOS 16. Pokud narazíte na nějaké problémy, neváhejte nás kontaktovat pomocí níže uvedených komentářů.
V současnosti není možné zakázat anonymní dotazy na živých událostech Microsoft Teams. I registrovaní uživatelé mohou posílat anonymní dotazy.
Spotify může být nepříjemné, pokud se automaticky otevírá pokaždé, když zapnete počítač. Deaktivujte automatické spuštění pomocí těchto kroků.
Udržujte cache v prohlížeči Google Chrome vymazanou podle těchto kroků.
Máte nějaké soubory RAR, které chcete převést na soubory ZIP? Naučte se, jak převést soubor RAR do formátu ZIP.
V tomto tutoriálu vám ukážeme, jak změnit výchozí nastavení přiblížení v Adobe Reader.
Pro mnoho uživatelů aktualizace 24H2 narušuje auto HDR. Tento průvodce vysvětluje, jak můžete tento problém vyřešit.
Microsoft Teams aktuálně nativně nepodporuje přenos vašich schůzek a hovorů na vaši TV. Můžete však použít aplikaci pro zrcadlení obrazovky.
Ukážeme vám, jak změnit barvu zvýraznění textu a textových polí v Adobe Reader pomocí tohoto krokového tutoriálu.
Potřebujete naplánovat opakující se schůzky na MS Teams se stejnými členy týmu? Naučte se, jak nastavit opakující se schůzku v Teams.
Zde najdete podrobné pokyny, jak změnit User Agent String v prohlížeči Apple Safari pro MacOS.






