Události živého týmu: Zakázat anonymní dotazy

V současnosti není možné zakázat anonymní dotazy na živých událostech Microsoft Teams. I registrovaní uživatelé mohou posílat anonymní dotazy.
V této éře chytrých telefonů je většina našich snímků pořízena chytrými telefony. Když jdeme ven s přítelem, manželem nebo rodinou a rozhodneme se zachytit okamžik; instinktivně jdeme po našem smartphonu. Nebude to dávat smysl, pokud budeme všichni chodit s Nikonem na krku a zachytit výjimečné okamžiky.
Rodiče mají obvykle stovky, ne-li tisíce obrázků svých dětí, když vyrůstají – první krůčky dítěte, to, kdy se dítě poprvé naučilo říkat máma nebo táta, nebo úsměv ukazující první zoubek miminka atd.
Vždy máme obrázky, které jsou nám velmi drahé. Pomáhají nám znovu vytvořit minulé okamžiky, kdykoli je vidíme. Nyní si představte všechny ty stovky obrázků – neocenitelné obrázky, ztracené, protože vám v autobuse ukradli telefon, když zavírali z práce; nebo z nějakého důvodu, který ignorujeme, se obrázky z vašeho telefonu vymažou. Všechna dřina je pryč!
K nápravě této situace poskytuje Google všem svým zákazníkům bezplatné online cloudové úložiště pro jejich obrázky. Díky Fotkám Google zůstanou vaše snímky v bezpečí, i když je váš telefon odcizen nebo neopravitelně poškozen. Další dobrou výhodou Fotek Google je, že vaše obrázky jsou dostupné na jakémkoli zařízení s prohlížečem, který má přístup ke cloudovým službám Google. Jednoduše se na zařízení přihlásíte ke svému účtu Google a zobrazíte své fotografie.
Fotky Google vám umožňují přidat do účtu Fotky partnera, osobu, která bude mít přístup k prohlížení a přidávání fotek do účtu. Přidávání obrázků online je velmi snadné. Jednoduše otevřete aplikaci Fotky a přihlaste se, pokud jste se ještě nepřihlásili. Poté přejděte do nastavení a synchronizujte aplikaci se svým online úložištěm (účtem Google).
S Fotky Google je riziko ztráty fotografií výrazně sníženo, nikoli však eliminováno. Co když ztratíte svůj účet Google? Chcete-li dále snížit riziko ztráty fotografií, možná budete chtít mít kopii svých fotografií na nějakém pevném disku, někde bezpečně uloženou.
Pokud se s vaším telefonem něco stane, můžete se vrátit ke svým Fotkám Google, a pokud se něco stane vašemu telefonu i účtu Fotky, přejdete zpět na pevný disk. Stažení všech fotografií z Fotek Google na jednotku USB je snadné, i když ne příliš přímočaré. Pro stažení fotografií na USB disk postupujte podle následujících kroků.
Pokud ještě nejste přihlášeni, přihlaste se na počítači k účtu svých fotografií. Navštivte Fotky Google v prohlížeči. Po přihlášení byste měli vidět své fotografie. Pokud kliknete na některou z fotografií, otevře se v plném zobrazení. Klikněte na tři tečky v pravém horním rohu obrázku a z rozbalovací nabídky klikněte na Stáhnout. Obrázek bude stažen do vaší složky Download, odkud si jej můžete prohlédnout nebo zkopírovat na váš pevný disk.
To je, pokud chcete stáhnout jeden nebo několik vybraných obrázků. Předpokládejme, že si chcete stáhnout všechny své obrázky, asi tisíc nebo více? Co děláš? Je nudné trávit celý den výběrem a stahováním obrázků, že? To je pro mě.
Chcete-li obrázky stahovat hromadně, potřebujete je v albu. Na domovské stránce Fotek klikněte na Alba. Pokud již máte své obrázky v albech, přejděte ke kroku sedm. Ale pokud ne, musíte si jeden vytvořit a přesunout všechny obrázky, které chcete stáhnout, do nového alba.
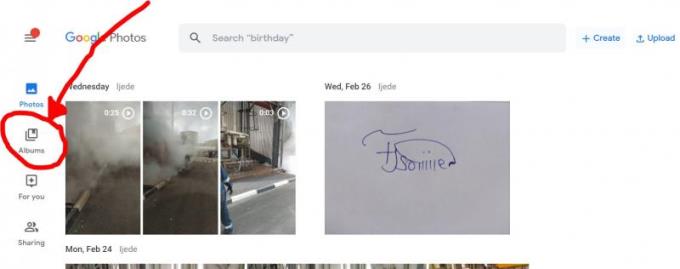
Uprostřed dole na stránce Alba klikněte na Vytvořit album. Na další stránce, která se načte, zadejte název alba a klikněte na „Vybrat fotografie“ v dolní části stránky. Budete přesměrováni na své obrázky, kde vyberete ty, které chcete přidat do alba.
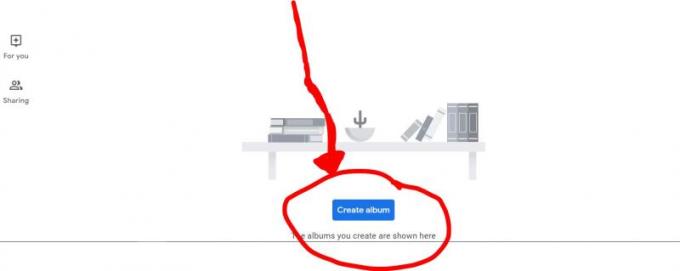
Můžete jednotlivě vybrat požadované snímky, ale všechny snímky pořízené ve stejný den jsou seskupeny, takže je rychlejší vybrat data tak, jak se zobrazují nad každou skupinou snímků. Vyberte data, ze kterých chcete přidat obrázky.
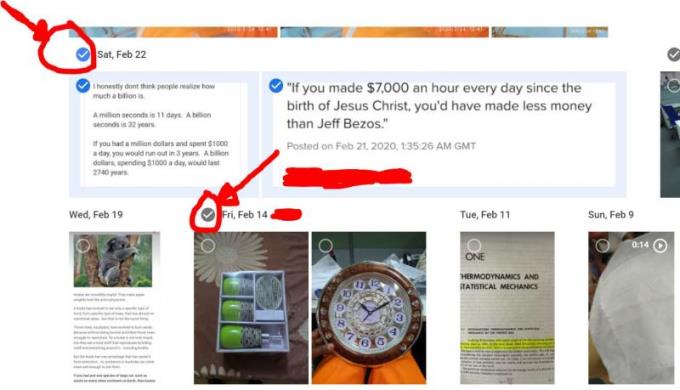
Klikněte na Hotovo v pravém horním rohu stránky.
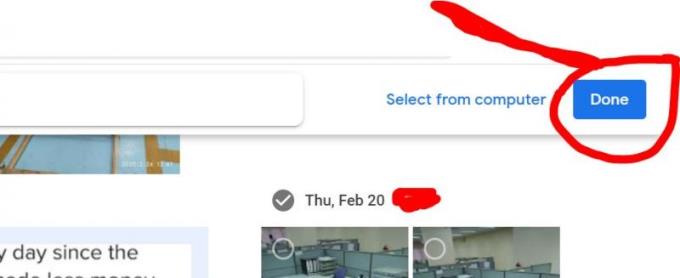
Všechny obrázky jsou nyní přidány do vašeho nového alba. V levé horní části stránky je symbol „√“, klikněte na něj. Vaše album je nyní úspěšně vytvořeno.
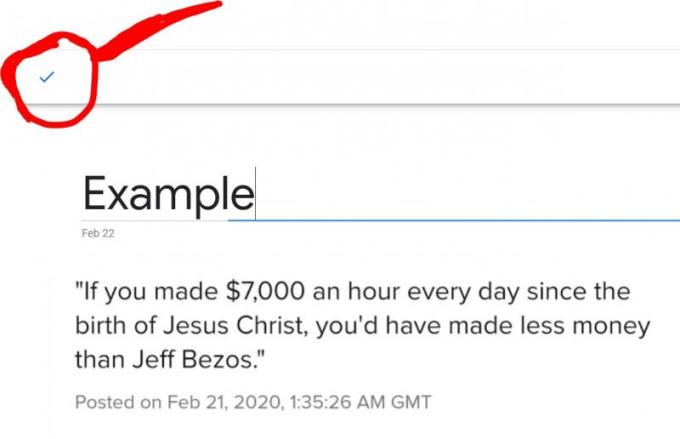
V pravé horní části alba klikněte na tři tečky a z rozbalovací nabídky vyberte Stáhnout vše . Všechny obrázky v albu budou staženy do složky zip ke stažení. Rozbalte složku a zkopírujte obrázky na USB disk, kdykoli budete připraveni.
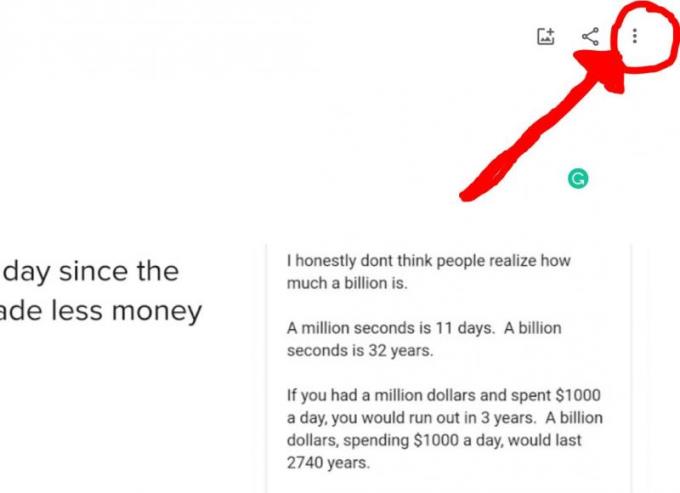
Nyní by se vaše fotografie měly nahrát na váš USB disk. Své fotografie si můžete vzít kamkoli s sebou a užít si je na ještě více zařízeních.
V současnosti není možné zakázat anonymní dotazy na živých událostech Microsoft Teams. I registrovaní uživatelé mohou posílat anonymní dotazy.
Spotify může být nepříjemné, pokud se automaticky otevírá pokaždé, když zapnete počítač. Deaktivujte automatické spuštění pomocí těchto kroků.
Udržujte cache v prohlížeči Google Chrome vymazanou podle těchto kroků.
Máte nějaké soubory RAR, které chcete převést na soubory ZIP? Naučte se, jak převést soubor RAR do formátu ZIP.
V tomto tutoriálu vám ukážeme, jak změnit výchozí nastavení přiblížení v Adobe Reader.
Pro mnoho uživatelů aktualizace 24H2 narušuje auto HDR. Tento průvodce vysvětluje, jak můžete tento problém vyřešit.
Microsoft Teams aktuálně nativně nepodporuje přenos vašich schůzek a hovorů na vaši TV. Můžete však použít aplikaci pro zrcadlení obrazovky.
Ukážeme vám, jak změnit barvu zvýraznění textu a textových polí v Adobe Reader pomocí tohoto krokového tutoriálu.
Potřebujete naplánovat opakující se schůzky na MS Teams se stejnými členy týmu? Naučte se, jak nastavit opakující se schůzku v Teams.
Zde najdete podrobné pokyny, jak změnit User Agent String v prohlížeči Apple Safari pro MacOS.






