Události živého týmu: Zakázat anonymní dotazy

V současnosti není možné zakázat anonymní dotazy na živých událostech Microsoft Teams. I registrovaní uživatelé mohou posílat anonymní dotazy.
Pokud jde o profesionální videospolupráci, Microsoft Teams se etabloval jako průkopník organizací, které dodržují nelogický přístup. Od té doby, co počet uživatelů na začátku pandemie prudce vzrostl, služba v posledních několika měsících navyšuje své funkce produktivity.
Nejnovější funkcí, která bude přidána do aplikací Microsoft Teams pro iOS a Android , je Walkie Talkie – nativní nástroj, který uživatelům umožňuje mluvit s ostatními v kanálu pomocí push-to-talk v reálném čase. V tomto příspěvku vysvětlíme, o čem tato nová funkce je, jak funguje a jak ji můžete používat s aplikací Teams ve svém telefonu.
Související: 139 skvělých pozadí Microsoft Teams pro zpestření zábavy!
Co je Walkie Talkie v Microsoft Teams?
Jak již název napovídá, nová funkce Walkie Talkie umožňuje uživatelům v Microsoft Teams spojit se s členy jejich týmu tím, že s nimi komunikují v reálném čase pomocí jejich hlasu. Uživatelé, kteří jsou připojeni k Walkie Talkie v kanálu, mohou jeden po druhém poslouchat, jak mluví ve formátu push-to-talk. Tímto způsobem může při mluvení získat pozornost pouze jedna osoba a nebude rušena ostatními.
Microsoft tuto funkci umísťuje pro pracovníky v první linii, kteří podle nich tvoří 80 % světové pracovní síly. Společnost říká, že Walkie Talkie může zajistit bezproblémovou komunikaci v rámci organizací pro pracovníky v první linii, kteří jednají přímo s koncovými uživateli. To se může hodit spolupracovníkům, kteří potřebují okamžitou pomoc v důležitém tématu, koordinaci s nadřízenými, kontaktování bezpečnostního týmu a další.
To také eliminuje potřebu pracovníků nosit objemné vysílačky pro komunikaci push-to-talk (PTT), protože stačí připojit své telefony k internetu a začít používat vysílačku přímo v Microsoft Teams.
Související: Jak ztlumit a zrušit ztlumení v Microsoft Teams
Jak funguje Walkie Talkie v Microsoft Teams?
Stejně jako konvenční vysílačky můžete klepnout a podržet velké tlačítko Talk uvnitř kanálu, když chcete vyjádřit svůj názor na probíhající záležitost. Uvolněním tlačítka Talk ztlumíte mikrofon a poskytnete ostatním prostor mluvit.
Nová funkce je k dispozici jako aplikace, kterou lze přidat do vašich organizací Microsoft Teams a lze ji používat přímo v jakémkoli kanálu, aniž byste museli zahajovat schůzku. Vše, co potřebujete, je aktivní připojení k internetu a vše je připraveno k používání Walkie Talkie uvnitř aplikace.
Microsoft říká, že to vyžaduje pouze 20 Kb/s, když používáte vysílačku v rámci kanálu Teams a tato data mohou být zanedbatelná, pokud jste připojeni ke kanálu, aniž by nikdo nemluvil. To znamená, že Walkie Talkie by měla fungovat bez problémů, i když používáte špatné připojení k internetu (ačkoli to není vhodné).
Když někdo mluví během relace Walkie Talkie, nikdo jiný ho nemůže během relace přerušit. Pokud si přejete hovořit v tomto kanálu, budete muset počkat, až zvednou prst z tlačítka Talk, abyste mohli aktivovat váš mikrofon.
Kdo může používat Walkie Talkie na MS Teams?
Nová funkce Walkie Teams v rámci Microsoft Teams je navržena především pro pracovníky v první linii organizace, kteří mohou potřebovat pomoc ostatních zaměstnanců při každodenním jednání s koncovými uživateli. Funkce je tak dostupná pouze pro uživatele a organizace, které mají předplacenou službu Microsoft 365 pro pracovníky v první linii.
To znamená, že můžete používat funkci Walkie Talkie v aplikaci Teams na Androidu a iOS, pokud jste přihlášeni k odběru některého z těchto plánů – Microsoft 365 F1, Office 365 F3 nebo Microsoft 365 F3. Pokud jste si tyto plány ještě nepředplatili, můžete se podívat na novou aplikaci Walkie Talkie za pouhých 2,25 $ na uživatele měsíčně aktivací placené licence Microsoft 365 F1 z tohoto odkazu .
Kromě toho musíte také poznamenat, že Walkie Talkie lze používat pouze uvnitř kanálů a nebude k dispozici pro použití v rámci chatů jeden na jednoho. Když funkci používáte s jedním kanálem, nebudete ji moci současně používat na jiném.
Jak povolit Walkie Talkie na Microsoft Teams
Vysílačka je aplikace, kterou lze nainstalovat do vašeho účtu/orgánu Microsoft Teams, ale tato aplikace není předinstalovaná a nebude dostupná při běžném hledání aplikací k instalaci z domovské obrazovky Teams. Chcete-li používat vysílačku, správce vaší organizace by měl aplikaci nejprve přidat do zásad nastavení aplikace z vašeho centra pro správu Teams.
Můžete požádat administrátora svého týmu, aby do organizace přidal vysílačku, nebo pokud jste sami administrátorem Teams, můžete tuto aplikaci přidat do své organizace otevřením Centra správy Teams zadáním přihlašovacích údajů k účtu a přechodem na aplikace Teams > Zásady nastavení . Zde se musíte ujistit, že jste v horní části zapnuli přepínač Povolit připnutí uživatele .
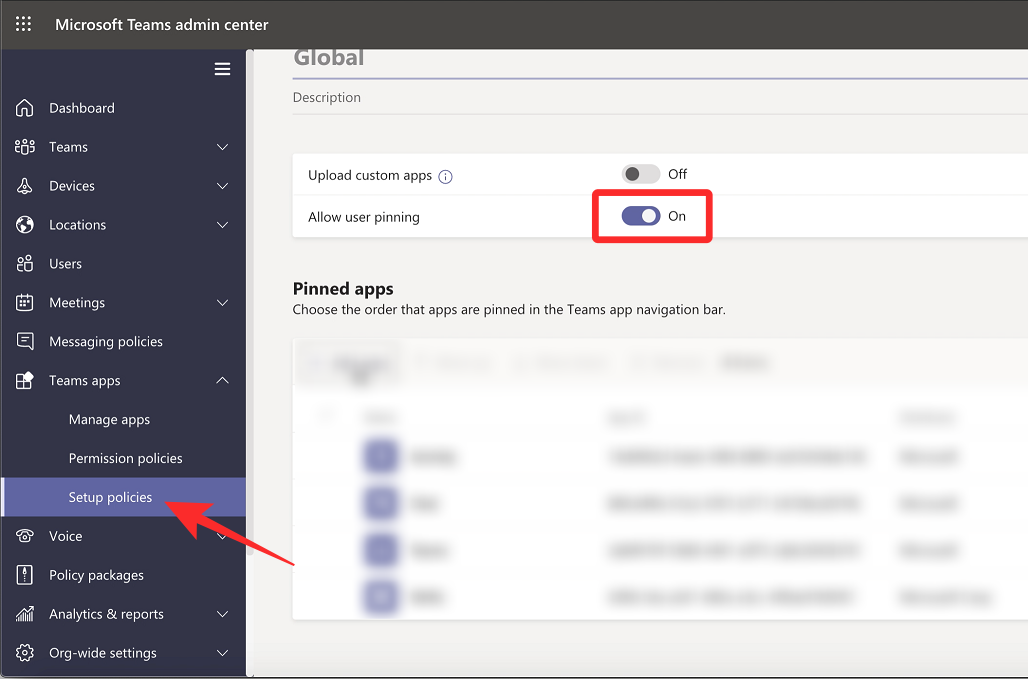
Na stejné stránce klikněte na Přidat aplikace v části „Připnuté aplikace“.
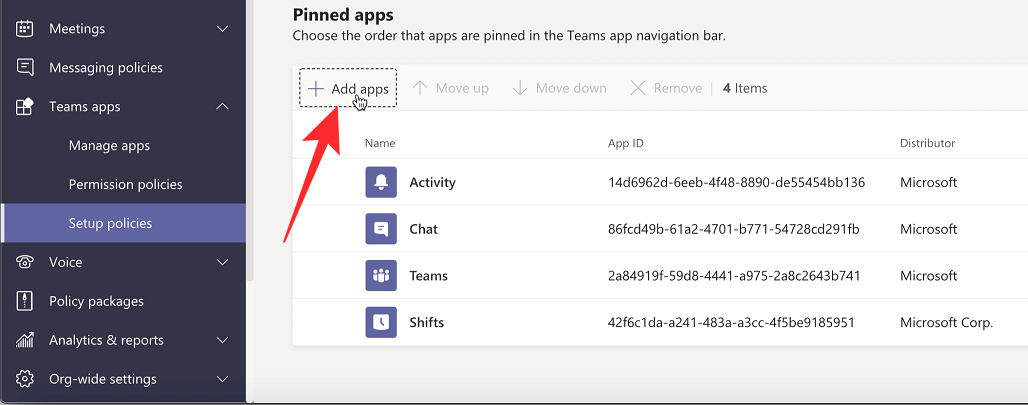
Nyní byste měli vidět postranní panel aplikací připnutých aplikací na pravé straně. Pomocí vyhledávacího pole na tomto postranním panelu vyhledejte „ Vysílačka “. Když se aplikace Walkie Talkie načte ve výsledcích vyhledávání, klikněte na Přidat .
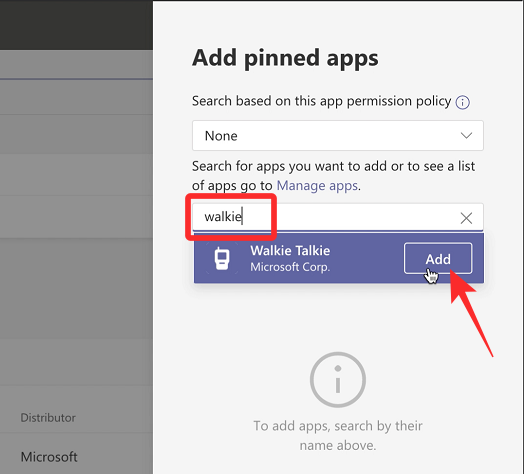
Vysílačka by nyní měla být přidána do seznamu Připnutých aplikací v rámci zásad nastavení. Změny pak potvrdíte kliknutím na tlačítko Uložit ve spodní části.
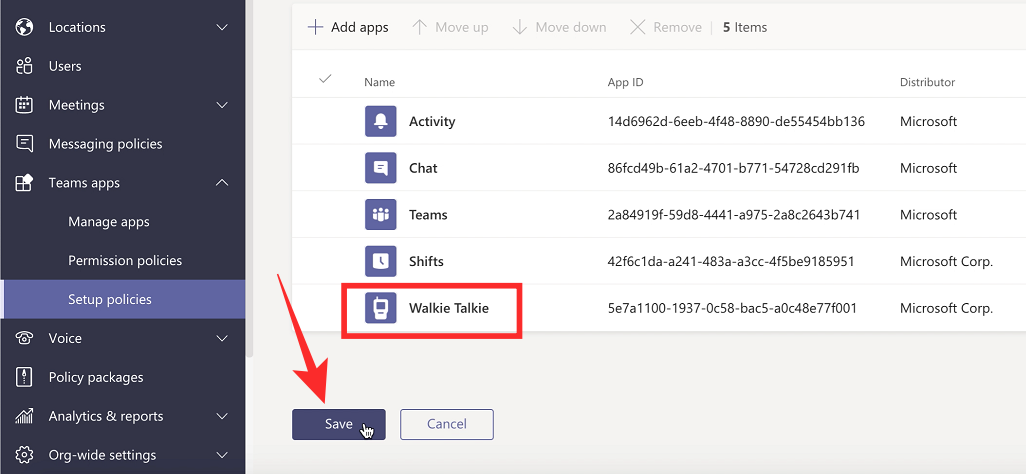
A je to. Vysílačka by měla být v Microsoft Teams k dispozici do 48 hodin.
Jak používat vysílačku na Microsoft Teams
Když váš administrátor Teams přidá vysílačku do vaší organizace, můžete ji začít používat, ale než to uděláte, musíte se ujistit, že aplikace Microsoft Teams ve vašem zařízení Android nebo iOS byla aktualizována na nejnovější verzi z obchodu Google Lay Store nebo App . Obchod .
Otevřete Walkie Talkie v MS Teams
Nyní máte přístup k funkci Walkie Talkie otevřením aplikace Microsoft Teams na iOS nebo Androidu a přechodem na Více > Vysílačka .
Nyní byste měli vidět, jak se v Microsoft Teams načítá obrazovka Walkie Talkie. Na této obrazovce klepněte na Kanál v levém horním rohu.
V seznamu, který se zobrazí, vyberte tým a kanál, se kterým chcete zahájit push-to-talk.
Po výběru kanálu klepněte na Připojit v dolní části obrazovky.
Vaše zařízení je nyní připojeno k vybranému kanálu a vy budete moci aktivně slyšet všechny konverzace, které se v něm odehrávají. Po připojení byste měli uprostřed vidět velkou ikonu mikrofonu.
Začněte mluvit s vysílačkou
Chcete-li mluvit nebo zahájit push-to-talk ze svého konce, klepněte a podržte ikonu mikrofonu , kterou Microsoft nazývá tlačítko Talk .
Když jste to vy, kdo mluví uvnitř kanálu, měli byste vidět štítek „Živě“ nad tlačítkem Talk a toto tlačítko samotné bude zvýrazněno kruhem kolem něj. Musíte držet prst stisknutý na tomto tlačítku Talk tak dlouho, jak chcete mluvit.
Až budete mluvit, uvolněte prst z tlačítka Hovor, abyste jej vypnuli. Nyní mohou ostatní na stejném kanálu začít mluvit klepnutím a podržením tlačítka Talk na svých zařízeních.
Když v kanálu začne hovořit někdo jiný, jeho jméno a obrázek účtu by se měly objevit ve středu namísto tlačítka Talk ve středu obrazovky.
Podívejte se, kdo poslouchá na vysílačce
Pokud jste právě zahájili relaci Walkie Talkie a nikdo jiný se k ní nepřihlásil, nad tlačítkem Talk se zobrazí zpráva „Nikdo jiný není připojen“.
Když jste připojeni ke kanálu pro relaci Walkie Talkie, můžete zjistit, kolik lidí je připojeno k této relaci, vyhledáním čísla vedle ikony Účastníci v pravém horním rohu. Toto číslo řekne, že těchto mnoho lidí je aktuálně připojeno ke kanálu kromě vás.
Chcete-li vidět, kdo všichni mohou aktivně slyšet konverzaci, klepněte na tuto ikonu Účastníci .
Připněte si vysílačku na domovskou obrazovku Teams
Ve výchozím nastavení, když je vysílačka přidána do vaší týmové organizace, měla by být dostupná na kartě Více v pravém dolním rohu obrazovky. Pokud chcete používat vysílačku častěji, můžete ji připnout na navigační lištu Teams ve spodní části pro rychlý přístup. Chcete-li to provést, otevřete aplikaci Teams a klepněte na kartu Více v pravém dolním rohu.
Když se karta Více rozbalí, klepněte na Změnit pořadí .
Nyní budete přesměrováni na navigační obrazovku Upravit a v části „Více“ by se měla zobrazit aplikace Walkie Talkie . Chcete-li vysílačku připnout na navigační panel Teams, klepněte a podržte nabídku Hamburger vedle vysílačky a přetáhněte ji nahoru za sekci Více.
Poznámka : Na navigačním panelu Teams můžete mít pouze 5 aktivních karet. Pokud tedy již na ní máte 5 karet, přesunutí aplikace Walkie Talkie do navigační lišty odstraní kartu s nejnižší prioritou a přesune ji do sekce „Více“.
Po přesunutí vysílačky na požadované místo klepněte na Hotovo v pravém horním rohu.
Nyní byste měli vidět kartu Walkie Talkie na domovské obrazovce aplikace Teams, odkud k ní budete mít v budoucnu rychlý přístup.
Odpojte se od vysílačky kanálu
Po dokončení hlasové komunikace uvnitř kanálu můžete vysílačku zastavit nebo ji opustit klepnutím na tlačítko Odpojit ve spodní části obrazovky vysílačky.
Obrazovka Walkie Talkie se nyní minimalizuje a vy ani ostatní spolu již nebudete moci komunikovat.
Potřebujete pro vysílačku svůj telefon vždy odemčený?
Na rozdíl od toho, co si možná myslíte, nemusíte mít svůj iOS nebo Android telefon odemčený a otevřený, abyste mohli poslouchat ostatní mluvit ve vysílačce. Dokud je vaše zařízení připojeno k internetu a vy jste připojeni ke konkrétnímu kanálu, můžete na vysílačce poslouchat, jak ostatní mluví, i když nepoužíváte telefon.
To je vše, co potřebujete vědět o Walkie Talkie na Microsoft Teams.
PŘÍBUZNÝ
V současnosti není možné zakázat anonymní dotazy na živých událostech Microsoft Teams. I registrovaní uživatelé mohou posílat anonymní dotazy.
Spotify může být nepříjemné, pokud se automaticky otevírá pokaždé, když zapnete počítač. Deaktivujte automatické spuštění pomocí těchto kroků.
Udržujte cache v prohlížeči Google Chrome vymazanou podle těchto kroků.
Máte nějaké soubory RAR, které chcete převést na soubory ZIP? Naučte se, jak převést soubor RAR do formátu ZIP.
V tomto tutoriálu vám ukážeme, jak změnit výchozí nastavení přiblížení v Adobe Reader.
Pro mnoho uživatelů aktualizace 24H2 narušuje auto HDR. Tento průvodce vysvětluje, jak můžete tento problém vyřešit.
Microsoft Teams aktuálně nativně nepodporuje přenos vašich schůzek a hovorů na vaši TV. Můžete však použít aplikaci pro zrcadlení obrazovky.
Ukážeme vám, jak změnit barvu zvýraznění textu a textových polí v Adobe Reader pomocí tohoto krokového tutoriálu.
Potřebujete naplánovat opakující se schůzky na MS Teams se stejnými členy týmu? Naučte se, jak nastavit opakující se schůzku v Teams.
Zde najdete podrobné pokyny, jak změnit User Agent String v prohlížeči Apple Safari pro MacOS.






