Události živého týmu: Zakázat anonymní dotazy

V současnosti není možné zakázat anonymní dotazy na živých událostech Microsoft Teams. I registrovaní uživatelé mohou posílat anonymní dotazy.
Kalkulačky byly vždy základem moderních zařízení, ať už to byl počítač nebo mobilní telefon. Telefony iPhone mají dlouhodobou aplikaci pro kalkulačku, která přichází s mnoha funkcemi, včetně možnosti přístupu k vědecké kalkulačce.
Historie kalkulačky je další velmi žádanou funkcí, která vám umožňuje snadno prohlížet a sledovat vaše minulé výpočty. Ale pokud jste použili aplikaci iPhone kalkulačka, možná jste si všimli, že neexistuje žádný jasný způsob, jak získat přístup k historii.
Jak tedy zobrazit historii vaší kalkulačky na iPhonech? Pojďme to zjistit!
Související: Jak zkopírovat předmět z videa na iPhone
Můžete ve výchozím nastavení zkontrolovat historii kalkulačky na iPhone?
Ne, aplikace Kalkulačka pro iPhone neukládá vaši historii výpočtů z důvodu ochrany soukromí. To znamená, že na iPhonech nemáte přístup ke své historii. Existují však způsoby, jak toto omezení obejít a zobrazit si část své historie kalkulačky na iPhonech. Použijte níže uvedenou část, která vám pomůže s procesem.
Jak zkontrolovat historii kalkulačky na iPhone: 4 řešení, která pomáhají
Historii kalkulačky na svém iPhone můžete zobrazit pomocí následujících metod. Postupujte podle některé z níže uvedených částí v závislosti na vašich preferencích.
Metoda 1: Zobrazte a zkopírujte svůj poslední výsledek
Poslední výsledek můžete zobrazit a zkopírovat pomocí zástupce aplikace na vašem zařízení. To vám může pomoci zobrazit a zkopírovat výsledek posledního výpočtu. Postupujte podle níže uvedených kroků, které vám pomohou s procesem.
Odemkněte zařízení a najděte ikonu aplikace Kalkulačka v knihovně aplikací . Po nalezení stejného klepněte a podržte.
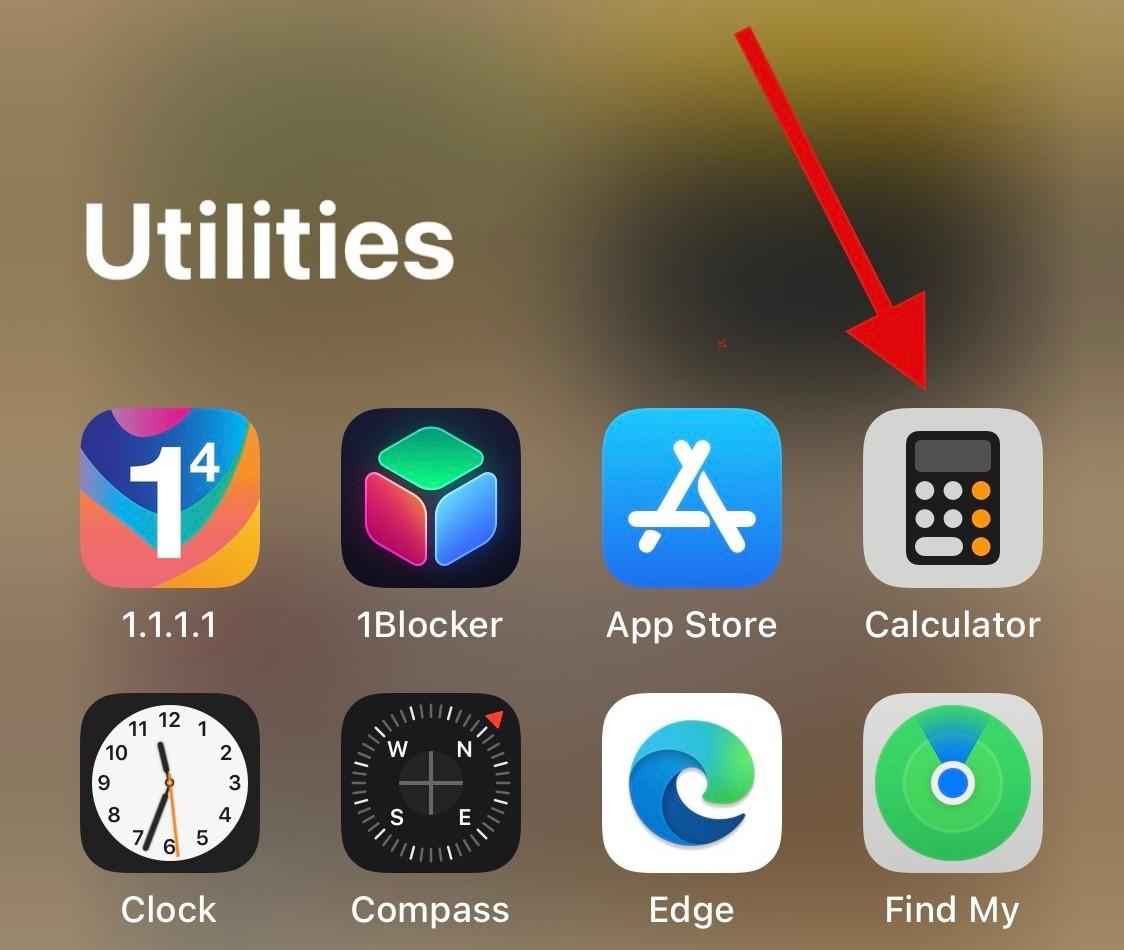
Klepněte na a vyberte Kopírovat poslední výsledek .
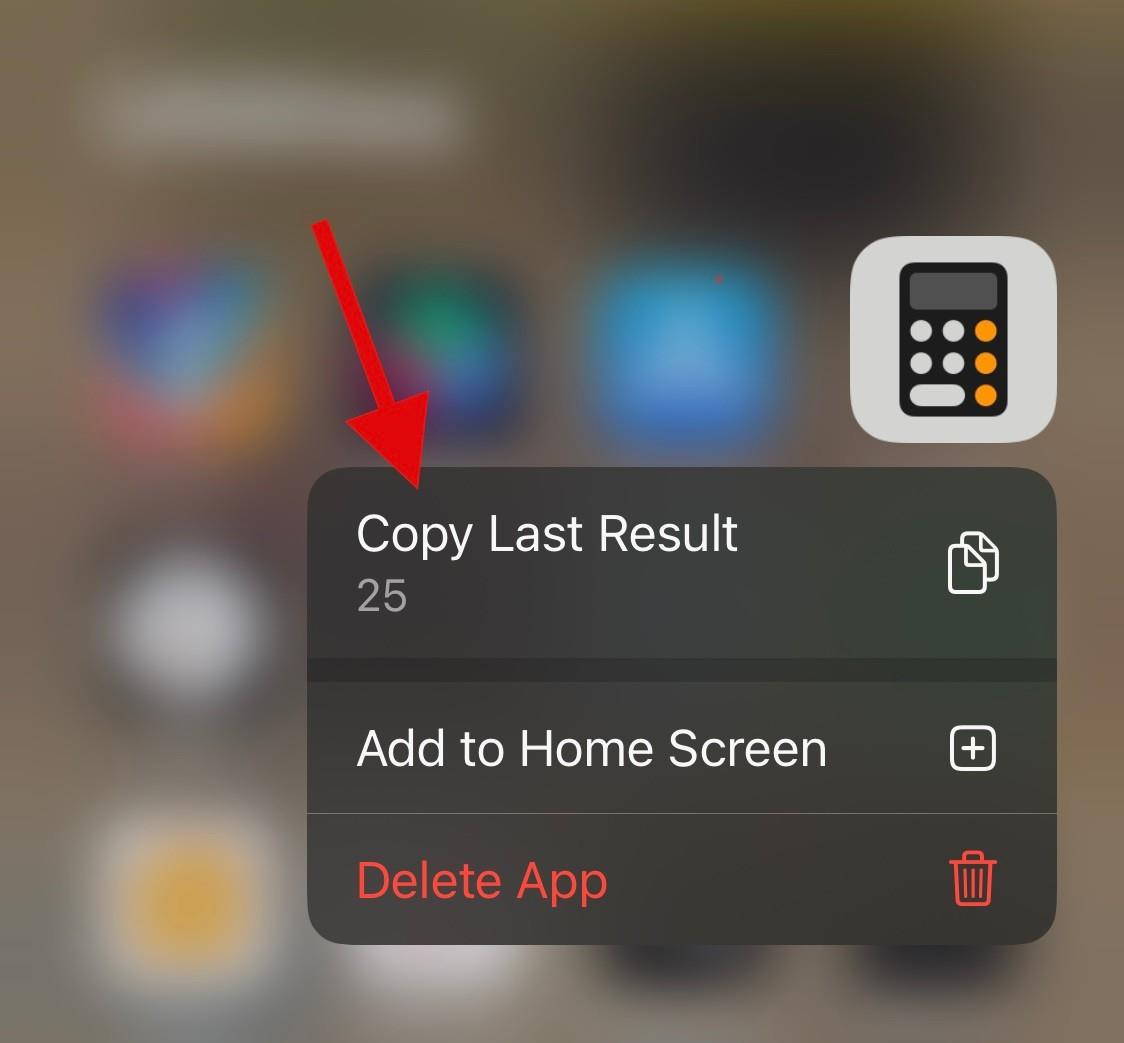
Poslední výsledek bude nyní zkopírován do vaší schránky.
K tomu můžete také použít ikonu aplikace Kalkulačka v ovládacím centru. Jednoduše klepněte a podržte ikonu a vyberte Kopírovat poslední výsledek .
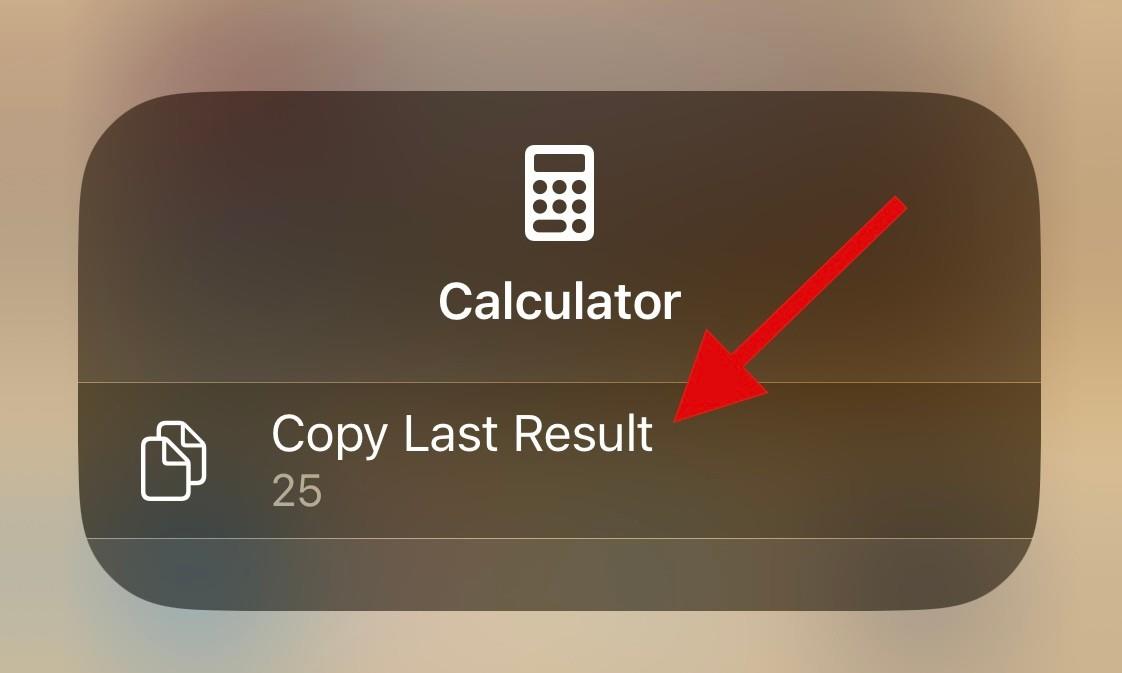
A takto můžete zkopírovat výsledek pro váš poslední výpočet.
Související: Jak upravit zkratky na iPhone
Metoda 2: Použití funkce paměti
Funkce paměti vám umožňuje ukládat výsledky a zadaná čísla z aktuálního výpočtu do paměti kalkulačky. To vám může pomoci vyvolat a znovu použít výsledky nebo pokračovat ve složitých výpočtech jako na běžné kalkulačce.
Postupujte podle níže uvedených kroků, které vám pomohou používat funkci paměti v aplikaci kalkulačky.
Odemkněte zařízení, otevřete aplikaci kalkulačky a spočítejte něco jako normálně.
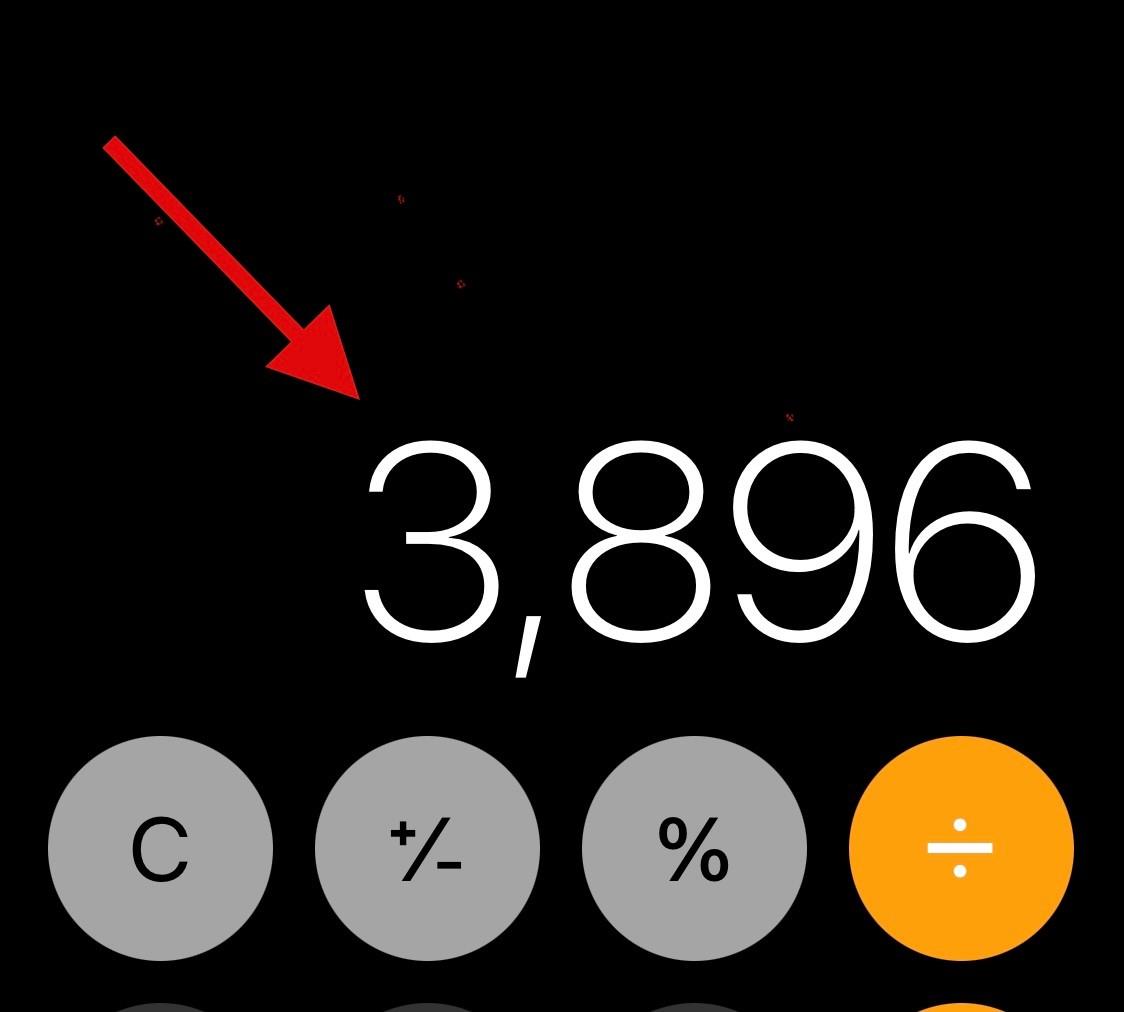
Nyní přepněte zařízení do režimu na šířku a klepnutím na m+ uložte aktuální výsledek do paměti kalkulačky.
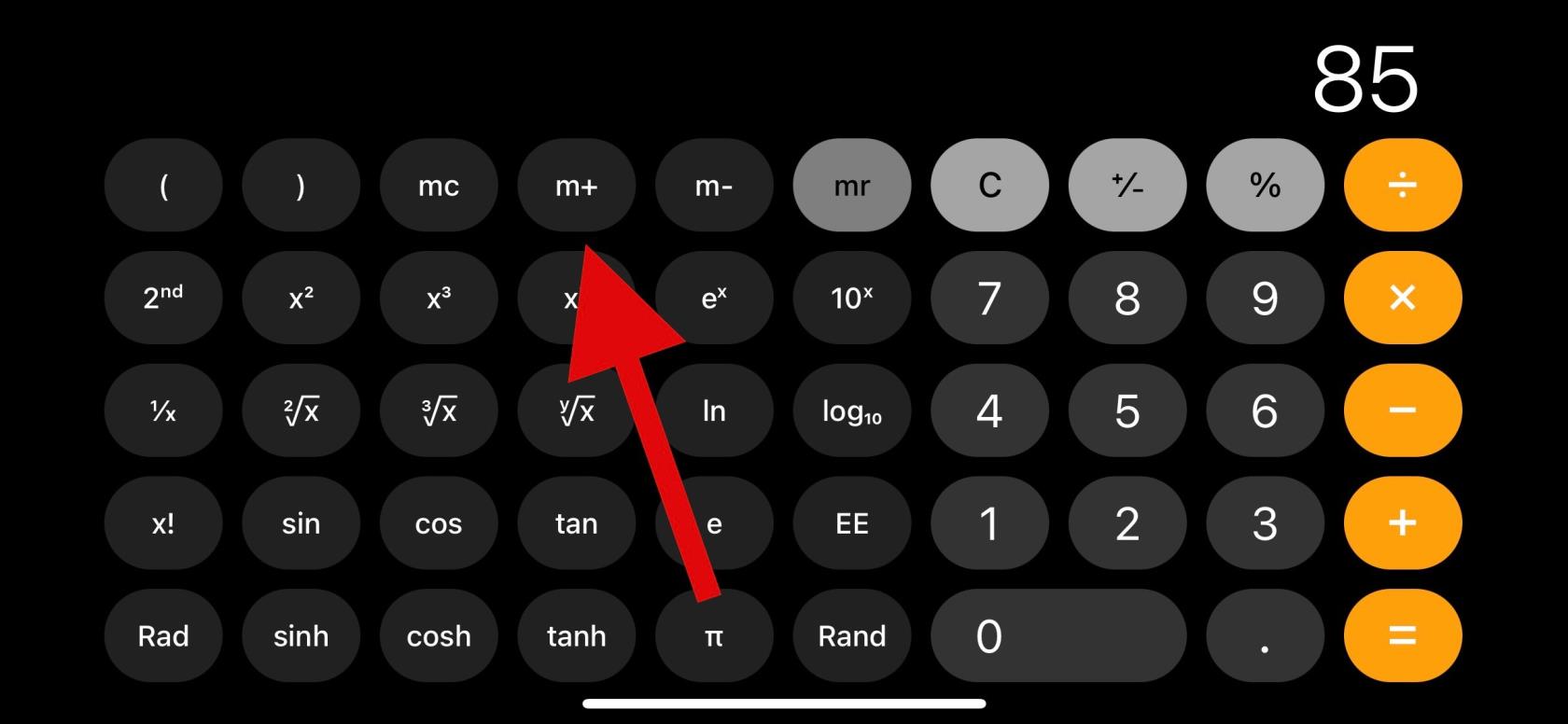 Pokračujte ve výpočtech jako obvykle a pomocí mr vyvolejte číslo uložené v paměti.
Pokračujte ve výpočtech jako obvykle a pomocí mr vyvolejte číslo uložené v paměti.
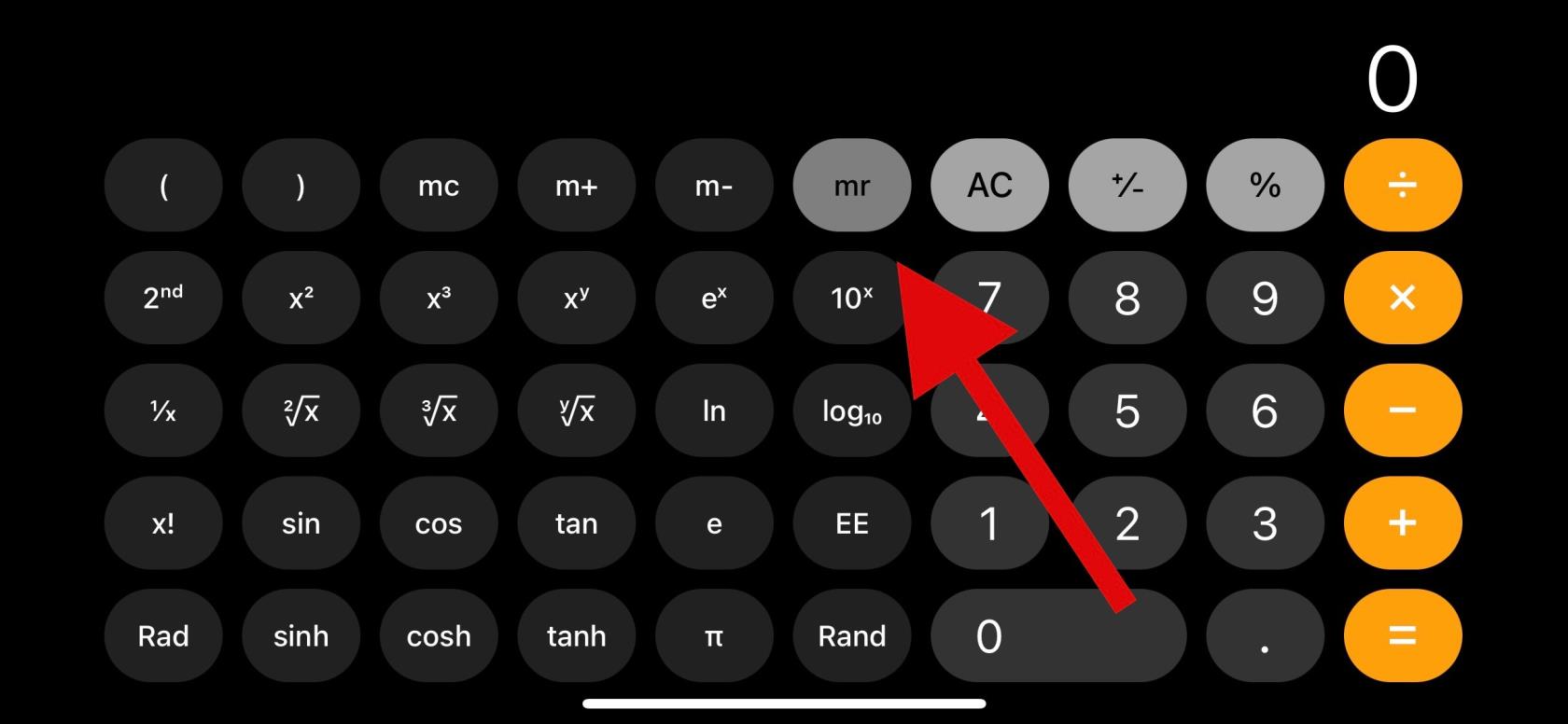
Máte také přístup k následujícím paměťovým funkcím, které vám pomohou maximálně využít vaše výsledky.
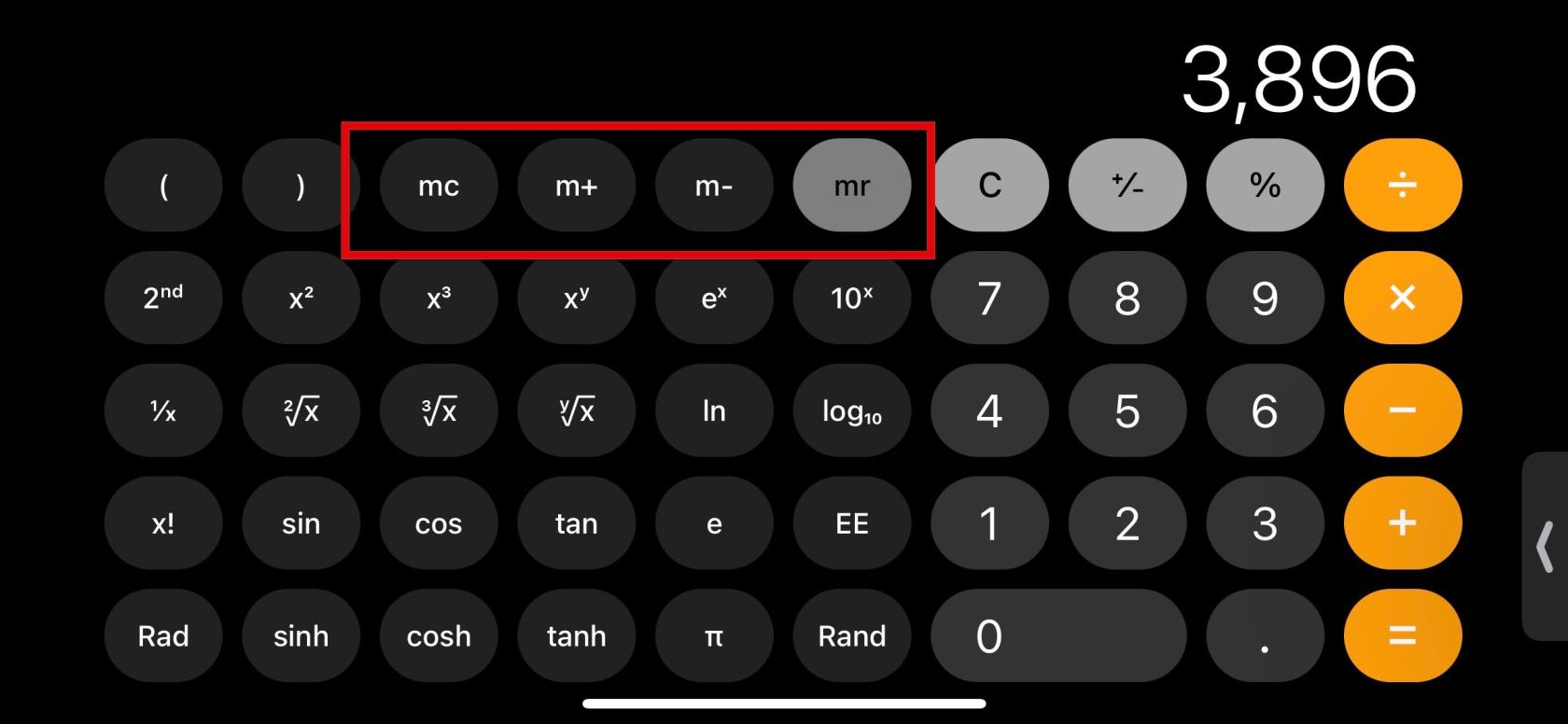
Tuto funkci použijte k vyvolání výsledku nebo čísla aktuálně uloženého v paměti kalkulačky.
Tuto funkci použijte k vymazání a odstranění čísel uložených v paměti kalkulačky.
Tato možnost vám umožní přidat aktuální číslo na obrazovce k číslu uloženému v paměti kalkulačky. Pokud máte například na obrazovce 2 a v paměti kalkulačky 5, při příštím použití funkce mr se na vaši obrazovku přidá 7.
Tato funkce vám umožní odečíst aktuální číslo na obrazovce od čísla v paměti kalkulačky. Pokud je například 7 číslo uložené v paměti kalkulačky a 5 je na obrazovce, při příštím použití mr se na obrazovce zobrazí 2.
A tak můžete využít funkci paměti v aplikaci iOS kalkulačka.
Související: Jak povolit režim uzamčení na iPhone
Metoda 3: Použití aplikací třetích stran
Aplikace pro kalkulačky třetích stran jsou skvělým způsobem, jak získat přístup k historii kalkulačky na iPhonech. Zatímco nativní aplikace nenabízí způsob, jak zobrazit nebo uložit vaši historii, mnoho alternativ třetích stran vám to umožňuje a zároveň nabízí mnoho dalších funkcí.
Doporučujeme vám použít průvodce níže, který vám pomůže zobrazit historii kalkulačky na iPhonu pomocí aplikace třetí strany. Začněme.
Doporučujeme používat Calculator+, protože má jednoduché uživatelské rozhraní bez reklam. Má také snadný způsob, jak zobrazit všechny vaše minulé výpočty bez nutnosti dalších interakcí.
Stáhněte si a spusťte aplikaci na svém iPhone a provádějte výpočty jako obvykle. Měli byste mít možnost zobrazit svou historii v horní části vašich aktuálních výpočtů. Můžete posouvat a posouvat své minulé výpočty a zobrazit celou historii.
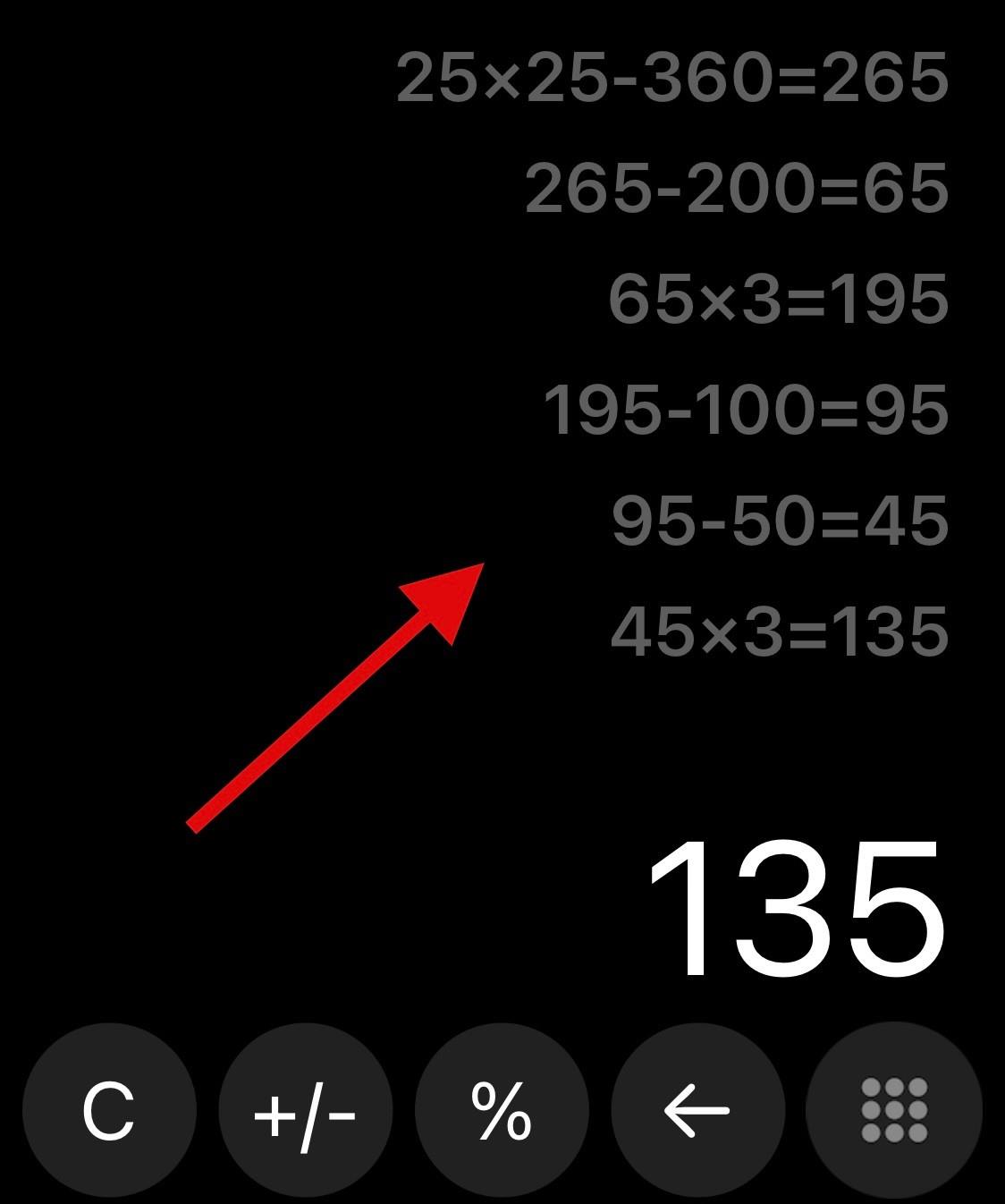
Historii můžete upravit také klepnutím a podržením na minulém výpočtu.
Alternativy aplikace Kalkulačka třetích stran
Zde je několik dalších aplikací Kalkulačka, které vám umožňují ukládat historii na iPhonech.
To vám může pomoci najít vhodnější aplikaci v závislosti na vašich aktuálních potřebách a požadavcích.
Metoda 4: Použití Screen recorder
Dalším způsobem, jak uložit a vyvolat všechny své minulé výpočty, je jednoduše zaznamenávat obrazovku během počítání na vašem iPhone. Záznam obrazovky si pak můžete prohlédnout později, kdykoli budete potřebovat přístup ke svým minulým výpočtům.
Toto je skvělá alternativa, pokud chcete zálohovat a uložit své výpočty pro pozdější použití. Přejděte do Ovládacího centra a poté klepněte na ikonu Nahrávání obrazovky pro zahájení nahrávání obrazovky na vašem iPhone.
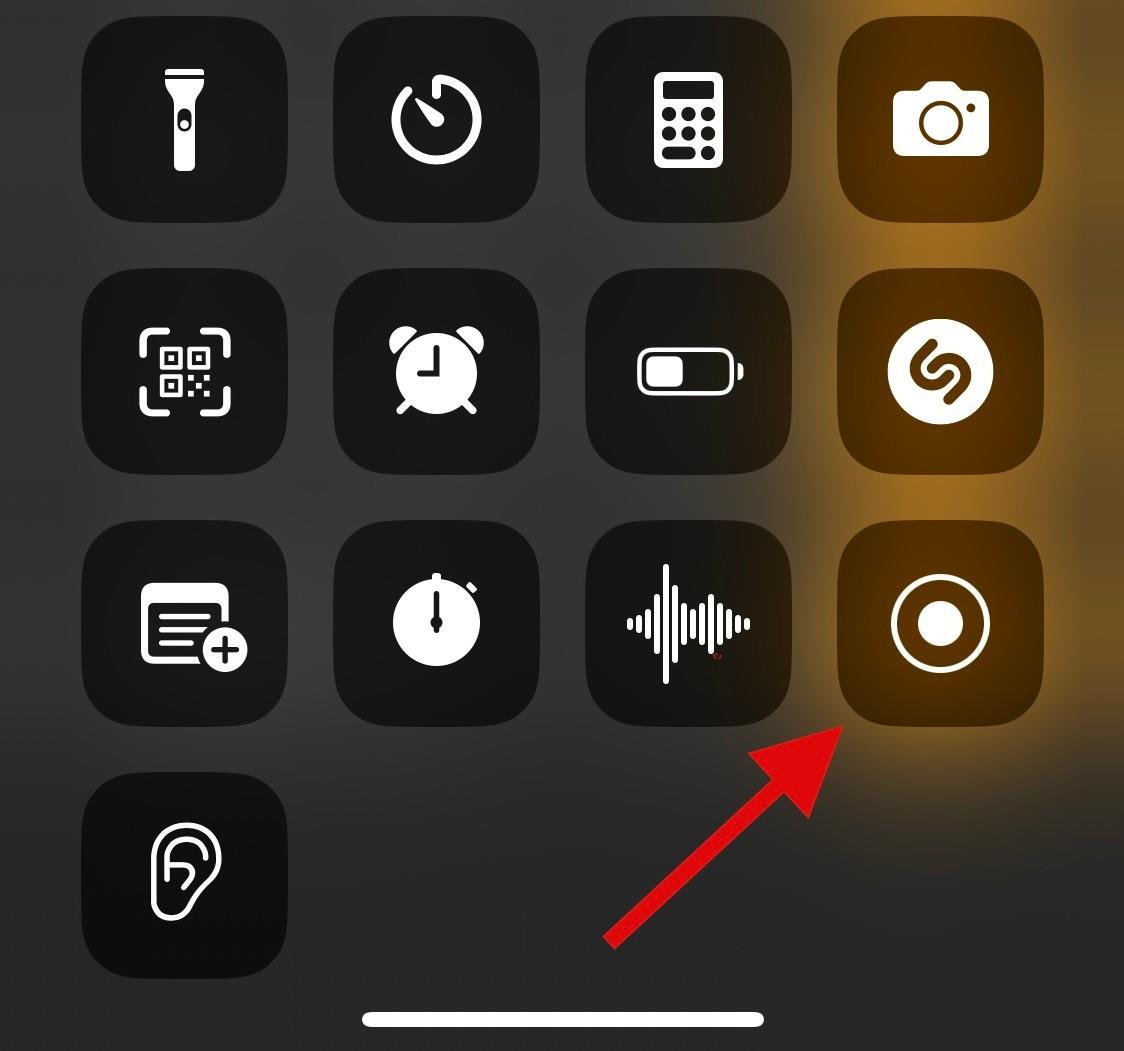
Jakmile začne nahrávání po 3 sekundách , pokračujte ve výpočtech v aplikaci Kalkulačka jako obvykle.
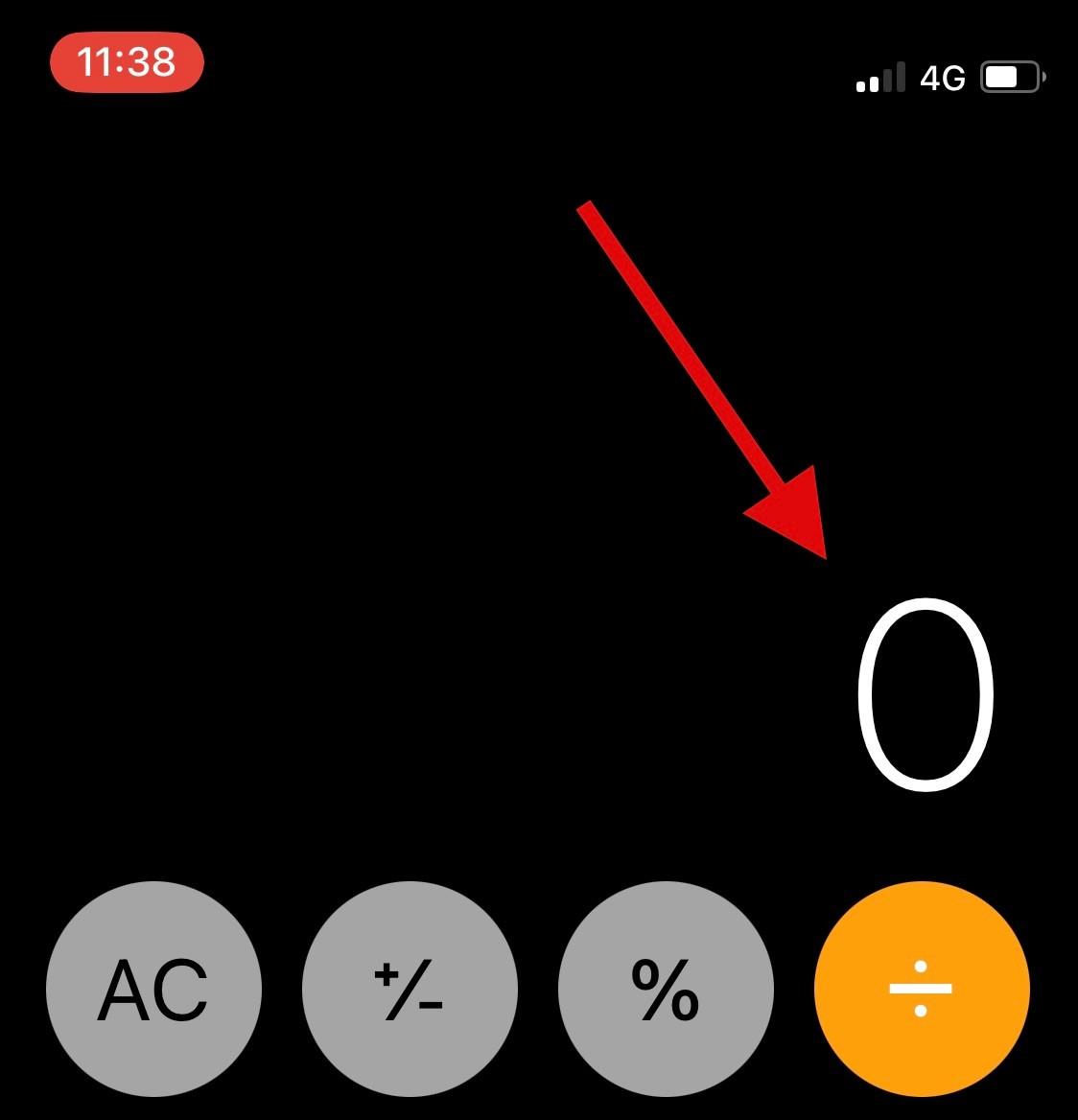
Až budete hotovi, klepnutím na lištu nahrávání obrazovky v horní části nahrávání zastavíte.
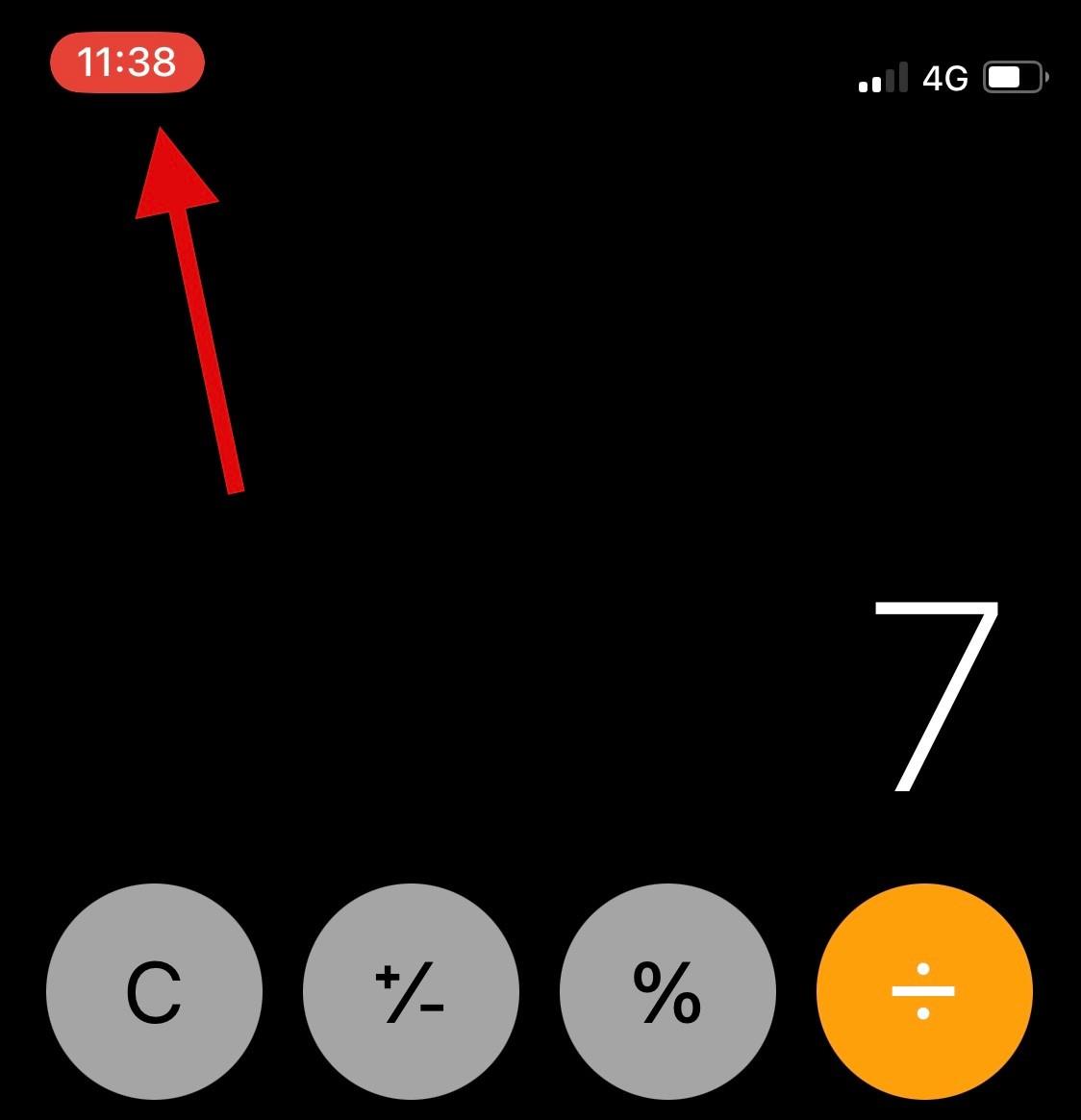
Klepnutím na Stop potvrďte svou volbu.
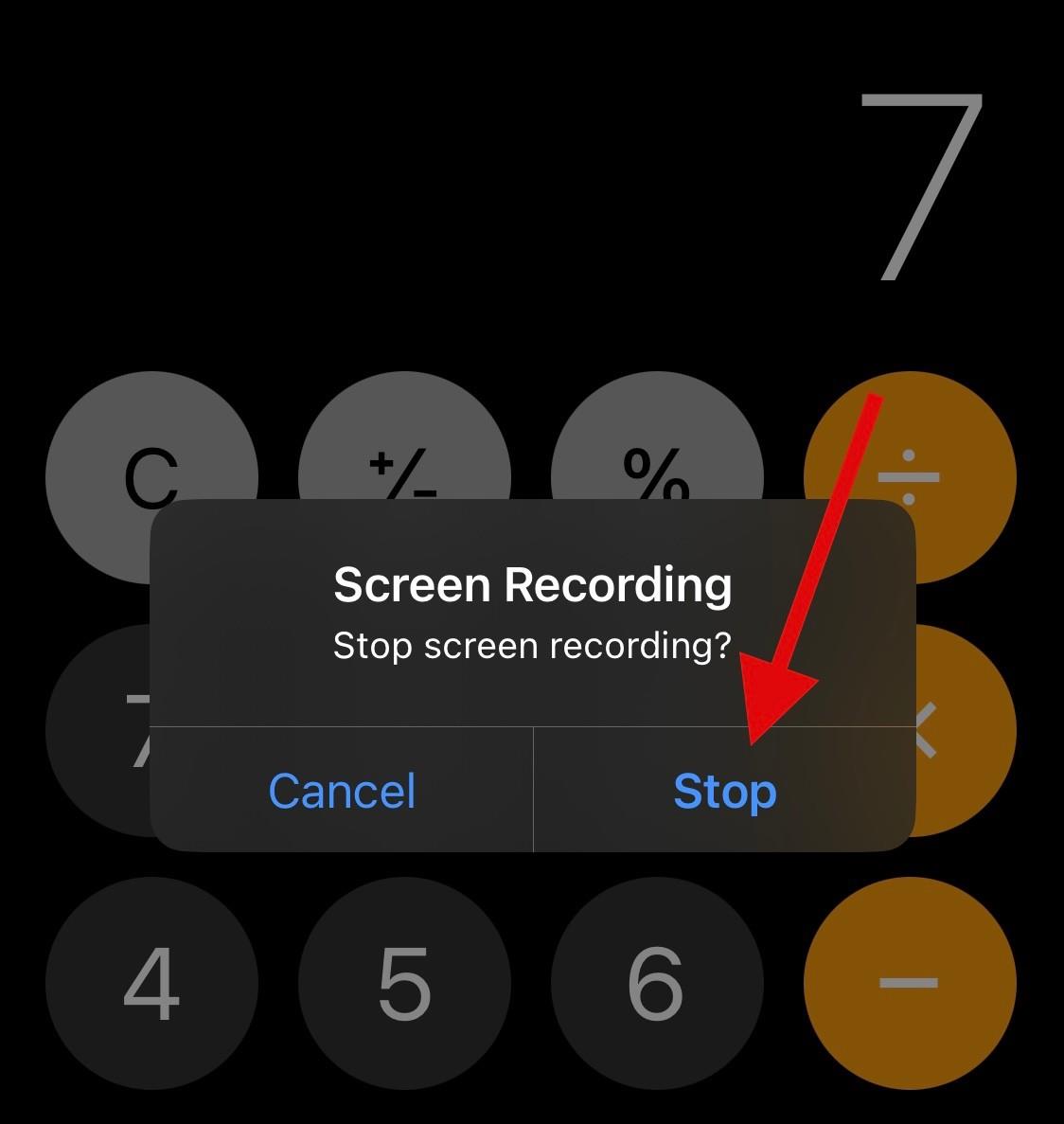
Nyní můžete přejít do aplikace Fotky a zobrazit záznam obrazovky, kdykoli budete potřebovat zobrazit své minulé výpočty.
Doufáme, že vám tento příspěvek pomohl najít způsoby, jak zobrazit historii kalkulačky na iPhone. Pokud narazíte na nějaké problémy nebo máte další otázky, neváhejte je napsat do komentářů níže.
PŘÍBUZNÝ
V současnosti není možné zakázat anonymní dotazy na živých událostech Microsoft Teams. I registrovaní uživatelé mohou posílat anonymní dotazy.
Spotify může být nepříjemné, pokud se automaticky otevírá pokaždé, když zapnete počítač. Deaktivujte automatické spuštění pomocí těchto kroků.
Udržujte cache v prohlížeči Google Chrome vymazanou podle těchto kroků.
Máte nějaké soubory RAR, které chcete převést na soubory ZIP? Naučte se, jak převést soubor RAR do formátu ZIP.
V tomto tutoriálu vám ukážeme, jak změnit výchozí nastavení přiblížení v Adobe Reader.
Pro mnoho uživatelů aktualizace 24H2 narušuje auto HDR. Tento průvodce vysvětluje, jak můžete tento problém vyřešit.
Microsoft Teams aktuálně nativně nepodporuje přenos vašich schůzek a hovorů na vaši TV. Můžete však použít aplikaci pro zrcadlení obrazovky.
Ukážeme vám, jak změnit barvu zvýraznění textu a textových polí v Adobe Reader pomocí tohoto krokového tutoriálu.
Potřebujete naplánovat opakující se schůzky na MS Teams se stejnými členy týmu? Naučte se, jak nastavit opakující se schůzku v Teams.
Zde najdete podrobné pokyny, jak změnit User Agent String v prohlížeči Apple Safari pro MacOS.






