Události živého týmu: Zakázat anonymní dotazy

V současnosti není možné zakázat anonymní dotazy na živých událostech Microsoft Teams. I registrovaní uživatelé mohou posílat anonymní dotazy.
Pokud si myslíte, že iPhone nebo MacBook jsou nejlepší produkty Apple, zamyslete se znovu. Přestože jsou všechny produkty z řady cupertinské společnosti považovány za next-gen a ve svých segmentech vyčnívají, právě ekosystém, který spojuje všechna její zařízení, je pro Apple tím nejcennějším. Tím, že všechna vaše zařízení Apple propojíte jedním vláknem, nabízí ekosystém jedinečný zážitek, který vám umožní přistupovat ke stejným datům z jakéhokoli zařízení, které vlastníte, nebo z jednoho zařízení do druhého, kde jste skončili.
Ale co když nechcete, aby váš Mac a iPhone spolu existovaly? Můžete tato zařízení používat, aniž byste se spoléhali na ekosystém společnosti Apple? Technicky ano, můžete odpojit Mac a iPhone od sdílení nebo synchronizace uživatelských dat mezi sebou a v tomto příspěvku vás provedeme všemi způsoby, jak můžete odpojit Mac od iPhonu nebo naopak.
Odpojení Macu od iPhonu: Pojďme nejprve prozkoumat, jak se připojily
Než se naučíte, jak tato dvě zařízení odpojit, měli byste nejprve vědět, jak se Mac a iPhone vzájemně propojují. Nejzákladnějším způsobem, jak tato dvě zařízení propojit, je prostřednictvím iCloudu, což se stane, když zpočátku nastavíte svůj Mac a iPhone.
Když přidáte svůj iPhone a Mac ke svému účtu Apple, budou okamžitě připojeny. Pomocí iCloudu můžete vzájemně synchronizovat obsah z aplikací na Macu a iPhonu, zálohovat obrázky z iPhonu, aby byly viditelné na Macu, a další soubory, které jste si možná zálohovali pomocí iCloud Drivu.
Existují také konvenční způsoby propojení obou zařízení. K přenosu souborů z Macu do iPhonu nebo naopak můžete použít kabel USB-to-Lightning. Apple navíc nabízí funkci AirDrop, která lidem umožňuje přesouvat soubory mezi dvěma zařízeními přes Wi-Fi a Bluetooth, aniž by se spoléhali na fyzické připojení.
Kromě iCloud Sync mohou uživatelé také povolit funkce Handoff a Continuity, které po správném nastavení umožní spustit něco na Macu a vyzvednout to na iPhone a naopak. Tato funkce také umožňuje zkopírovat text a obsah z jednoho zařízení a bez problémů je vložit do jiného zařízení Apple. Apple Continuity Camera umožňuje uživatelům naskenovat něco ze svého iPhone a vložit to přímo do e-mailu, webové stránky nebo aplikace na Macu.
Mezi další způsoby propojení Macu a iPhonu patří hovory z iPhonu na Macu, přesměrování SMS z iPhonu na Mac, připojení Macu k osobnímu hotspotu iPhonu a spárování obou zařízení přes Bluetooth.
Související: 10 způsobů, jak spárovat váš iPhone s Macbookem
Jak odpojit Mac od vašeho iPhone
Existuje mnoho způsobů, jak můžete odpojit svůj Mac a iPhone, a podle těchto metod můžete Mac odebrat přímo z iPhone.
Metoda #1: Odstraňte Mac z vašeho Apple ID
Základ párování dvou nebo více zařízení Apple se točil kolem firemní sítě iCloud. Abyste mohli iCloud a jeho funkce synchronizace využívat a využívat výhod, je nutné, aby všechna vaše zařízení Apple byla přihlášena ke stejnému účtu Apple. Pokud tedy chcete zcela oddělit svůj Mac od iPhonu, nejlepší způsob, jak to udělat, bude odebrat zařízení macOS přímo z vašeho účtu Apple.
Chcete-li odebrat Mac ze svého Apple ID, otevřete aplikaci Nastavení a nahoře klepněte na svou Apple ID kartu .
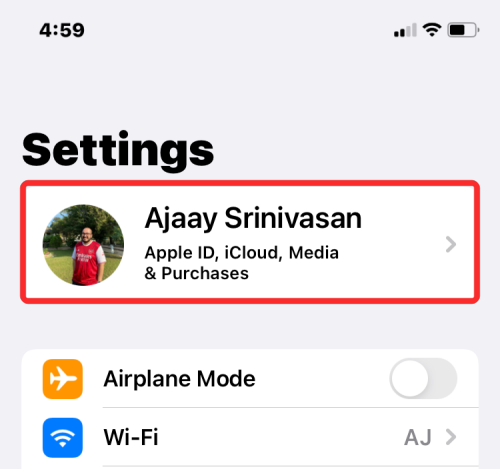
Nyní přejděte dolů a najděte svůj Mac nebo MacBook ze seznamu zařízení v dolní části.
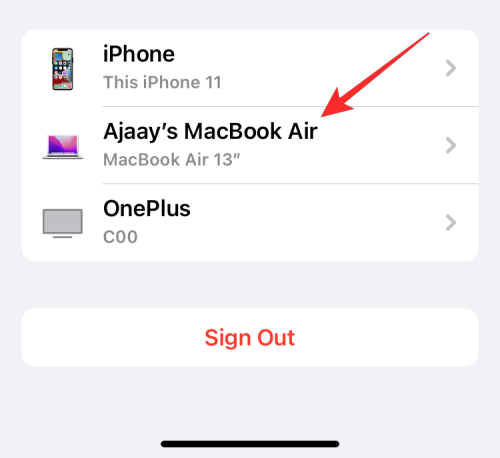
V části Informace o zařízení klepněte na Odebrat z účtu .
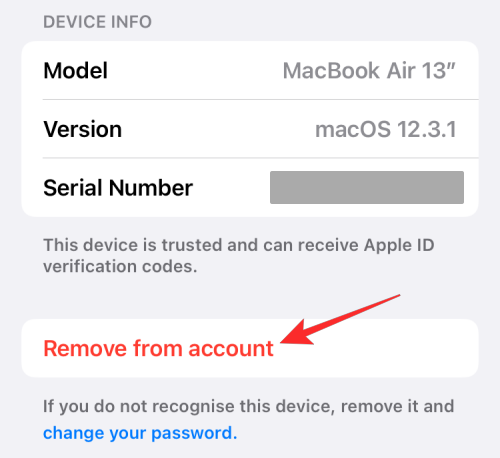
Nyní se na obrazovce zobrazí výzva k potvrzení. V této výzvě klepněte na Odebrat .
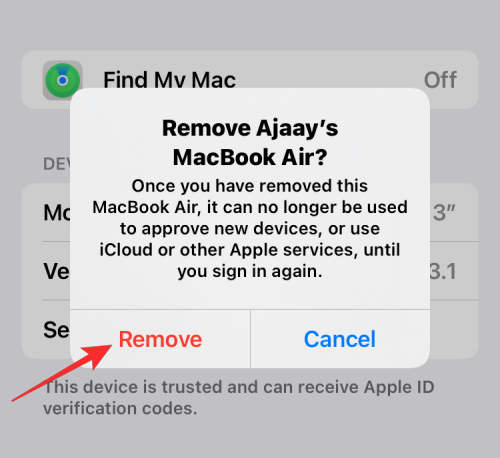
Apple nyní odstraní Mac z vašeho účtu a již nebude spárován s vaším iPhonem.
Pokud nechcete Mac zcela odebrat ze svého účtu Apple, ale chcete s ním zrušit párování některých aspektů iPhonu, můžete se podívat na níže uvedené metody.
Související: Jak rychle sdílet svůj poslední snímek obrazovky na iPhone pomocí AirDrop
Metoda #2: Odpojte svůj Mac přes Bluetooth
Chcete-li zrušit férovost vašeho Macu z iPhonu přes Bluetooth, otevřete aplikaci Nastavení na iOS a vyberte Bluetooth .
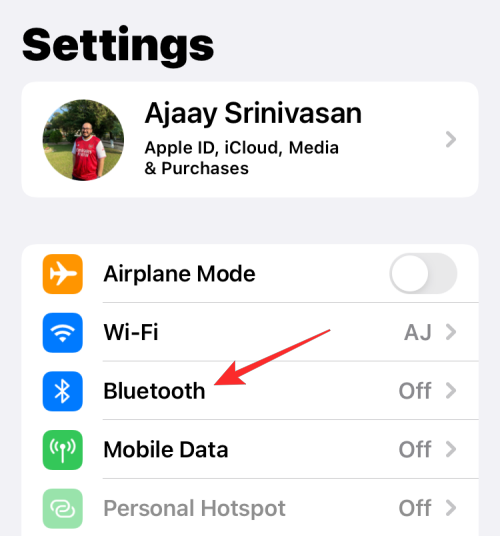
Uvnitř Bluetooth zapněte přepínač Bluetooth v horní části.
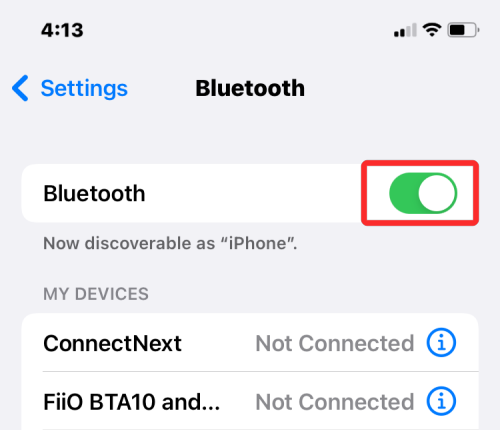
Pokud můžete najít svůj Mac ze seznamu v části „Moje zařízení“, klepněte na ikonu i vedle něj.
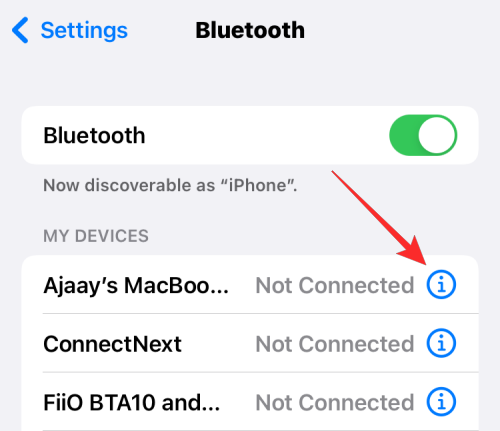
Na další obrazovce klepněte na Zapomenout toto zařízení .
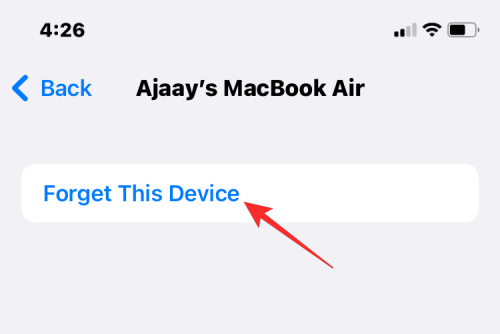
Pro potvrzení klepněte na Zapomenout zařízení ve výzvě, která se zobrazí ve spodní části.
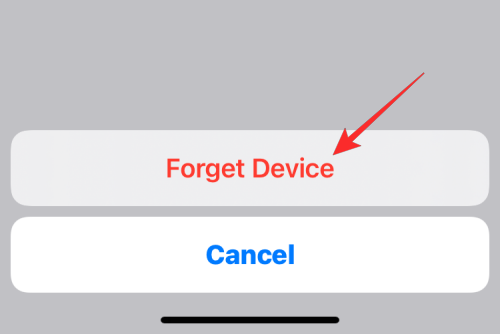
Váš Mac bude nyní odstraněn ze seznamu dříve spárovaných zařízení Bluetooth na vašem iPhone.
Související: 11 způsobů, jak opravit problém s nefunkčním Airdrop na iPhone
Metoda č. 3: Zakažte telefonní hovory na Macu
Apple umožňuje uživatelům volat a přijímat telefonní hovory ze svého iPhone přímo na Macu. I když to funguje, když váš iPhone i Mac sdílejí stejné Apple ID, můžete tuto funkci zakázat jednotlivě, pokud nechcete odebrat žádné z těchto zařízení z vašeho účtu Apple jako v metodě #1.
Chcete-li zakázat, aby se telefonní hovory dostávaly na Mac, otevřete aplikaci Nastavení a vyberte Telefon .
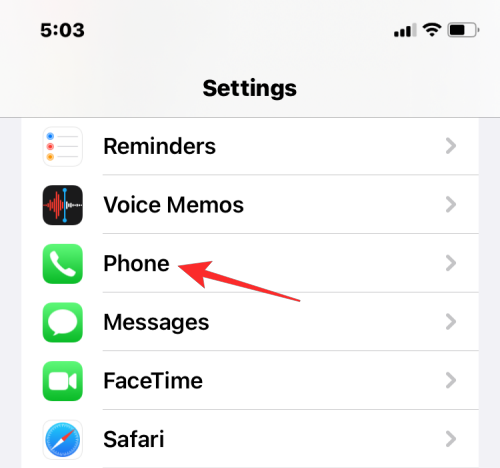
V telefonu klepněte na Hovory na jiných zařízeních .
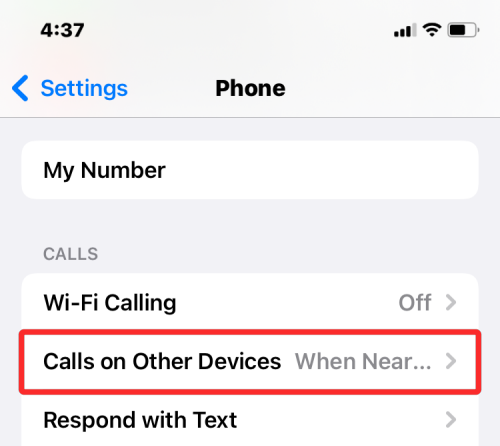
Na další obrazovce vypněte přepínač vedle vašeho Macu v části „Povolit hovory zapnuté“, abyste deaktivovali funkci přesměrování hovorů na vybraném zařízení. Stále můžete volat a přijímat telefonní hovory na jiných zařízeních, která jste v tomto seznamu povolili.
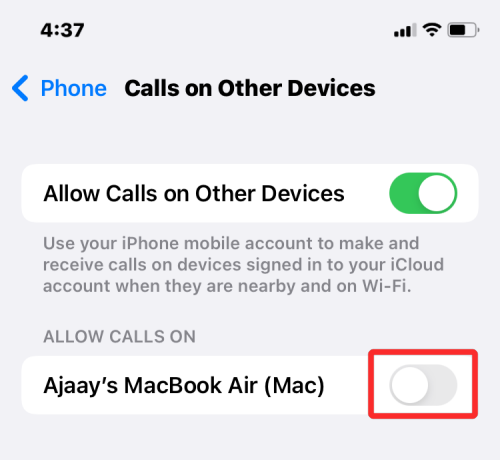
Pokud chcete, aby na vaše hovory odpovídal pouze váš iPhone, můžete vypnout přepínač Povolit hovory na jiných zařízeních v horní části.
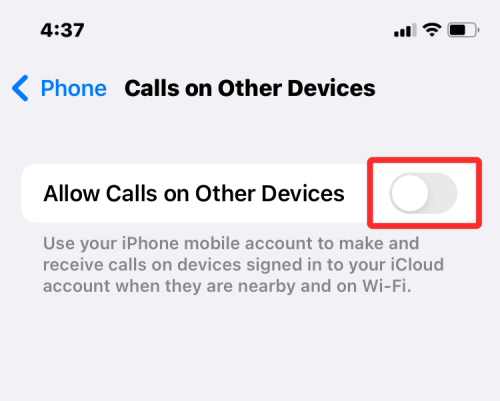
Metoda #4: Vypněte přeposílání textových zpráv na váš Mac
Apple umožňuje uživatelům nakonfigurovat aplikaci Zprávy na Macu tak, aby každou SMS a zprávu iMessages obdrželi ze svých iPhonů přímo na Mac. Pokud chcete odpojit svůj Mac a zabránit mu v přijímání vašich SMS zpráv, můžete to udělat vypnutím funkce přeposílání textových zpráv na vašem iPhone.
Chcete-li deaktivovat přeposílání textových zpráv, otevřete na svém iPhonu aplikaci Nastavení a vyberte Zprávy .
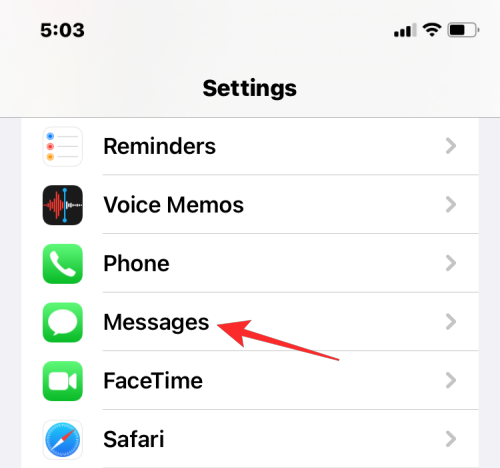
V aplikaci Zprávy přejděte dolů a klepněte na Přeposílání textových zpráv .
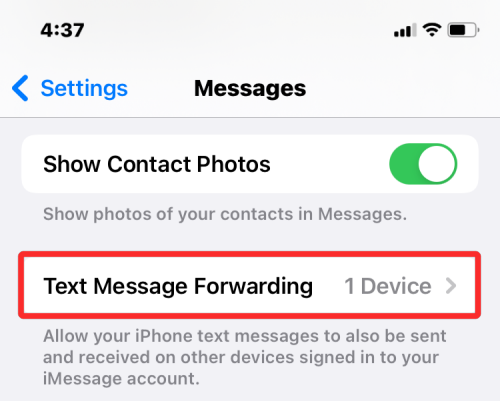
Na této obrazovce vypněte přepínač vedle vašeho Macu.
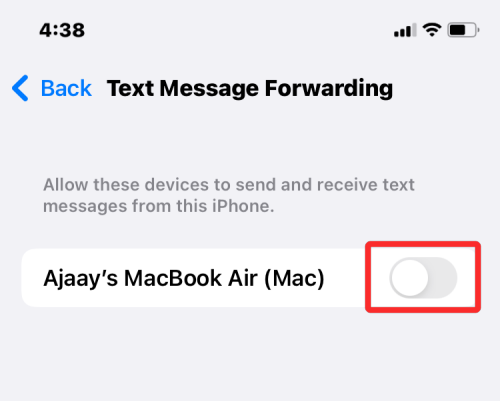
To by mělo vašemu Macu zabránit v přijímání SMS zpráv, které jsou doručeny na váš iPhone.
Metoda č. 5: Povolte ukládání poznámek místně na iPhone
Pokud na svém iPhonu a Macu používáte stejný účet Apple a máte zapnutý iCloud pro všechny aplikace a služby na vašem zařízení, všechny poznámky, které vytvoříte na Macu, se také zkopírují do iPhonu a naopak. Pokud si chcete ponechat poznámky z iPhone v samotném zařízení, aniž byste je synchronizovali s Macem, budete je muset uložit lokálně na iOS.
Chcete-li zakázat synchronizaci poznámek s Macem, otevřete aplikaci Nastavení a vyberte Poznámky .
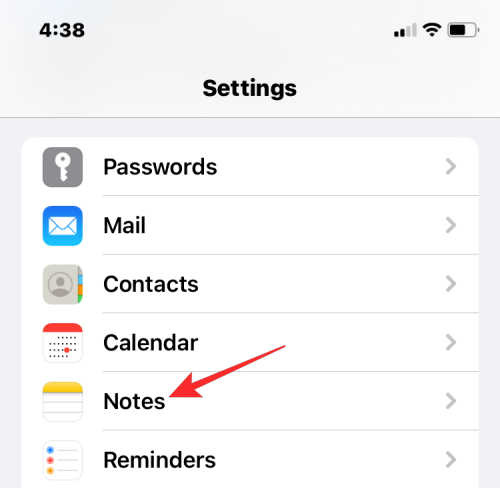
V Poznámkách zapněte přepínač účtu „Na mém iPhonu“ .
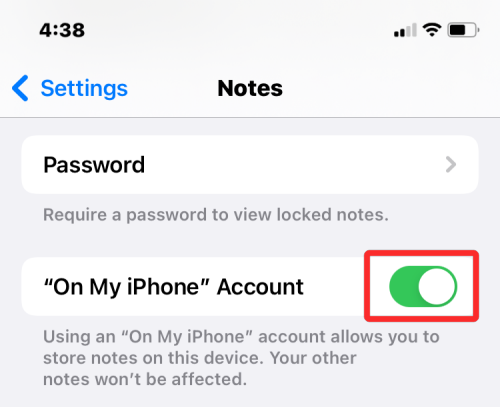
To by mělo zajistit, že všechny poznámky, které vytvoříte na svém iPhone, zůstanou uložené na tomto zařízení a nebudou přístupné na žádném jiném zařízení, včetně vašeho Macu.
Metoda č. 6: Zakažte Handoff na iOS
Aby uživatelé mohli se svými zařízeními provádět více věcí najednou, Apple nabízí funkci Handoff. Handoff, jak název výstižně napovídá, vám umožní zahájit úlohu na vašem iPhone a pokračovat v ní na vašem Macu a naopak. Pokud se vám však tato funkce nelíbí a nechcete, aby váš Mac zobrazoval probíhající úkol nebo obsah z vašeho iPhone, můžete Handoff na iOS zakázat.
Chcete-li na svém iPhonu vypnout funkci Handoff, otevřete aplikaci Nastavení a vyberte Obecné .
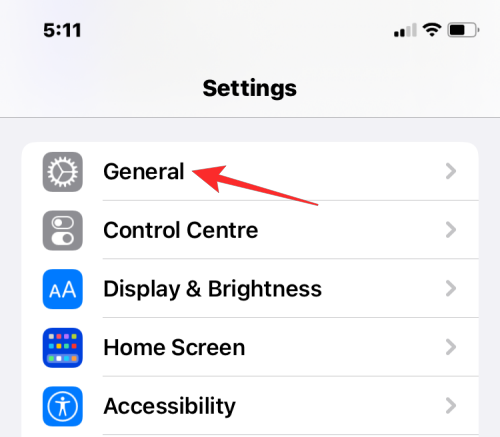
V části Obecné klepněte na AirPlay & Handoff .
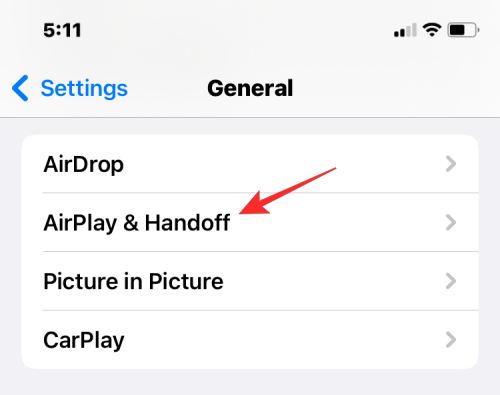
Na další obrazovce vypněte přepínač Handoff .
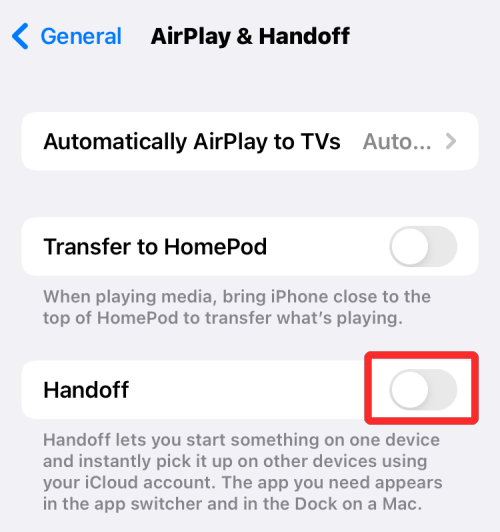
Na tomto iPhonu již neuvidíte bannery Handoff ani ikonu Handoff na vašem Macu z tohoto konkrétního iPhonu.
Metoda #7: Vypněte AirDrop, aby se váš iPhone nezobrazoval na Macu
AirDrop je šikovná funkce, která je navržena k okamžitému odesílání a přijímání souborů a obsahu mezi iPhony, iPady a Macy přes Wi-Fi a Bluetooth. AirDrop používáte ke sdílení souborů, fotek, videí, zvuku, odkazů, textu, dokumentů, kontaktů, umístění, hlasových poznámek a položek dostupných v aplikaci na vašem Macu nebo iPhonu. Pokud Airdrop nepoužíváte a nechcete, aby se váš iPhone zobrazoval uvnitř Macu při sdílení souborů, můžete jej vypnout.
Aby se váš iPhone nezobrazoval v okně Airdrop na Macu, spusťte Ovládací centrum a klepněte a podržte ikonu Wi-Fi nebo Bluetooth .
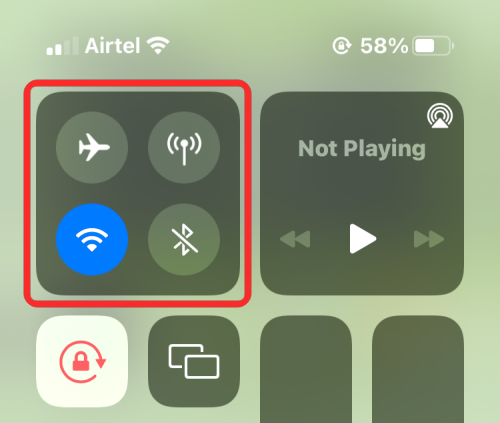
To by mělo rozbalit nabídku sítě v Ovládacím centru, které nyní zobrazí další možnosti. Pokud je ikona AirDrop modrá, znamená to, že byl povolen příjem z jiných zařízení. Chcete-li Airdrop deaktivovat, klepněte na ikonu Airdrop .
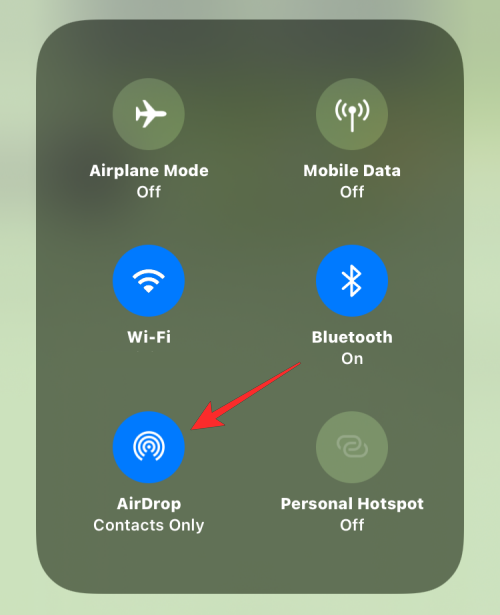
V rozbalovací nabídce, která se zobrazí, vyberte Vypnout příjem .
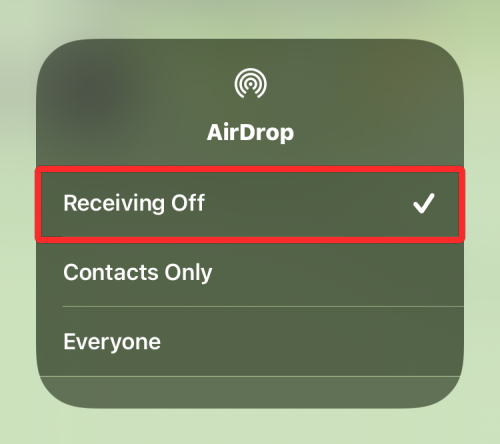
Úspěšně jste deaktivovali AirDrop na vašem iPhone a již se nebude zobrazovat v aplikaci Finder ani v okně Airdrop na vašem Macu.
Jak odpojit iPhone od Macu
V předchozí části jsme vysvětlili, co všechno můžete udělat pro odpojení Macu a iPhonu na iOS. Pokud chcete zrušit párování těchto dvou zařízení v systému macOS, můžete postupovat podle níže uvedených metod.
Metoda #1: Odpojte kabel USB připojující se k iPhone
Snad nejviditelnějším způsobem, jak odpojit váš iPhone od Macu, je fyzické odpojení obou zařízení od propojovacího kabelu. Pokud jste svůj iPhone připojili k Macu pomocí kabelu USB-to-Lightning, pak budete muset před odpojením obou zařízení vysunout iPhone z počítače.
Chcete-li vysunout svůj iPhone z Macu, otevřete aplikaci Finder na macOS a vyhledejte svůj iPhone na levém postranním panelu v části „Umístění“. Chcete-li iPhone odebrat, najeďte na svůj iPhone a klikněte na ikonu Vysunout (označenou vodorovnou čarou a šipkou nahoru nad ní).
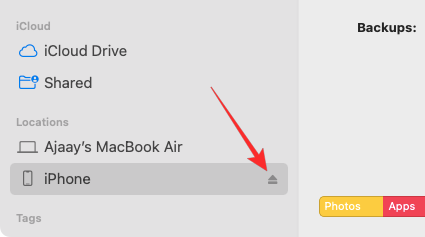
Když je váš iPhone úspěšně vysunut, zmizí z tohoto postranního panelu ve Finderu.
Nyní můžete odpojit kabel spojující obě zařízení a zcela je odpojit.
Metoda #2: Zakažte viditelnost iPhone přes Wi-Fi
Pokud se váš iPhone stále zobrazuje v aplikaci Finder i po odpojení kabelu od Macu, je pravděpodobné, že obě vaše zařízení jsou připojena přes Wi-Fi. Chcete-li zabránit zobrazení vašeho iPhone na Macu bez fyzického připojení, otevřete aplikaci Finder a na levém postranním panelu vyberte svůj iPhone.
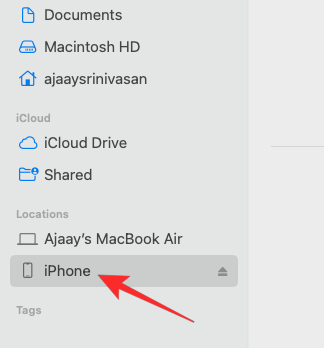
Když se zobrazí váš iPhone, přejděte na obrazovce dolů na kartě Obecné a zrušte zaškrtnutí políčka Zobrazit tento iPhone při připojení k Wi-Fi . Po dokončení klikněte na Použít vpravo dole.
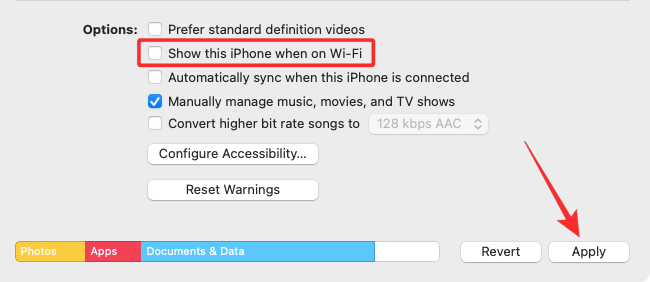
Váš iPhone by se měl přestat zobrazovat v aplikaci Finder vašeho Macu, pokud nejsou obě zařízení připojena kabelem USB-to-Lightning.
Metoda č. 3: Zastavte Apple v synchronizaci dat do iCloud
Stejně jako na iPhonu i Apple synchronizuje vše, co děláte na Macu, do iCloudu. Pokud synchronizujete aplikaci do iCloudu ze svého iPhonu a Macu, obě zařízení budou připojena přes iCloud, protože vše, co v této konkrétní aplikaci na svém iPhonu uděláte, bude viditelné a dostupné ve verzi aplikace pro Mac a naopak. Pokud pro tuto aplikaci vypnete iCloud, její data zůstanou uložena pouze v zařízení a nebudou mezi zařízeními synchronizována. Chcete-li tedy odpojit svůj iPhone a Mac a zabránit synchronizaci dat mezi těmito dvěma zařízeními, musíte vypnout iCloud pro všechny/některé aplikace na Macu.
Chcete-li společnosti Apple zabránit v synchronizaci s iCloudem na Macu, přejděte do nabídky Apple () > Předvolby systému .

V Předvolbách systému vyberte Apple ID .
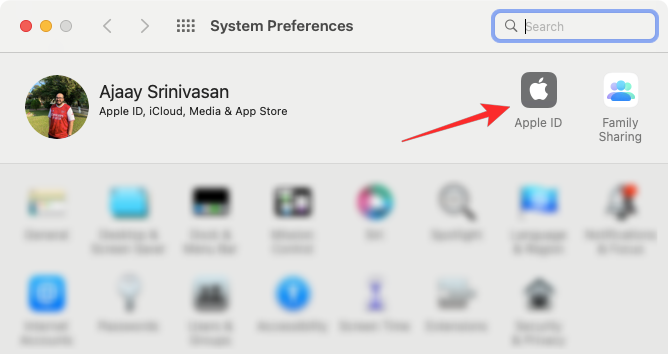
Když se váš účet Apple načte, klikněte na kartu iCloud na levém postranním panelu.
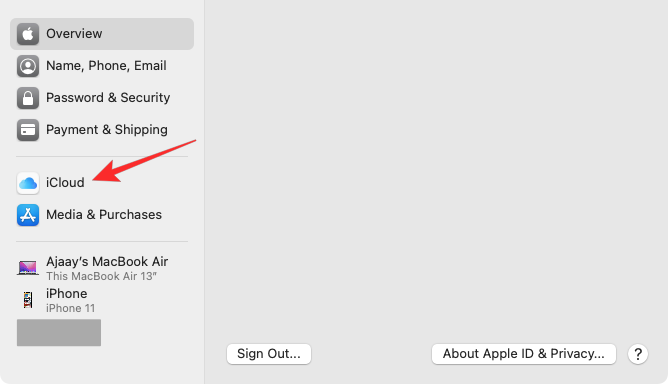
Na pravém panelu byste měli vidět seznam služeb, které můžete synchronizovat přes iCloud. Zde zrušte zaškrtnutí políček u služeb, u kterých nechcete, aby iCloud synchronizoval data z vašeho Macu.
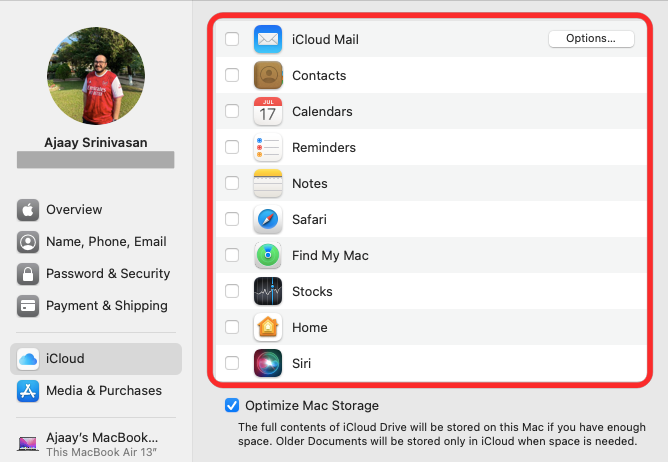
Když aplikaci iCloud zakážete,
Metoda #4: Vypněte Handoff na vašem Macu
Funkci Handoff lze také deaktivovat na vašem Macu jako na iPhonu. Je-li zakázáno, váš Mac již nebude zobrazovat žádné probíhající úlohy, na kterých možná na svém iPhonu pracujete, a žádná aktivita Macu se na vašem iPhonu nezobrazí. Chcete-li vypnout Handoff na Macu, přejděte na ikonu Apple () > Předvolby systému . Systémové předvolby můžete otevřít také z Docku, Launchpadu nebo Finderu.

V Předvolbách systému vyberte Obecné .
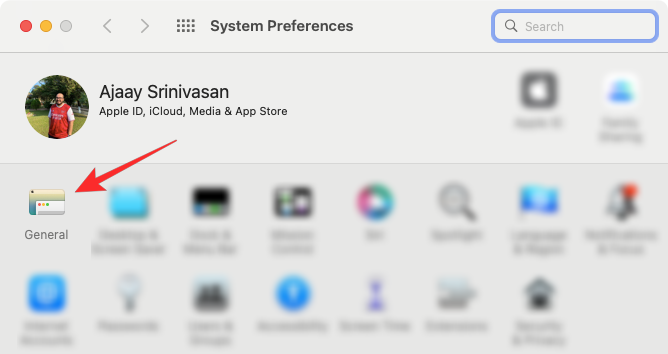
V dolní části okna zrušte zaškrtnutí políčka Povolit předání mezi tímto Macem a vašimi zařízeními iCloud .
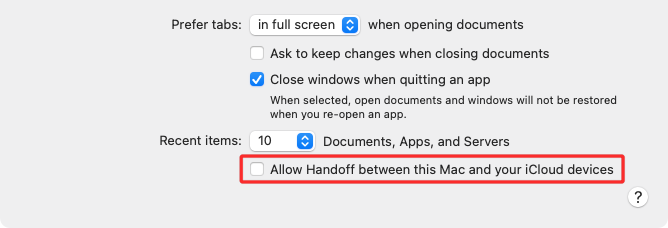
To by mělo zakázat Handoff na vašem Macu.
Metoda #5: Zakažte hovory z iPhone na Macu
Pokud jste dříve nakonfigurovali svůj Mac pro uskutečňování a přijímání hovorů iPhone, můžete tuto funkci zakázat, aby se na Macu neobjevovaly žádné hovory iPhone. Chcete-li zakázat hovory z iPhonu na Macu, otevřete aplikaci FaceTime na macOS a přejděte na FaceTime > Předvolby z lišty nabídky nahoře.
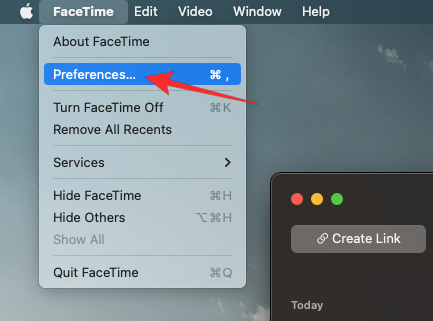
Když se otevře okno Předvolby, vyberte v horní části kartu Nastavení a zrušte zaškrtnutí políčka Hovory z iPhone .
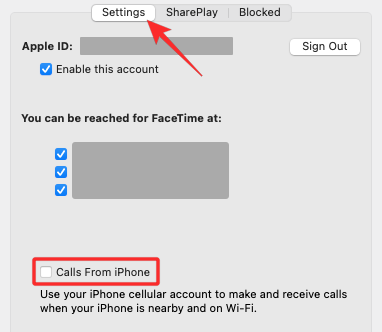
To by mělo zabránit tomu, aby váš iPhone přesměroval hovory na Mac.
Metoda #6: Zakažte textové zprávy z iPhone z aplikace Zprávy
Ve výchozím nastavení bude aplikace Zprávy na Macu zobrazovat pouze texty, fotografie a soubory, které obdržíte prostřednictvím iMessage. Pokud vidíte, že se v této aplikaci objevují zprávy SMS z vašeho iPhone, pak jste možná povolili přeposílání textových zpráv, které vám umožňuje přijímat a odesílat SMS zprávy na Macu.
Chcete-li na Macu zakázat přeposílání textových zpráv, otevřete na Macu aplikaci Zprávy a v horní liště přejděte na Zprávy > Předvolby .
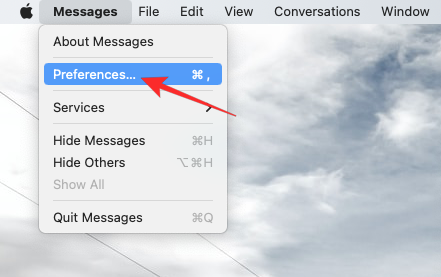
Nyní v okně Předvolby klikněte na kartu iMessage v horní části. Chcete-li na Macu zapnout zprávy SMS, zrušte zaškrtnutí všech svých telefonních čísel v části „Pro zprávy jste k zastižení na“.
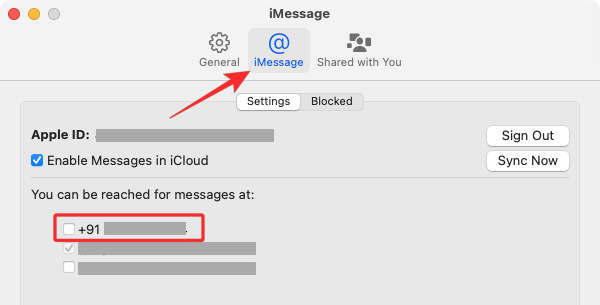
Abyste se ujistili, že zprávy, které posíláte z Macu, jsou odesílány z vašeho Apple ID, vyberte v nabídce „Začít nové konverzace z“ místo telefonního čísla adresu iCloud.
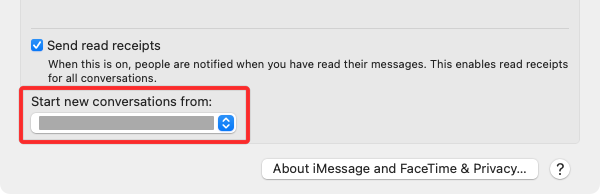
Když to uděláte, žádná ze zpráv SMS vašeho iPhone se na vašem Macu nezobrazí.
Metoda #7: Odpojte Mac od mobilního hotspotu iPhone
Jako každý moderní smartphone má i iPhone funkci Personal Hotspot, která uživatelům umožňuje vysílat jejich mobilní data přes Wi-Fi do jiných zařízení, aby mohli sdílet připojení k internetu. Pokud jste připojili svůj Mac k osobnímu hotspotu iPhonu, můžete jej odpojit kliknutím na ikonu Osobní hotspot na liště nabídek. Tím se otevře nabídka Wi-Fi v horní části. Pokud jste aktuálně připojeni k hotspotu svého iPhone, ikona Osobního hotspotu vedle tohoto zařízení bude mít modrou barvu.
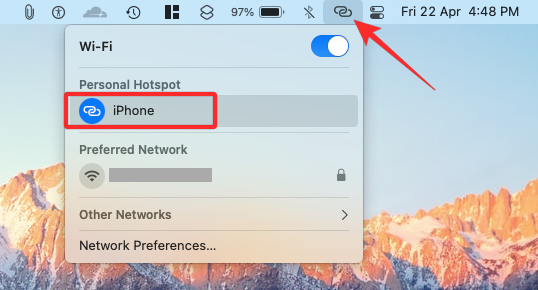
Chcete-li odpojit svůj Mac od hotspotu vašeho iPhone, klikněte na ikonu Hotspot na levé straně vašeho iPhone v nabídce Wi-Fi nebo klikněte na jinou bezdrátovou síť dostupnou ve vašem okolí.
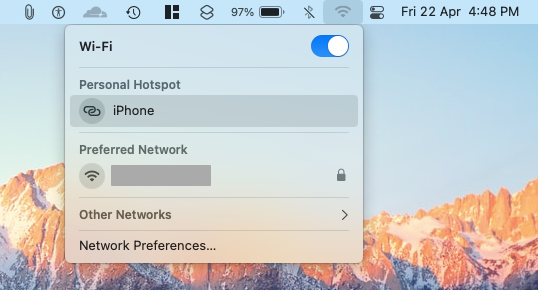
Pokud se již neplánujete připojovat k osobnímu hotspotu vašeho iPhone, klikněte ve stejné nabídce Wi-Fi na Předvolby sítě .
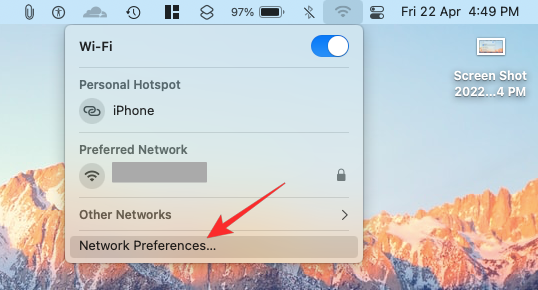
V okně Síť, které se zobrazí, klikněte na Upřesnit v pravém dolním rohu.
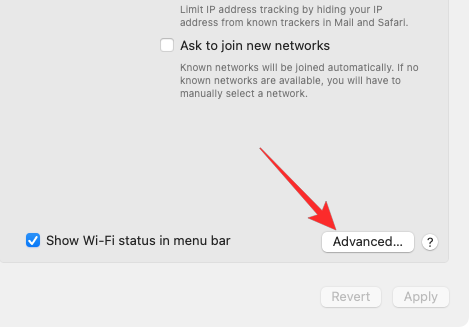
Na další obrazovce vyberte svůj iPhone z pole „Preferované sítě“ a poté klikněte na ikonu – .
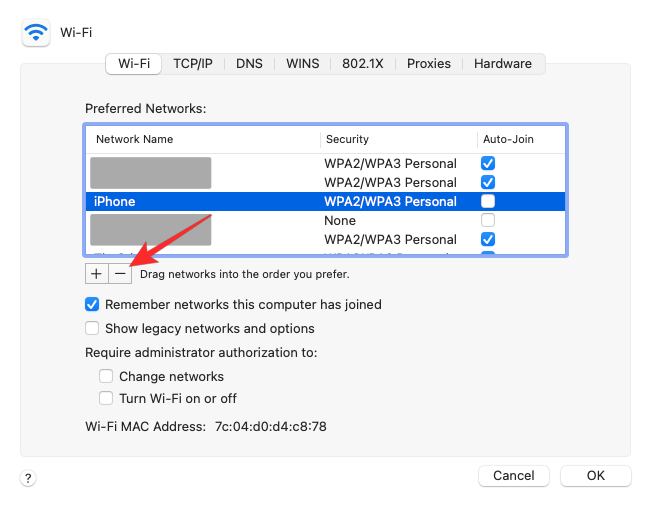
V dialogovém okně, které se zobrazí dále, vyberte možnost Odebrat .
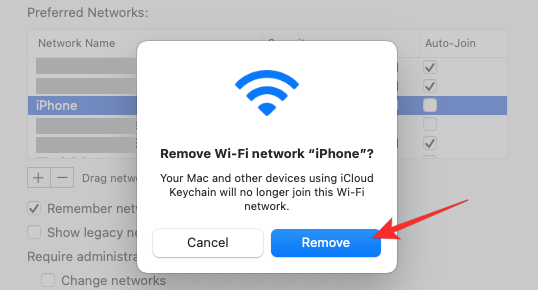
Síť osobního hotspotu iPhonu bude nyní z vašeho Macu odstraněna.
Metoda #8: Zrušte spárování vašeho iPhone přes Bluetooth
Pokud jste svůj Mac připojili k iPhonu přes Bluetooth, můžete jeho spárování zrušit stejným způsobem, jako zrušíte párování jakéhokoli jiného zařízení Bluetooth v systému macOS. Chcete-li to provést, přejděte na ikonu Apple () > Předvolby systému . Systémové předvolby můžete otevřít také z Docku, Launchpadu nebo Finderu.

V Předvolbách systému vyberte Bluetooth .
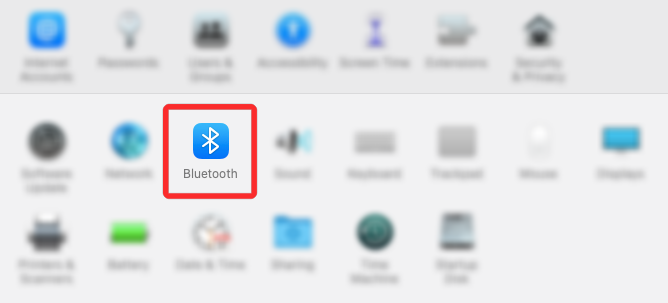
V okně, které se otevře, klikněte na Zapnout Bluetooth , pokud Bluetooth ještě není povoleno.
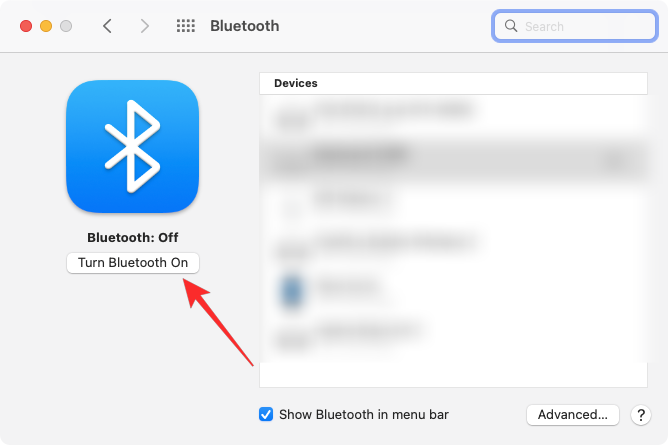
V pravém bočním panelu byste měli vidět všechna zařízení, která jste k Macu připojili. Chcete-li svůj iPhone zapomenout a zrušit jeho spárování, klikněte na ikonu x vedle vašeho iPhone v části „Zařízení“.
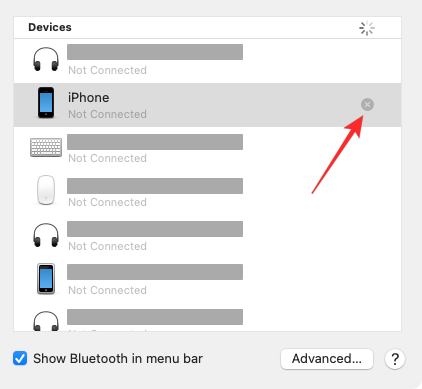
Zobrazí se výzva k potvrzení vaší akce. Kliknutím na Odebrat zrušíte spárování iPhonu s Macem.
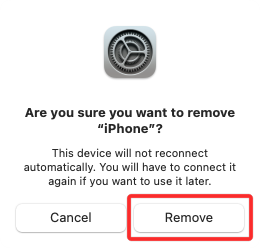
Po dokončení se váš iPhone automaticky nepřipojí k vašemu Macu, i když je na obou zařízeních povoleno Bluetooth.
Metoda č. 9: Zabraňte tomu, aby se Mac zobrazoval na Airdrop
Funkce AirDrop společnosti Apple umožňuje počítačům Mac a iPhone sdílet soubory a obsah mezi sebou okamžitě pomocí Bluetooth a Wi-Fi. Pokud nepřenášíte soubory z iPhonu do Macu tak často, můžete vypnout režim příjmu pro AirDrop, což by mělo přestat zobrazovat Mac jako jedno z dostupných zařízení v nabídce Sdílení vašeho iPhonu.
Chcete-li zabránit tomu, aby se váš Mac zobrazoval na AirDrop, klikněte na ikonu Control Center na liště nabídek v horní části. Pokud je AirDrop zapnutý, jeho ikona bude mít modrou barvu.
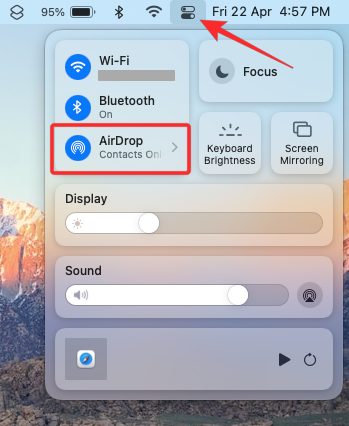
Pokud ano, klikněte na tuto modrou ikonu Airdrop a počkejte, až zešedne. Nyní budete vědět, že AirDrop je na vašem Macu zakázán.
Dalším způsobem, jak deaktivovat Airdrop, je otevření aplikace Finder a kliknutí na kartu Airdrop na levém postranním panelu.
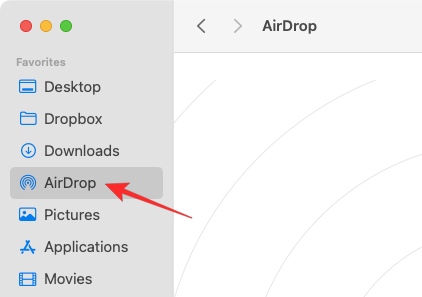
V okně AirDrop klikněte na nabídku vedle položky „Povolit, abych vás objevil:“ a vyberte možnost Nikdo .
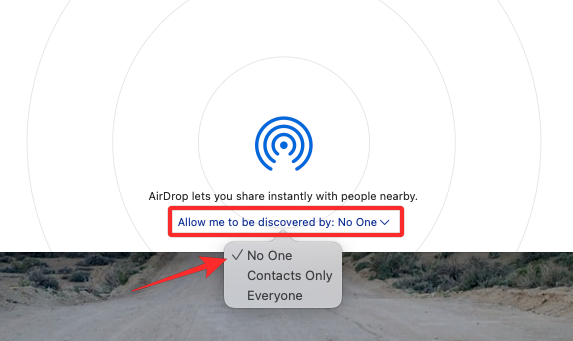
Metoda #10: Odeberte iPhone z Apple ID pomocí System Preferences
Pokud nechcete, aby váš Mac zůstal spárovaný s vaším iPhonem a chcete jej nadále používat se svým aktuálním Apple ID, možná budete chtít odebrat svůj iPhone z tohoto Apple ID. To by mělo zcela odpojit váš iPhone od Macu a po odpojení možná budete muset nastavit svůj iPhone s jiným účtem Apple.
Chcete-li odebrat iPhone ze svého Apple ID na Macu, přejděte do nabídky Apple () > Předvolby systému .

V Předvolbách systému vyberte Apple ID .
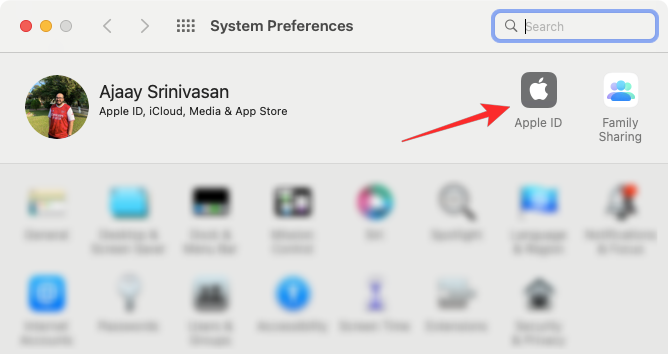
V dalším okně vyberte z levého postranního panelu iPhone, který chcete odebrat.
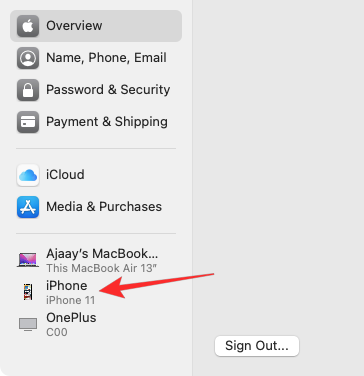
Po načtení pravého panelu klikněte dole na Odebrat z účtu .
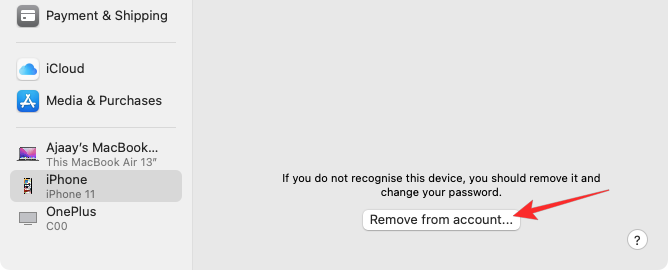
V zobrazené výzvě potvrďte své rozhodnutí kliknutím na Odebrat .
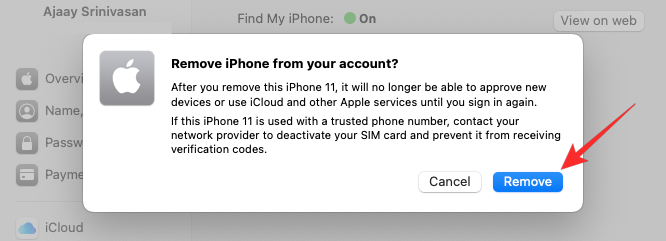
Vybraný iPhone bude nyní odpojen od vašeho Macu a odebrán z vašeho Apple účtu. Pokud chcete používat tento iPhone, možná budete muset k přihlášení k němu použít jiný účet Apple.
Nejčastější dotazy
Jak přenesu data z Macu do iPhone před odpojením?
Chcete-li přesunout soubory z Macu do iPhone, můžete použít buď kabel USB-to-Lightning, nebo AirDrop, i když byste měli dát přednost tomu druhému, abyste mohli věci dělat rychle a okamžitě.
Proč se můj iPhone připojuje a sám se odpojuje?
Pokud jsou tato dvě zařízení propojena pomocí kabelu USB-to-Lightning, pak praktickým důvodem je nevhodný kabel nebo nečistota v portu Mac nebo iPhone. Můžete zkusit vyčistit tento kabel/port, abyste zjistili, zda věci fungují, a pokud ne, můžete kabel vyměnit za nový.
Jaký je účel odebrání zařízení z Apple ID?
Odstraněním iPhonu nebo Macu je odpojíte od vašeho účtu Apple, což zase zastaví synchronizaci obsahu na obou zařízeních. Po odpojení budou mít obě zařízení samostatné identity a všechny funkce kontinuity budou ztraceny.
Jak znovu připojím svůj Mac k iPhonu?
Budete muset získat svůj MacBook a přihlásit se do něj pomocí stejného Apple ID jako váš iPhone. Apple iCloud by pak automaticky znovu propojil zařízení a začal je odrážet na vašem iPhone.
Jak zastavím Safari v synchronizaci dat mezi iPhonem a Macem?
Můžete to udělat vypnutím funkce Handoff na vašem iPhone nebo Mac podle příslušných metod výše.
Jak zjistím, kde se moje Apple ID používá?
Když vstoupíte do aplikace Nastavení na iPhonu nebo do Předvoleb systému Macu, můžete zkontrolovat své Apple ID a zobrazit všechna zařízení, která jsou připojena ke stejnému účtu.
To je vše, co potřebujete vědět o odpojení Macu od iPhonu.
PŘÍBUZNÝ
V současnosti není možné zakázat anonymní dotazy na živých událostech Microsoft Teams. I registrovaní uživatelé mohou posílat anonymní dotazy.
Spotify může být nepříjemné, pokud se automaticky otevírá pokaždé, když zapnete počítač. Deaktivujte automatické spuštění pomocí těchto kroků.
Udržujte cache v prohlížeči Google Chrome vymazanou podle těchto kroků.
Máte nějaké soubory RAR, které chcete převést na soubory ZIP? Naučte se, jak převést soubor RAR do formátu ZIP.
V tomto tutoriálu vám ukážeme, jak změnit výchozí nastavení přiblížení v Adobe Reader.
Pro mnoho uživatelů aktualizace 24H2 narušuje auto HDR. Tento průvodce vysvětluje, jak můžete tento problém vyřešit.
Microsoft Teams aktuálně nativně nepodporuje přenos vašich schůzek a hovorů na vaši TV. Můžete však použít aplikaci pro zrcadlení obrazovky.
Ukážeme vám, jak změnit barvu zvýraznění textu a textových polí v Adobe Reader pomocí tohoto krokového tutoriálu.
Potřebujete naplánovat opakující se schůzky na MS Teams se stejnými členy týmu? Naučte se, jak nastavit opakující se schůzku v Teams.
Zde najdete podrobné pokyny, jak změnit User Agent String v prohlížeči Apple Safari pro MacOS.






