Události živého týmu: Zakázat anonymní dotazy

V současnosti není možné zakázat anonymní dotazy na živých událostech Microsoft Teams. I registrovaní uživatelé mohou posílat anonymní dotazy.
AirDrop je již dlouho jednou z nejslavnějších funkcí ekosystému Apple. Každé zařízení Apple na trhu podporuje AirDrop a je téměř nemožné si představit život bez této bleskově rychlé služby výměny souborů. Jak byste očekávali, iOS 15 také nese tuto „život měnící“ službu. Někteří to však nemají snadné uvést do provozu.
Dnes se tedy podíváme na některé známé problémy AirDrop a řekneme vám, jak je opravit. Nyní, bez dalších řečí, pojďme k tomu.
Související: Co je to 'App Network Activity' na iPhone v iOS 15?
Jak zkontrolovat kompatibilitu Airdrop mezi zařízeními
Než se pustíme do řešení, musíme zjistit, zda zařízení, která se pokoušíme připojit, jsou schopna provozovat AirDrop. Kompatibilita je klíčová, pokud jde o takto hluboce integrované funkce, a ne všechna zařízení Apple mohou provozovat AirDrop.
AirDrop funguje mezi Macy, iPady a iPhony. Ne všichni spolu však mluví tak dobře, jak byste chtěli. Abyste se ujistili, že AirDrop funguje, musíte se ujistit, že Mac, do kterého nebo ze kterého přenášíte, má alespoň mac OS X Yosemite. Také by neměl být vyroben před rokem 2012.
Pokud přenášíte nebo přijímáte z iPhonu, ujistěte se, že na druhém zařízení běží alespoň iOS 7. Cokoli staršího nebude schopné zprovoznit přenosy AirDrop.
Související: Jak sledovat filmy na FaceTime
Jak vyřešit problém s nefunkčním AirDrop na iPhone 11 způsoby
Nyní, když jste zkontrolovali kompatibilitu, můžeme přejít k jemnějším detailům a poskytnout vám deset nejlepších tipů, které vám mohou pomoci AirDrop znovu používat.
1. Ujistěte se, že máte dostatek místa
To je méně řešení a spíše předpoklad, proto přichází ještě před prvním řešením. Než zahájíte relaci AirDrop, ujistěte se, že soubor, který sdílíte, nepřekračuje prostor, který vám zbývá v mobilu. Pokud je sdílený soubor větší než povolené místo, přenos souboru nebude úspěšný.
Související: Jak se dostat do Control Center na iPhone
2. Restartujte Wi-Fi a Bluetooth
AirDrop závisí na připojení Bluetooth k vašemu blízkému zařízení. Po provedení handshake a navázání spojení se přenos uskuteční přes Wi-Fi, proto jsou přenosy AirDrop tak rychlé. Pokud se AirDrop chová trochu nemotorně, je to pravděpodobně způsobeno neefektivitou Bluetooth a Wi-Fi. Proto je vždy vhodné vypnout a znovu zapnout Bluetooth a Wi-Fi, když AirDrop nefunguje.
Chcete-li vypnout Bluetooth a Wi-Fi, musíte přejít do Nastavení a klepnout na Bluetooth/Wi-Fi.
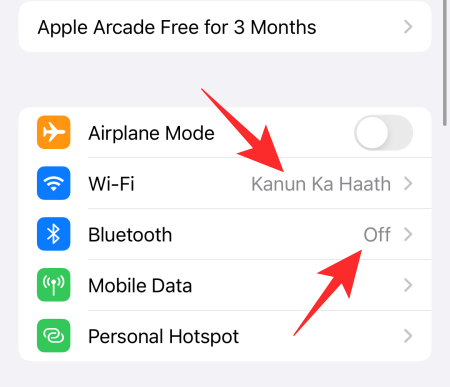
Nyní vypněte přepínač.
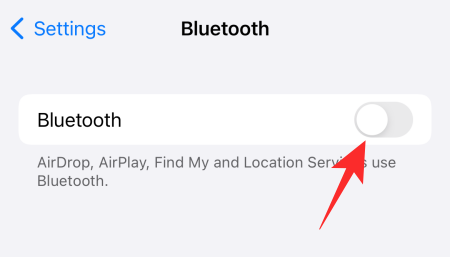
Možná jste si všimli, že Bluetooth a Wi-Fi lze vypnout ze samotného Ovládacího centra. To jsou však pouze dočasná opatření a pozastavují služby pouze na jeden den. Další den se znovu zapnou.
Související: Jak změnit jas na iPhone
3. Restartujte svůj iPhone
Pokud pouhé vypnutí Bluetooth a Wi-Fi nepomůže, dalším postupem je restartování vašeho iPhone. Nemůžete to udělat pouze stisknutím a podržením bočního tlačítka. Při stisknutí musíte také současně stisknout a podržet tlačítko pro snížení hlasitosti. Nyní, když dostanete posuvník pro vypnutí, posuňte jej směrem doprava, dokud obrazovka neztmavne. Po několika sekundách se telefon vypne.
Nyní stiskněte a podržte boční tlačítko pro opětovné zapnutí telefonu. Zkuste AirDrop znovu a zjistěte, zda to funguje.
4. Vypněte režim Letadlo
Režim Letadlo je velmi užitečný, když se snažíte vyhýbat lidem nebo jste doslova v letadle. Při navazování spojení se zařízením však režim Letadlo nadělá mnohem více škody než užitku. Vzhledem k tomu, že režim V letadle do značné míry narušuje vaše síťová připojení, včetně Bluetooth a Wi-Fi, nebudete mít s používáním AirDrop štěstí, když je zapnutý režim V letadle.
Chcete-li režim Letadlo vypnout, stáhněte si Ovládací centrum a klepněte na tlačítko Režim Letadlo nahoře.
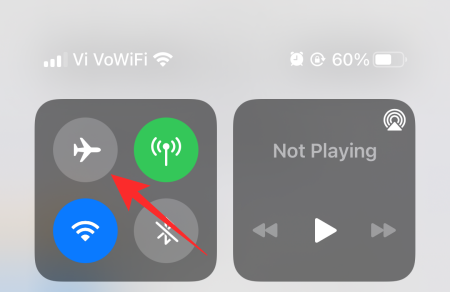
Související: Jak uložit videa z Twitteru na iPhone
5. Vypněte režim nízké spotřeby
Pokud chcete, aby váš iPhone vydržel o něco déle, můžete být v pokušení zapnout režim nízké spotřeby. A i když je to skutečně vynikající nástroj pro maximalizaci doby obrazovky nebo pohotovostního režimu, obětuje několik funkcí. AirDrop závisí na Bluetooth a Wi-Fi připojení vašeho zařízení k jinému.
Se zapnutým režimem nízké spotřeby budete mít přístup pouze k základním službám. Jakkoliv je AirDrop užitečný, nepovažuje se za základní službu, a proto se vypne, když je zapnut režim nízké spotřeby.
Chcete-li režim nízké spotřeby vypnout, nejprve přejděte do Nastavení a poté klepněte na „Baterie“.
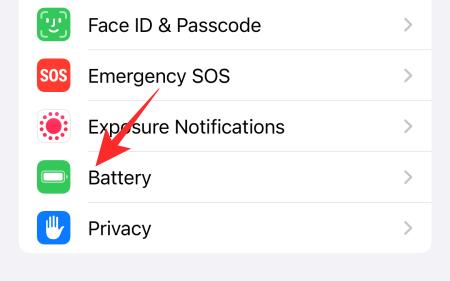
V horní části obrazovky najdete přepínač „Režim nízké spotřeby“ v horní části obrazovky.
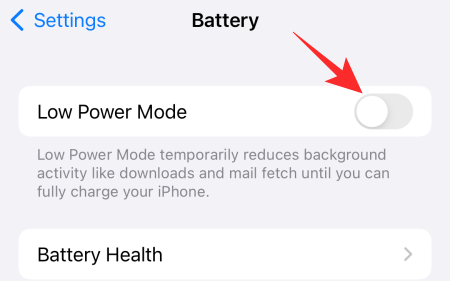
Vypněte jej a zkuste AirDrop znovu.
6. Označte sebe a zařízení, které sdílíte, jako viditelné
Pokud osoba, se kterou sdílíte, není ve vašem seznamu kontaktů, výchozí nastavení AirDrop vám neumožní vyměňovat si soubory. Naštěstí stačí vypnout filtr a měli byste jít.
Nejprve otevřete Ovládací centrum a stiskněte a podržte oblast, která zvýrazní síťová připojení. Tím se otevřou všechna dostupná připojení, z nichž jedno bude AirDrop. Klepnutím na něj získáte přístup k jeho možnostem.
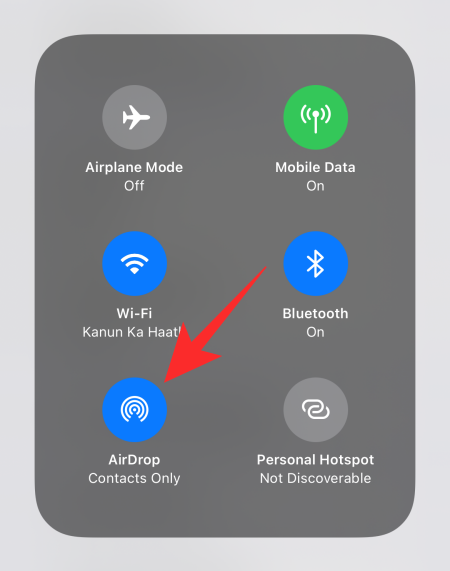
Vyberte „Všichni“ místo „Příjem vypnut“ nebo „Pouze kontakty“, aby byl váš iPhone připraven na výměnu AirDrop.
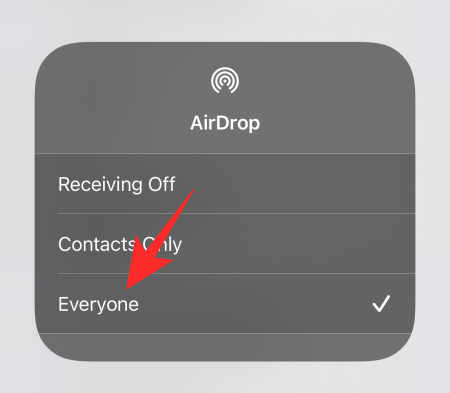
7. Odhlaste se a přihlaste se do iCloudu
iCloud je jednou z nejspolehlivějších služeb na iPhone, ale rozhodně není imunní vůči nepoctivým chybám nebo delší době odezvy. Tyto problémy se většinou vyřeší samy. Pokud však z nějakého důvodu ne, můžete proces resetovat odhlášením a poté zpět do iCloudu. Nejprve přejděte do Nastavení a klepněte na banner v horní části obrazovky, kde je napsáno vaše jméno.
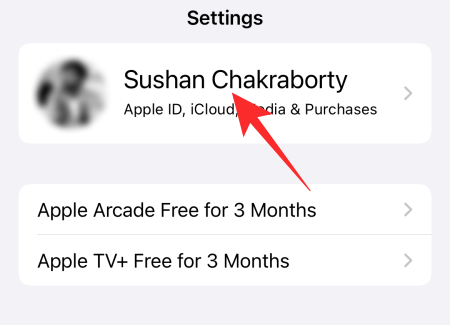
Nyní přejděte dolů a klepněte na 'Odhlásit se'.
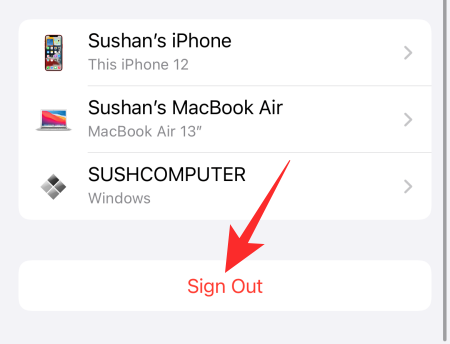
K úplnému odhlášení z iCloudu budete muset zadat heslo svého Apple ID. Poté klepnutím na tlačítko „Vypnout“ v pravém horním rohu deaktivujte iCloud.
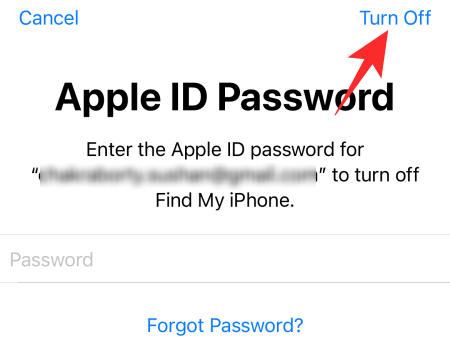
Chcete-li se znovu přihlásit, zopakujte své kroky.
8. Obnovte nastavení sítě
Resetování síťových nastavení vašeho iPhone je spolehlivý způsob, jak vyřešit obecné problémy související s Wi-Fi, Bluetooth a AirDrop. Takže, abyste se zbavili problémů s AirDrop, nezapomeňte vyzkoušet starý dobrý reset. Nejprve přejděte do Nastavení a klepněte na „Obecné“.

Nyní klepněte na „Přenést nebo resetovat iPhone“.

Dále klepněte na 'Resetovat'.
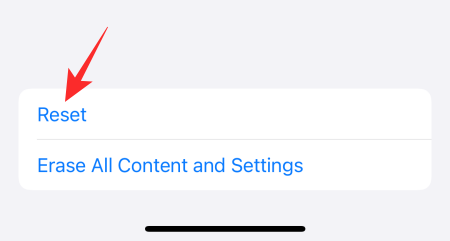
Poté klepněte na „Obnovit nastavení sítě“.
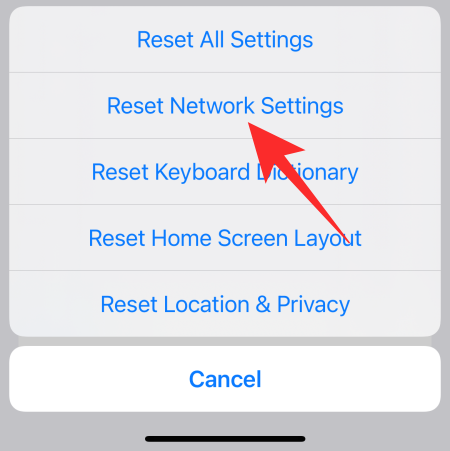
Nakonec zadejte svůj přístupový kód a síťová nastavení vašeho iPhone budou resetována.

9. Nainstalujte aktualizace
Vzhledem k tomu, že iOS 15 je relativně nový operační systém, musí mít i po kolech beta testování svůj slušný podíl chyb. Apple bude pravidelně vydávat aktualizace softwaru v naději, že odstraní známé chyby.
Abyste se ujistili, že máte nejlepší zážitek z iOS 15, musíte si aktualizace softwaru zvyknout. Ano, zaberou spoustu času, ale jsou důležité pro pohodu vašeho zařízení.
Chcete-li získat nejnovější verzi iOS 15, nejprve přejděte do Nastavení a klepněte na „Obecné“.

Dále klepněte na 'Aktualizace softwaru' v horní části obrazovky.
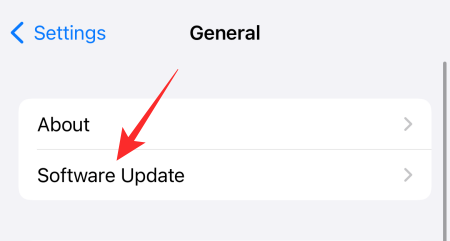
Pokud je k dispozici aktualizace, klepněte na „Stáhnout a nainstalovat“.
10. Resetujte telefon
Resetování je bolestivý proces, víme, ale může být nezbytné, pokud pro vás nefunguje žádné z předchozích osmi řešení. Chcete-li resetovat svůj iPhone, nejprve přejděte do Nastavení a klepněte na „Obecné“.

Nyní klepněte na „Přenést nebo resetovat iPhone“.

Dále klikněte na „Vymazat veškerý obsah a nastavení“.
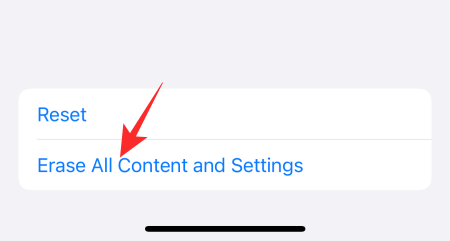
iPhone vám přesně řekne, co a jak bude z vašeho mobilu odstraněno. Začněte klepnutím na 'Pokračovat'.
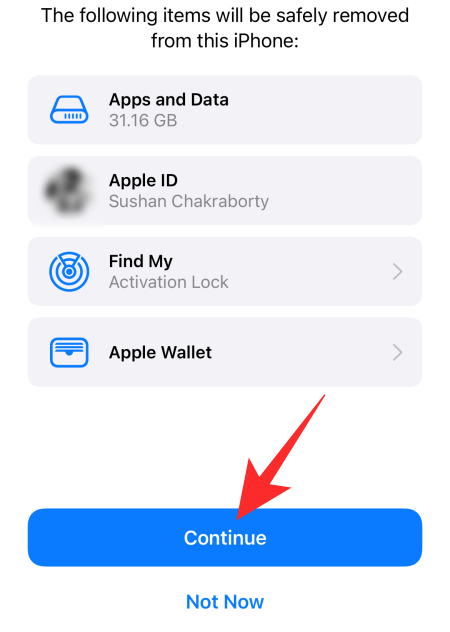
Nakonec zadejte svůj přístupový kód pro potvrzení.

11. Kontaktujte Apple
Ani reset nepomohl, možná máte na rukou nefunkční zařízení. Kliknutím na tento odkaz se spojíte se společností Apple.
PŘÍBUZNÝ
V současnosti není možné zakázat anonymní dotazy na živých událostech Microsoft Teams. I registrovaní uživatelé mohou posílat anonymní dotazy.
Spotify může být nepříjemné, pokud se automaticky otevírá pokaždé, když zapnete počítač. Deaktivujte automatické spuštění pomocí těchto kroků.
Udržujte cache v prohlížeči Google Chrome vymazanou podle těchto kroků.
Máte nějaké soubory RAR, které chcete převést na soubory ZIP? Naučte se, jak převést soubor RAR do formátu ZIP.
V tomto tutoriálu vám ukážeme, jak změnit výchozí nastavení přiblížení v Adobe Reader.
Pro mnoho uživatelů aktualizace 24H2 narušuje auto HDR. Tento průvodce vysvětluje, jak můžete tento problém vyřešit.
Microsoft Teams aktuálně nativně nepodporuje přenos vašich schůzek a hovorů na vaši TV. Můžete však použít aplikaci pro zrcadlení obrazovky.
Ukážeme vám, jak změnit barvu zvýraznění textu a textových polí v Adobe Reader pomocí tohoto krokového tutoriálu.
Potřebujete naplánovat opakující se schůzky na MS Teams se stejnými členy týmu? Naučte se, jak nastavit opakující se schůzku v Teams.
Zde najdete podrobné pokyny, jak změnit User Agent String v prohlížeči Apple Safari pro MacOS.






