Události živého týmu: Zakázat anonymní dotazy

V současnosti není možné zakázat anonymní dotazy na živých událostech Microsoft Teams. I registrovaní uživatelé mohou posílat anonymní dotazy.
Sada produktů společnosti Apple, jako je iPhone, iPad, Mac a Watch, byla vždy považována za novou generaci a pokrok ve svých příslušných sektorech, ale pokud existuje jedna věc, která je dělá lepšími, je „ekosystém“, který je dobře spojuje. Tento ekosystém spojuje většinu aplikací a funkcí, které lidé používají na svých zařízeních, do jediného soudržného prostředí, které spolupracuje a chová se podobně bez ohledu na to, které zařízení si vyberete.
Díky tomu bude aplikace, web nebo služba vypadat a působit na iPhonu, iPadu nebo Macu stejně. Pokud vlastníte více než jedno zařízení Apple, můžete očekávat, že budou vzájemně spolupracovat, jako je přijímání hovorů na jiná zařízení, pokud nemáte svůj iPhone poblíž, nebo zakládání konceptu pošty na vašem Macu a jeho dokončení na vašem iPhone nebo iPad. Existuje spousta možností a je těžké tvrdit, že iPhone a Mac jsou dvě zařízení Apple, která z tohoto ekosystému těží nejvíce.
Pokud vlastníte iPhone i Mac a chcete je vzájemně spárovat, pak by tento článek měl vysvětlit vše, co potřebujete vědět o tom, co lze udělat a jak tato dvě zařízení propojit do jednoho celku.
Související: Jak odstranit zálohu iTunes ve Windows 11
Spárování iPhonu s Macem: Co byste měli vědět
Spárování iPhonu s Macem (nebo Macbookem) lze provést různými způsoby. Nejzákladnější způsob propojení těchto dvou zařízení nastane, když tato dvě zařízení zpočátku nastavíte. Ano, ve chvíli, kdy se přihlásíte ke svému Apple ID z iPhonu a Macu, jsou obě zařízení nějak propojena přes Apple iCloud. S iCloud můžete zálohovat obrázky z iPhonu, synchronizovat hesla, adresy, citlivé informace a všechna další data z jiných aplikací na iPhonu a Macu. Po aktivaci a správném nastavení budete mít přístup ke stejnému obsahu v jakékoli aplikaci, kterou používáte na kterémkoli ze svých zařízení.
Kromě synchronizace přes iCloud mohou uživatelé také přenášet soubory a další obsah prostřednictvím kabelu USB-to-Lightning nebo přes Wi-Fi nebo mohou použít AirDrop k okamžitému přetažení stejných položek. Ekosystém společnosti Apple také umožňuje lidem přijímat a uskutečňovat hovory iPhone přímo na počítači Mac a můžete jej také nakonfigurovat pro příjem a odesílání zpráv SMS na počítači Mac bez použití iPhone.
Dalším způsobem, jak spárovat Mac a iPhone, je použití Handoff, což je funkce, která vám umožní něco spustit na jednom zařízení Apple a bez problémů to převzít na jiném zařízení. Stejná funkce je i za nástrojem Universal Clipboard, který uživatelům umožňuje kopírovat texty, obrázky a videa z iPhonu do Macu a naopak. Apple také umožňuje svým předplatitelům Music synchronizovat svou zvukovou knihovnu na všech svých zařízeních pomocí Sync Library.
Související: Jak zálohovat iPhone na Mac
Požadavky:
Chcete-li spárovat svůj iPhone s Macem, musíte se před nastavením párování ujistit, že máte připraveny následující věci:
Nastavení: Ujistěte se, že iPhone i MacBook používají stejné Apple ID
Než budete moci spárovat jakákoli zařízení Apple mezi sebou, musíte se ujistit, že používají stejný účet Apple, tj. jsou přihlášeni se stejnou e-mailovou adresou @iCloud.com. To je důležité, protože mezi dvěma zařízeními se nebudou synchronizovat žádná data, pokud používají dva samostatné účty iCloud, protože iCloud je platforma, která funguje jako most mezi těmito dvěma zařízeními.
Proto se musíte nejprve přihlásit ke stejnému Apple ID na obou zařízeních, abyste je spárovali. Než budete pokračovat dále v této příručce, poznamenejte si e-mail iCloud a heslo k účtu Apple, které aktivně používáte.
Na iPhone
Pokud jste se na svém iPhonu ještě nepřihlásili k žádnému Apple ID, můžete tak učinit tak, že otevřete aplikaci Nastavení a nahoře klepnete na Přihlásit se ke kartě iPhone .
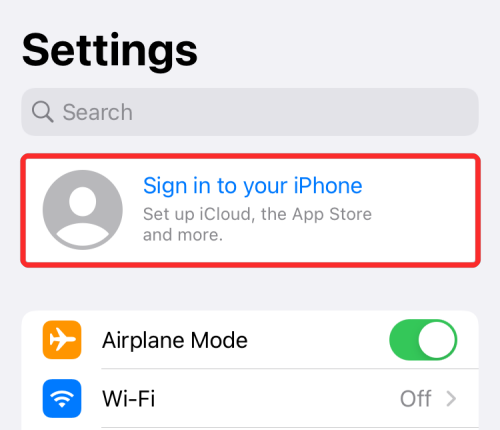
Nyní na další obrazovce zadejte své Apple ID a heslo a pokud budete vyzváni, zadejte šestimístný ověřovací kód, který by měl být odeslán do vašeho telefonu nebo jiného zařízení Apple.
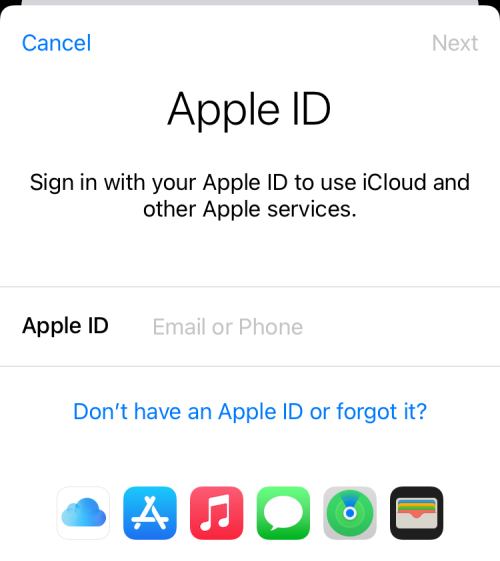
V případě, že jste se již přihlásili k účtu Apple, ale chcete ke spárování iPhonu s Macem použít jiný účet, budete se muset z něj odhlásit. Chcete-li se odhlásit z účtu Apple, otevřete Nastavení a klepněte na své jméno nahoře.
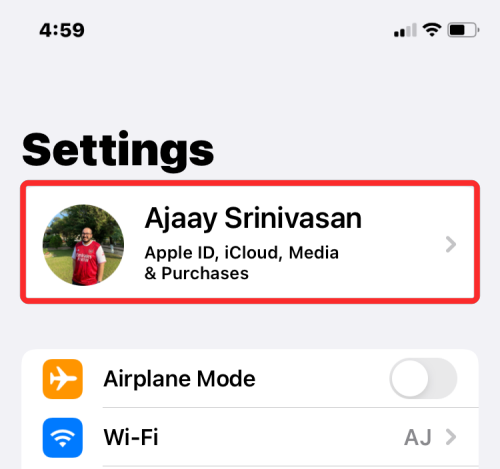
Na obrazovce Apple ID přejděte dolů a klepněte na Odhlásit se .
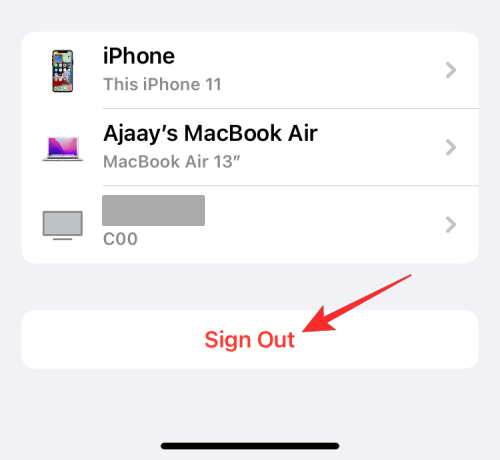
Na další obrazovce zadejte heslo svého Apple ID a klepněte na Vypnout v pravém horním rohu.
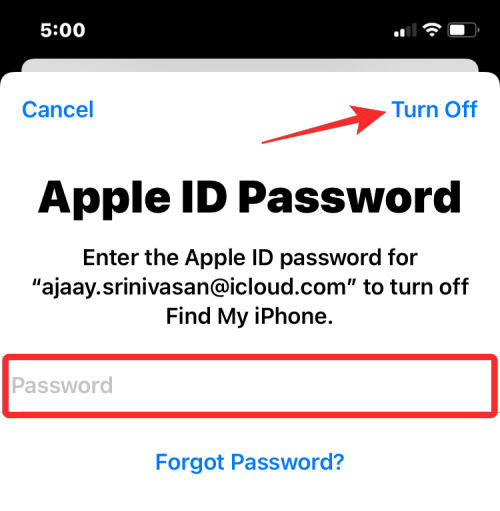
Nyní budete odhlášeni ze stávajícího účtu Apple. Nyní se můžete podle úvodních kroků v této části přihlásit ke správnému účtu Apple.
Na Macu
Pokud jste se na svém Macu ještě nepřihlásili k žádnému Apple ID, můžete tak učinit otevřením System Preferences na Macu z Launchpadu, Docku nebo Finderu. Když se zobrazí okno Předvolby systému, klikněte na možnost Přihlásit se v pravém horním rohu.
Dále zadejte své Apple ID a heslo a také šestimístný ověřovací kód, pokud budete vyzváni.
Pokud jste se již přihlásili k účtu Apple, ale chcete jej změnit na jinou adresu iCloud, můžete tak učinit otevřením System Preferences a kliknutím na Apple ID .
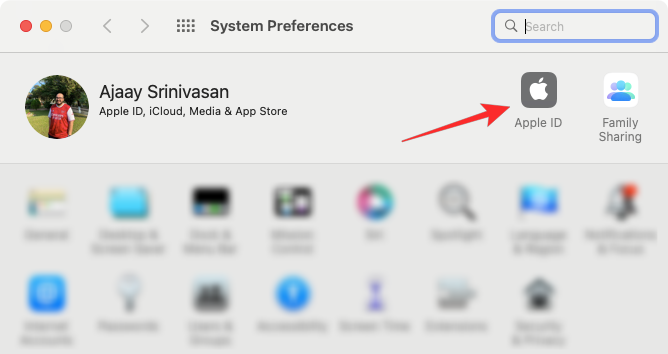
V dalším okně vyberte na levém postranním panelu záložku Přehled a dole klikněte na Odhlásit se .
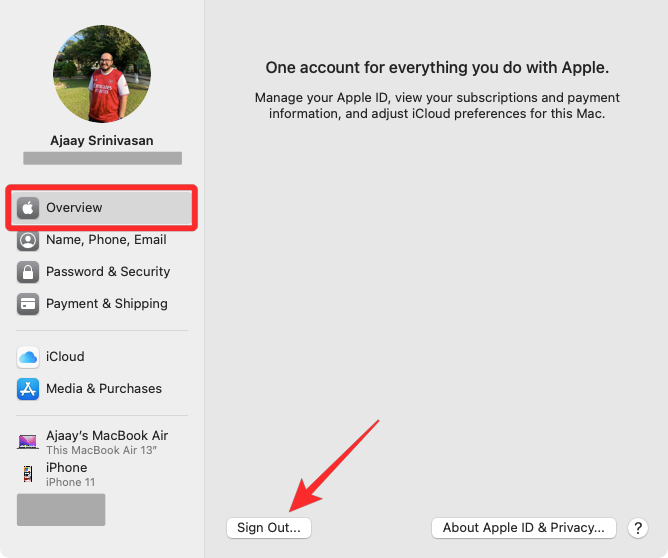
Nyní budete odhlášeni ze stávajícího účtu Apple. Nyní se můžete podle úvodních kroků v této části přihlásit ke správnému účtu Apple.
Související: 10 způsobů, jak snadno najít karty Safari na vašem iPhone a iPad
Jak spárovat iPhone s Macem
Apple iPhone a Mac, které byly navrženy tak, aby úzce spolupracovaly s ostatními zařízeními v ekosystému, lze spárovat mnoha různými způsoby, z nichž většina funguje i bez použití kabelu k propojení těchto dvou zařízení.
Metoda č. 1: Spárujte s kabelovým připojením
Než budete moci synchronizovat svůj iPhone s Macem, budete muset nejprve vytvořit kabelové spojení mezi těmito dvěma zařízeními.
Když jsou iPhone i Mac zapnuté, připojte je pomocí kabelu USB-to-Lightning, který je dodáván s vaším iPhonem.
Jaký kabel byste měli použít?
Některé novější počítače Mac jsou vybaveny portem USB-C, zatímco starší modely používají k připojení zařízení port USB-A. Pokud vlastníte iPhone 12 nebo novější model, budete mít kabel USB-C-to-Lightning, který by měl být kompatibilní s moderními MacBooky. Pokud jste vlastnili iPhone 11 nebo starší zařízení, budete mít kabel USB-A-to-Lightning, který by dobře fungoval se starší generací Maců. Pokud vlastníte nový Mac nebo starší iPhone nebo naopak, budete muset najít adaptér, který obě zařízení propojí.
Synchronizujte iPhone s Mac
Jakmile připojíte iPhone k Macu, můžete začít pracovat na Macu otevřením aplikace Finder .
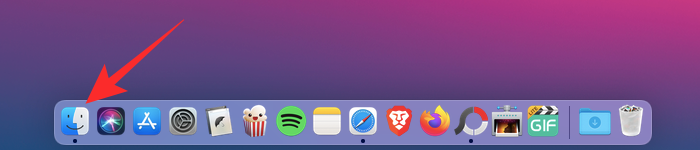
V aplikaci Finder by se měl váš iPhone objevit na levém postranním panelu. Pokud ne, zobrazí se po kliknutí na sekci Umístění . Když se váš iPhone zobrazí připojený, klikněte na něj.
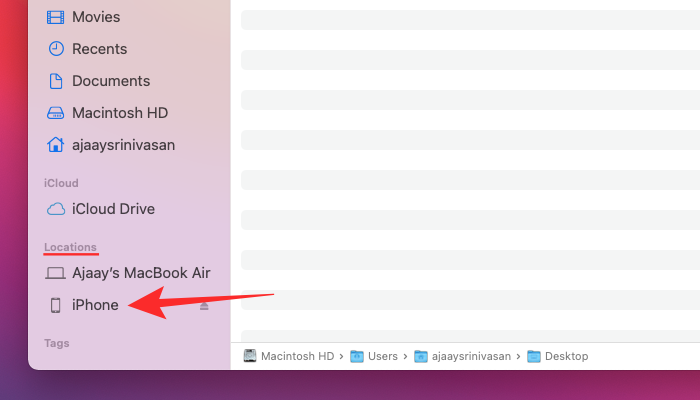
Pokud je to poprvé, co připojujete svůj iPhone k Macu, klikněte na Trust na vašem Macu ve výzvě „Důvěřujte iPhonu“, která se objeví na obrazovce.
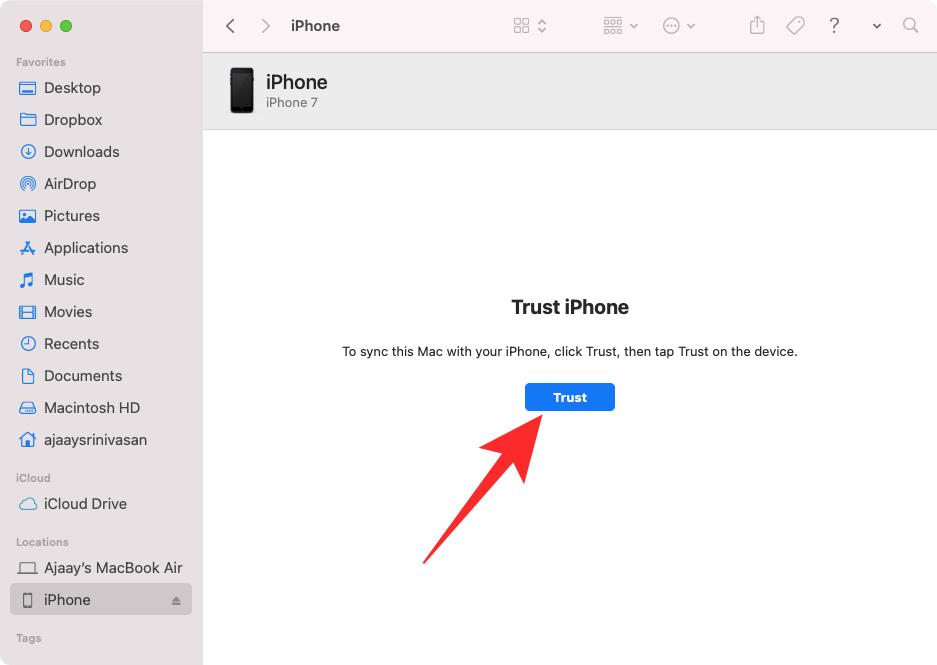
Podobně se na vašem iPhone zobrazí dialogové okno „Důvěřovat tomuto počítači“, abyste potvrdili připojení k počítači Mac. Chcete-li pokračovat, klepněte na Důvěra .
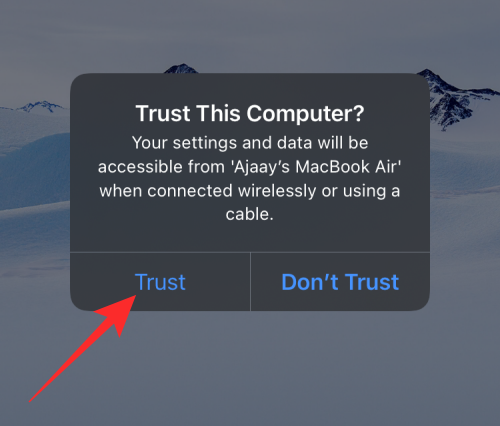
Nyní budete muset ke schválení zadat přístupový kód zařízení.
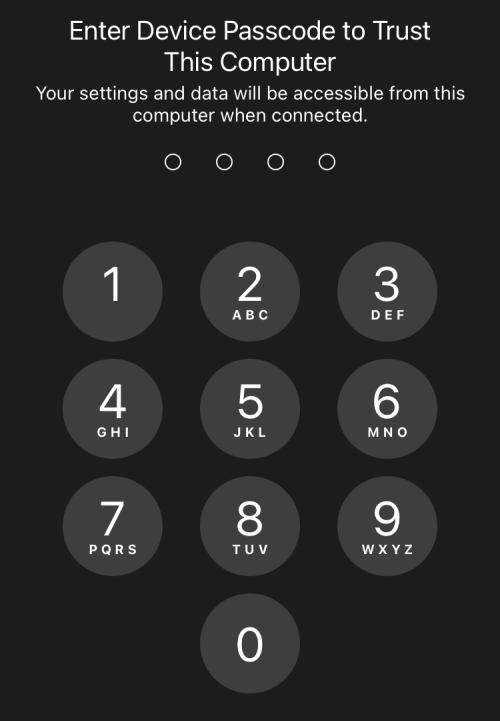
Jakmile je vše hotovo, budete moci vidět svůj iPhone a všechny jeho podrobnosti ve Finderu.
Chcete-li synchronizovat všechna data z vašeho iPhone do Macu, klikněte na Sync na kartě Obecné .
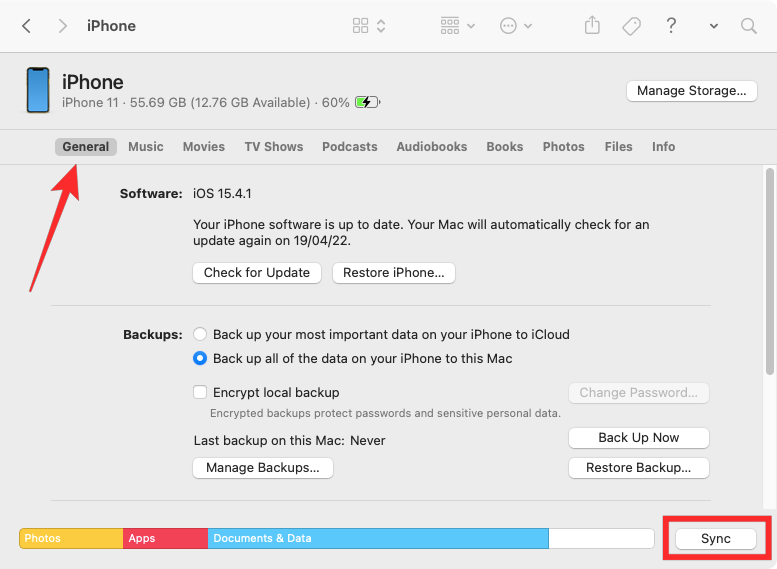
Chcete-li synchronizovat vybrané soubory a data z Macu do iPhonu, můžete vybrat příslušné karty v horní části a jakmile jste uvnitř, zaškrtněte políčko Synchronizovat do iPhone nahoře.
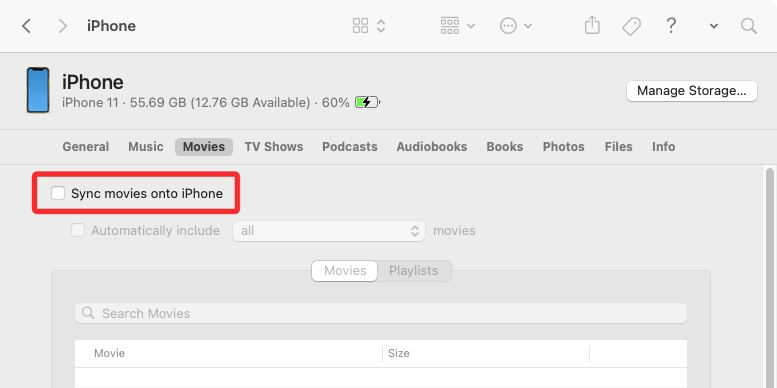
Chcete-li uložit zálohy svého iPhonu na Mac, vyberte Zálohovat všechna data z iPhonu do tohoto Macu v části „Zálohy“ a klikněte na Zálohovat nyní .
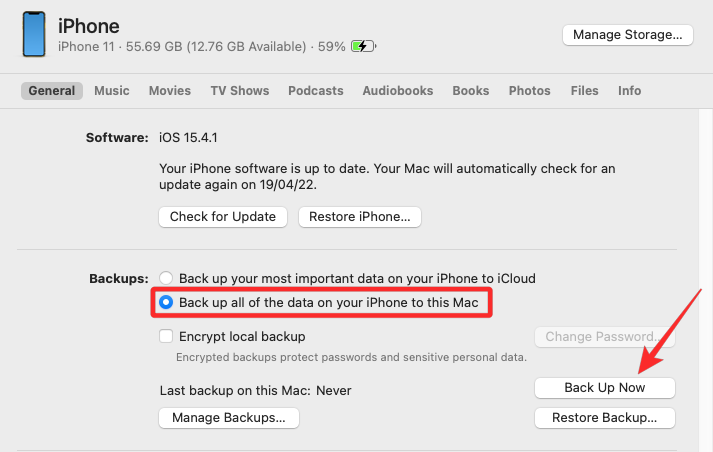
Související: Jak zkontrolovat prvek na iPhone
Metoda #2: Spárujte iPhone a Mac přes Wi-Fi
Pokud jste vytvořili kabelové připojení pomocí metody #1, budete moci svůj iPhone spárovat s Macem bezdrátově pro všechna budoucí použití. Funguje to, když jsou váš iPhone a Mac připojeny ke stejné síti Wi-Fi, v takovém případě bude váš Mac schopen synchronizovat data s iPhonem bez fyzického připojení.
Chcete-li nastavit bezdrátovou synchronizaci pomocí Wi-Fi, připojte iPhone k počítači Mac pomocí kabelu USB-to-Lightning jako v metodě #1. Nyní otevřete aplikaci Finder jako dříve a na levém postranním panelu vyberte svůj iPhone.
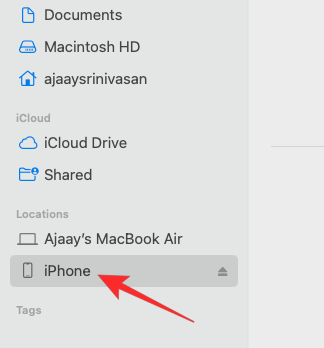
Když se váš iPhone zobrazí, přejděte na obrazovce dolů pomocí karty Obecné a zaškrtněte políčko Zobrazit tento iPhone při připojení k Wi-Fi . Po zapnutí této možnosti klikněte vpravo dole na Použít .
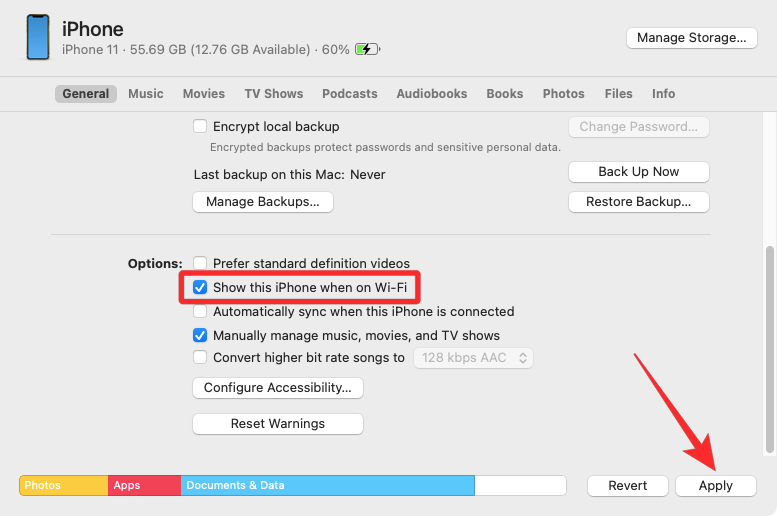
Po aktivaci se váš iPhone bude nadále zobrazovat v aplikaci Finder, i když odpojíte jeho kabel od Macu.
Pokud jsou váš Mac i iPhone připojeny k síti Wi-Fi, můžete použít možnosti zálohování nebo synchronizace na obrazovce k ukládání záloh iPhonu na Mac nebo k synchronizaci souborů a obsahu Macu se spárovaným iPhonem.
Související: Jak okamžitě získat přístup k heslům klíčenky iCloud na Mac a iPhone
Metoda č. 3: Spárování pomocí iCloud
Snad nejjednodušší a nejjednodušší způsob, jak trvale spárovat iPhone a Mac, je pomocí iCloudu. Když jsou obě zařízení přihlášena ke stejnému účtu Apple, můžete mezi oběma zařízeními bezdrátově sdílet všechna svá uživatelská data, i když jsou připojena k různým sítím. Když povolíte iCloud a nakonfigurujete jej tak, aby synchronizoval vybraný obsah na více zařízeních, data na všech těchto zařízeních zůstanou stejná, což vám pomůže pokračovat tam, kde jste přestali z jednoho zařízení na jiném zařízení.
Na iPhone
Chcete-li povolit iCloud a nastavit jej na iPhonu, otevřete aplikaci Nastavení a nahoře klepněte na svou Apple ID kartu.
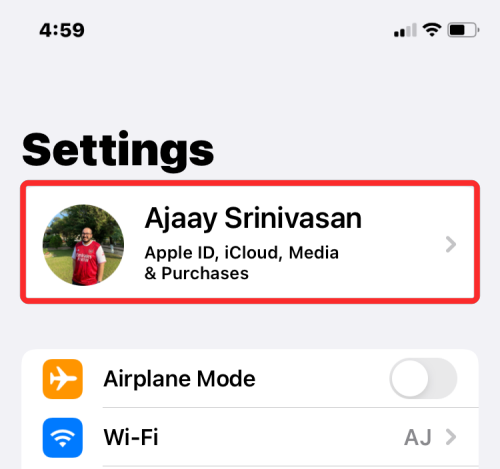
Uvnitř Apple ID vyberte iCloud .
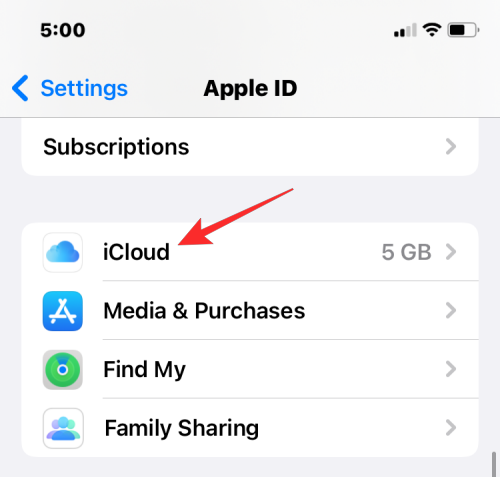
Na další obrazovce můžete zapnout iCloud pro všechny aplikace a služby uvedené na obrazovce zapnutím přepínačů vedle aplikací/služeb.
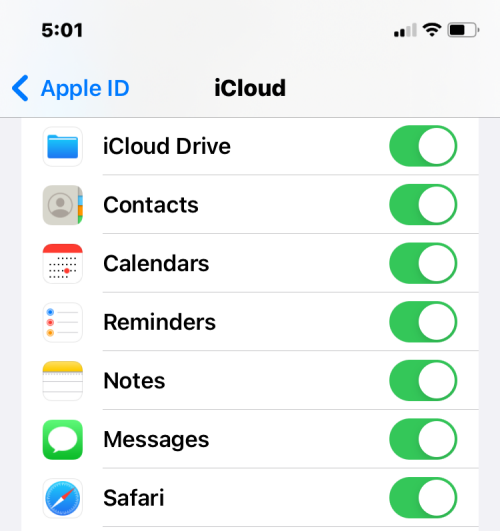
Pokud chcete iCloud povolit pouze pro určité aplikace, můžete vypnout přepínač pro aplikace a služby, které nepotřebujete synchronizovat s jinými zařízeními.
Pokud chcete, aby si váš Mac a další zařízení Apple pamatoval hesla a další citlivé informace, které si ukládáte do iPhonu, můžete na této obrazovce klepnout na Keychain . Na další obrazovce zapněte přepínač Klíčenka na iCloudu a spárujte svůj iPhone a Mac pro uchování hesla.
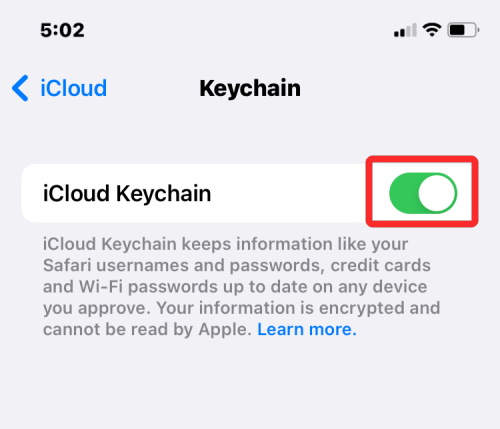
Na Macu
Abyste měli jistotu, že se veškerý váš obsah synchronizuje mezi vaším iPhonem a Macem, budete muset také povolit iCloud na macOS a vybrat, které funkce chcete synchronizovat. Chcete-li to provést, přejděte do nabídky Apple () > Předvolby systému .
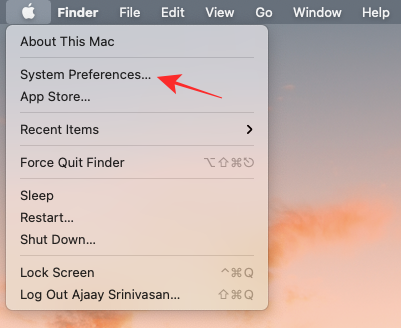
V Předvolbách systému vyberte Apple ID .
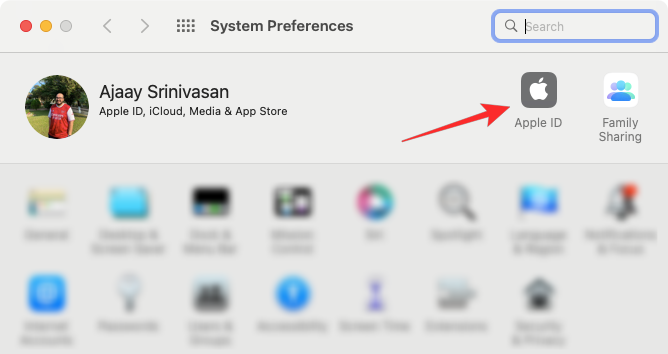
Když se váš účet Apple načte, klikněte na kartu iCloud na levém postranním panelu.
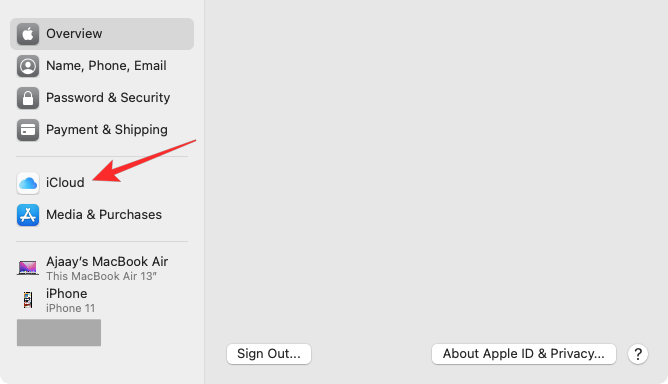
Na pravém panelu byste měli vidět seznam služeb, které můžete synchronizovat přes iCloud. Chcete-li vybrat, které služby nebo aplikace zůstanou synchronizované s vaším Macem, zaškrtněte políčko vedle nich.
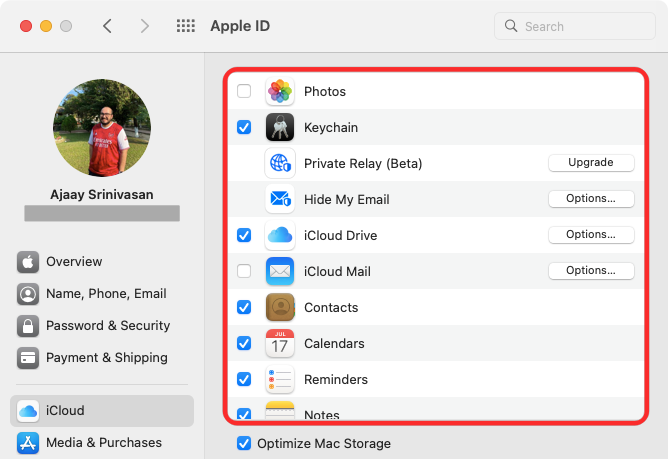
Některé aplikace také nabídnou možnosti přizpůsobení, které vám umožní vybrat, která část aplikace se bude synchronizovat. Chcete-li je nakonfigurovat preferovaným způsobem, klikněte na Možnosti na pravé straně vybrané aplikace a postupujte podle pokynů na obrazovce pro další přizpůsobení.
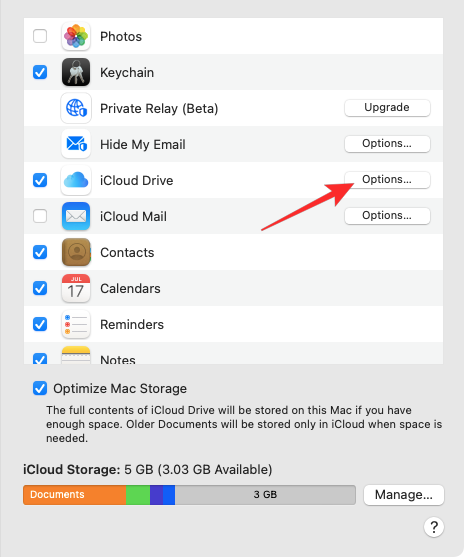
Metoda #4: Uskutečňujte a přijímejte hovory iPhone na Macu
Jako součást ekosystému Apple můžete volat a přijímat telefonní hovory přímo ze svého Macu, pokud jej spárujete se svým iPhonem. Tímto způsobem můžete přijímat důležité telefonní hovory na Macu, aniž byste měli fyzický přístup k vašemu iPhone. Tato funkce vyžaduje, aby obě zařízení používala stejné Apple ID, byla přihlášena k FaceTime pomocí stejného Apple ID a byla připojena ke stejné síti Wi-Fi.
Na iPhone
Chcete-li spárovat svůj iPhone s Macem, abyste mohli telefonovat, otevřete aplikaci Nastavení a vyberte Telefon .
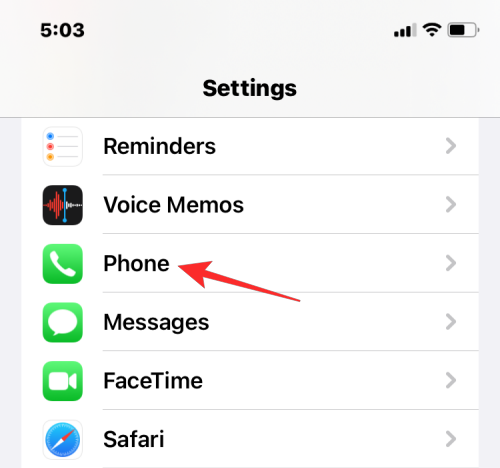
V telefonu klepněte na Hovory na jiných zařízeních .
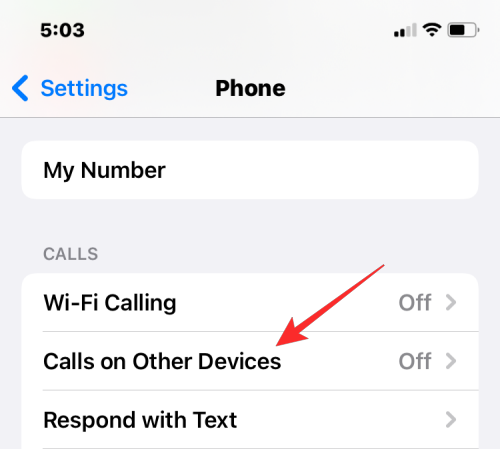
Na další obrazovce zapněte v horní části přepínač Povolit hovory na jiných zařízeních .
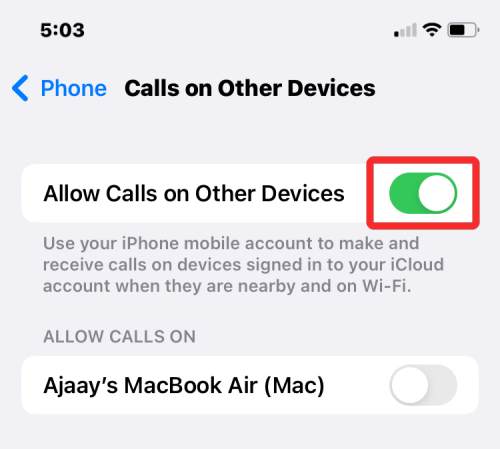
Po aktivaci vyhledejte svůj MacBook nebo Mac v seznamu zařízení, která se objeví pod „Povolit hovory zapnuté“ a zapněte přepínač(y) vedle zařízení macOS, pro které chcete povolit telefonní hovory.
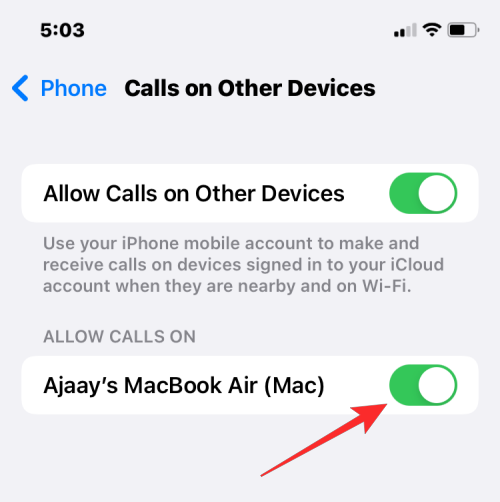
Nyní můžete volat přímo na Macu bez použití iPhonu. Apple také umožňuje uživatelům přenášet probíhající hovory z iPhone na Mac nebo naopak. Pokud si přejete přepnout zařízení uprostřed hovoru, můžete tak učinit klepnutím na dlaždici Zvuk na obrazovce hovoru a poté výběrem MacBooku ze seznamu dostupných zařízení.
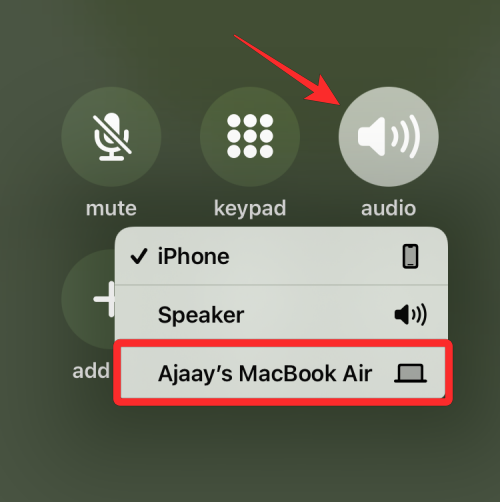
Kdykoli se můžete znovu přepnout zpět na svůj iPhone klepnutím na stejnou dlaždici Zvuk a výběrem iPhone z nabídky.
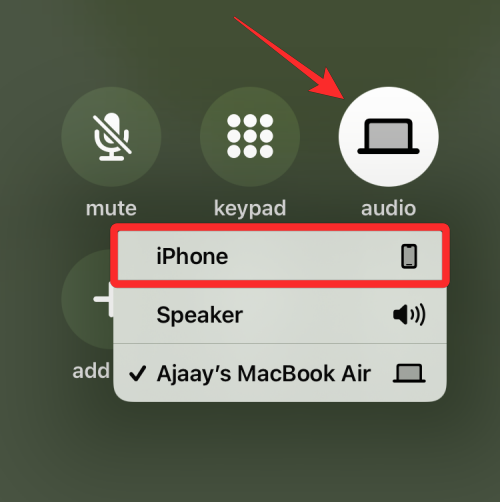
Na Macu
Zatímco výše uvedená metoda by to měla povolit na Macu, můžete si vybrat tento krok, abyste se ujistili, že funkce telefonních hovorů byla zapnuta, nebo abyste tuto funkci povolili přímo na vašem Macu, aniž byste si prohlíželi průvodce iPhone výše. Chcete-li spárovat svůj Mac s iPhonem pro telefonní hovory, otevřete na Macu aplikaci FaceTime. Po otevření klikněte na FaceTime na liště nabídek a vyberte Předvolby .
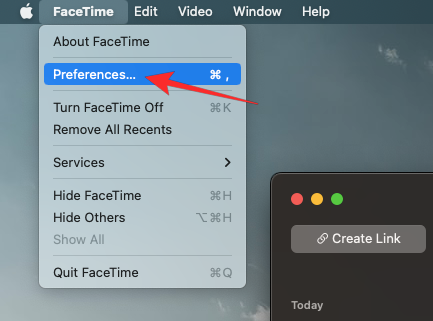
Když se otevře okno Předvolby, vyberte v horní části kartu Nastavení a zaškrtněte políčko Hovory z iPhone .
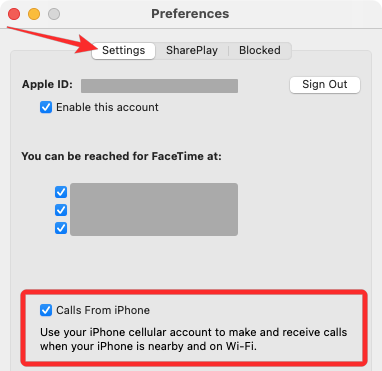
To by mělo směrovat všechny vaše příchozí hovory z vašeho iPhone na Mac a také budete moci iniciovat hovory z aplikace FaceTime na tomto zařízení.
Chcete-li uskutečnit telefonní hovor na Macu, otevřete aplikaci FaceTime , umístěte ukazatel myši na osobu, které chcete zavolat, v seznamu Nedávné a klikněte na ikonu Telefon na pravé straně jména osoby. Můžete také volat výběrem čísla z Kontaktů, Kalendáře, Safari nebo jakékoli jiné aplikace dostupné na vašem Macu.
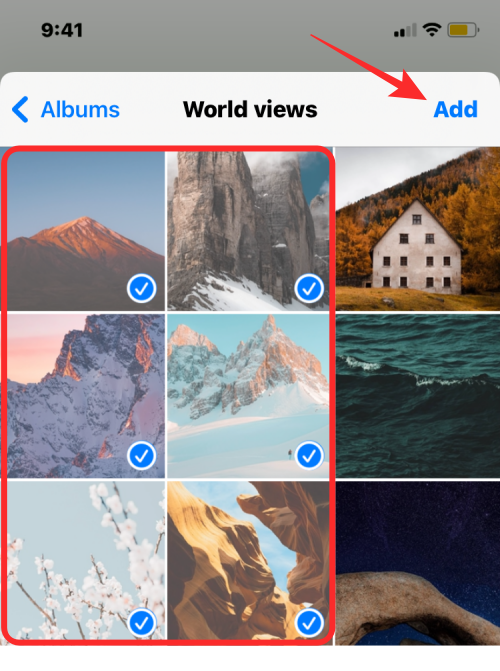
Když přijímáte telefonní hovory, v pravém horním rohu obrazovky vašeho Macu se zobrazí banner. Kliknutím na Odpovědět můžete nechat hovor uskutečnit na vašem Macu.
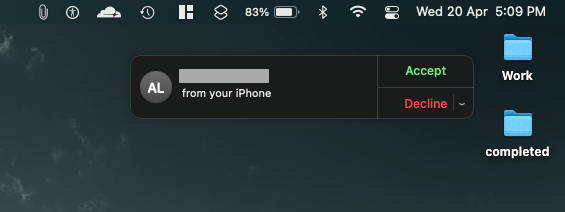
Metoda #5: Zapněte přeposílání textových zpráv na Mac
Macy mají aplikaci Zprávy podobnou té na iPhonu, ale ve výchozím nastavení budete moci odesílat a přijímat pouze zprávy iMessage. Stejně jako u telefonních hovorů však můžete svůj iPhone spárovat s Macem, abyste mohli přijímat všechny SMS zprávy, které na váš iPhone dostanete, a také na ně odpovídat v textové podobě. To je možné prostřednictvím funkce, kterou Apple nazývá přeposílání textových zpráv, která, když je povolena, vám umožní odesílat a přijímat SMS zprávy přímo na Macu.
Na iPhone
Chcete-li povolit přeposílání testovacích zpráv, otevřete na svém iPhonu aplikaci Nastavení a vyberte Zprávy .
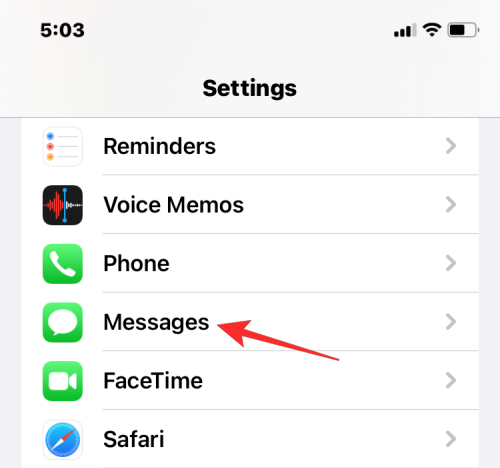
V aplikaci Zprávy přejděte dolů a klepněte na Přeposílání textových zpráv .
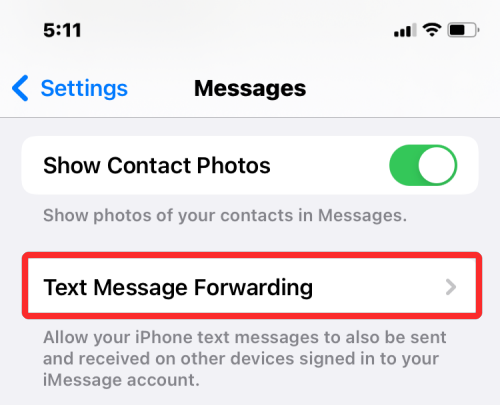
Na této obrazovce zapněte přepínač vedle vašeho Macu.
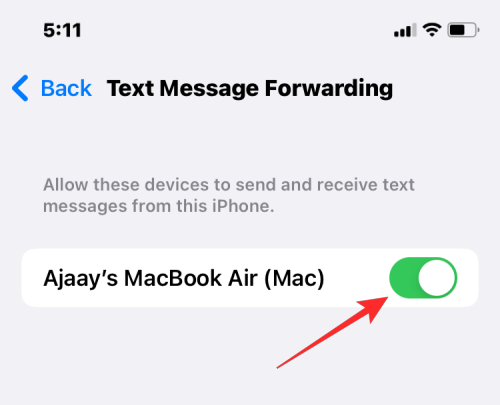
To by mělo směrovat všechny vaše SMS zprávy z vašeho iPhone do Macu.
Na Macu
Zatímco výše uvedený průvodce stačí k zapnutí přeposílání textových zpráv, aplikace Zprávy na vašem Macu musí být nakonfigurována tak, aby mohla přijímat zprávy ze všech vašich telefonních čísel. Chcete-li to provést, otevřete na svém Macu aplikaci Zprávy a v horní liště přejděte na Zprávy > Předvolby .
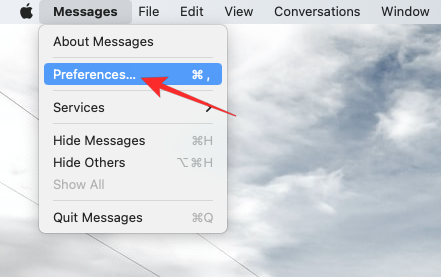
Chcete-li se ujistit, že přijímáte zprávy z iPhone, klikněte na kartu iMessage v horní části a zaškrtněte políčka vedle všech telefonních čísel v části „Pro zprávy můžete být zastiženi na“.
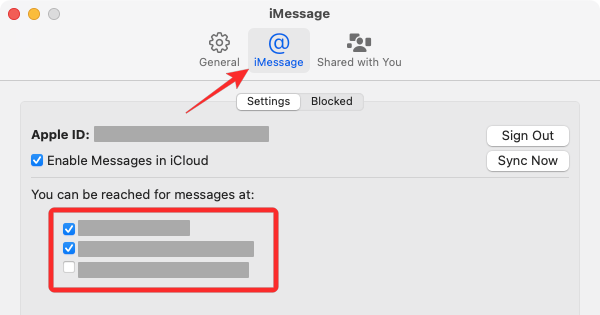
Ve stejném okně vyberte své primární telefonní číslo ze seznamu možností v části „Začít nové konverzace z“.
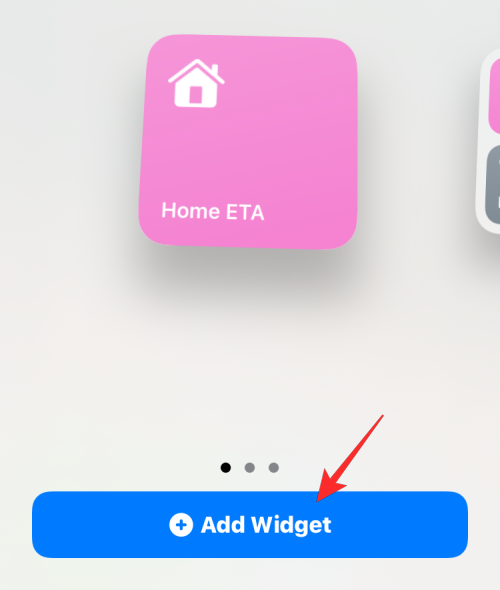
Tím zajistíte, že jakákoli odpověď, kterou odešlete z Macu, bude odeslána prostřednictvím vašeho telefonního čísla a nikoli vaší e-mailové adresy na iCloudu.
Metoda #6: Povolte Handoff na iPhone a Mac
Apple nabízí funkci Handoff, která vám umožní začít někoho na jednom zařízení Apple a bezproblémově pokračovat na jiném zařízení. Funkci lze použít k mnoha účelům, jako je psaní e-mailu na iPhonu a pokračování tam, kde jste skončili na Macu. Funkce Handoff spojuje většinu zařízení Apple, jako je iPhone, Mac, iPad nebo Apple Watch, a funguje v aplikacích Mail, Mapy, Safari, Připomenutí, Kalendář, Kontakty, Stránky, Čísla, Keynote a dokonce i v některých aplikacích třetích stran.
Než povolíte Handoff na iPhonu a Macu, musíte seřadit tyto věci:
Na iPhone
Chcete-li spárovat svůj iPhone s Macem pomocí Handoff, otevřete v iOS aplikaci Nastavení a vyberte Obecné .
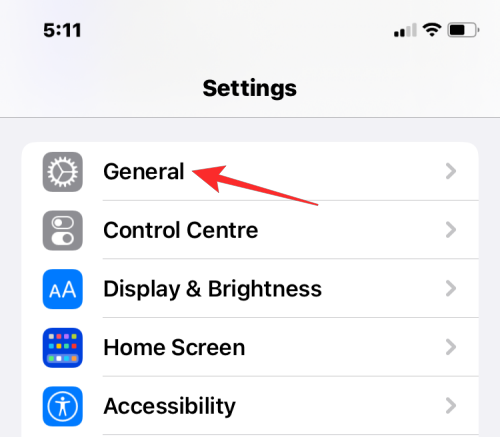
V části Obecné klepněte na AirPlay & Handoff .
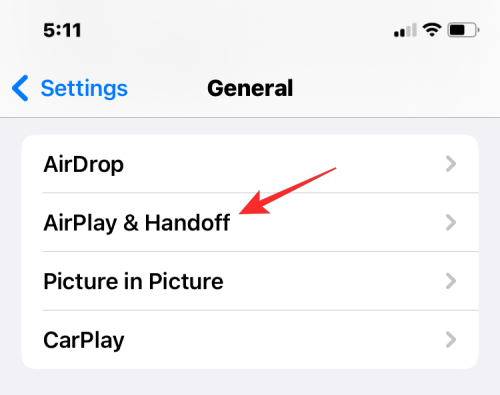
Na další obrazovce zapněte přepínač Handoff .
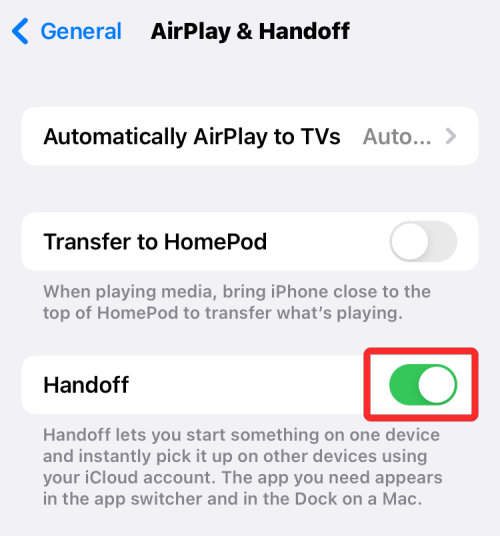
Při přechodu z Macu na iPhone uvidíte možnosti Handoff jako banner ve spodní části obrazovky vašeho iPhone, když otevřete Přepínač aplikací.
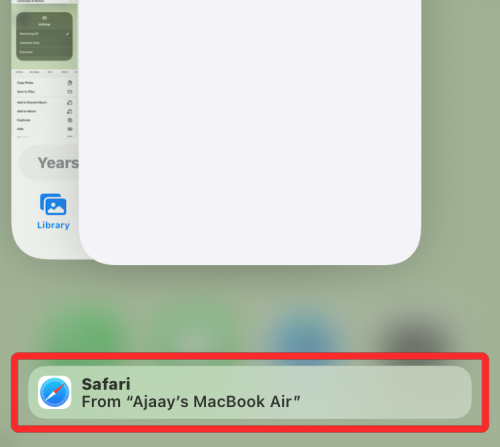
Na Macu
Chcete-li spárovat svůj Mac s iPhonem pomocí Handoff, přejděte na ikonu Apple () > Předvolby systému . Systémové předvolby můžete otevřít také z Docku, Launchpadu nebo Finderu.
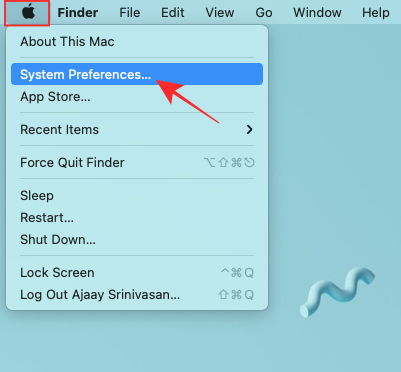
V Předvolbách systému vyberte Obecné .
V dolní části okna zaškrtněte políčko Povolit předání mezi tímto Macem a vašimi zařízeními iCloud .
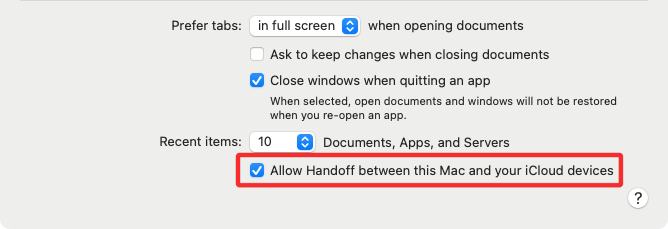
To by mělo povolit Handoff na vašem iPhone i Macu. Po aktivaci na obou zařízeních můžete pomocí Handoff přepnout z iPhone na Mac kliknutím na ikonu Handoff aplikace v Docku.
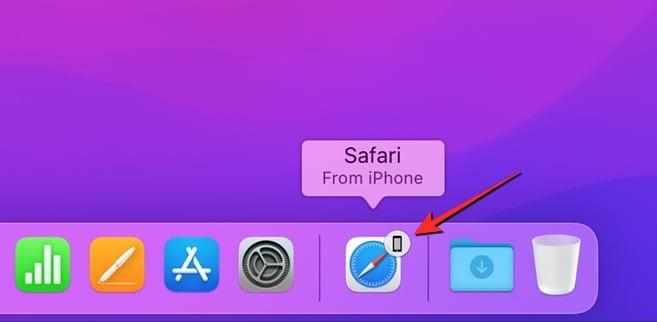
Metoda #7: Připojte iPhone a Mac přes Bluetooth
Svůj iPhone můžete spárovat s Macem pomocí připojení Bluetooth, abyste mohli sdílet soubory, sdílet mobilní data, používat AirDrop, Handoff a další funkce kontinuity. Aby to fungovalo, musíte povolit Bluetooth na iPhonu i Macu.
Na iPhone
Chcete-li spárovat svůj iPhone s Macem, otevřete v iOS aplikaci Nastavení a vyberte Bluetooth .
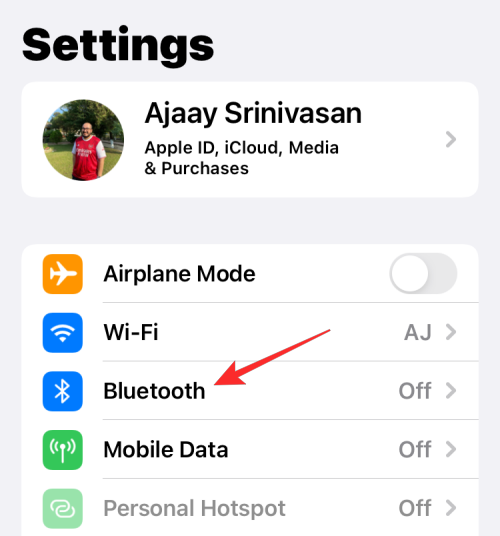
Na další obrazovce zapněte přepínač Bluetooth v horní části.
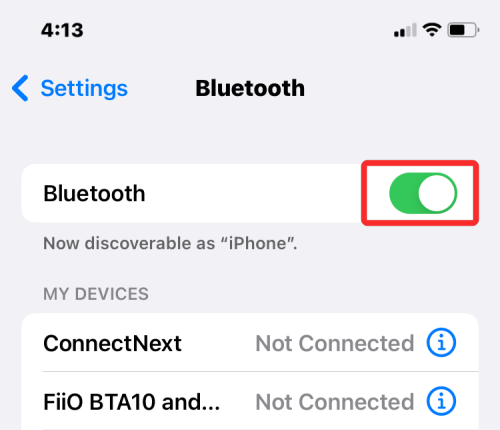
Nyní uvidíte seznam zařízení, ke kterým jste se nedávno připojili přes Bluetooth. Pokud jste svůj Mac nepřipojili k iPhonu, budete jej muset spárovat ručně tak, že svůj Mac vyberete v části „Další zařízení“.
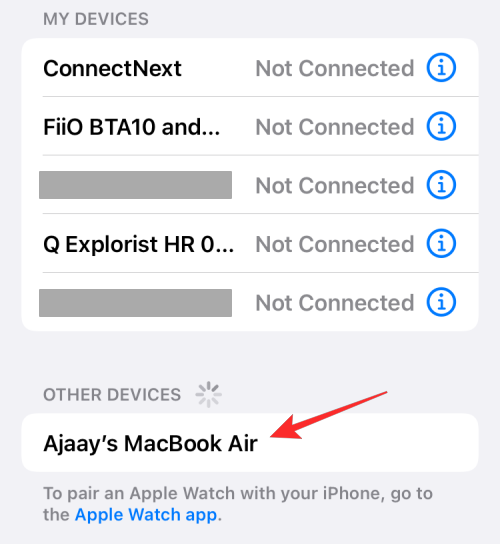
Na Macu
Chcete-li spárovat svůj Mac s iPhonem, přejděte na ikonu Apple () > Předvolby systému . Systémové předvolby můžete otevřít také z Docku, Launchpadu nebo Finderu.
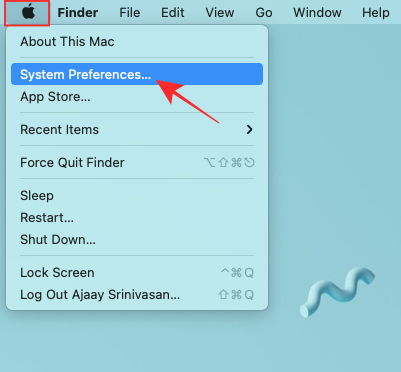
V Předvolbách systému vyberte Bluetooth .
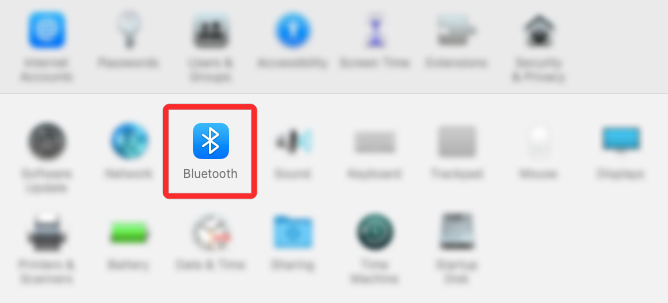
V okně, které se otevře, klikněte na Zapnout Bluetooth .
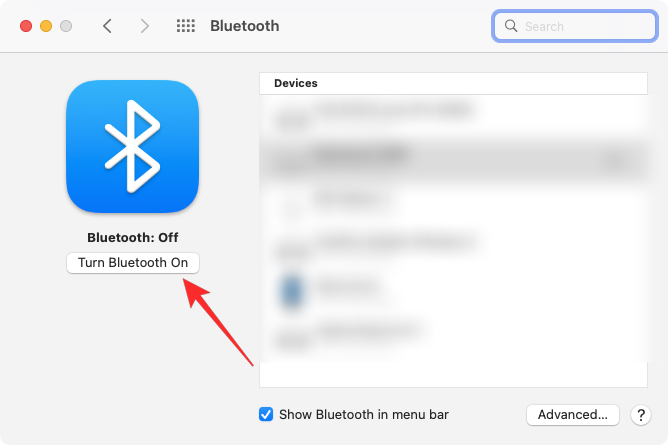
Bluetooth vašeho Macu se nyní zapne a automaticky se připojí ke všem dostupným zařízením v okolí, pokud jsou také zapnutá. Pokud chcete připojit Mac k iPhonu, počkejte, až se na obrazovce zobrazí váš iPhone, a až se objeví, klikněte na Připojit .
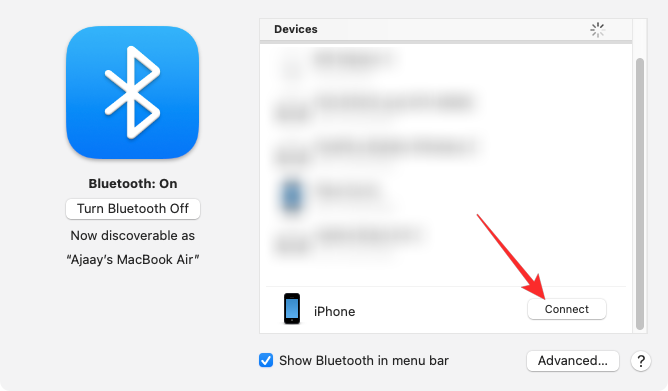
Nyní na Macu uvidíte ověřovací kód, který musíte ověřit pomocí kódu, který se zobrazí na vašem iPhone. Možná budete muset také schválit připojení na iPhone, abyste mohli pokračovat. Po úspěšném připojení se váš iPhone objeví v poli Zařízení a bude označen jako „Připojeno“.
Metoda #8: Připojte Mac k mobilnímu hotspotu iPhone
Apple nabízí funkci Instant Hotspot, která vám umožní připojit Mac k mobilním datům iPhonu prostřednictvím osobního hotspotu. Po úspěšném spárování se Mac bude moci připojit a procházet internet pomocí mobilních dat iPhone, aniž by k připojení k jednomu zařízení vyžadoval kabel. Aby tato funkce fungovala, váš iPhone i Mac by měly být přihlášeny ke stejnému Apple ID.
Spusťte osobní hotspot na iPhone
Než svůj Mac spárujete s hotspotem iPhone, musíte na něm nejprve zapnout mobilní data a poté povolit jeho hotspot. K tomu otevřete aplikaci Nastavení a vyberte Mobilní data .
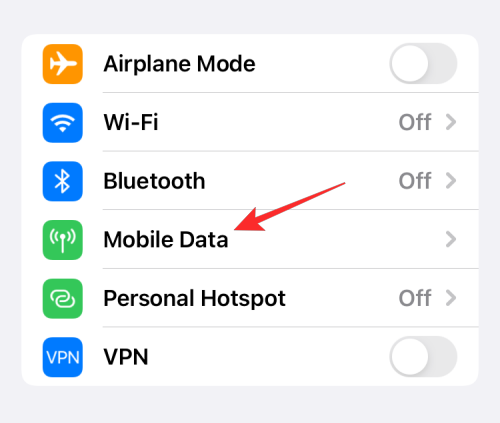
Na další obrazovce zapněte přepínač Mobilní data v horní části.
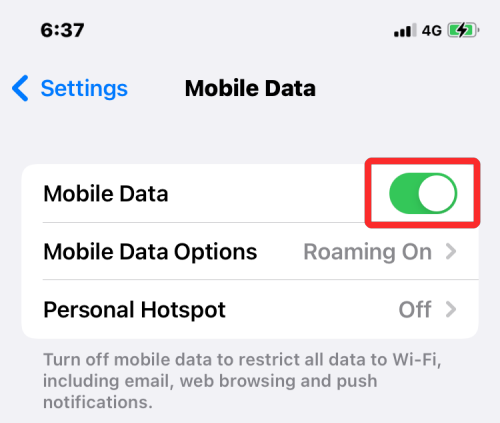
Po aktivaci se vraťte na předchozí obrazovku, tj. na obrazovku Nastavení, a klepněte na Osobní hotspot .
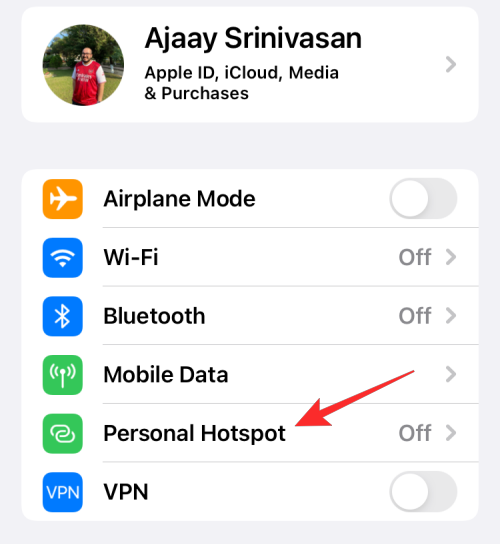
Uvnitř Osobního hotspotu zapněte nahoře přepínač Povolit ostatním se připojit .
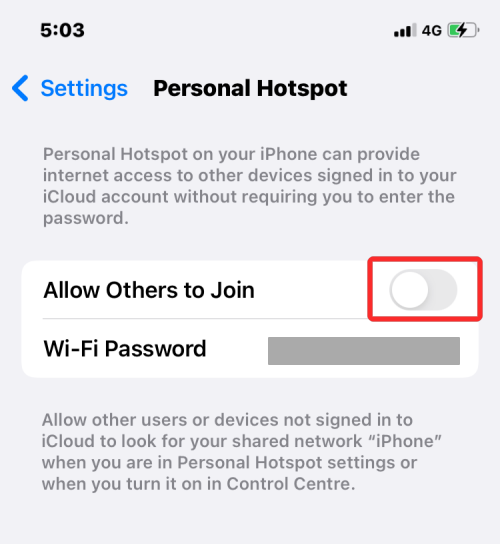
Ve výzvě, která se zobrazí, vyberte možnost Zapnout Wi-Fi a Bluetooth a aktivujte mobilní hotspot bezdrátově.
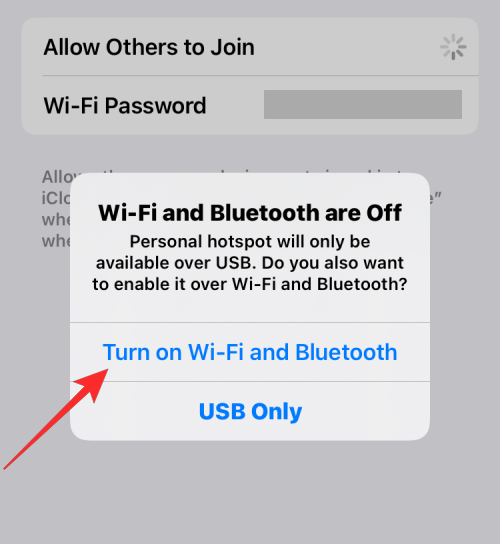
Úspěšně jste povolili Osobní hotspot na iPhonu. Nyní je čas připojit Mac k tomuto hotspotu.
Připojte svůj Mac k hotspotu
Po zřízení osobního hotspotu k němu můžete připojit svůj Mac. Chcete-li to provést, klikněte na ikonu Wi-Fi na liště nabídek a v zobrazené nabídce zapněte přepínač Wi-Fi .
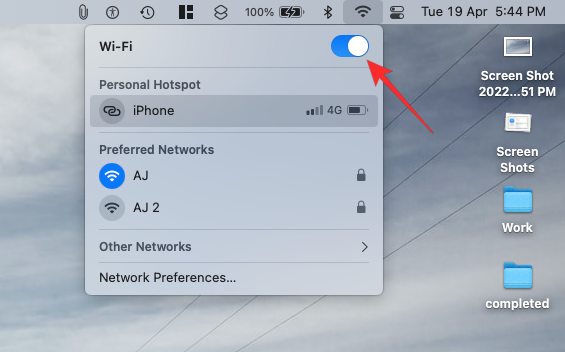
Váš iPhone by se nyní měl objevit v části „Osobní hotspot“ mezi ostatními sítěmi. Chcete-li se připojit k jeho hotspotu, klikněte na něj.
Když je váš Mac připojen k hotspotu iPhone, měli byste vidět, že ikona hotspotu vedle vašeho iPhone zmodrá.
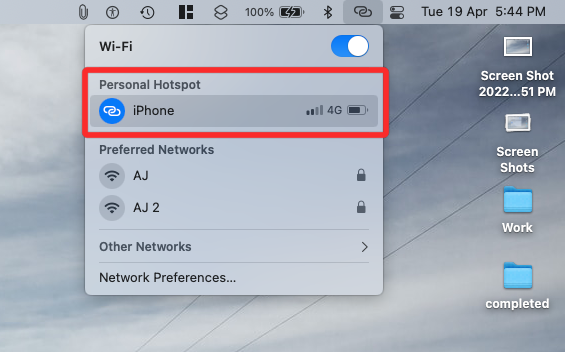
Ikona Wi-Fi na liště nabídek se také přepne na ikonu Osobní hotspot.
Pokud jste chtěli spárovat svůj iPhone s Macem pouze za účelem přenosu souborů, pak by AirDrop měl být perfektní řešení. S AirDrop můžete sdílet cokoli, co je možné sdílet mezi vašimi zařízeními Apple a dokonce i s iPhony, iPady a Macy ostatních. Pomocí této funkce můžete sdílet obrázky, videa, dokumenty, odkazy, poznámky, hlasové poznámky, umístění, kontakty a další položky, které lze sdílet z aplikací.
Chcete-li použít Airdrop, musíte se ujistit, že:
On iPhone
Enable AirDrop to receive files
To enable AirDrop on your iPhone, launch the Control Center and tap and hold on the Wi-Fi icon or Bluetooth icon.
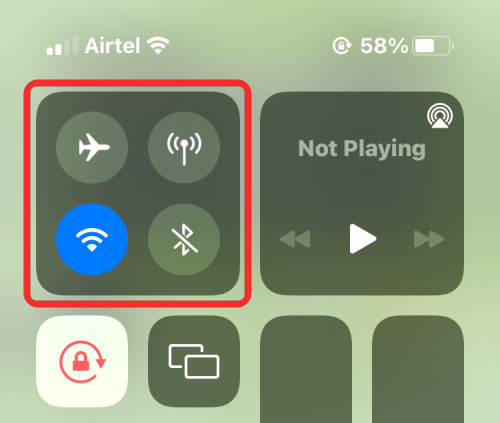
When you do that, the network menu in the Control Center expands to show more options. To enable AirDrop, tap on the Airdrop icon inside the overflow menu.
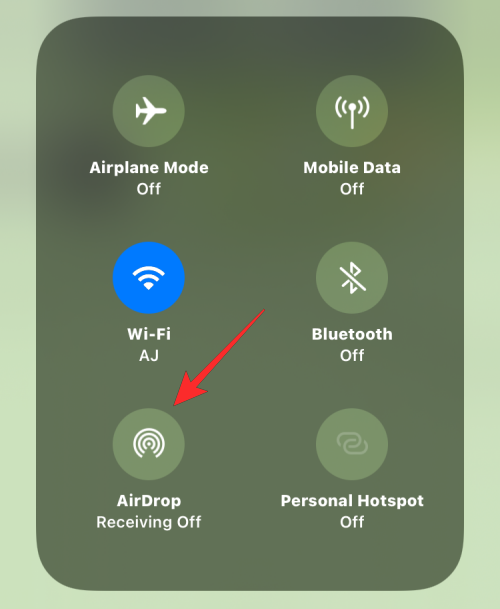
Choose either Contacts Only or Everyone to make sure your iPhone is discoverable by people whose contact details you have saved or by everyone around you.
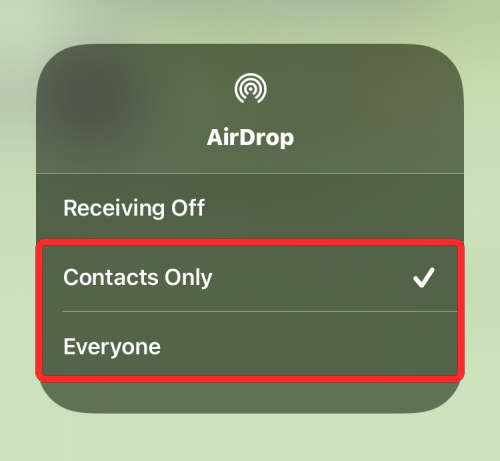
You have successfully enabled Airdrop on your iPhone. The instructions above are for when you want to receive files from a Mac or another Apple device.
Use AirDrop to send files
To send files from an iPhone to a Mac via Airdrop, locate the file or app item on your iPhone and open it. Once opened on full screen, tap on the Share icon (generally present at the bottom of the screen).
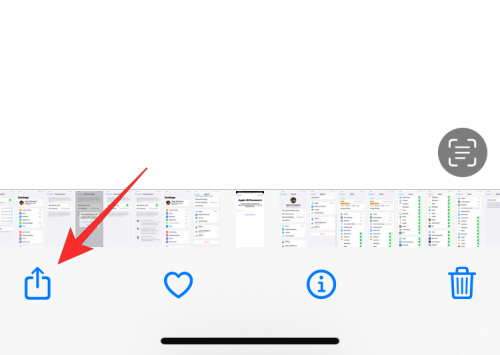
In the Share menu, select AirDrop.
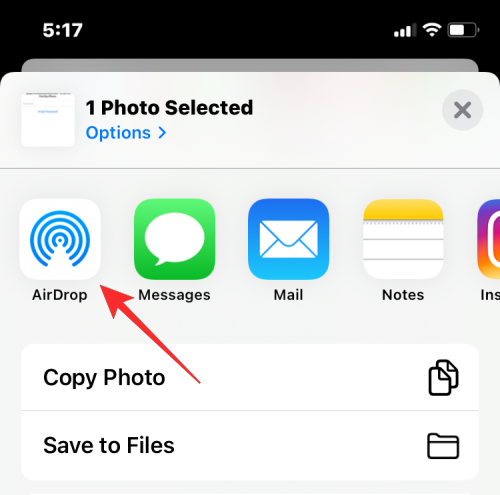
On the next screen, you should see all the Apple devices that are enabled with AirDrop. Here, tap on your Mac.
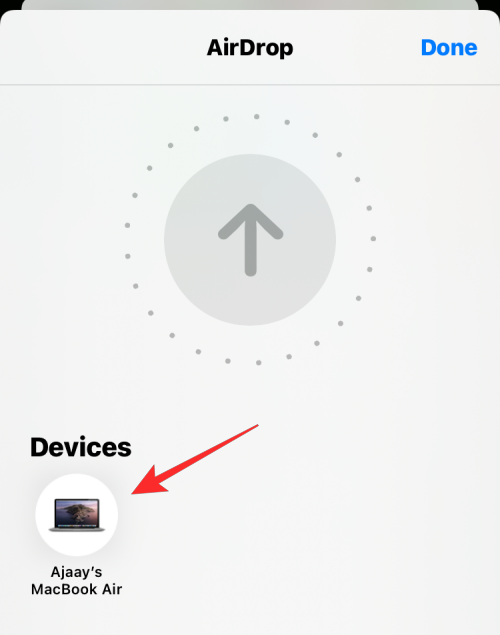
The transfer will commence once the Mac approves this file and when it starts you’ll hear a chime. Once complete, you will hear another chime.
On Mac
Enable AirDrop to receive files
To enable AirDrop on your Mac, click on the Control Center icon from the Menu bar at the top. In the overflow menu that appears, click on the Airdrop icon to turn it on.
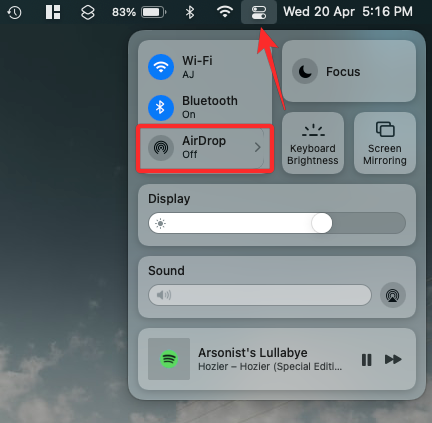
When enabled, your Mac’s Bluetooth will also be turned on and their icons will now turn blue. After Airdrop has been enabled, click on the arrow icon on its right-hand side.
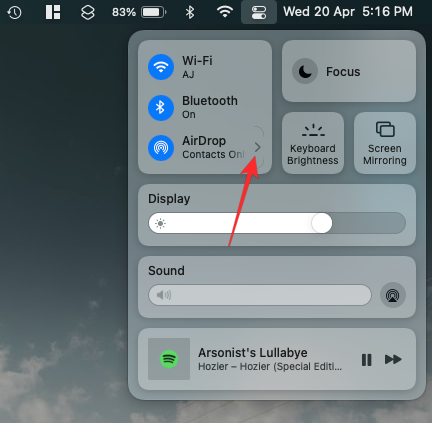
Select either Contacts Only or Everyone to make sure your iPhone is discoverable by people whose contact details you have saved or by everyone around you.
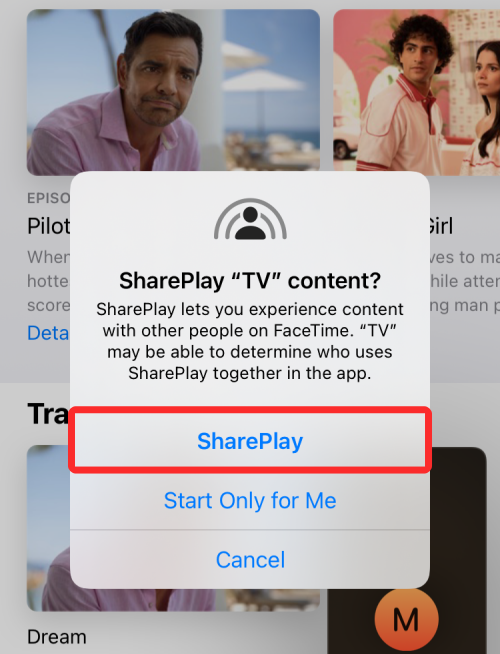
You have successfully enabled Airdrop on your Mac. The instructions above are for when you want to receive files from an iPhone or another Apple device.
Use AirDrop to send files
To send files from a Mac to an iPhone via Airdrop, locate the file or item you want to share and right-click on it. To share items from an app, you can access this menu by clicking on File from the Menu bar at the top. In the menu that appears, go to Share > AirDrop.
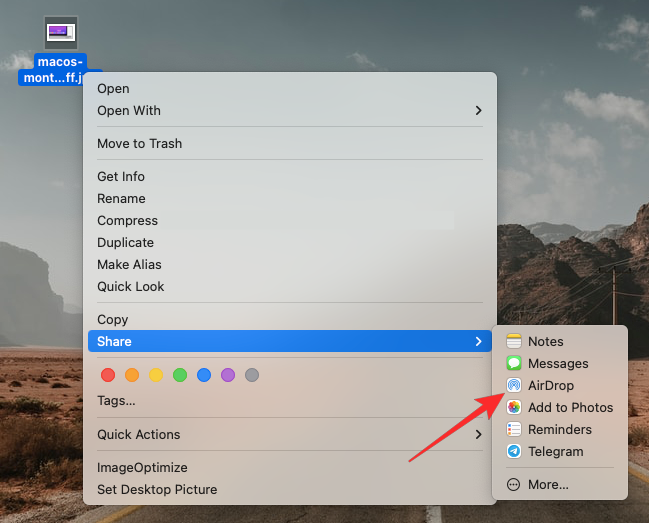
If the iPhone’s AirDrop has been enabled, you should see it inside the AirDrop window that appears next. Here, click on your iPhone to send the file from your Mac.
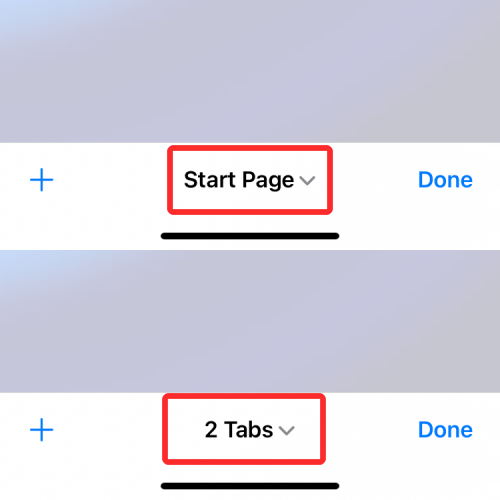
You will hear two different tones – one when AirDrop starts sending the file and another when the file transfer is complete.
▶ How to Airdrop Between Mac and iPhone
Method #10: Enable Apple Music Sync Library on iPhone and Mac
If you’re someone who uses Apple Music for streaming songs and podcasts, you can access your entire music library as well as the songs you’ve downloaded using the Sync Library feature. This will make sure that whatever songs or playlists you listen to on your iPhone remain synced with the Apple Music app on the Mac and vice versa.
The feature requires that you’re subscribed to Apple Music and its apps on the iPhone and Mac are all signed in to the same Apple ID.
On iPhone
To enable Sync Library on your iPhone, open the Settings app and select Music.
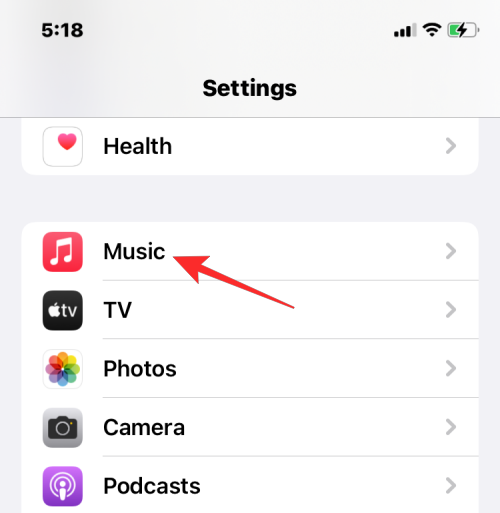
Inside Music, turn on the Sync Library toggle under “Library”.
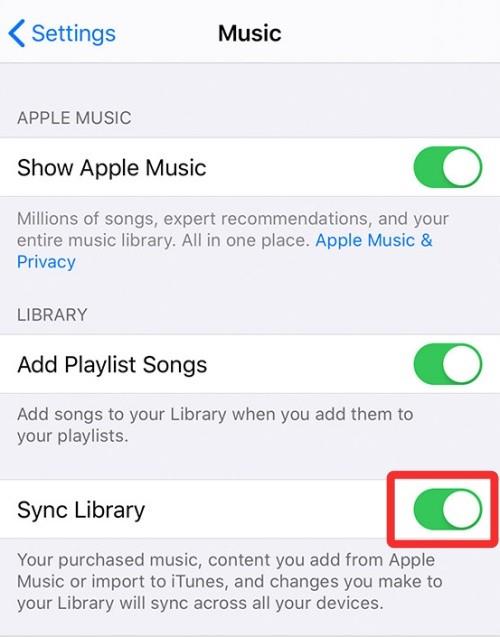
This should take a while for your iPhone to upload your library to iCloud, especially if your library is vast. Once uploaded, you’ll be able to access your song tracks (up to 100,000 songs) from any Apple device including your Mac.
On Mac
You can enable Sync Library on your Mac by opening the Apple Music app. Once the app is open, go to Music > Preferences from the Menu bar at the top.
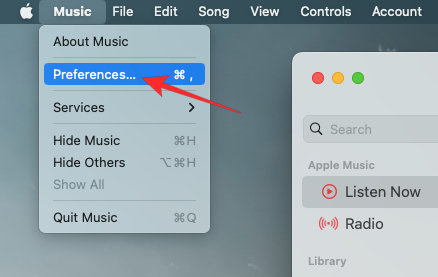
When the Preferences windows open, click on the General tab at the top and check the Sync Library box to enable it. If you wish for your Mac to download the songs in your library as soon as they’re added, check the Automatic Downloads box on the same screen.
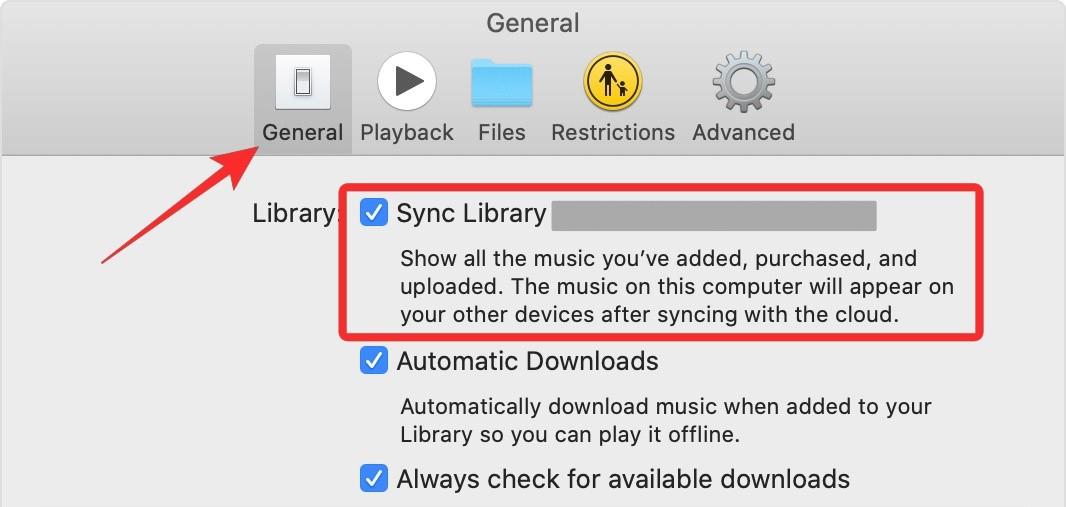
To confirm your decision, click on OK at the bottom right corner of the Preferences window.
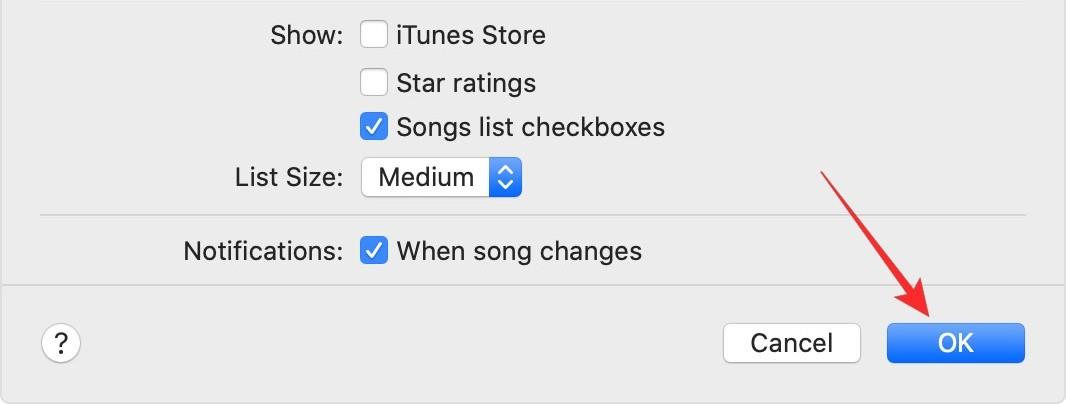
You will have to wait a while for your library to get uploaded and synced. Once done, it will be accessible from all your Apple devices including your iPhone.
Why should you pair your iPhone with a Mac?
If you’re wondering what you can gain from pairing your iPhone with a Mac, then the following reasons should help you make up your mind:
FAQs
No. The whole idea behind pairing the two devices is to let you access all the files and content from both of your devices. If you unpair the two devices, your data may get deleted from any one of your devices but should stay intact on the device where you originally saved them.
Since the 2000s, we were familiar with sending music and photos via Bluetooth. But when using Apple devices you can use AirDrop to share files and the transfer happens instantly without taking much time. AirDrop uses both WiFi and BlueTooth technologies to send items to any Apple devices in your vicinity.
If you listen to songs with Apple Music, all content will be synced between devices as long as the Sync Library feature is enabled on both your iPhone and Mac. Check method #10 in the guide above to learn how to enable the feature. If you have a lot of local audio content and you don’t subscribe to Apple Music, you can sync your music using methods #1 and #2.
By default, Apple shows all your iMessage texts from your iPhone to the Mac. To see your regular SMS messages from the iPhone, you need to enable the Text Forwarding feature using method #5.
That’s all you need to know about pairing your iPhone with a Mac.
RELATED
V současnosti není možné zakázat anonymní dotazy na živých událostech Microsoft Teams. I registrovaní uživatelé mohou posílat anonymní dotazy.
Spotify může být nepříjemné, pokud se automaticky otevírá pokaždé, když zapnete počítač. Deaktivujte automatické spuštění pomocí těchto kroků.
Udržujte cache v prohlížeči Google Chrome vymazanou podle těchto kroků.
Máte nějaké soubory RAR, které chcete převést na soubory ZIP? Naučte se, jak převést soubor RAR do formátu ZIP.
V tomto tutoriálu vám ukážeme, jak změnit výchozí nastavení přiblížení v Adobe Reader.
Pro mnoho uživatelů aktualizace 24H2 narušuje auto HDR. Tento průvodce vysvětluje, jak můžete tento problém vyřešit.
Microsoft Teams aktuálně nativně nepodporuje přenos vašich schůzek a hovorů na vaši TV. Můžete však použít aplikaci pro zrcadlení obrazovky.
Ukážeme vám, jak změnit barvu zvýraznění textu a textových polí v Adobe Reader pomocí tohoto krokového tutoriálu.
Potřebujete naplánovat opakující se schůzky na MS Teams se stejnými členy týmu? Naučte se, jak nastavit opakující se schůzku v Teams.
Zde najdete podrobné pokyny, jak změnit User Agent String v prohlížeči Apple Safari pro MacOS.






