Události živého týmu: Zakázat anonymní dotazy

V současnosti není možné zakázat anonymní dotazy na živých událostech Microsoft Teams. I registrovaní uživatelé mohou posílat anonymní dotazy.
V dnešním světě jsou naše počítače úložištěm našich cenných souborů a dat. Tato data jsou vždy vystavena riziku odcizení, hacknutí nebo zobrazení nechtěnou nebo neoprávněnou osobou. Chcete-li tedy svá data chránit, musíte je zašifrovat pomocí šifrovacího softwaru. Zde je seznam 10 nejlepších šifrovacích programů pro operační systém Windows dostupných v roce 2019.
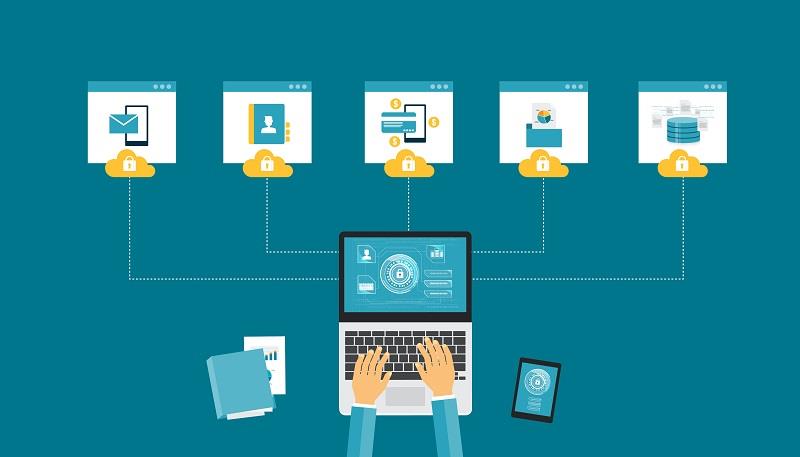
Systém Windows otevřeně ukládá vaše data na disky, které nejsou chráněny šifrováním, takže kdokoli může velmi rychle přistupovat k vašim osobním nebo důvěrným datům. To by také mohlo vést k hackování nebo krádeži dat, a tak můžete navždy ztratit své soubory a složky. To je důvod, proč potřebujete šifrovací software, který zajistí ochranu vašich souborů a dokumentů před krádeží a zneužitím. Možná budete také potřebovat Správce hesel , který si hesla zapamatuje.
Šifrovací software převádí jakýkoli soubor nebo data na tajné kódy, které vám pomohou skrýt skutečné soubory před zvědavýma očima a rukama. Pouze uživatel může dešifrovat zašifrovaná data pomocí specifických klíčů.
Obsah
Top 10 nejlepších šifrovacích programů pro Windows 2019
Níže uvedených 10 šifrovacích programů je to nejlepší, co může trh nabídnout. Toto jsou nejlepší nástroje, které vám pomohou postavit zeď pro zabezpečení vašich osobních a důvěrných informací a dat.
1 – AxCrypt
AxCrypt je jedním z předních šifrovacích programů kompatibilních s Windows. Je to snadný a snadno použitelný software, který rychle reaguje a je velmi užitečný při šifrování vašich souborů.
S AxCrypt se velmi pohodlně pracuje. Zašifrovaný soubor můžete zobrazit pouhým dvojitým kliknutím a přístupovou frází/kódem. Po provedení změn v již zašifrovaném souboru se automaticky znovu zašifruje, takže vaše data zůstanou chráněna i bez velkého úsilí.
AxCrypt si můžete stáhnout zdarma, ale bezplatná verze je vhodná pouze pro osobní použití. AxCrypt nabízí placenou verzi pro komerční použití, která poskytuje další funkce, jako je sdílení klíčů, podpora cloudového úložiště, anonymní názvy souborů, generátor hesel a mnoho dalšího.
Specifikace AxCrypt
2 – DiskCryptor
DiskCryptor je bezplatný software dostupný pro šifrování celého disku pro Windows. Jedná se o software s otevřeným zdrojovým kódem, takže je přístupný odkudkoli. Tento software vám pomůže zašifrovat celý pevný disk nebo různé oddíly pevného disku, zatímco většina jiného softwaru dokáže šifrovat pouze soubory nebo složky.
DiskCryptor také pomáhá umístit šifrování na externí úložné zařízení, které lze připojit k počítači.
Specifikace DiskCryptor
Klady
Nevýhody
3 – 7 zip
Tento šifrovací nástroj je dobře známý, protože vám pomáhá komprimovat soubory spolu s jejich šifrováním. Dokáže komprimovat soubory o 2–10 % větší než jiný software. 7-Zip je velmi jednoduchý a snadno pochopitelný a ještě pohodlnější k použití. S 7-Zip můžete chránit své soubory a složky heslem.
Specifikace 7-Zip
Klady
Nevýhody
4 – Bitlocker
It is full volume encryption software suitable only for certain MS Windows OS. It is straightforward to use and can encrypt an entire drive or partitions of the hard disk in one go. The powerful encryption tools on this software help you to keep your file and folders absolutely free from intruders.
Specifications:
5 – Cryptainer LE
Cryptainer LE is a free encryption software that is very small in size (448 bits). It is straightforward and easy to use the software.
Cryptainer LE creates small (100 MB) encrypted “vaults” or drive on the hard disk. You can store or delete or modify data in/from these vaults as per your requirement.
You can also put passwords to create a strong protection guard over your data.
Specifications of Cryptainer LE
6 – CryptoForge
CryptoForge is very strong and powerful encryption software. Is very still to install and even simpler to use. You can right away encrypt a file by just directly clicking on it and then all you have to do is select ‘encrypt’ and enter a password. You can also decrypt or shred files using this software.
It is slower and takes more time to encrypt files than most software, but it provides much secure encryption which is very tough to crack. It is best suitable for Windows 10 but works on some other OSs too.
Specifications of CryptoForge
Pros
Cons
7 – Gpg4win
It is the ultimate application software to encrypt not only files and folders but also your emails, chats, etc. It provides a public-key cryptography system that allows you to encrypt your emails or files. It gives you a personal key and a public key; you can share the public key to others and give them secure access to the encrypted data.
It is a very complex software suitable for both personal and commercial use. You can also compress files and folders using this software.
Specifications of Gpg4win
8 – CryptoExpert 8
CryptoExpert 8 je považován za jeden z nejlepších šifrovacích nástrojů pro váš počítač se systémem Windows. Nabízí zcela bezplatnou verzi pro domácí uživatele a placenou verzi pro korporace a firmy.
Pomocí tohoto softwaru můžete vytvořit trezor a uložit všechny důležité soubory a složky. Podporuje všechny druhy dat a data v těchto vaultech můžete také kdykoli zálohovat.
Soubory v úložišti můžete také kdykoli přidat, odstranit nebo upravit podle svých požadavků.
Specifikace CryptoExpert 8
Klady
Nevýhody
9 – LastPass
LastPass je hodnocen jako jeden z nejlepších nástrojů pro správu hesel pro své vynikající snadno použitelné rozhraní a silný bezpečnostní systém. Je to zdarma a do tohoto softwaru si také můžete uložit svá hesla. Jakmile zamknete své soubory, nemůžete změnit heslo.
Má také prémiovou verzi, ale není o moc působivější než ta bezplatná.
Specifikace LastPass
Klady
Nevýhody
10 – Windows 10 Device Encryption
Není to nijak zvlášť šifrovací software; místo toho jde o předpřipravenou funkci ve Windows 10. Povolením této funkce můžete zašifrovat svůj pevný disk nebo různé oddíly. Chcete-li to povolit, musíte se přihlásit do systému Windows pomocí účtu Microsoft. Váš obnovovací klíč se automaticky nahraje na servery společnosti Microsoft.
Chcete-li tuto funkci najít na svém počítači s Windows 10, můžete postupovat podle uvedených kroků: Nastavení → Aktualizace a zabezpečení → Šifrování zařízení .
Klady
Nevýhody
Jak šifrovat pevný disk pomocí nástroje BitLocker
BitLocker Drive Encryption je funkce ve Windows 10, která vám umožňuje umístit šifrování na pevný disk a chránit jej před zvědavými pohledy, které se snaží nahlédnout do vašich citlivých/soukromých dat.
Zde jsou kroky k zapnutí šifrování na pevném disku pomocí nástroje BitLocker
Krok 1: Stisknutím klávesy Windows + X otevřete zástupce Power User .
Krok 2: Vyberte Ovládací panely .
Krok 3: Klikněte na Systém a zabezpečení .
Krok 4: Vyberte možnost BitLocker Drive Encryption .
Krok 5: Klikněte na Zapnout BitLocker .
Krok 6: Vyberte, jak chcete získat přístup k disku nebo jej odemknout: Zadejte heslo nebo Vložte USB flash disk . (Pro pokračování vyberte Zadejte heslo pro účely této příručky)
Krok 7: Zadejte heslo dle vlastního výběru. Ujistěte se, že jste zvolili silné heslo.
Krok 8: Dále se zobrazí různé možnosti uložení klíče pro obnovení. Například uložení na účet Microsoft, uložení na USB flash disk, uložení do souboru, vytištění obnovení .
Krok 9: Vyberte vhodnou možnost a klikněte na Další .
Krok 10: Vyberte vhodnou možnost šifrování mezi režimy Nové šifrování a Kompatibilní režim a klikněte na Další .
Krok 11: Zaškrtněte možnost Spustit kontrolu systému BitLocker a vyberte Pokračovat .
Krok 12: Restartujte počítač, aby se spustil proces šifrování .
Krok 13: Po restartu zadejte heslo .
Doba potřebná k dokončení procesu šifrování závisí na velikosti disku. Po dokončení procesu najdete na disku ikonu zámku. Tím se ověří, že je nástroj BitLocker zapnutý a disk je bezpečně zašifrován.
Mohlo by se vám také líbit:
Shrnutí
V dnešní době je nezbytné podniknout kroky k ochraně vašich citlivých a důležitých dat, zejména na vašich noteboocích a tabletech. Vaše soubory mohou být v nebezpečí, že se dostanou do nesprávných rukou. Musíte je tedy chránit pomocí šifrovacího softwaru.
Někdy ale jen šifrování dat nestačí; ujistěte se, že jej také chráníte jedním nebo několika hesly. Použijte některý z výše uvedených programů, abyste zajistili, že vaše data zůstanou v bezpečí a v pořádku.
V současnosti není možné zakázat anonymní dotazy na živých událostech Microsoft Teams. I registrovaní uživatelé mohou posílat anonymní dotazy.
Spotify může být nepříjemné, pokud se automaticky otevírá pokaždé, když zapnete počítač. Deaktivujte automatické spuštění pomocí těchto kroků.
Udržujte cache v prohlížeči Google Chrome vymazanou podle těchto kroků.
Máte nějaké soubory RAR, které chcete převést na soubory ZIP? Naučte se, jak převést soubor RAR do formátu ZIP.
V tomto tutoriálu vám ukážeme, jak změnit výchozí nastavení přiblížení v Adobe Reader.
Pro mnoho uživatelů aktualizace 24H2 narušuje auto HDR. Tento průvodce vysvětluje, jak můžete tento problém vyřešit.
Microsoft Teams aktuálně nativně nepodporuje přenos vašich schůzek a hovorů na vaši TV. Můžete však použít aplikaci pro zrcadlení obrazovky.
Ukážeme vám, jak změnit barvu zvýraznění textu a textových polí v Adobe Reader pomocí tohoto krokového tutoriálu.
Potřebujete naplánovat opakující se schůzky na MS Teams se stejnými členy týmu? Naučte se, jak nastavit opakující se schůzku v Teams.
Zde najdete podrobné pokyny, jak změnit User Agent String v prohlížeči Apple Safari pro MacOS.






