Události živého týmu: Zakázat anonymní dotazy

V současnosti není možné zakázat anonymní dotazy na živých událostech Microsoft Teams. I registrovaní uživatelé mohou posílat anonymní dotazy.
Práce na dálku se v poslední době stala velmi populární kvůli nečekaným globálním zdravotním problémům, které zaskočily celý svět. Výsledkem je, že mnoho společností a profesionálů nyní spoléhá na software pro spolupráci při provádění svých každodenních obchodních operací a práci na dálku.
Microsoft Teams je jedním z nejpopulárnějších softwarů pro vzdálenou práci a spolupráci na světě s desítkami milionů uživatelů. S ohledem na tento obrovský počet uživatelů je pochopitelné, že nástroj může čas od času přestat fungovat.
V této příručce se zaměříme na konkrétní chybu Microsoft Teams, která v poslední době trápí mnoho uživatelů, konkrétně kód chyby caa30194 . K této chybě obvykle dochází, když se uživatelé pokusí přihlásit k platformě pomocí desktopového klienta, ale desktopové aplikaci se nedaří připojit.
To v podstatě znamená, že smažete všechny dočasné soubory Microsoft Teams uložené na vašem počítači. Zde jsou následující kroky:
Zavřete svého desktopového klienta Microsoft Teams
Otevřete Průzkumník souborů
Zadejte %appdata%\Microsoft\teams, abyste otevřeli adresář Teams a získali přístup ke složkám, které jsou v něm uložené
Přejděte do Cache a odstraňte všechny soubory ze složky Cache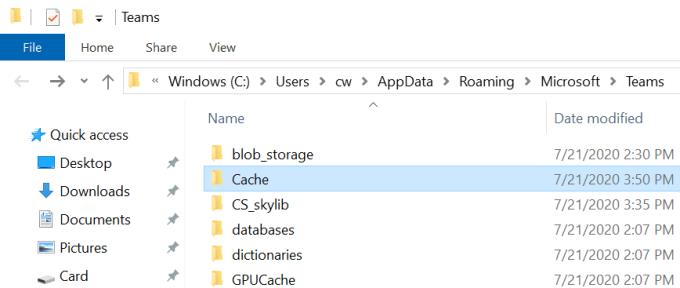
Přejděte do složky Blob_storage a odstraňte všechny soubory, které v této složce najdete
Přejděte do složky Databáze (%appdata%\Microsoft\teams\databases) a proveďte totéž
Otevřete složku GPUCache (%appdata%\Microsoft\teams\GPUcache) a odstraňte všechny soubory
Nyní přejděte do složky IndexedDB (%appdata%\Microsoft\teams\IndexedDB) a odstraňte pouze soubor .db
Dále přejděte na Místní úložiště (%appdata%\Microsoft\teams\Local Storage) a odstraňte všechny soubory uložené v příslušné složce
A posledním krokem je přejít do složky tmp (%appdata%\Microsoft\teams\tmp) a smazat všechny soubory.
Nyní můžete restartovat Microsoft Teams a zkontrolovat, zda chyba zmizela.
Někdy se vaše soubory JSON v umístění instalace Teams (%appdata%\Microsoft\teams) mohou poškodit, což může potenciálně bránit uživatelům v přihlášení.
Chcete-li tento problém vyřešit, odstraňte všechny 4 soubory JSON spolu se souborem protokolů z %appdata%\Microsoft\teams.
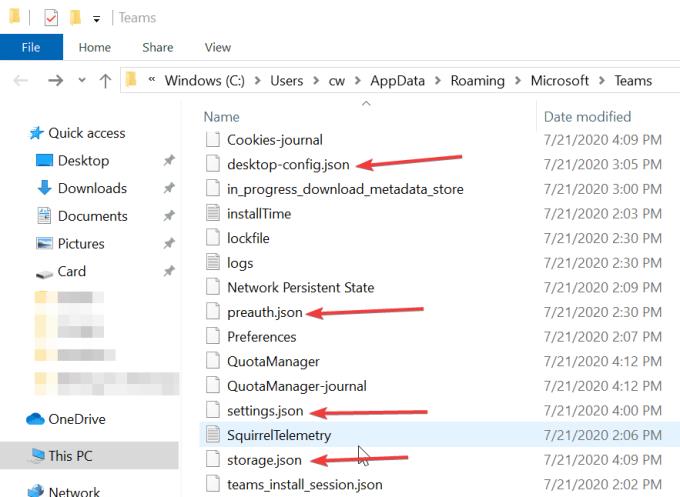 Spusťte znovu Teams, aby se automaticky znovu vytvořily soubory JSON, které jste právě smazali. Zkontrolujte, zda i po tom nemáte stále problémy s přihlášením do Teams.
Spusťte znovu Teams, aby se automaticky znovu vytvořily soubory JSON, které jste právě smazali. Zkontrolujte, zda i po tom nemáte stále problémy s přihlášením do Teams.
Dalším řešením je povolit TLS 1.0 / 1.1 a 1.2 v Možnosti Internetu. Mnoho uživatelů potvrdilo, že tato rychlá metoda pro ně fungovala, takže ji vyzkoušejte.
Zdá se, že tato nastavení musíte povolit, aby Microsoft Teams fungovaly správně. Zde je návod, jak povolit TLS 1.0 / 1.1 a 1.2:
Přejděte na Start a zadejte Možnosti Internetu
Dvakrát klikněte na první výsledek
Přejděte na kartu Upřesnit
Přejděte dolů do sekce Zabezpečení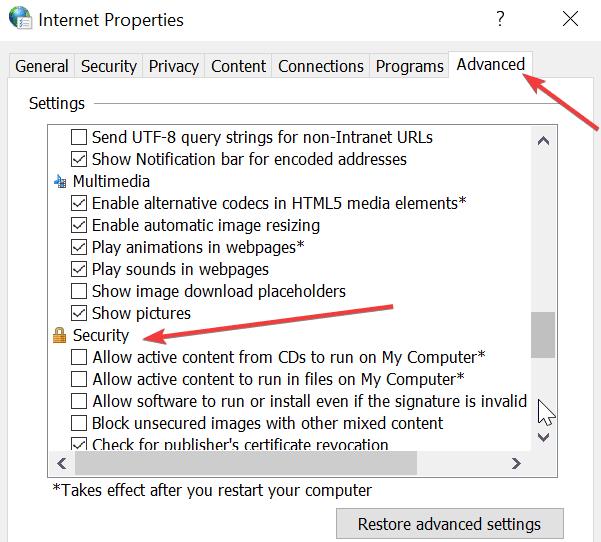
Ujistěte se, že jsou zaškrtnuté TLS 1.1 a TLS 1.2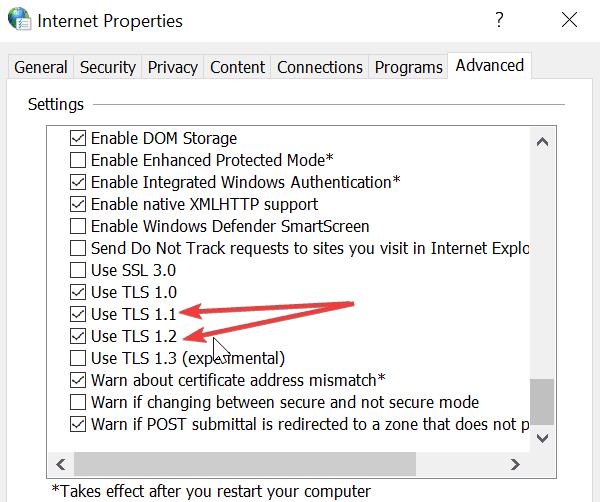
Pokud jste zaškrtli políčka TLS, uložte změny a zavřete Možnosti Internetu.
Jako poslední možnost můžete zkusit odinstalovat a znovu nainstalovat počítačovou aplikaci Microsoft Teams.
Otevřete aplikaci Nastavení
Přejděte na Aplikace a vyberte Aplikace a funkce
Vyhledejte Microsoft Teams
Vyberte jej a klikněte na Odinstalovat tlačítkem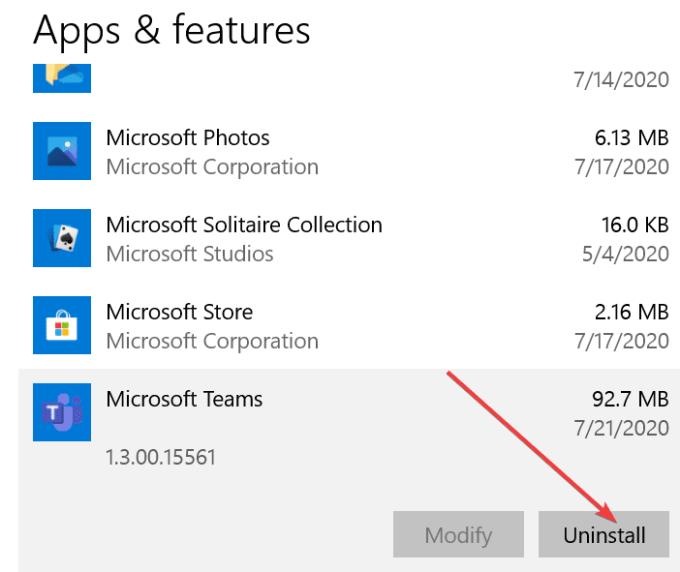
Počkejte, dokud se aplikace zcela nenainstaluje, a restartujte počítač
Přejděte na oficiální web Microsoft Teams a stáhněte si aplikaci znovu
Nainstalujte jej a zkontrolujte, zda se můžete přihlásit.
Dobrou zprávou je, že chyba caa30194 nemá vliv na webovou ani mobilní verzi Microsoft Teams. Jako náhradní řešení můžete použít jednu z těchto verzí, pokud nechcete znovu instalovat desktopovou aplikaci.
Zde máte pět potenciálních oprav k vyřešení chyby caa30194 v Microsoft Teams. Pokud budete mít štěstí, problém zmizí po použití prvního řešení. Někdy však možná budete muset pro vyřešení problému projít všemi metodami uvedenými v této příručce.
V současnosti není možné zakázat anonymní dotazy na živých událostech Microsoft Teams. I registrovaní uživatelé mohou posílat anonymní dotazy.
Microsoft Teams aktuálně nativně nepodporuje přenos vašich schůzek a hovorů na vaši TV. Můžete však použít aplikaci pro zrcadlení obrazovky.
Potřebujete naplánovat opakující se schůzky na MS Teams se stejnými členy týmu? Naučte se, jak nastavit opakující se schůzku v Teams.
Vidíte často chybu Omlouváme se, nemohli jsme se s vámi spojit na MS Teams? Zkuste tyto tipy na řešení problémů, abyste se tohoto problému zbavili nyní!
Jak udržet stav Microsoft Teams jako vždy dostupný? Tento návod se zaměřuje na efektivní metody pro trvalé udržení vašeho stavu v aplikaci Teams.
V případě, že hledáte webovou kameru pro použití na vašem PC, můžete Xbox Kinect použít jako webovou kameru v systému Windows 10. Jakmile z Kinectu uděláte webovou kameru v systému Windows
Chcete-li citovat zprávu v Microsoft Teams, vyberte a zkopírujte zprávu, na kterou chcete odpovědět. Poté klikněte na ikonu Formát a vyberte Nabídka.
V této příručce vám ukážeme, jak vyřešit problém s Microsoft Teams, kdy nevidíte, že obrazovka sdílí někdo jiný.
Karta Microsoft Teams Wiki je inteligentní textový editor, který umožňuje více uživatelům pracovat na různých částech stejného dokumentu.
Kód chyby c02901df označuje, že desktopová aplikace Microsoft Teams narazila na problém a zhroutila se. K této chybě dochází na počítačích se systémem Windows 10.
I když můžete vždy upgradovat z Teams Free na Teams for Business, mějte na paměti, že tento proces je nevratný.
Chcete-li najít skryté chaty Microsoft Teams, vyhledejte jméno účastníka chatu, vyberte toto jméno a starý chat bude znovu viditelný.
Některé webové stránky nepodporují vkládání adres URL do jiných programů nebo webových stránek. Proto je nemůžete otevřít v desktopové aplikaci Teams.
Pokud nemůžete naplánovat schůzku Teams v Outlooku, ujistěte se, že e-mailový účet spojený s Teams byl přidán do Outlooku.
Chcete-li snížit riziko výskytu různých problémů s Bluetooth v Teams, použijte náhlavní soupravu Bluetooth, která je kompatibilní s aplikací.
Mnoho uživatelů si stěžovalo, že Trello není k dispozici v Microsoft Teams. Tato příručka vám přináší řadu potenciálních oprav.
Busy on Busy je užitečná funkce Microsoft Teams, která konfiguruje, jak Teams zpracovává příchozí hovory, pokud se volaný již účastní hovoru.
Bezplatná verze Microsoft Teams může aktuálně hostit až 300 účastníků schůzky. Účastníci mohou chatovat a volat.
Po dlouhém očekávání vám nyní Microsoft Teams umožňuje sledovat video streamy od všech účastníků schůzky současně. No, ve většině případů to tak bude
Microsoft Teams aktuálně nepodporuje nativní odesílání vašich schůzek a hovorů do vašeho televizoru. Můžete však použít aplikaci pro zrcadlení obrazovky.
Existuje mnoho důvodů, proč se váš notebook nemůže připojit k Wi-Fi, a proto existuje mnoho způsobů, jak chybu opravit. Pokud se váš notebook nemůže připojit k Wi-Fi, můžete tento problém vyzkoušet následujícími způsoby.
Po vytvoření bootovacího USB pro instalaci systému Windows by uživatelé měli zkontrolovat výkon bootovacího USB a zjistit, zda bylo vytvoření úspěšné.
Několik bezplatných nástrojů dokáže předvídat selhání disku dříve, než k němu dojde, což vám dává čas na zálohování dat a včasnou výměnu disku.
Se správnými nástroji můžete prohledat systém a odstranit spyware, adware a další škodlivé programy, které se ve vašem systému mohou ukrývat.
Když se například počítač, mobilní zařízení nebo tiskárna pokusí připojit k počítači se systémem Microsoft Windows přes síť, může se zobrazit chybová zpráva „Síťová cesta nebyla nalezena – Chyba 0x80070035“.
Modrá obrazovka smrti (BSOD) je běžná a ne nová chyba systému Windows, která se objevuje, když se v počítači vyskytne nějaká závažná systémová chyba.
Místo provádění manuálních operací a operací s přímým přístupem ve Windows je můžeme nahradit dostupnými příkazy CMD pro rychlejší přístup.
Po nespočetných hodinách používání svého notebooku a stolního reproduktoru na vysoké škole mnoho lidí zjistí, že pár chytrých vylepšení může proměnit stísněný prostor na koleji v dokonalé streamovací centrum, aniž by museli utratit spoustu peněz.
Z Windows 11 bude Internet Explorer odebrán. V tomto článku vám WebTech360 ukáže, jak používat Internet Explorer ve Windows 11.
Touchpad notebooku neslouží jen k ukazování, klikání a zoomování. Obdélníkový povrch také podporuje gesta, která umožňují přepínat mezi aplikacemi, ovládat přehrávání médií, spravovat soubory a dokonce i zobrazovat oznámení.




























