Události živého týmu: Zakázat anonymní dotazy

V současnosti není možné zakázat anonymní dotazy na živých událostech Microsoft Teams. I registrovaní uživatelé mohou posílat anonymní dotazy.
Miliony uživatelů spoléhají na Microsoft Teams při spolupráci se členy týmu, připojování se k videokonferencím a dalším činnostem.
Proto je chyba přihlášení caa2000b opravdu obávaný chybový kód. Znamená to, že se vám Microsoft Teams nemohl přihlásit.
Pokud se jedná pouze o náhodnou dočasnou závadu, otevřete Správce úloh .
Přejděte na kartu Procesy .
Poté klikněte pravým tlačítkem na Microsoft Teams.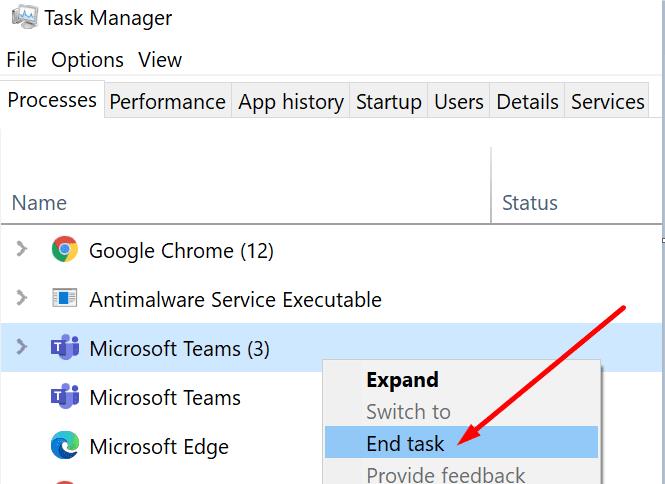
Výběrem možnosti Ukončit úlohu aplikaci ukončíte.
Spusťte znovu Teams a zkontrolujte, zda se tentokrát můžete přihlásit.
Pokud to není možné, použijte místo toho verzi webového prohlížeče Microsoft Teams. Pokud chyba caa2000b ovlivňuje pouze počítačovou verzi Microsoft Teams, přihlaste se pomocí webové verze aplikace.
Dále se ujistěte, že vaše připojení k internetu funguje správně.
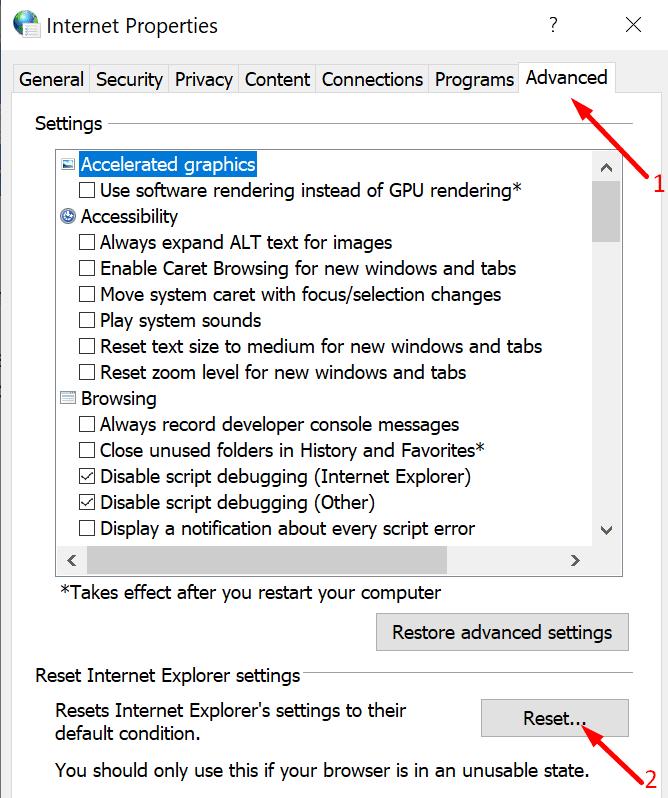
Dále v seznamu zkontrolujte, zda je k dispozici novější verze aplikace Microsoft Teams, a nainstalujte ji.
Klikněte na svůj profilový obrázek a vyberte možnost Zkontrolovat aktualizace .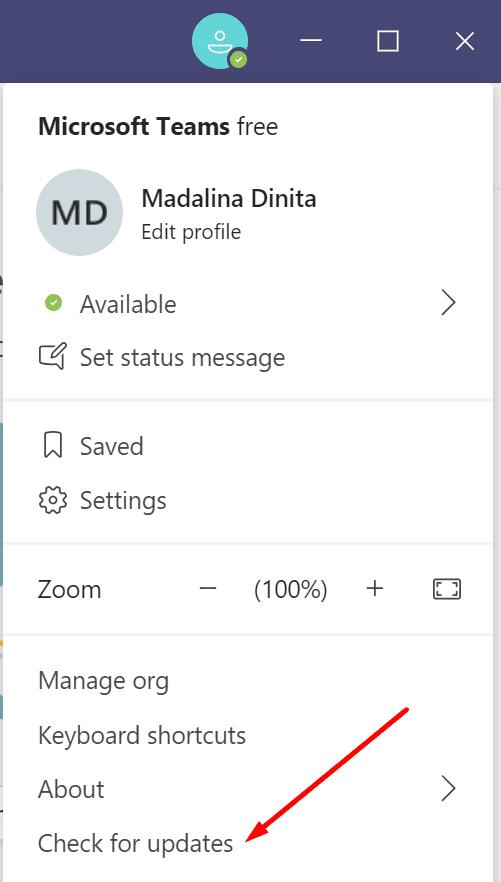
Poté restartujte počítač a zkuste se znovu přihlásit.
Každá aplikace a program, které na svém počítači používáte, ukládá dočasné soubory do složky mezipaměti. Pokud dojde k poškození mezipaměti Microsoft Teams, zablokují se ověřovací certifikáty. V důsledku toho se nebudete moci přihlásit.
Přejděte na Windows Search a zkopírujte tuto cestu:
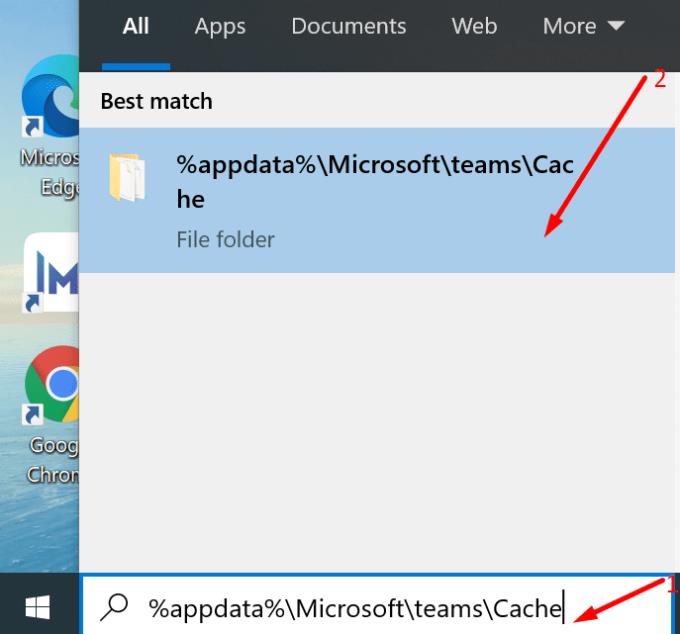
Poté vyberte všechny soubory a odstraňte je.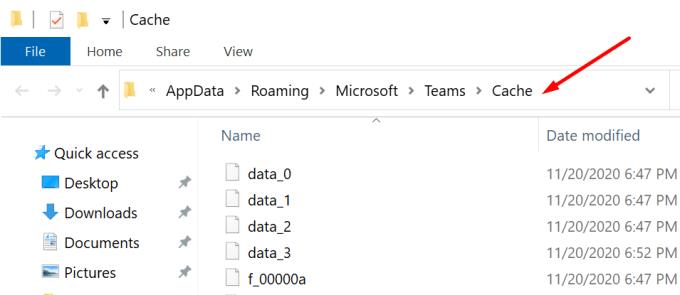
Opakujte výše uvedené kroky a vymažte mezipaměť uloženou v následujících složkách:
Poté znovu spusťte Microsoft Teams a zkuste se přihlásit.
Pokud dojde k poškození jiných souborů Microsoft Teams, nejen souborů mezipaměti, přeinstalujte program.
Otevřete Ovládací panely.
Poté přejděte na Programy a funkce.
Vyberte Odinstalovat program.
Vyberte Microsoft Teams.
Klepněte na tlačítko Odinstalovat .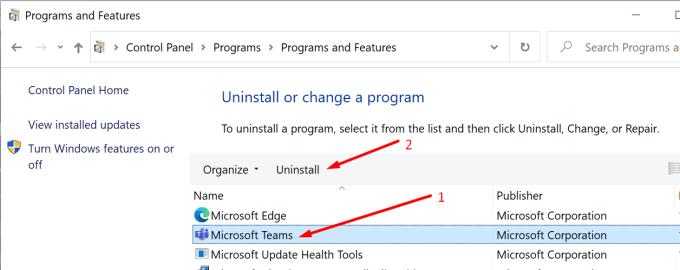
Přejděte na Windows Search a vyhledejte tuto cestu:
Vyhledejte a odstraňte složku Teams.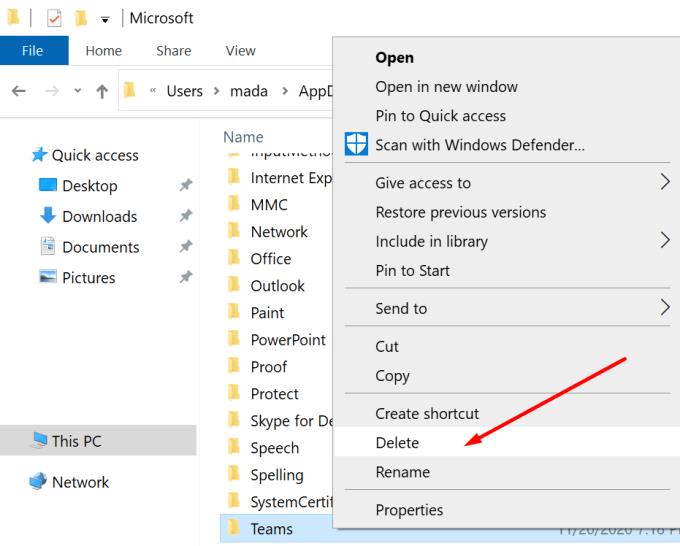
Restartujte váš počítač.
Poté si stáhněte desktopovou aplikaci Microsoft Teams od společnosti Microsoft.
Nainstalujte jej a zkontrolujte, zda se nyní můžete přihlásit.
Pokud nic nefungovalo a používáte firemní síť, kontaktujte svého správce IT. Požádejte je, aby se na tuto záležitost podívali. Dejte jim vědět, jaké metody odstraňování problémů jste dosud vyzkoušeli.
Pokud jste k opravě chyby caa2000b použili jiné metody, dejte nám vědět v komentářích níže.
V současnosti není možné zakázat anonymní dotazy na živých událostech Microsoft Teams. I registrovaní uživatelé mohou posílat anonymní dotazy.
Microsoft Teams aktuálně nativně nepodporuje přenos vašich schůzek a hovorů na vaši TV. Můžete však použít aplikaci pro zrcadlení obrazovky.
Potřebujete naplánovat opakující se schůzky na MS Teams se stejnými členy týmu? Naučte se, jak nastavit opakující se schůzku v Teams.
Vidíte často chybu Omlouváme se, nemohli jsme se s vámi spojit na MS Teams? Zkuste tyto tipy na řešení problémů, abyste se tohoto problému zbavili nyní!
Jak udržet stav Microsoft Teams jako vždy dostupný? Tento návod se zaměřuje na efektivní metody pro trvalé udržení vašeho stavu v aplikaci Teams.
V případě, že hledáte webovou kameru pro použití na vašem PC, můžete Xbox Kinect použít jako webovou kameru v systému Windows 10. Jakmile z Kinectu uděláte webovou kameru v systému Windows
Chcete-li citovat zprávu v Microsoft Teams, vyberte a zkopírujte zprávu, na kterou chcete odpovědět. Poté klikněte na ikonu Formát a vyberte Nabídka.
V této příručce vám ukážeme, jak vyřešit problém s Microsoft Teams, kdy nevidíte, že obrazovka sdílí někdo jiný.
Karta Microsoft Teams Wiki je inteligentní textový editor, který umožňuje více uživatelům pracovat na různých částech stejného dokumentu.
Kód chyby c02901df označuje, že desktopová aplikace Microsoft Teams narazila na problém a zhroutila se. K této chybě dochází na počítačích se systémem Windows 10.
I když můžete vždy upgradovat z Teams Free na Teams for Business, mějte na paměti, že tento proces je nevratný.
Chcete-li najít skryté chaty Microsoft Teams, vyhledejte jméno účastníka chatu, vyberte toto jméno a starý chat bude znovu viditelný.
Některé webové stránky nepodporují vkládání adres URL do jiných programů nebo webových stránek. Proto je nemůžete otevřít v desktopové aplikaci Teams.
Pokud nemůžete naplánovat schůzku Teams v Outlooku, ujistěte se, že e-mailový účet spojený s Teams byl přidán do Outlooku.
Chcete-li snížit riziko výskytu různých problémů s Bluetooth v Teams, použijte náhlavní soupravu Bluetooth, která je kompatibilní s aplikací.
Mnoho uživatelů si stěžovalo, že Trello není k dispozici v Microsoft Teams. Tato příručka vám přináší řadu potenciálních oprav.
Busy on Busy je užitečná funkce Microsoft Teams, která konfiguruje, jak Teams zpracovává příchozí hovory, pokud se volaný již účastní hovoru.
Bezplatná verze Microsoft Teams může aktuálně hostit až 300 účastníků schůzky. Účastníci mohou chatovat a volat.
Po dlouhém očekávání vám nyní Microsoft Teams umožňuje sledovat video streamy od všech účastníků schůzky současně. No, ve většině případů to tak bude
Microsoft Teams aktuálně nepodporuje nativní odesílání vašich schůzek a hovorů do vašeho televizoru. Můžete však použít aplikaci pro zrcadlení obrazovky.
Přepnutí ikony Koše ve Windows 11 zjednodušuje přizpůsobení tapety a poskytuje vám vzhled a dojem, které odpovídají vašemu vkusu nebo tématu.
DISM (Deployment Imaging and Servicing Management) je spolu s SFC (System File Checker) důležitým nástrojem pro řešení mnoha systémových problémů ve Windows 11.
I když je systém Windows 11 jistě předinstalován s několika zbytečnými aplikacemi, skrývá také několik neuvěřitelně výkonných nástrojů přímo pod nosem.
Při koupi nového stolního počítače nebo notebooku můžete ušetřit peníze koupí zařízení se základními specifikacemi. Jeho výkon můžete později zvýšit upgradem paměti RAM.
WARP je VPN, která vám pomáhá připojit se k internetu pomocí DNS 1.1.1.1 od Cloudflare a zároveň optimalizuje a zabezpečuje (tj. šifruje) vaše připojení. 1.1.1.1 je jednou z nejrychlejších a nejbezpečnějších možností DNS.
Funkční klávesy Fn umožňují rychlejší a snazší ovládání některých hardwarových funkcí.
Tento indikátor nepatřičnosti obvykle znamená, že šifrování BitLocker bylo zakázáno, aktualizace vyžaduje restart počítače nebo čeká na aktualizaci firmwaru.
CCleaner prohledá duplicitní soubory během několika minut a poté vám umožní rozhodnout, které z nich je bezpečné smazat.
Tento článek vám pomůže opravit chybu „Zabezpečení systému Windows nelze spustit v systému Windows 11“.
Metody v tomto článku vám pomohou skrýt nebo chránit složky Windows před zvědavými očima.




























