Importovat kontakty Outlooku do Windows Live Mail

Stále používáte Windows Live Mail pro Hotmail nebo jiné e-maily? Zde se naučíte, jak importovat kontakty Outlooku do desktopové aplikace Windows Live Mail.
Windows 11 je dodáván s funkcí Snap Assist, která umožňuje uspořádat okna na obrazovce a zlepšit tak multitasking při práci se dvěma a více aplikacemi.
Tato funkce zahrnuje různé funkce pro rychlé a dokonalé přichycení oken do stran nebo rohů obrazovky pomocí myši, klávesnice nebo dotyku. Záměrem je použít tuto pomocnou funkci, abyste nemuseli provádět další kroky ke změně velikosti nebo ručnímu přesouvání okna na obrazovce.
Snap Assist není novinkou ve Windows 11. Je k dispozici od Windows 7 , ale v průběhu let se vyvíjel a nyní máte přístup k mnoha dalším funkcím, jako jsou rozložení přichycení, skupiny přichycení, dostupnější zkratky a další. .
Tato příručka vám ukáže kroky k uspořádání oken na obrazovce pomocí funkce Přichytávání ve Windows 11.
Jak používat Snap Assist a rozložení v systému Windows 11
Ve Windows 11 můžete okna přichytávat několika způsoby pomocí myši a klávesnice. Zde je návod.
Přichytávání aplikací pomocí myši
Okna můžete na obrazovku přichytávat pomocí myši několika způsoby. Pokud máte zařízení s dotykovým ovládáním, můžete použít akce myši jako gesta k přichycení.
Chcete-li přichytit dvě okna vedle sebe, přetáhněte okno k levému okraji obrazovky a přichyťte jej ke straně. Pokračujte pomocí Snap Assist a vyberte další okno, které chcete přichytit doprava.
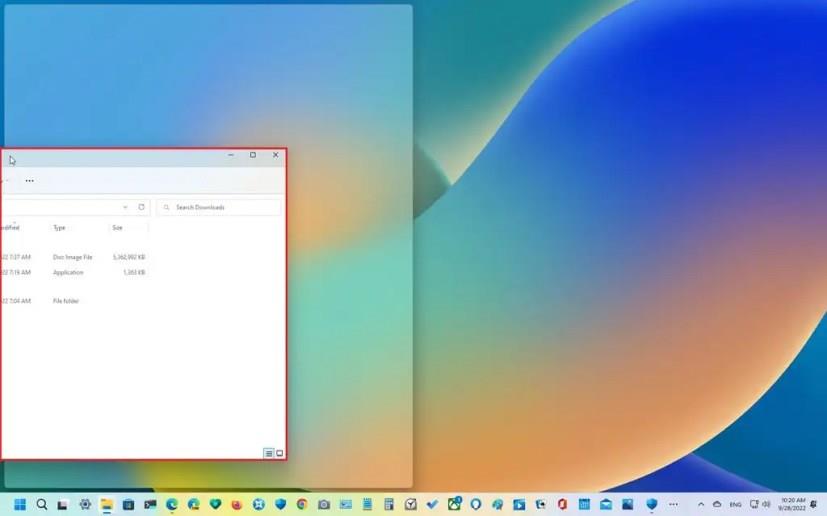
Chytit doleva (myš)
Pokud ignorujete funkci Snap Assist, můžete druhé okno přichytit přetažením k pravému okraji.
Můžete také přetáhnout okno k rohovému okraji a přichytit okno v jednom z kvadrantů obrazovky. Pomocí rohů můžete zaklapnout tři nebo čtyři okna.
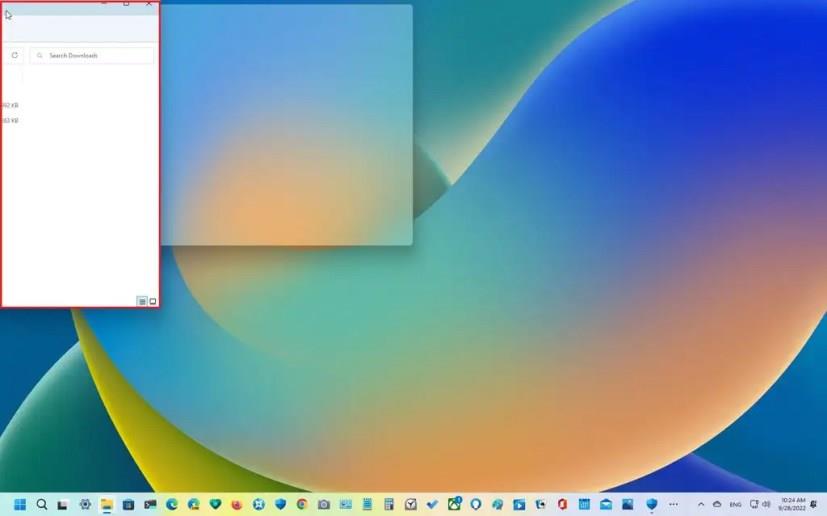
Přichytit vlevo nahoře (myš)
Když přichytíte okna vedle sebe, můžete také změnit velikost pohledu přetažením prostředního okraje doleva nebo doprava.
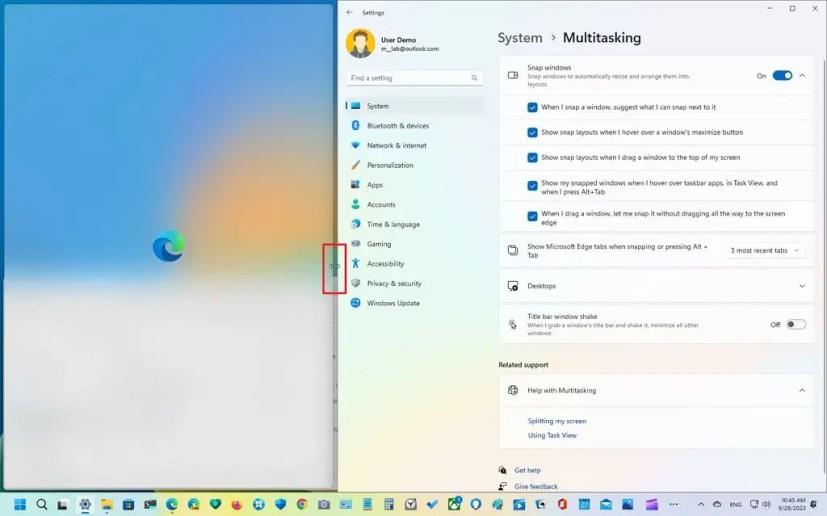
Změnit velikost snapu
Případně můžete najet myší na tlačítko maximalizace a otevřít plovoucí nabídku Rozvržení přichycení a vybrat, kam se mají okna přichytit. Pokračujte pomocí funkce Snap Assist a dokončete přichycení.
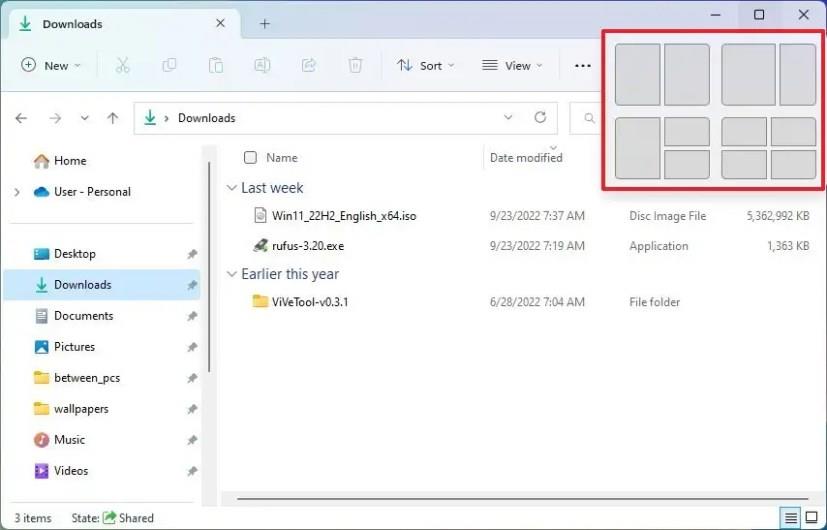
Přichytit rozvržení (tlačítko maximalizace)
Můžete také přetáhnout okno k hornímu okraji obrazovky a zobrazit tak rozevírací nabídku Rozvržení přichycení. Přetáhněte okno do požadované zóny a poté pokračujte pomocí funkce Snap Assist a dokončete přichycení.
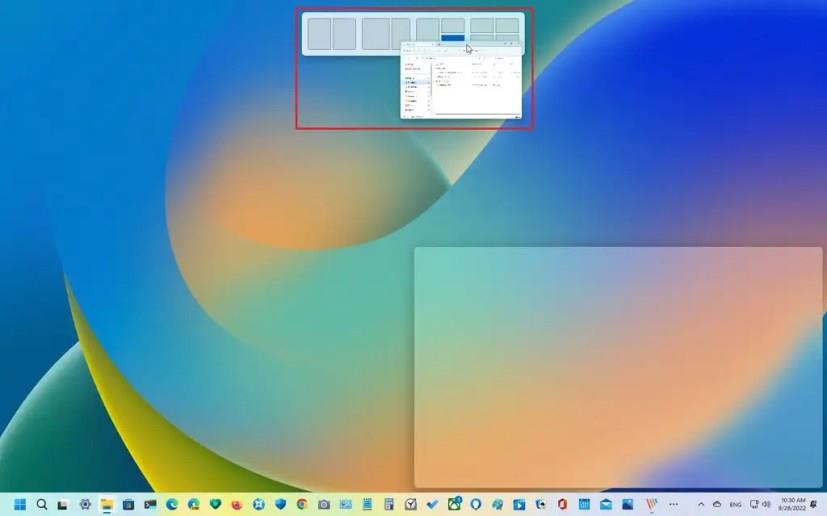
Přichytit rozvržení (horní část obrazovky)
Pokud použijete Rozvržení Snap, zobrazí se dostupná rozvržení podle velikosti obrazovky.
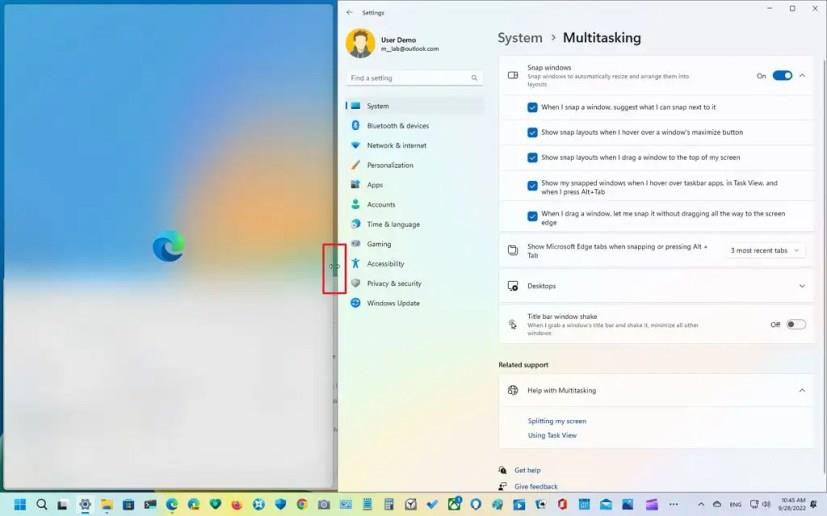
Změnit velikost snapu
Přichytávání aplikací pomocí klávesnice
K použití funkce přichycení můžete také použít klávesy klávesnice.
Chcete-li přichytit dvě okna, stiskněte klávesovou zkratku „Klávesa Windows + Šipka doleva“, aby se okno zaostřilo na levou stranu. Pokračujte pomocí Snap Assist a vyberte další okno, které chcete přichytit doprava.
Pokud ignorujete funkci Snap Assist, můžete použít zkratku „Klávesa Windows + šipka vpravo“ k přichycení zaostřeného okna na pravou stranu.
K přichycení okna k levému hornímu rohu můžete také použít klávesovou zkratku „Klávesa Windows + šipky doleva a nahoru“ . Klávesová zkratka „Klávesa Windows + šipky vpravo a nahoru“ pro přichycení okna do pravého horního rohu. Klávesová zkratka „Klávesa Windows + šipky doleva a dolů“ pro přichycení okna k levému dolnímu rohu. A zkratka „Klávesa Windows + šipky vpravo a dolů“ pro přichycení okna k pravému dolnímu rohu.
Rozvržení uchopení systému Windows
Případně můžete použít zkratku „Windows Key + Z“ k otevření plovoucí nabídky Rozvržení přichycení z tlačítka Maximalizovat, stisknutím jednoho z čísel vyberte rozvržení a poté stisknutím čísla vyberte zónu přichycení. Pokračujte pomocí Snap Assist a vyberte další okno, které chcete přichytit doprava, nebo znovu použijte klávesovou zkratku „Windows Key + Z“ a pokračujte v přichycení oken.
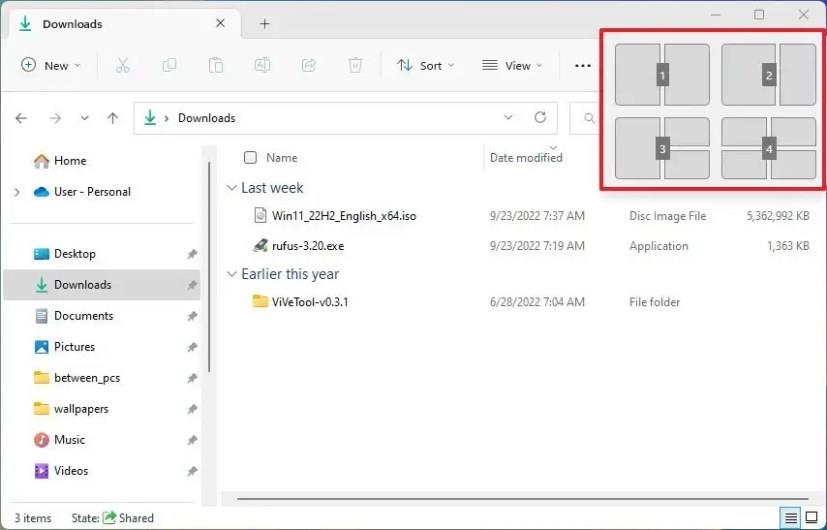
Přichytit rozvržení s čísly
Velikost zobrazení určuje počet rozvržení, což znamená, že nemůžete získat více rozvržení.
Skupiny uchopení Windows
Bez ohledu na to, zda k přichycení oken používáte myš nebo klávesnici, můžete přepínat mezi skupinami přichycených oken nebo přejít na jinou aplikaci a poté se vrátit do skupiny pomocí „ Skupiny přichycení“ umístěním ukazatele myši na aplikaci na hlavním panelu, která patří do skupiny a výběrem skupiny Snap z náhledů miniatur.
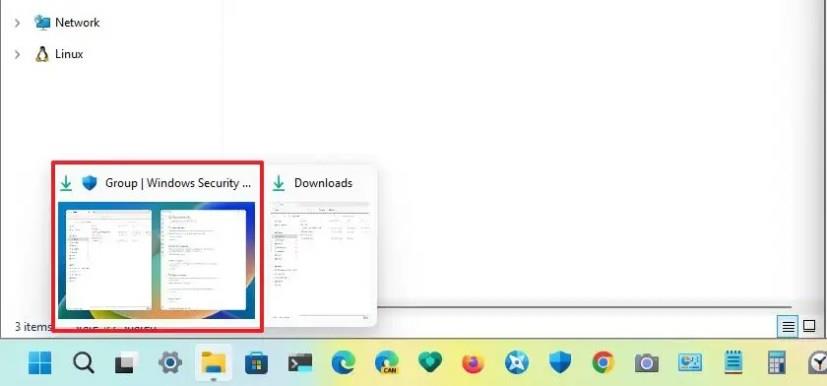
Přichytit skupiny
Zapněte nebo vypněte funkci Snap
Windows 11 vám poskytuje podrobnou kontrolu nad funkcemi při přichytávání oken. Přichytávání můžete zapnout nebo vypnout úplně a ovládat každou možnost samostatně.
Chcete-li povolit nebo zakázat funkce Snap v systému Windows 11, postupujte takto:
Otevřete Nastavení .
Klikněte na Systém .
Klepněte na kartu Multitasking .
Zapnutím nebo vypnutím přepínače Přichytit okna povolíte nebo zakážete funkci ve Windows 11.
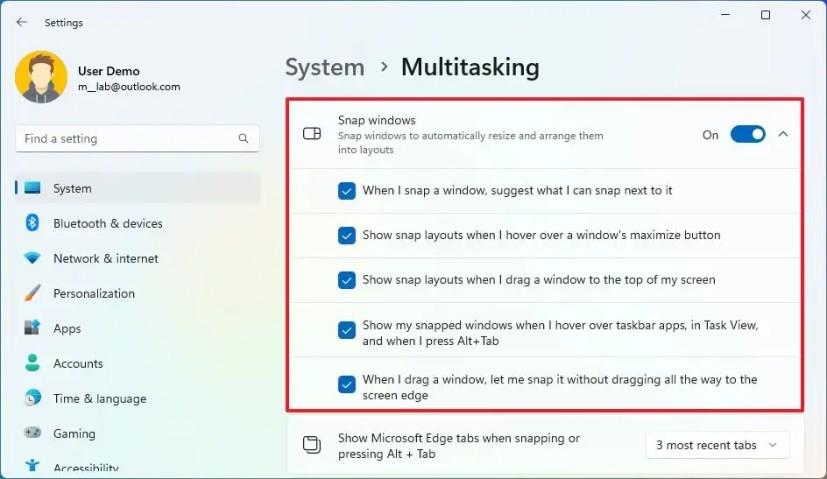
Chcete-li aktivovat funkci Snap Assist, zaškrtněte možnost „Když přichytím okno, navrhnout, co mohu přichytit vedle něj“ . Pokud tuto možnost vypnete, neuvidíte seznam návrhů, co se má při uchopení okna dále přichytávat.
Chcete-li povolit plovoucí nabídku v tlačítku maximalizace, zaškrtněte možnost „Zobrazit rozvržení uchopení, když najedu na tlačítko maximalizace okna“.
Chcete-li povolit nová rozvržení dolů od okraje obrazovky, zaškrtněte možnost „Zobrazit rozvržení uchopení, když přetáhnu okno do horní části obrazovky“ . Pokud tuto možnost vypnete, plovoucí nabídka rozvržení v horní části obrazovky již nebude k dispozici.
Chcete-li zobrazit náhledy miniatur seskupení přichycení, zaškrtněte možnost „Zobrazit moje přichycená okna, když najedu na aplikace na hlavním panelu, v zobrazení úkolů a když stisknu Alt+Tab“ . Tato funkce je také známá jako skupiny Snap.
(Volitelné) Zaškrtněte možnost „Když přetáhnu okno, dovolte mi jej přichytit bez přetažení úplně k okraji obrazovky“, abyste vyvolali funkci Snap Assist při přetažení okna blíže k okraji obrazovky.
(Volitelné) Pomocí nastavení „Zobrazit karty Microsoft Edge při uchopení nebo stisknutí Alt + Tab“ určete počet karet v aplikaci Snap Assist. Můžete se také rozhodnout nezobrazovat karty.
Po dokončení těchto kroků můžete používat klávesnici a myš k uspořádání oken na obrazovce.
Pokud některé funkce přichycení nefungují, možná nepoužíváte nejnovější verzi systému Windows 11. Některé funkce, jako jsou skupiny přichycení, rozvržení přichycení z horní části obrazovky a rozvržení přichycení s čísly při použití klávesové zkratky, jsou pouze k dispozici po upgradu na verzi 22H2 .
Stále používáte Windows Live Mail pro Hotmail nebo jiné e-maily? Zde se naučíte, jak importovat kontakty Outlooku do desktopové aplikace Windows Live Mail.
Tento návod podrobně popisuje, jak přidat čísla stránek do dokumentů v Microsoft Word 365.
Nevíte, jak nainstalovat soubory APK na zařízení Amazon Fire? Poznejte hlavní metody instalace souborů APK, které může aplikovat každý.
Když povolíte procento baterie na svém telefonu Android, víte, kolik baterie zbývá. Zde je jednoduchý způsob, jak to zapnout.
Chcete-li vytvořit opakující se události na Facebooku, přejděte na svou stránku a klikněte na Události. Poté přidejte novou událost a klikněte na tlačítko Opakující se událost.
YouTube má anonymní režim, který zabraňuje ukládání vašeho prohlížení nebo ovlivňování vašich seznamů. Tento návod vás naučí, jak ho používat.
Máte problémy s tím, jak nastavit video jako spořič obrazovky v systému Windows 11? Ukážeme vám, jak na to pomocí bezplatného softwaru, který je ideální pro více formátů video souborů.
Microsoft Teams je klíčovou platformou pro videokonference. Naučte se, jak <strong>zablokovat</strong> a <strong>odblokovat</strong> uživatele, aby byl váš chat čistý.
Google Chrome je zdaleka nejpopulárnějším prohlížečem na světě. Zjistěte, jak jej nastavit jako výchozí prohlížeč v systému Windows 11.
Jak zjistit, který soubor nebo složka se aktuálně používá v systému Windows 11
Zde je kompletní průvodce, jak vytvořit a přidat nový uživatelský účet v systému Windows 11, ať už online nebo offline.
Jak se přihlásit jako správce v systému Windows 11 a Windows 10 a spravovat přístupová oprávnění. Obsahuje krok za krokem návody a tipy.
Snímky obrazovky v systému Windows 11: Objevte, jak používat Print Screen, Snip & Sketch a další nástroje pro efektivní zachycení obrazovky.
Zjistěte, jak efektivně ukončit schůzku Google Meet jako hostitel nebo účastník, a co dělat, když chcete pokračovat ve schůzce bez hostitele.
Naučte se, jak snadno změnit barvu hlavního panelu v systému Windows 11 pomocí různých metod včetně nastaveních, třetích stran a dalších užitečných tipů.
Kalibrace monitoru je klíčovým krokem pro zajištění přesnosti barev na vaší obrazovce. V tomto článku se dozvíte, jak správně kalibrovat monitor na Windows 11, abyste dosáhli optimálního barevného nastavení.
Registr Windows je paměťová banka vašeho PC, kde zaznamenává téměř vše, co na vašem systému děláte. Naučte se, jak bezpečně vyčistit registr a zrychlit váš počítač.
Naučte se, jak vložit profilový obrázek místo videa na Zoom prostřednictvím našeho podrobného průvodce. Získejte snadné kroky a užitečné tipy.
Přehled různých způsobů, jak sdílet soubory, složky a média v systému Windows 11, včetně sdílení e-mailem a pomocí aplikací.
Objevte efektivní metody, jak opravit Windows 11, včetně tipů na odstranění problémů a optimalizaci systému. Opravy se snadno aplikuje, což vám ušetří čas a peníze.
Když se například počítač, mobilní zařízení nebo tiskárna pokusí připojit k počítači se systémem Microsoft Windows přes síť, může se zobrazit chybová zpráva „Síťová cesta nebyla nalezena – Chyba 0x80070035“.
Modrá obrazovka smrti (BSOD) je běžná a ne nová chyba systému Windows, která se objevuje, když se v počítači vyskytne nějaká závažná systémová chyba.
Místo provádění manuálních operací a operací s přímým přístupem ve Windows je můžeme nahradit dostupnými příkazy CMD pro rychlejší přístup.
Po nespočetných hodinách používání svého notebooku a stolního reproduktoru na vysoké škole mnoho lidí zjistí, že pár chytrých vylepšení může proměnit stísněný prostor na koleji v dokonalé streamovací centrum, aniž by museli utratit spoustu peněz.
Z Windows 11 bude Internet Explorer odebrán. V tomto článku vám WebTech360 ukáže, jak používat Internet Explorer ve Windows 11.
Touchpad notebooku neslouží jen k ukazování, klikání a zoomování. Obdélníkový povrch také podporuje gesta, která umožňují přepínat mezi aplikacemi, ovládat přehrávání médií, spravovat soubory a dokonce i zobrazovat oznámení.
Přepnutí ikony Koše ve Windows 11 zjednodušuje přizpůsobení tapety a poskytuje vám vzhled a dojem, které odpovídají vašemu vkusu nebo tématu.
DISM (Deployment Imaging and Servicing Management) je spolu s SFC (System File Checker) důležitým nástrojem pro řešení mnoha systémových problémů ve Windows 11.
I když je systém Windows 11 jistě předinstalován s několika zbytečnými aplikacemi, skrývá také několik neuvěřitelně výkonných nástrojů přímo pod nosem.
Při koupi nového stolního počítače nebo notebooku můžete ušetřit peníze koupí zařízení se základními specifikacemi. Jeho výkon můžete později zvýšit upgradem paměti RAM.













![Jak vyčistit registr v systému Windows 11 [4 způsoby] Jak vyčistit registr v systému Windows 11 [4 způsoby]](https://blog.webtech360.com/resources8/images31/image-9744-0105182733836.png)


![Jak opravit Windows 11 [15 způsobů] Jak opravit Windows 11 [15 způsobů]](https://blog.webtech360.com/resources8/images31/image-7303-0105182722015.png)









