Jak vymazat cache v Google Chrome

Udržujte cache v prohlížeči Google Chrome vymazanou podle těchto kroků.
Pokud jste dostali počítač jako dárek nebo si chcete koupit použitý model, možná vás zajímá, jak zjistit, jak je váš počítač starý. I když to není vždy přesný nebo přímočarý proces, je možné pomocí několika triků získat dobrou představu o tom, jak starý je váš počítač se systémem Windows.
Existuje několik důvodů, proč byste chtěli vědět, v jakém roce byl počítač vyroben:
To závisí na tom, k čemu počítač používáte. Pokud splňuje minimální požadavky pro aplikace, které potřebujete spouštět, nemá smysl ho měnit. Mnoho starších modelů stále vyhovuje pro základní procházení webu a produktivity.
| Dotazy na počítač | Možná řešení |
|---|---|
| Je počítač stále v zárukách? | Zkontrolujte originální obal nebo dokumentaci. |
| Je počítač upgradovatelný? | Podívejte se na specifikace hardware. |
Následujte tyto metody, jak zjistit stáří vašeho počítače se systémem Windows:
Pokud máte stále k dispozici původní obal počítače, často najdete datum výroby vyraženo na obalu nebo v příručce. To platí především pro notebooky.
Najděte nálepku se sériovým číslem. Mnoho sériových štítků uvádí datum výroby nebo obsahuje kód, který můžete dešifrovat.
U desktopových počítačů najdete datum výroby základní desky uvnitř skříně na štítku.
Pomocí aplikace Systémové informace zjistíte datum verze BIOS. Otevřete nabídku Start, zadejte "Systémové informace", a zkontrolujte datum.
Pomocí příkazového řádku zadejte systeminfo | vyhledejte /i "datum instalace" pro zobrazení data instalace systému.
V Průzkumníku souborů zkontrolujte datum vytvoření složky Windows, což vám může ukázat, kdy byl Windows nainstalován.
Zjistěte, jak starý je váš procesor, protože je to klíčový ukazatel stáří počítače. Zkontrolujte jeho model v Správci úloh.
Pokud máte stolní počítač, zkontrolujte výrobní data dalších komponent a zjistěte, které jsou starší.
Pro Apple Mac proveďte kliknutí na ikonu Apple v levém horním rohu a vyberte O tomto Macu. Modelový rok se zobrazí na vrchu.
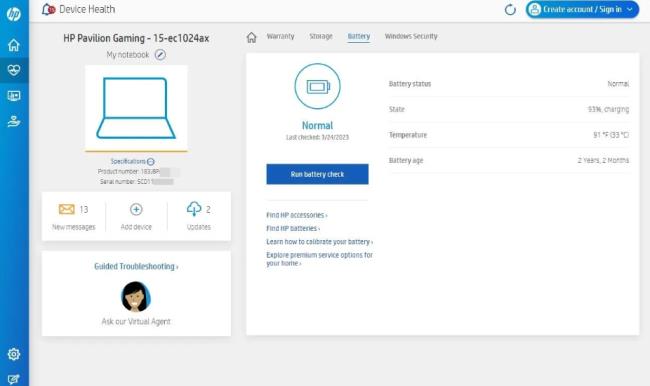
Například aplikace HP Support Assistant vám pomůže shromáždit informace o stavu záruce a stavu baterie, což může být užitečné zejména při koupi použitého notebooku.
Udržujte cache v prohlížeči Google Chrome vymazanou podle těchto kroků.
Podívejte se, jak efektivně uvolnit místo na disku ve Windows 10 pomocí těchto 15 osvědčených metod. Klíčové tipy pro optimalizaci úložiště pro počítače. Využijte náš návod a získejte zpět cenné gigabajty.
Útržkovité programy a únosci prohlížeče mohou měnit výchozí vyhledávač v Chrome. Naučte se, jak se zbavit vyhledávání Yahoo snadno a rychle.
Zjistěte, jak můžete zobrazit soukromé profily na Facebooku a jak chránit vaše osobní údaje před zneužitím.
Pokud jste někdy obdrželi e-mail s přílohou souboru AAE, abyste zjistili, že váš počítač neví, co s ním dělat, nejste sami. Se soubory AAE může být obtížné pracovat, ale tato příručka vám pomůže pochopit, co to je a jak je otevřít.
Zjistěte, jak skrýt komentáře na Facebooku a co to znamená pro vaše příspěvky. Chraňte svou značku před negativními komentáři snadno a efektivně.
Objevte užitečné tipy, jak vyřešit kód chyby 39 na Disney Plus. Streamujte bez problémů!
Oprávnění souborů a složek ve Windows: jak je správně nastavit pro ochranu vašich dat.
Zjistěte, zda vás někdo omezil na Instagramu pomocí našich užitečných tipů a triků.
Hledáte streamovací služby pro Nintendo Switch? Zjistěte, jaké aplikace můžete použít pro sledování oblíbených pořadů a filmů na této herní konzoli.
Vytvořte časovač vypnutí pro YouTube Music a užijte si večerní hudební zážitek bez obav z celonočního přehrávání.
Objevte 10 nejběžnějších problémů s tiskárnou a efektivní řešení, jak je opravit. Bez ohledu na typ tiskárny, máme pro vás užitečné informace.
Spotify je jednou z nejrozšířenějších dostupných služeb pro streamování hudby. Zjistěte, jak optimalizovat nastavení pro lepší zvukový zážitek.
Objevte nejlepší způsoby pro převod videí na YouTube na text. Tyto metody usnadní přístup a zlepší uživatelský zážitek.
Snapchat se stal populární jako způsob, jak se stýkat s lidmi, aniž by zanechával trvalou stopu informací. Naučte se, jak vytvořit svůj vlastní veřejný profil a sdílet obsah s širokým publikem.
Máte problém, kdy nelze odebrat tiskárnu z počítače se systémem Windows 10 nebo 11? Vyzkoušejte naše efektivní postupy pro odstranění tiskárny bez technické pomoci.
Soukromí je na prvním místě, a proto je důležité vědět, kdo si prohlíží váš obsah na sociálních sítích. Tento článek se zaměřuje na příběhy na Facebooku, jak zjistit, kdo je viděl, a jak upravit nastavení ochrany osobních údajů.
Pokud plánujete přestat používat Spotify nebo používáte službu streamování hudby na veřejném zařízení, je důležité se odhlásit. Zjistěte, jak na to se všemi zařízeními.
Učte se efektivně měnit své zobrazované jméno a popis na Twitteru, abyste lépe reprezentovali svou online identitu.
Zde jsou 4 efektivní způsoby, jak opravovat přesměrování prohlížeče na Yahoo. Zjistěte, jak odstranit nežádoucí rozšíření a resetovat prohlížeč.
Existuje mnoho důvodů, proč se váš notebook nemůže připojit k Wi-Fi, a proto existuje mnoho způsobů, jak chybu opravit. Pokud se váš notebook nemůže připojit k Wi-Fi, můžete tento problém vyzkoušet následujícími způsoby.
Po vytvoření bootovacího USB pro instalaci systému Windows by uživatelé měli zkontrolovat výkon bootovacího USB a zjistit, zda bylo vytvoření úspěšné.
Několik bezplatných nástrojů dokáže předvídat selhání disku dříve, než k němu dojde, což vám dává čas na zálohování dat a včasnou výměnu disku.
Se správnými nástroji můžete prohledat systém a odstranit spyware, adware a další škodlivé programy, které se ve vašem systému mohou ukrývat.
Když se například počítač, mobilní zařízení nebo tiskárna pokusí připojit k počítači se systémem Microsoft Windows přes síť, může se zobrazit chybová zpráva „Síťová cesta nebyla nalezena – Chyba 0x80070035“.
Modrá obrazovka smrti (BSOD) je běžná a ne nová chyba systému Windows, která se objevuje, když se v počítači vyskytne nějaká závažná systémová chyba.
Místo provádění manuálních operací a operací s přímým přístupem ve Windows je můžeme nahradit dostupnými příkazy CMD pro rychlejší přístup.
Po nespočetných hodinách používání svého notebooku a stolního reproduktoru na vysoké škole mnoho lidí zjistí, že pár chytrých vylepšení může proměnit stísněný prostor na koleji v dokonalé streamovací centrum, aniž by museli utratit spoustu peněz.
Z Windows 11 bude Internet Explorer odebrán. V tomto článku vám WebTech360 ukáže, jak používat Internet Explorer ve Windows 11.
Touchpad notebooku neslouží jen k ukazování, klikání a zoomování. Obdélníkový povrch také podporuje gesta, která umožňují přepínat mezi aplikacemi, ovládat přehrávání médií, spravovat soubory a dokonce i zobrazovat oznámení.




























