Excel: Oprava chyb “Soubor je uzamčen pro úpravy/používá se”
Ukážeme vám, jak může administrátor systému uvolnit soubor Microsoft Excel, aby ho mohl upravit jiný uživatel.
Pokud máte soubor, který je citlivý na změny, můžete vynutit Microsoft Excel 365, aby zobrazoval uživateli výzvu k otevření jako pouze pro čtení, kdykoli se pokusí otevřít soubor. Zde je návod, jak tento nastavení povolit.
Nastavení výzvy při ukládání souboru
Postupujte podle těchto kroků pro nastavení souboru tak, aby zobrazoval výzvu "Otevřít jako pouze pro čtení".
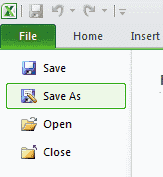
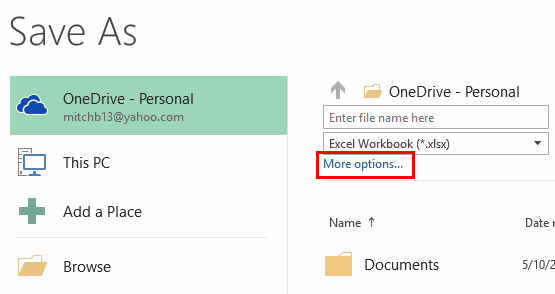
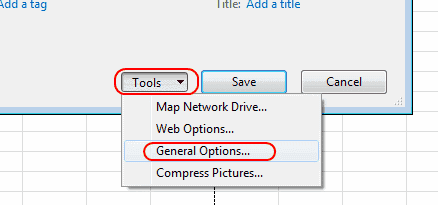
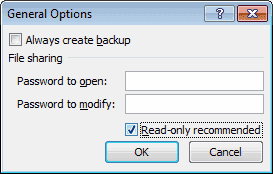
To je vše! Každý, kdo otevře soubor v Excelu, bude nyní vyzván k výběru " Otevřít jako pouze pro čtení ".
Otevírání souborů jako pouze pro čtení
Pokud byl soubor uložen podle výše uvedených kroků, můžete přímo otevřít Excelový soubor jako pouze pro čtení pomocí těchto kroků:
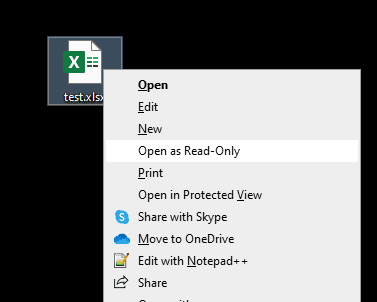
Ukážeme vám, jak může administrátor systému uvolnit soubor Microsoft Excel, aby ho mohl upravit jiný uživatel.
Naučte se, jak zamknout a odemknout buňky v Microsoft Excel 365 s tímto tutoriálem.
Návod popisující, jak povolit vkládání znaku lomítka (/) do tabulek aplikace Microsoft Excel.
Návod, jak přidat možnost Email do panelu nástrojů Microsoft Excel a Word 365.
Vynuťte výzvu na vašich souborech Microsoft Excel pro Office 365, která říká Otevřít pouze pro čtení s tímto průvodcem.
Přečtěte si tento krok za krokem návod, jak automaticky přeposílat e-maily v desktopové aplikaci Outlook pro Windows, macOS a další zařízení.
Stále používáte Windows Live Mail pro Hotmail nebo jiné e-maily? Zde se naučíte, jak importovat kontakty Outlooku do desktopové aplikace Windows Live Mail.
Věnujete se úpravě dokumentů v Microsoft Word? Naučte se, jak povolit režim sledování změn ve Wordu.
Návod, jak nastavit automatické přehrávání prezentace v Microsoft PowerPoint 365 tím, že nastavíte čas přechodu mezi snímky.
Chybí Microsoft InfoPath z Microsoft Office po upgrade? V tomto příspěvku vám ukážeme, co s tím můžete udělat.
Pokud Office hlásí, že požadovaná akce nebyla provedena, aktualizujte a opravte svou sadu Office. Pokud problém přetrvává, přeinstalujte Office.
Ukazujeme vám, jak povolit nebo zakázat viditelné možnosti schránky v aplikacích Microsoft Office 365.
Naučte se, jak změnit barvu hypertextových odkazů ve Wordu pro Windows 11, macOS, iPad atd. Metody platí pro Word 365, Word 2021 a další.
Tento návod podrobně popisuje, jak přidat čísla stránek do dokumentů v Microsoft Word 365.
Vyřešte čtyři nejběžnější problémy s Microsoft OneDrive pomocí této sbírky oprav, aby vaše cloudové úložiště správně fungovalo.









