Importovat kontakty Outlooku do Windows Live Mail

Stále používáte Windows Live Mail pro Hotmail nebo jiné e-maily? Zde se naučíte, jak importovat kontakty Outlooku do desktopové aplikace Windows Live Mail.
V tomto virtuálním pracovním prostředí, ve kterém jsme se ocitli, je těžké mít všechny na stejné vlně. Naštěstí Zoom vymyslel způsob, jak mít všechny účastníky schůzky, aby mohli spolupracovat na sdílené nástěnce. Pojmenovali to „tabule přiblížení“.
Zoom Whiteboard umožňuje uživatelům psát, kreslit a nakonec sdílet virtuální kus plátna, který mohou v reálném čase upravovat všichni účastníci hovoru. Dokážete si představit, jak by to mohlo být neomezené.
Obsah
Vzhledem k tomu, že funkce bílé tabule v Zoomu je formou sdílení obrazovky, lze současně používat pouze jednu bílou tabuli. Chcete-li získat přístup k tabuli a sdílet ji se skupinou, postupujte podle tohoto průvodce.
Na PC
Krok 1 : Připojte se/hostujte schůzku Zoom .
Krok 2 : Klikněte na tlačítko „Sdílet obrazovku“ ve spodní části obrazovky. Zobrazí se okno se všemi otevřenými aplikacemi.

Krok 3 : Vyberte možnost „Tabule“ a klikněte na „Sdílet“
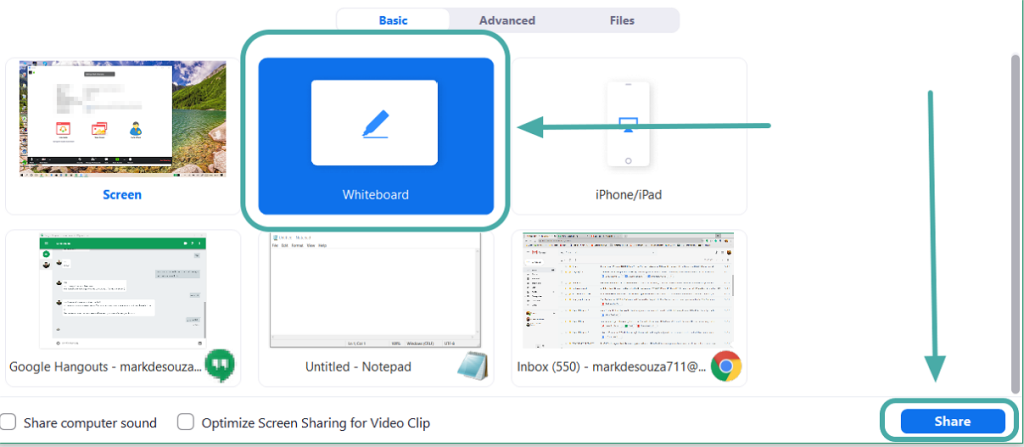
Na mobilu
Krok 1 : Připojte se/hostujte schůzku Zoom.
Krok 2 : Klepněte na tlačítko „Sdílet“ ve spodní části obrazovky. potom klepněte na možnost „Sdílet tabuli“.
Jak používat tabuli Zoom pro kancelářskou práci

Zoom's Whiteboard je v podstatě virtuální kus papíru. Nejlepší na tom je, že jej mohou vidět a upravovat všichni účastníci hovoru v reálném čase. Zde je několik způsobů, jak můžete tabuli používat ve svém pracovním dni.
Idea
Pomocí textového pole mohou účastníci zapisovat nápady na určité téma. Aby nedošlo k záměně, může každý účastník použít text jiné barvy.
Slovo mraky
Slovní mraky jsou skvělým způsobem, jak rozproudit kreativní šťávu. Funguje na konceptu slovní asociace a pomáhá budovat nápady a vytvářet společné základy.
Anketní otázky
Aby uživatel zjistil nejběžnější názor na určité téma, mohl by napsat prohlášení a poskytnout možnosti. Účastníci pak mohli anonymně označit odpověď, kterou preferují.
Plánování projektu
Uživatelé mohou vyjmenovat úkoly, které má každá osoba splnit. Účastníci mohou potvrdit svůj podíl na práci a po dokončení ji odškrtnout.
Jak používat tabuli Zoom pro hraní her
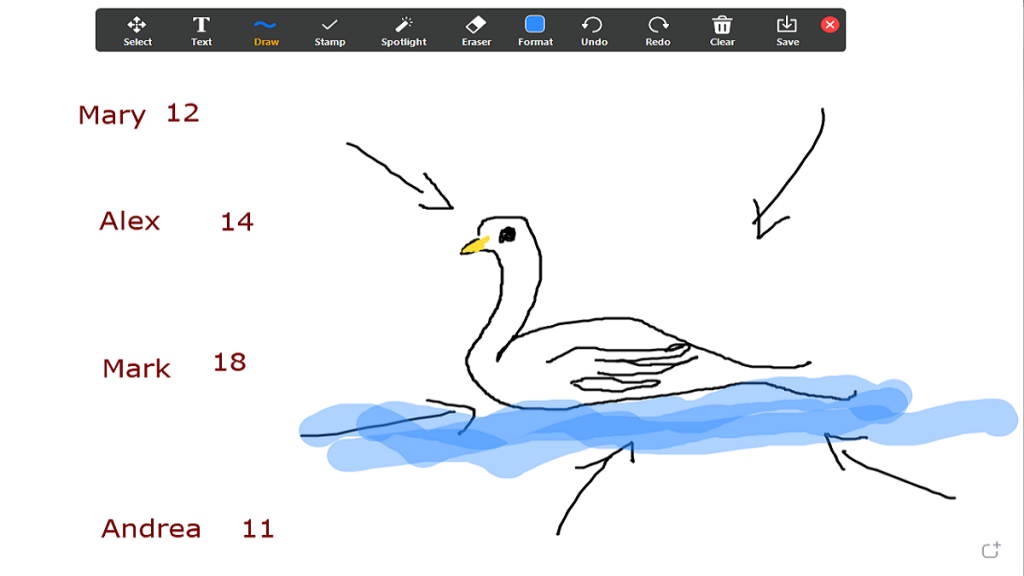
Kromě věcí souvisejících s prací lze tabuli Zoom používat při herních večerech a jiných virtuálních společenských setkáních.
Udržení spravedlivého skóre
Nejlepším způsobem, jak zajistit, aby skóre všech bylo správné a nebylo s ním manipulováno, je odvysílat ho tak, aby jej každý viděl. To lze použít pro jakoukoli hru, která vyžaduje vedení skóre a sčítání bodů.
Pictionary
Tuto klasickou hru kreslení a nechat ostatní hádat, co to je, lze docela dobře hrát pomocí tabule Zoom. Jednoduše sdílejte bílou tabuli a začněte na ni kreslit pomocí kreslicích nástrojů, které jsou k dispozici nahoře. Zbytek účastníků musí uhodnout losované slovo, než vyprší čas.
X a 0
Hra ze staré školy X a 0 může být zábavným způsobem, jak trávit čas. Jednoduše vyměňte papír za bílou tabuli Zoom a můžete začít.
Drobnosti
Chtěl jsi být někdy kvízmasterem? Pomocí tabule Zoom mohou uživatelé uspořádat drobnou soutěž . Hostitel může použít textové pole k zadání otázky a první účastník, který odpoví, vyhrává kolo. Nezapomeňte přidělit barvy různým účastníkům, jinak nebudete vědět, kdo na otázku odpověděl jako první!
SOUVISEJÍCÍ: Nejlepší aplikace pro videohovory s možností sdílení obrazovky
Jak používat tabuli Zoom pro zábavu
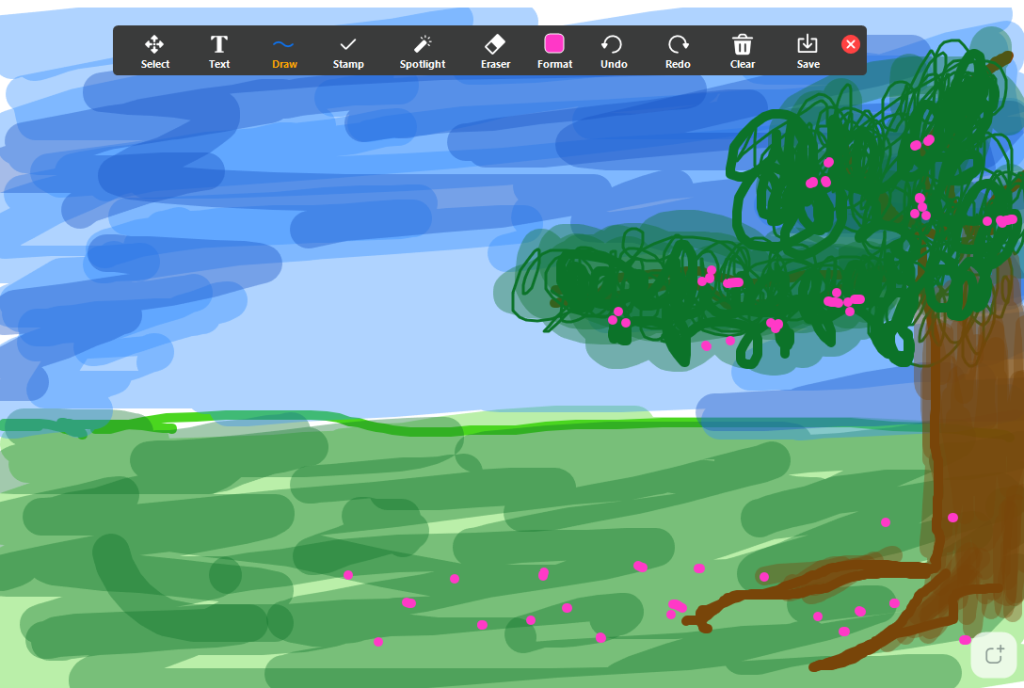
Někdy si chcete jen odpočinout a nic nedělat. Nechte svou mysl bloudit a k zachycení myšlenek použijte bílou tabuli Zoom. Abyste ji mohli používat, nemusíte ani mít někoho na hovor! Jednoduše vytvořte schůzku a sdílejte tabuli.
Výkres
Pokud se cítíte umělecky, pokračujte a použijte bílou tabuli Lupa k zachycení některých svých kreseb. Nebo možná máte chuť si kreslit? Pomocí panelu nástrojů kreslení vytvořte své další virtuální mistrovské dílo.
Zoom Whiteboard lze využít k mnoha účelům. Představte si to jako sdílený kus papíru. Nezapomeňte, že tabuli můžete po schůzce uložit a poslat ji všem. Používáte tabuli Zoom k něčemu jinému? Dejte nám vědět v komentářích níže.
Stále používáte Windows Live Mail pro Hotmail nebo jiné e-maily? Zde se naučíte, jak importovat kontakty Outlooku do desktopové aplikace Windows Live Mail.
Tento návod podrobně popisuje, jak přidat čísla stránek do dokumentů v Microsoft Word 365.
Nevíte, jak nainstalovat soubory APK na zařízení Amazon Fire? Poznejte hlavní metody instalace souborů APK, které může aplikovat každý.
Když povolíte procento baterie na svém telefonu Android, víte, kolik baterie zbývá. Zde je jednoduchý způsob, jak to zapnout.
Chcete-li vytvořit opakující se události na Facebooku, přejděte na svou stránku a klikněte na Události. Poté přidejte novou událost a klikněte na tlačítko Opakující se událost.
YouTube má anonymní režim, který zabraňuje ukládání vašeho prohlížení nebo ovlivňování vašich seznamů. Tento návod vás naučí, jak ho používat.
Máte problémy s tím, jak nastavit video jako spořič obrazovky v systému Windows 11? Ukážeme vám, jak na to pomocí bezplatného softwaru, který je ideální pro více formátů video souborů.
Microsoft Teams je klíčovou platformou pro videokonference. Naučte se, jak <strong>zablokovat</strong> a <strong>odblokovat</strong> uživatele, aby byl váš chat čistý.
Google Chrome je zdaleka nejpopulárnějším prohlížečem na světě. Zjistěte, jak jej nastavit jako výchozí prohlížeč v systému Windows 11.
Jak zjistit, který soubor nebo složka se aktuálně používá v systému Windows 11
Zde je kompletní průvodce, jak vytvořit a přidat nový uživatelský účet v systému Windows 11, ať už online nebo offline.
Jak se přihlásit jako správce v systému Windows 11 a Windows 10 a spravovat přístupová oprávnění. Obsahuje krok za krokem návody a tipy.
Snímky obrazovky v systému Windows 11: Objevte, jak používat Print Screen, Snip & Sketch a další nástroje pro efektivní zachycení obrazovky.
Zjistěte, jak efektivně ukončit schůzku Google Meet jako hostitel nebo účastník, a co dělat, když chcete pokračovat ve schůzce bez hostitele.
Naučte se, jak snadno změnit barvu hlavního panelu v systému Windows 11 pomocí různých metod včetně nastaveních, třetích stran a dalších užitečných tipů.
Kalibrace monitoru je klíčovým krokem pro zajištění přesnosti barev na vaší obrazovce. V tomto článku se dozvíte, jak správně kalibrovat monitor na Windows 11, abyste dosáhli optimálního barevného nastavení.
Registr Windows je paměťová banka vašeho PC, kde zaznamenává téměř vše, co na vašem systému děláte. Naučte se, jak bezpečně vyčistit registr a zrychlit váš počítač.
Naučte se, jak vložit profilový obrázek místo videa na Zoom prostřednictvím našeho podrobného průvodce. Získejte snadné kroky a užitečné tipy.
Přehled různých způsobů, jak sdílet soubory, složky a média v systému Windows 11, včetně sdílení e-mailem a pomocí aplikací.
Objevte efektivní metody, jak opravit Windows 11, včetně tipů na odstranění problémů a optimalizaci systému. Opravy se snadno aplikuje, což vám ušetří čas a peníze.
Microsoft Teams je klíčovou platformou pro videokonference. Naučte se, jak <strong>zablokovat</strong> a <strong>odblokovat</strong> uživatele, aby byl váš chat čistý.
Všechny informace o tom, jak snadno a rychle odinstalovat aplikace nebo programy ve Windows 10. Uvolněte místo na vašem PC.
Když pracujete mimo svůj stůl, můžete získat přístup k počítači pomocí Připojení ke vzdálené ploše systému Windows. Naučte se, jak správně povolit připojení ke vzdálené ploše v systému Windows 10.
Naučte se, jak upravit profilový obrázek v Microsoft Teams a vylepšit svou online prezentaci. Získejte tipy na změnu a řešení problémů.
Zjistěte, jak zjistit, kolik hodin jste strávili hraním Fortnite. Návod krok za krokem a tipy na sledování herních statistik.
Objevilo se na obrazovce oznámení „Vaše organizace spravuje aktualizace na tomto počítači“? Zde je návod, jak se této zprávy zbavit se špičkovými řešeními.
Zjistěte, jak získat Crown Emote ve Fortnite a posuňte své herní dovednosti na vyšší úroveň. Vytvořte si strategii a získejte respekty ostatních hráčů!
Pokud se lišta nástrojů nezobrazuje v Dokumentech Google, vraťte ji zpět jejím skrytím nebo získáním oprávnění k úpravám. Pokud selžou, použijte doporučený prohlížeč.
Zjistěte, jak efektivně ukončit schůzku Google Meet jako hostitel nebo účastník, a co dělat, když chcete pokračovat ve schůzce bez hostitele.
Nechte výčitky odesílatele pryč a zjistěte, jak odstranit zprávy Slack. Zde také najdete podrobný návod pro hromadné mazání zpráv Slack.













![Jak vyčistit registr v systému Windows 11 [4 způsoby] Jak vyčistit registr v systému Windows 11 [4 způsoby]](https://blog.webtech360.com/resources8/images31/image-9744-0105182733836.png)


![Jak opravit Windows 11 [15 způsobů] Jak opravit Windows 11 [15 způsobů]](https://blog.webtech360.com/resources8/images31/image-7303-0105182722015.png)







