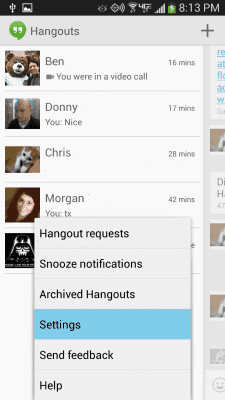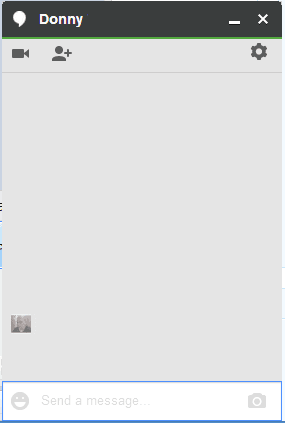OPRAVA: Mikrofon nefunguje v Google Hangouts

Pokud si všimnete, že máte ve službě Google Hangouts problémy se zvukem mikrofonu, postupujte podle kroků pro odstraňování problémů z tohoto článku.
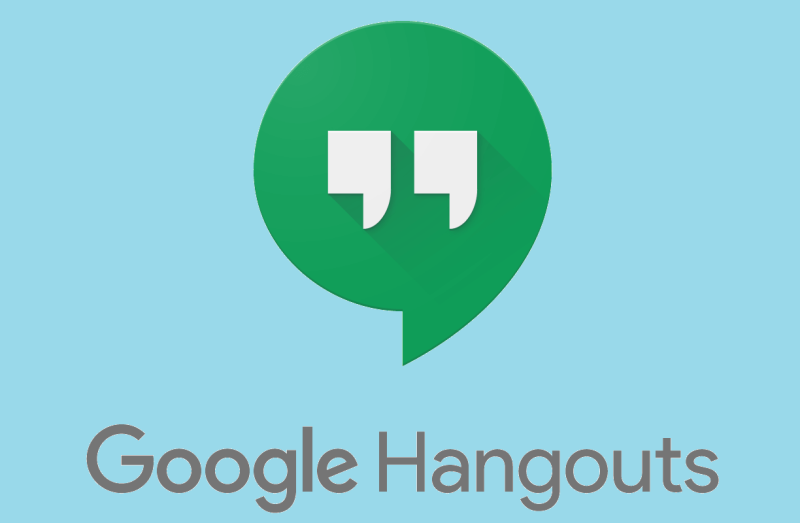
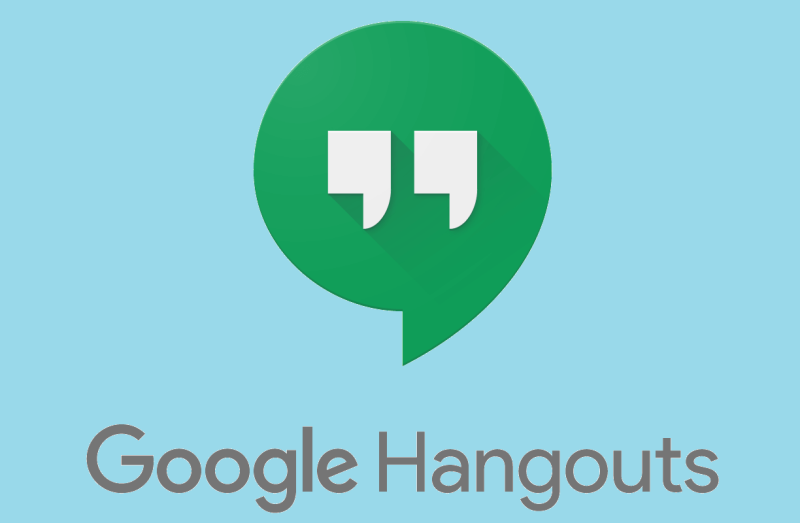
Bez ohledu na to, zda mluvíte o práci z osobních důvodů, možnost posílat zprávy ostatním a volat může být nesmírně užitečná. Většina nástrojů tohoto druhu však obvykle vyžaduje zdlouhavý proces přihlašování a klienta, kterého je třeba nainstalovat.
To však není případ Google Hangouts, komunikačního nástroje vytvořeného společností Google, který je přístupný jako webová služba. Bohužel to s tímto nástrojem nejde příliš hladce, protože hrstka uživatelů hlásila problémy se zvukem během hovorů.
Vzhledem k tomu, že Google Hangouts je docela populární, rozhodli jsme se o této záležitosti napsat článek, abyste si konečně mohli užívat hlasové hovory tím správným způsobem.
Co mohu dělat, když můj zvuk Google Hangouts nefunguje?
1. Odstraňte problémy s hardwarem
3. Proveďte restart počítače nebo jednoduše restartujte hovor
Poznámka: Jediný webový prohlížeč, který plně podporuje služby Google, je Google Chrome. Firefox, Opera, Internet Explorer a Microsoft Edge také nabízejí podporu pro služby Google, ale jsou omezené.
2. Ujistěte se, že máte nastavení služby Hangouts správně nastaveno
Už vás nebaví používat Hangouts? Podívejte se na tyto skvělé alternativy!
4. Ujistěte se, že ta druhá osoba není ta, která má problémy s videem
Pokud žádný z výše uvedených kroků nefungoval, ujistěte se, že osoba, které se pokoušíte zavolat, ve skutečnosti nemá problémy s reproduktorem. Poraďte jim, aby vyřešili problémy s nastavením reproduktorů a upravili hlasitost.
Podle těchto průvodců byste měli být schopni vyřešit všechny problémy se zvukem u vašich mikrofonů na hangoutech Google.
Dejte nám vědět, která z výše uvedených řešení vám pomohla tím, že nám zanecháte zprávu v sekci komentářů níže.
Často kladené otázky
Google Hangouts funguje nejlépe v prohlížeči Google Chrome, ale lze jej spustit také v prohlížečích Mozilla Firefox, Opera, Internet Explorer a Microsoft Edge, i když s poněkud omezenými funkcemi.
Ano, Google Hangouts lze také použít jako aplikaci pro Android pro váš smartphone.
Nejjednodušší způsob, jak někoho přidat do seznamu kontaktů Google Hangouts, je přidat ho jako přítele pomocí jeho účtu Gmail.
Pokud si všimnete, že máte ve službě Google Hangouts problémy se zvukem mikrofonu, postupujte podle kroků pro odstraňování problémů z tohoto článku.
Pokud nemůžete posílat zprávy v Google Hangouts, jednoduše postupujte podle kroků pro odstraňování problémů uvedených v této příručce, kterou jsme sestavili právě pro vás.
Nastavte nebo ztište zvuk oznámení pro Zprávy Google Hangouts.
Vzhledem k tomu, že praktikujeme sociální distancování a práci na dálku, je těžké se rozhodnout, zda jste správně oblečeni na neformální videochat s přáteli nebo na videokonferenci s kolegy…
Zajímá vás, jak ve službě Google Hangouts zjistit, zda jsou přátelé online, nečinní nebo offline?
Microsoft Teams je klíčovou platformou pro videokonference. Naučte se, jak <strong>zablokovat</strong> a <strong>odblokovat</strong> uživatele, aby byl váš chat čistý.
Všechny informace o tom, jak snadno a rychle odinstalovat aplikace nebo programy ve Windows 10. Uvolněte místo na vašem PC.
Když pracujete mimo svůj stůl, můžete získat přístup k počítači pomocí Připojení ke vzdálené ploše systému Windows. Naučte se, jak správně povolit připojení ke vzdálené ploše v systému Windows 10.
Naučte se, jak upravit profilový obrázek v Microsoft Teams a vylepšit svou online prezentaci. Získejte tipy na změnu a řešení problémů.
Zjistěte, jak zjistit, kolik hodin jste strávili hraním Fortnite. Návod krok za krokem a tipy na sledování herních statistik.
Objevilo se na obrazovce oznámení „Vaše organizace spravuje aktualizace na tomto počítači“? Zde je návod, jak se této zprávy zbavit se špičkovými řešeními.
Zjistěte, jak získat Crown Emote ve Fortnite a posuňte své herní dovednosti na vyšší úroveň. Vytvořte si strategii a získejte respekty ostatních hráčů!
Pokud se lišta nástrojů nezobrazuje v Dokumentech Google, vraťte ji zpět jejím skrytím nebo získáním oprávnění k úpravám. Pokud selžou, použijte doporučený prohlížeč.
Zjistěte, jak efektivně ukončit schůzku Google Meet jako hostitel nebo účastník, a co dělat, když chcete pokračovat ve schůzce bez hostitele.
Nechte výčitky odesílatele pryč a zjistěte, jak odstranit zprávy Slack. Zde také najdete podrobný návod pro hromadné mazání zpráv Slack.