- Disk Google je vynikající platforma pro ukládání souborů , na kterou se každý den spoléhají miliony uživatelů při vytváření, úpravách a ukládání svých dokumentů.
- Platforma je velmi univerzální a nabízí spoustu užitečných funkcí, jako je synchronizace více zařízení, produktivita a funkce sdílení souborů a další.
- Pokud vaše připojení k Disku Google není stabilní a stále se odpojujete, sestavili jsme tento seznam řešení, která vám pomohou problém vyřešit.
- Další užitečné průvodce naleznete v sekci Disk Google .
Disk Google je jedním z předních poskytovatelů cloudového úložiště, do kterého můžete ukládat soubory. Někteří uvedli, že Disk Google se v Chromu stále odpojuje.
pak se může zobrazit následující chybová zpráva: Pokus o připojení. Chcete-li upravovat offline, po opětovném připojení zapněte offline synchronizaci. Zde je několik potenciálních oprav pro odpojení Disku Google.
Nejprve však uvádíme několik dalších příkladů tohoto problému:
- Disk Google se nemůže připojit, nelze se připojit – Podle uživatelů se někdy Disk Google nemůže připojit. Toto je velký problém a již jsme se o něm zabývali v našem článku o nemožnosti připojení Disku Google .
- Disk Google nebude synchronizovat Windows 7, 8 – Tento problém se týká i starších verzí Windows. I když nepoužíváte Windows 10, měli byste vědět, že naše řešení jsou použitelná pro Windows 7 a 8 podobně.
- Synchronizace Disku Google se nespustí, nespustí – V některých případech se Google Sync ani nespustí nebo nespustí. Pokud k tomu dojde, možná budete muset znovu nainstalovat klienta Disku Google.
- Disk Google nebude synchronizovat všechny soubory, některé soubory – Uživatelé hlásili, že Disk Google nebude synchronizovat některé jejich soubory. To může být problém, ale můžete jej obejít pomocí webové verze Disku Google.
- Disk Google se nesynchronizuje s počítačem – Někdy se váš Disk Google nebude moci synchronizovat s vaším stolním počítačem. K tomu může dojít kvůli vašemu antivirovému softwaru, takže pokud máte tento problém, nezapomeňte antivirus a bránu firewall deaktivovat a zkontrolujte, zda to pomáhá. V nejhorším případě budete možná muset přejít na jiné antivirové řešení.
Co dělat, když se Disk Google stále odpojuje
Seznam řešení:
- Zkontrolujte připojení
- Zakažte skenování šifrovaného připojení Kaspersky
- Ukončete Googledrivesunc.exe
- Restartujte aplikaci Google Drive Sync
- Vymažte mezipaměť prohlížeče
- Resetujte prohlížeč
- Vypněte bránu Windows Firewall
- Znovu nainstalujte Disk Google
Řešení 1 – Zkontrolujte připojení
Pokud se Disk Google stále odpojuje, nejprve zkontrolujte celkové připojení. Můžete to udělat jednoduše otevřením jiných webových stránek v prohlížeči. Pokud připojení nefunguje, resetujte router a poté restartujte Windows. V opačném případě můžete pravděpodobně kontaktovat linku technické podpory pro router.
Řešení 2 – Vypněte Kaspersky Encrypted Connection Scan
Máte na svém počítači nainstalovaný antivirový software Kaspersky? Pokud ano, software Kaspersky může odpojovat Disk Google, protože blokuje desktopovou aplikaci GD. Nemusíte zavírat systémový nástroj, ale měli byste vypnout skenování šifrovaných připojení Kaspersky.
- Otevřete software Kaspersky a klikněte na Nastavení v pravé horní části jeho okna.
- Vyberte kartu Další v horní části okna.
- Poté klikněte na Síť v levé části okna.
- Nyní byste měli mít možnost vybrat možnost Skenovat šifrovaná připojení . Zrušte zaškrtnutí políčka Kontrolovat šifrovaná připojení, pokud je již zaškrtnuto.
- Stiskněte OK a zavřete okno Kaspersky.
Pokud je viníkem Kaspersky, možná byste měli zvážit přechod na jiný antivirus .
Řešení 3 – Ukončete Googledrivesunc.exe
Pokud používáte další software Disku Google, zkuste ukončit Googledrivesunc.exe. Můžete to ukončit následovně.
- Otevřete Správce úloh kliknutím pravým tlačítkem na hlavní panel Windows a výběrem Správce úloh .
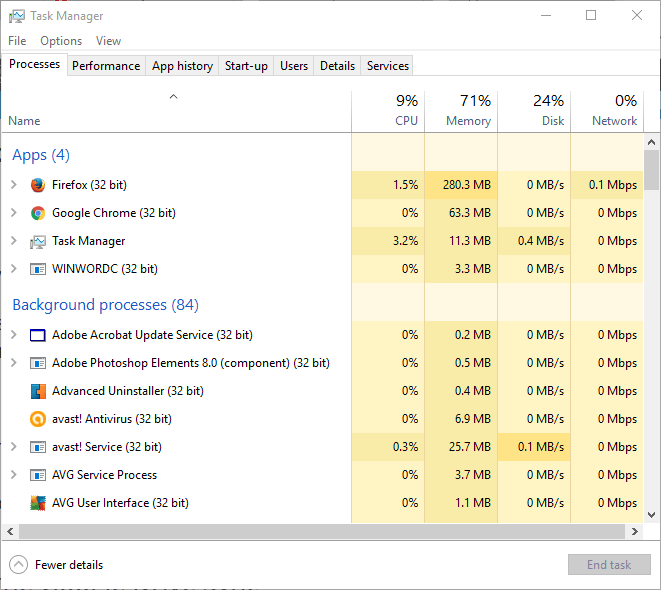
- Procházejte kartu Procesy a vyhledejte Googledrivesunc.exe.
- Nyní můžete kliknout pravým tlačítkem na Googledrivesunc.exe a vybrat Ukončit úlohu .
- Zadejte „Google Drive“ do vyhledávacího pole Cortana ve Windows 10 a znovu otevřete software GD.
Řešení 4 – Restartujte aplikaci Google Drive Sync
- Synchronizaci Disku Google můžete restartovat kliknutím na ikonu aplikace Disk Google na hlavním panelu.
- Klikněte na tlačítko Více (přetečení) se třemi svislými tečkami v pravé horní části nabídky.
- V nabídce vyberte možnost Ukončit Disk Google .
- Nyní můžete znovu otevřít Disk Google s obnoveným připojením.
- Ujistěte se, že jsou povoleny soubory cookie
- Vymažte mezipaměť prohlížeče
- Nainstalujte nejnovější aktualizace prohlížeče
- Zapněte možnost, která Chromu umožní zapamatovat si hesla.
Řešení 5 – Vymažte mezipaměť prohlížeče
Odpojení Disku Google může také vyřešit vymazání mezipaměti prohlížeče a souborů cookie za účelem smazání nastavení webových stránek. Ve skutečnosti je to jedna z nejlepších metod, kterou lze použít, pokud vás Disk Google stále žádá o přihlášení. Můžete vymazat mezipaměť ve všech prohlížečích.
Takto můžete vymazat mezipaměť v prohlížeči Google Chrome.
- Klikněte na tlačítko Přizpůsobit Google Chrome v okně prohlížeče.
- Výběrem možnosti Nastavení otevřete stránku Nastavení.
- Kliknutím na + Zobrazit rozšířená nastavení v dolní části stránky rozbalíte možnosti.
- Poté můžete stisknutím tlačítka Vymazat údaje o prohlížení otevřít okno zobrazené přímo níže.
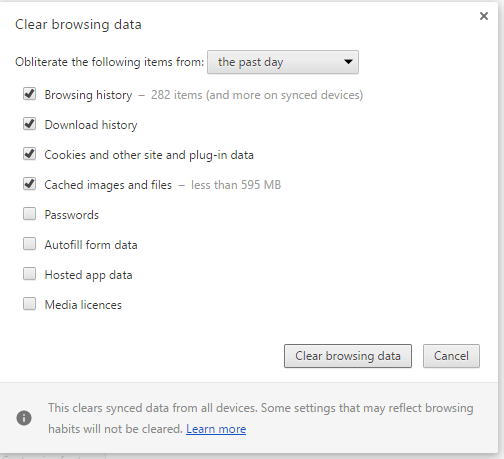
- Zaškrtněte všechna zaškrtávací políčka v tomto okně.
- Stiskněte tlačítko Vymazat údaje o prohlížení .
Řešení 6 – Resetujte prohlížeč
Měli byste také vypnout rozšíření prohlížeče. Resetování prohlížeče je nejlepší způsob, jak zakázat všechna rozšíření. Tím se smažou všechny další doplňky a mohly by se vyřešit problémy s připojením k Disku Google.
Pokud si některá rozšíření chcete ponechat, měli byste je alespoň všechna zakázat na stránce rozšíření (nebo doplňku) v prohlížeči. Google Chrome můžete resetovat následovně.
- Stiskněte tlačítko Přizpůsobit Google Chrome .
- Kliknutím na Nastavení v nabídce otevřete možnosti stránky Nastavení.
- Vyberte + Zobrazit rozšířená nastavení a přejděte na konec stránky Nastavení.

- Poté stiskněte tlačítko Obnovit nastavení a klikněte na Resetovat .
Řešení 7 – Vypněte bránu Windows Firewall
Existuje také šance, že brána Windows Firewall ve skutečnosti brání normálnímu fungování Disku Google. Chcete-li zjistit, zda tomu tak skutečně je, stačí na několik minut vypnout bránu Windows Defender Firewall a zkusit znovu spustit synchronizaci Disku Google.
Zde je návod, jak vypnout bránu Windows Defender Firewall v systému Windows 10:
- Stiskněte klávesu Windows + S a zadejte firewall . Ze seznamu výsledků vyberte Windows Defender Firewall .
- V levém podokně klikněte na Zapnout nebo vypnout bránu Windows Defender Firewall .

- Nyní vyberte Vypnout bránu Windows Defender Firewall (nedoporučuje se) a kliknutím na OK uložte změny.
Řešení 8 – Znovu nainstalujte Disk Google
A nakonec, pokud žádné z předchozích řešení problém nevyřešilo, zkusme znovu nainstalovat Disk Google. Postup:
- Ukončete Disk Google. Uděláte to otevřením ikony v oznamovací oblasti.
- Odinstalujte Disk Google.
- Přejmenujte si složku na Disku Google v místním úložišti, jak chcete.
- Stáhněte si nejnovější verzi Disku Google a nainstalujte ji.
- Synchronizace by nyní měla fungovat.
Vyzkoušejte některý nebo všechny z výše uvedených návrhů k opravě připojení k Disku Google . Pravděpodobně problém vyřeší, ale další podrobnosti najdete také na fóru Disku Google .
Často kladené otázky
- Proč Disk Google říká, že není připojení?
Když Disk Google říká, že není připojení, znamená to, že můžete zaznamenat problémy s připojením k síti, problém s vaším prohlížečem nebo služba není dostupná.
- Je problém s Diskem Google?
Čas od času nemusí být Disk Google k dispozici kvůli problémům s výpadkem. Pokud se nemůžete připojit k Disku Google, přejděte na oficiální web Google a zkontrolujte stav služby Disk Google, abyste zjistili, zda se nevyskytly nějaké známé problémy.
- Co děláte, když nefunguje Disk Google?
Pokud Disk Google nefunguje, obnovte stránku, odhlaste se a znovu se přihlaste ke svému účtu, použijte jiný prohlížeč, zkontrolujte připojení k internetu a nastavení brány firewall.
- Disk Google mě stále odhlašuje. co s tím můžu dělat?
Pokud vás Disk Google bude i nadále odhlašovat, můžete udělat toto:
- Ujistěte se, že jsou povoleny soubory cookie
- Vymažte mezipaměť prohlížeče
- Nainstalujte nejnovější aktualizace prohlížeče
Zapněte možnost, která Chromu umožní zapamatovat si hesla.

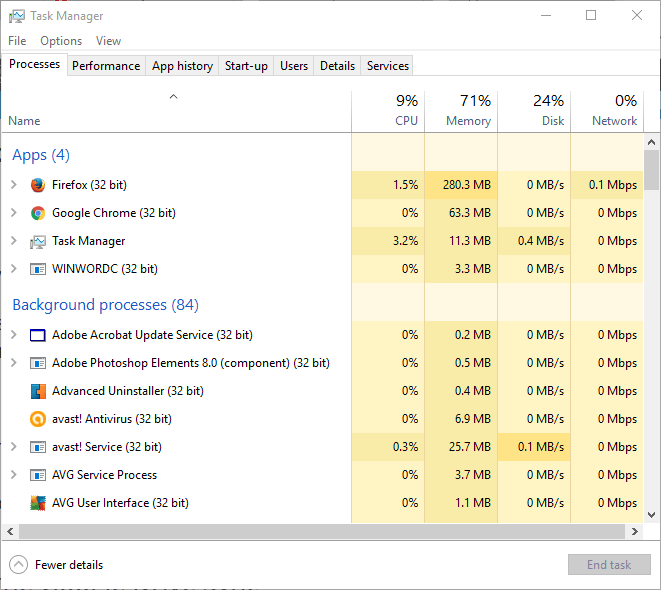
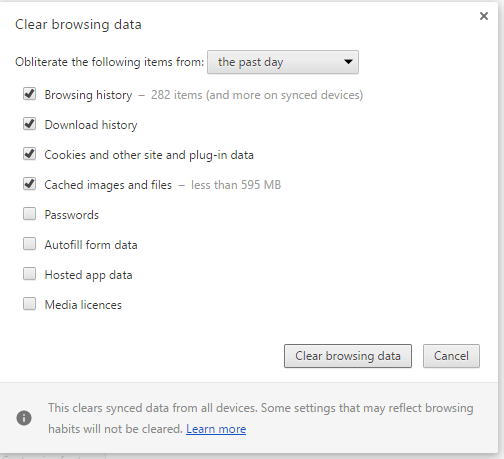


![Zip na Disku Google selhal/zaseknul se při zipování [Plná oprava] Zip na Disku Google selhal/zaseknul se při zipování [Plná oprava]](https://blog.webtech360.com/resources3/images10/image-764-1008223223532.jpg)


![Disk Google se nemůže připojit [KOMPLETNÍ PRŮVODCE] Disk Google se nemůže připojit [KOMPLETNÍ PRŮVODCE]](https://blog.webtech360.com/resources3/images10/image-930-1008143841951.jpg)









