- První věc, kterou musíte udělat, je jednoduše přeinstalovat Disk Google. Tímto způsobem se služba zcela resetuje a občasné chyby mohou zmizet.
- Firewall a antivirové programy mohou někdy synchronizaci zpomalit nebo dokonce zablokovat. Zkuste je proto zakázat a může to fungovat.
- Disk Google je skvělý nástroj, ale pokud jde o nejrůznější problémy, není od věci. Podívejte se na naši sekci Disk Google pro více problémů a jejich řešení.
- Pokud potřebujete opravu nebo nějaké tipy k některým produktům Google, navštivte naše centrum pro odstraňování problémů Google .
Díky zvýšené bezpečnosti a dostupnosti dat se cloudové úložiště stalo předním řešením pro uživatele jednotlivců i organizací.
Disk Google je na vrcholu seznamu kvůli dobré sadě možností a zabezpečení.
I když je konkurence náročná, řešení Google Drive vede v mnoha kategoriích.
Bezplatný plán přináší 15 Gb volného prostoru a upgrady obchodního plánu nejsou příliš drahé ( lze získat až 30 Tb úložiště ).
Disk Google je proto pro mnoho uživatelů rozumnou volbou. Ale stejně jako v případě jakéhokoli existujícího softwaru mohou nastat problémy. Našli jsme zprávy o problému se synchronizací ve Windows 10 .
Po přeinstalaci systému Windows měli někteří uživatelé problémy se synchronizací souborů na ploše s Diskem Google.
Je to docela neplecha, ale nemusíte se bát, protože jsme pro vás našli několik řešení.
Jak mohu opravit problémy se synchronizací s Diskem Google ve Windows 10?
Mnoho uživatelů používá Disk Google, ale občas se mohou vyskytnout určité problémy se synchronizací. Když už mluvíme o problémech s Diskem Google, zde jsou některé z nejčastějších problémů, které uživatelé nahlásili:
- Disk Google se nemůže připojit, nelze se připojit – Podle uživatelů se někdy Disk Google nemůže připojit. Toto je velký problém a již jsme se o něm zabývali v našem článku o nemožnosti připojení Disku Google .
- Disk Google nebude synchronizovat Windows 7, 8 – Tento problém se týká i starších verzí Windows. I když nepoužíváte Windows 10 , měli byste vědět, že naše řešení jsou použitelná pro Windows 7 a 8 podobně.
- Synchronizace Disku Google se nespustí, nespustí – V některých případech se Google Sync ani nespustí nebo nespustí. Pokud k tomu dojde, možná budete muset znovu nainstalovat klienta Disku Google.
- Disk Google nebude synchronizovat všechny soubory, některé soubory – Uživatelé hlásili, že Disk Google nebude synchronizovat některé jejich soubory. To může být problém, ale můžete jej obejít pomocí webové verze Disku Google.
- Disk Google se nesynchronizuje s počítačem – Někdy se váš Disk Google nebude moci synchronizovat s vaším stolním počítačem. K tomu může dojít kvůli vašemu antivirovému softwaru, takže pokud máte tento problém, nezapomeňte antivirus a bránu firewall deaktivovat a zkontrolujte, zda to pomáhá. V nejhorším případě budete možná muset přejít na jiné antivirové řešení.
- Složka Disku Google se nesynchronizuje
- Plocha Disku Google se nesynchronizuje
- Disk Google nesynchronizuje Android
- Stream souborů na Disku Google se nesynchronizuje
- Disk Google se nesynchronizuje s počítačem
Existuje několik způsobů, jak tento problém vyřešit. Zařadili jsme je sem, abyste si je mohli prohlédnout a pokusit se tuto poruchu vyřešit.
Řešení 1 – Znovu nainstalujte Disk Google
První věc, kterou zkusíme, je jednoduše přeinstalovat Disk Google. Tímto způsobem se služba zcela resetuje a občasné chyby mohou zmizet.
Pokud si nejste jisti, jak přeinstalovat Disk Google, postupujte podle těchto pokynů:
- Ukončete Disk Google. Uděláte to otevřením ikony v oznamovací oblasti.
- Odinstalujte Disk Google.
- Přejmenujte si složku na Disku Google v místním úložišti, jak chcete.
- Stáhněte si nejnovější verzi Disku Google a nainstalujte.
- Synchronizace by nyní měla fungovat.
Disk Google lze odinstalovat několika způsoby, ale nejlepší je použít odinstalační software .
Mnoho aplikací může po odstranění zanechat určité položky registru nebo soubory a tyto soubory mohou stále narušovat váš systém a způsobovat problémy.
Chcete-li zcela odstranit Disk Google spolu s jeho soubory a položkami registru, doporučujeme vám k úplnému odstranění aplikace použít nástroje, jako je Revo Uninstaller .
Jakmile odstraníte Disk Google pomocí tohoto nástroje, nainstalujte jej znovu a zkontrolujte, zda se tím problém vyřeší.
Aby se tyto chyby neobjevily, důrazně doporučujeme stáhnout a nainstalovat nejnovější verzi Disku Google.
Řešení 2 – Vypněte bránu Windows Firewall a vypněte antivirus
Někdy Firewall a antivirové programy mohou zpomalit nebo dokonce zablokovat synchronizaci. Zkuste je vypnout a může to fungovat.
- Stiskněte klávesu Windows + S a zadejte firewall . Ze seznamu výsledků vyberte Windows Defender Firewall .
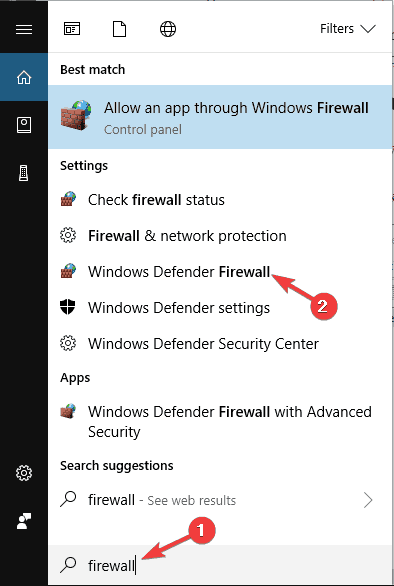
- V levém podokně klikněte na Zapnout nebo vypnout bránu Windows Defender Firewall .
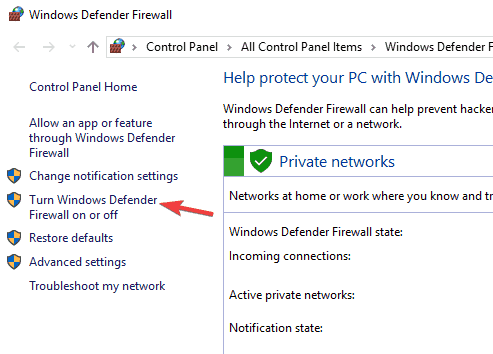
- Nyní vyberte Vypnout bránu Windows Defender Firewall (nedoporučuje se) a kliknutím na OK uložte změny.
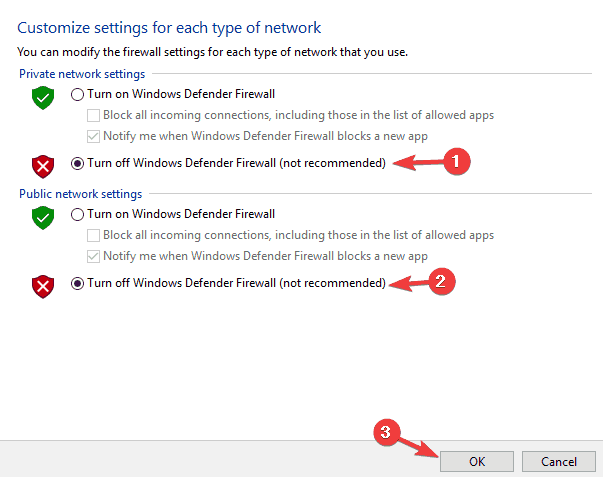
Stojí za zmínku, že váš antivirus může také narušit Disk Google a způsobit problémy se synchronizací.
Chcete-li to vyřešit, musíte otevřít nastavení antiviru a zkusit vypnout určité funkce. Pokud to nepomůže, dalším krokem by bylo úplné vypnutí antiviru.
V nejhorším případě byste museli antivirus úplně odstranit.
Pokud odstranění antiviru problém vyřeší, měli byste zvážit přechod na jiné antivirové řešení.
Spusťte kontrolu systému a zjistěte potenciální chyby
Stáhněte si Restoro
PC Repair Tool
Klepnutím na Spustit skenování vyhledejte problémy se systémem Windows.
Kliknutím na Opravit vše opravíte problémy s patentovanými technologiemi.
Spusťte kontrolu počítače pomocí nástroje Restoro Repair Tool a najděte chyby způsobující bezpečnostní problémy a zpomalení. Po dokončení skenování proces opravy nahradí poškozené soubory novými soubory a součástmi systému Windows.
Existuje mnoho skvělých antivirových nástrojů třetích stran a většina z nich nebude nijak narušovat Disk Google a další aplikace.
Pokud hledáte nový antivirus, rozhodně byste měli zvážit BullGuard . Tento antivirus nabízí skvělou ochranu a nebude zasahovat do vašich aplikací, takže jej určitě vyzkoušejte.
Řešení 3 – Nainstalujte předchozí verzi Disku Google
Pokud vaše aktuální verze nefunguje, možná budete chtít vyzkoušet některé z předchozích. Chcete-li to zkusit, postupujte takto:
- Odinstalujte Disk Google ze systému.
- K čištění registru použijte důvěryhodný čistič třetí strany.
- Stáhněte si předchozí verzi z tohoto odkazu .
- Nainstalujte vybranou verzi.
Pokud jste si jisti, že některá z minulých verzí fungovala dobře a problém nastal po aktualizaci, je to dobrý způsob, jak to udělat.
Řešení 4 – Restartujte Disk Google
Podle uživatelů, pokud se Disk Google nebude synchronizovat, můžete problém vyřešit jednoduše restartováním aplikace.
Mějte na paměti, že se jedná pouze o řešení, ale mnoho uživatelů uvedlo, že se jejich soubory začaly synchronizovat, jakmile restartovali Disk Google.
Za zmínku také stojí, že se nejedná o trvalé řešení, takže pokud se problém znovu objeví, možná jej budete muset zopakovat.
Řešení 5 – Spusťte Disk Google jako správce
Několik uživatelů uvedlo, že vyřešili problémy se synchronizací s Diskem Google jednoduše spuštěním aplikace jako správce.
Toto je jednoduché řešení, ale podle uživatelů to funguje, takže vám doporučujeme, abyste to vyzkoušeli. Chcete-li spustit Disk Google jako správce, postupujte takto:
- Vyhledejte v počítači zástupce Disku Google nebo soubor .exe.
- Klikněte pravým tlačítkem na soubor/zástupce a z nabídky vyberte Spustit jako správce .
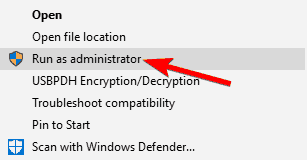
Pokud toto řešení funguje, můžete Disk Google nastavit tak, aby vždy začínal s právy správce. Chcete-li to provést, postupujte takto:
- Přejděte do instalačního adresáře Disku Google a vyhledejte soubor .exe Disku Google.
- Klikněte pravým tlačítkem na Disk Google a z nabídky vyberte Vlastnosti .
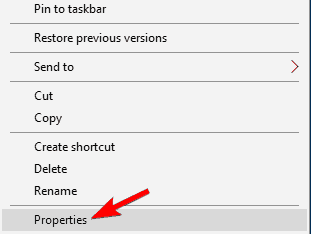
- Když se otevře okno Vlastnosti , přejděte na kartu Kompatibilita a zaškrtněte možnost Spustit tento program jako správce . Nyní klikněte na Použít a OK pro uložení změn.
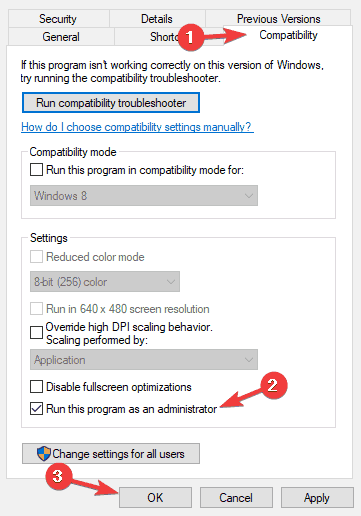
Poté se Disk Google vždy spustí s oprávněními správce a problém by měl být vyřešen.
Řešení 6 – Dočasně pozastavte Disk Google
Podle uživatelů byste mohli vyřešit problémy se synchronizací na Disku Google pomocí jednoduchého řešení.
Chcete-li problém vyřešit, stačí dočasně pozastavit synchronizaci, počkat několik sekund a poté ji znovu povolit.
To je poměrně jednoduché a můžete to udělat kliknutím pravým tlačítkem myši na ikonu sysbar. Toto není trvalé řešení, a pokud narazíte na problémy se synchronizací, možná budete muset tyto kroky zopakovat.
Řešení 7 – Použijte webovou verzi
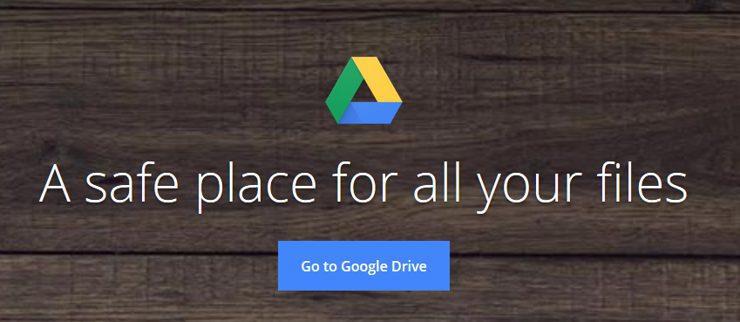
Pokud máte problémy s klientem Disku Google a nedaří se vám synchronizovat určité soubory, můžete zkusit jako řešení použít webovou verzi.
Webová verze má své chyby a nebude synchronizovat vaše soubory v reálném čase, což může být pro některé uživatele problém.
Pokud však potřebujete pouze synchronizovat několik souborů, webová verze může být pro vás tou správnou volbou.
Jednoduše otevřete webovou verzi Disku Google a přetáhněte soubory do požadovaného adresáře. Pokud chcete, můžete také použít rozhraní pro nahrávání.
Jak jsme již zmínili, toto je pouze řešení, které může být užitečné, pokud plánujete synchronizovat několik souborů.
Pokud chcete synchronizovat soubory v reálném čase, toto řešení vám nemusí vyhovovat.
To byla naše možná řešení vašeho problému. Doufáme, že se vám to podaří. Pokud máte další řešení, řekněte nám to v komentářích.
Stále máte problémy? Opravte je pomocí tohoto nástroje:
- Stáhněte si tento PC Repair Tool hodnocený jako Skvělý na TrustPilot.com (stahování začíná na této stránce).
- Klepnutím na Spustit skenování vyhledejte problémy se systémem Windows, které by mohly způsobovat problémy s počítačem.
- Kliknutím na Opravit vše opravíte problémy s patentovanými technologiemi (exkluzivní sleva pro naše čtenáře).
Restoro si tento měsíc stáhlo 540 432 čtenářů.
Často kladené otázky
- Proč se můj Disk Google nesynchronizuje?
Může to mít mnoho možných důvodů, ale nejběžnější je to, že je blokuje brána firewall a antivirus. Nejprve však zkontrolujte připojení k internetu. Pokud je to problém, zde je odborný průvodce, jak opravit připojení k internetu .
- Jak získám synchronizaci Disku Google?
Některé nebo všechny soubory a složky z počítače můžete synchronizovat na Disk Google. Zde je úplný průvodce, jak vyřešit problém se synchronizací Disku Google .
- Synchronizuje se Disk Google automaticky?
Složka Disku Google je běžná složka, která umožňuje otevírat a upravovat soubory. Když do něj přidáte soubory, samozřejmě se automaticky synchronizují s vaším účtem na Disku Google.

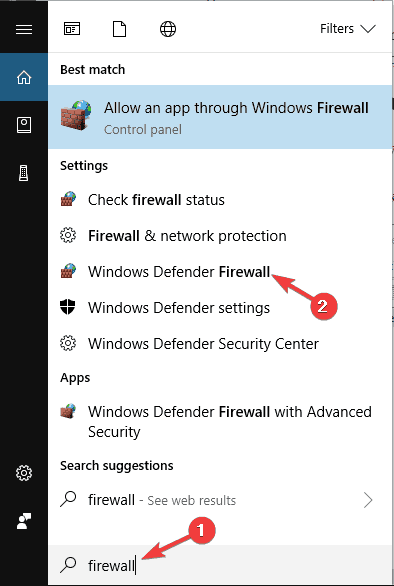
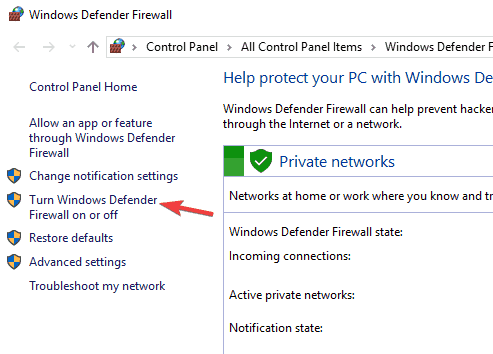
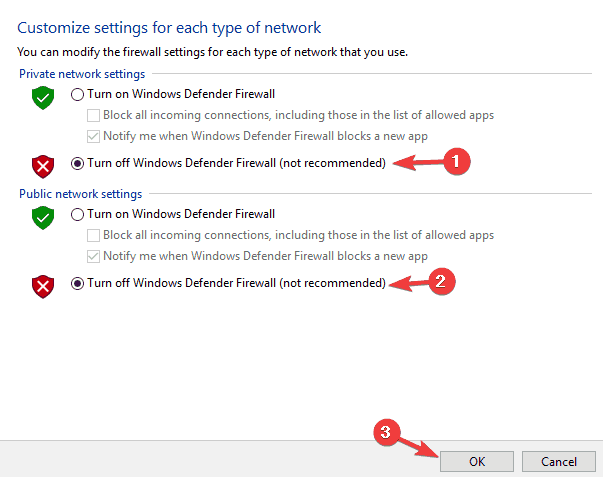
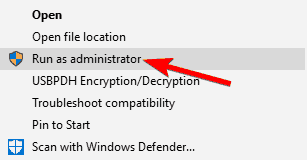
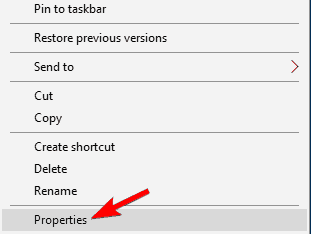
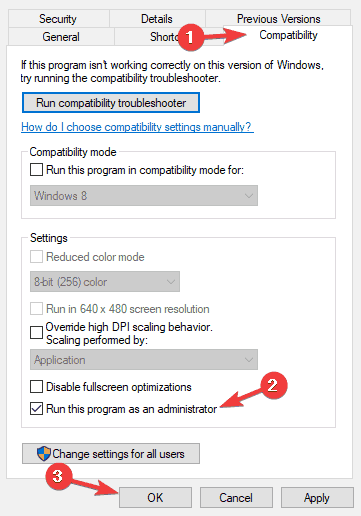
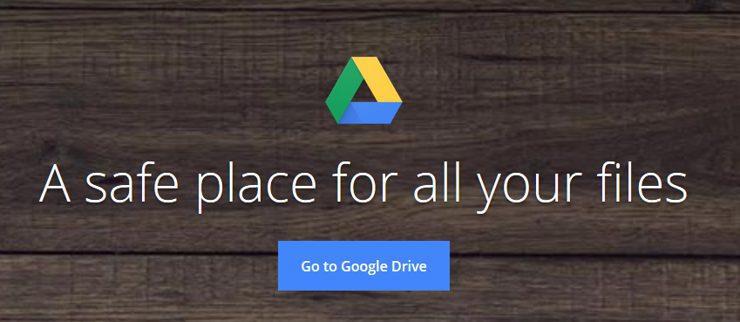
![Zip na Disku Google selhal/zaseknul se při zipování [Plná oprava] Zip na Disku Google selhal/zaseknul se při zipování [Plná oprava]](https://blog.webtech360.com/resources3/images10/image-764-1008223223532.jpg)


![Disk Google se nemůže připojit [KOMPLETNÍ PRŮVODCE] Disk Google se nemůže připojit [KOMPLETNÍ PRŮVODCE]](https://blog.webtech360.com/resources3/images10/image-930-1008143841951.jpg)









