Importovat kontakty Outlooku do Windows Live Mail

Stále používáte Windows Live Mail pro Hotmail nebo jiné e-maily? Zde se naučíte, jak importovat kontakty Outlooku do desktopové aplikace Windows Live Mail.
Internetový obchod Google Chrome je plný zábavných rozšíření a aplikací. Některé z nich jsou založeny pouze na automatizaci, kde používají již dostupné nativní skripty, zatímco některé skutečně přidávají hodnotu jiným aplikacím.
Zoom je v popředí soutěže o nejpoužívanější aplikace pro videokonference, natolik, že únava Zoomu je nyní pojmem, považovali jsme za vhodné sestavit seznam nejlepších rozšíření Zoom pro Google Chrome.
Mějte na paměti, že většina těchto rozšíření funguje pouze s webovým klientem Zooms.
Obsah
Zoom Recordings Downloader
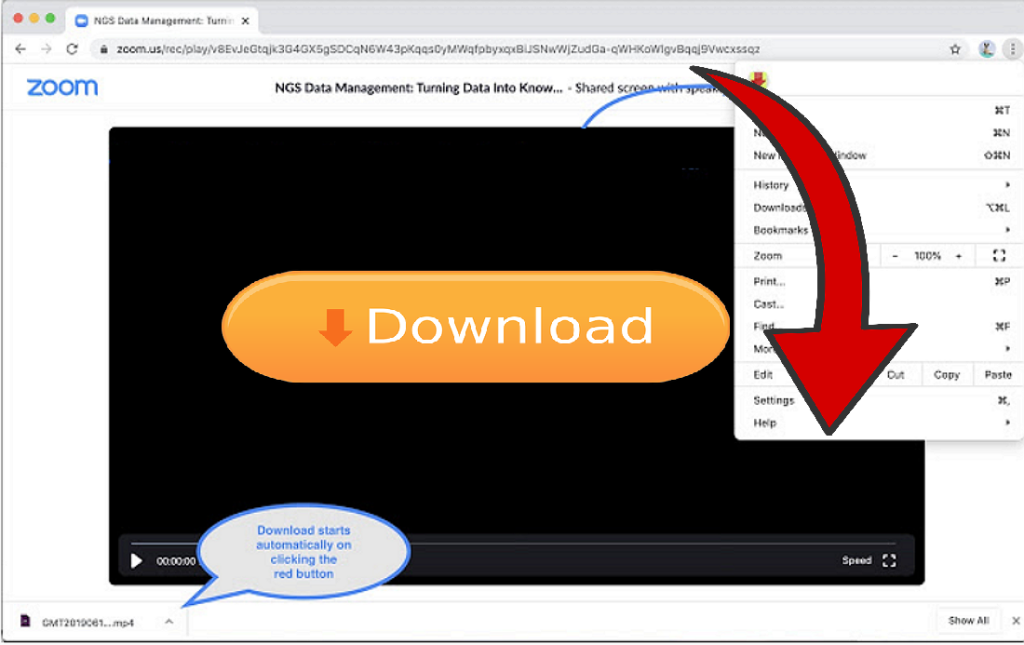
V dobách špatného připojení, kdy neslyšíte, co se děje na schůzce, přichází na pomoc toto rozšíření pro Chrome. Umožňuje vám stáhnout si schůzky Zoom do prohlížeče a uložit je offline pro pozdější nahlédnutí. Jakmile budete na místním disku, můžete si záznamy znovu prohlédnout a zjistit, co jste zmeškali.
Stáhnout : Zoom Recordings Downloader
Zoom pro Google Chrome
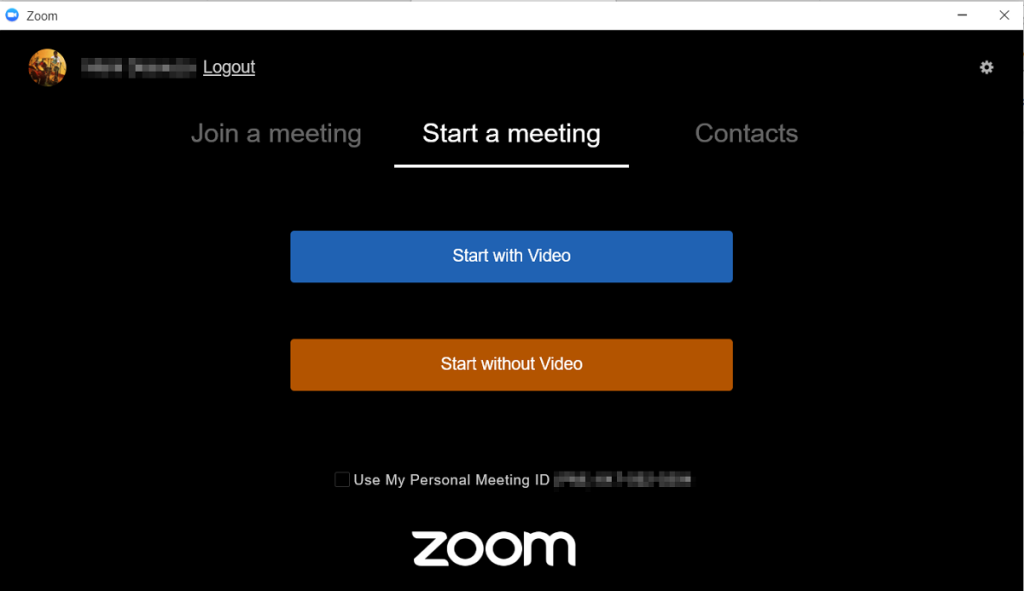
Pokud nechcete stahovat těžkou desktopovou aplikaci Zoom, existuje alternativa. Tato lehká aplikace pro Chrome má omezenou funkčnost, ale umožňuje vám provádět základní úkoly, jako je připojování a pořádání schůzek. Jednoduše se přihlaste pomocí svých přihlašovacích údajů Zoom a můžete začít. Aplikace funguje ve webovém prohlížeči a je přístupná prostřednictvím aplikací Chrome.
Stáhnout : Zoom pro Chrome
Plánovač zoomu
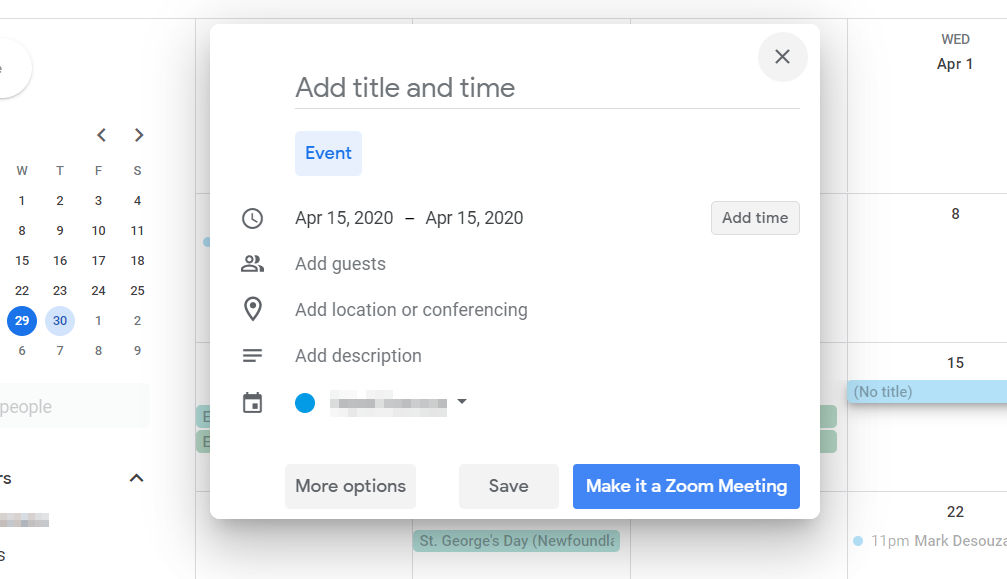
Toto je jediné oficiální dostupné rozšíření Zoom. Instalací tohoto rozšíření přidává možnost vytvořit nebo naplánovat si schůzku zoom přímo do vašeho kalendáře Google. To je docela užitečné, pokud procházíte kalendář, abyste se rozhodli, kdy naplánovat schůzku. Můžete vytvořit událost a kliknutím na tlačítko „Nastavit jako přiblížení“ schůzku naplánovat.
Ke stažení : Plánovač zoomu
Přiblížit
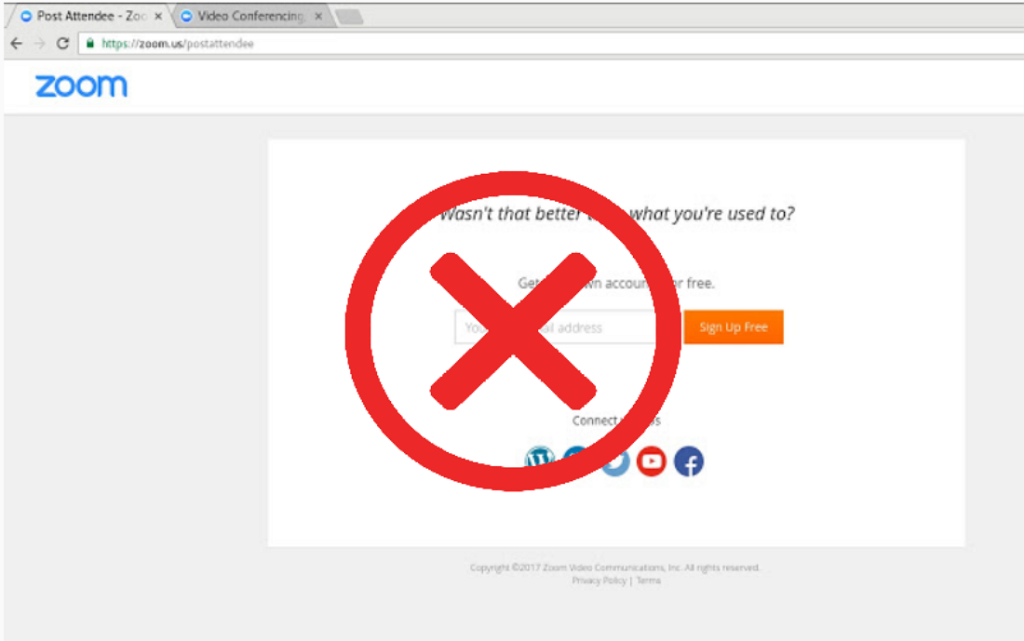
Pokud jste nevěděli, již mohou uživatelé spustit přímo volání z ZOOM internetového portálu na Zoom.us . Jakmile je hovor zahájen, přepne se na desktopového agenta a webová stránka zůstane stále v prohlížeči. Rozšíření 'Zoom Closer' automaticky zavře prázdné okno zanechané aplikací v prohlížeči.
Stáhnout : Přiblížit
Oddálit
Podobně, když kliknete na odkaz s pozvánkou Zoom, budete nejprve přesměrováni na novou kartu. Zde budete vyzváni, abyste opustili prohlížeč a spustili desktopovou aplikaci Zoom, abyste mohli pokračovat v hovoru. „Oddálit“ zavře tyto prázdné karty, které po vás zůstanou po připojení k hovoru. Rozšíření počká 10 sekund a poté ukončí karty.
Stáhnout : Oddálit
Zoom Spoofer
Toto malé rozšíření pro Chrome bylo použito k obejití funkce sledování pozornosti účastníků Zoom. Tato funkce upozornila hostitele, když se účastník během schůzky Zoom přepnul na jinou kartu po dobu delší než 30 sekund. Spoofer Zoom funguje pouze na webovém klientovi, protože uživatelé mají přes Google Chrome větší kontrolu nad tím, co Zoom dělá.
Zoom však od 2. dubna 2020 ukončil funkci sledování pozornosti účastníků.
Ke stažení : Zoom Spoofer
Zoom.us Vždy zobrazit
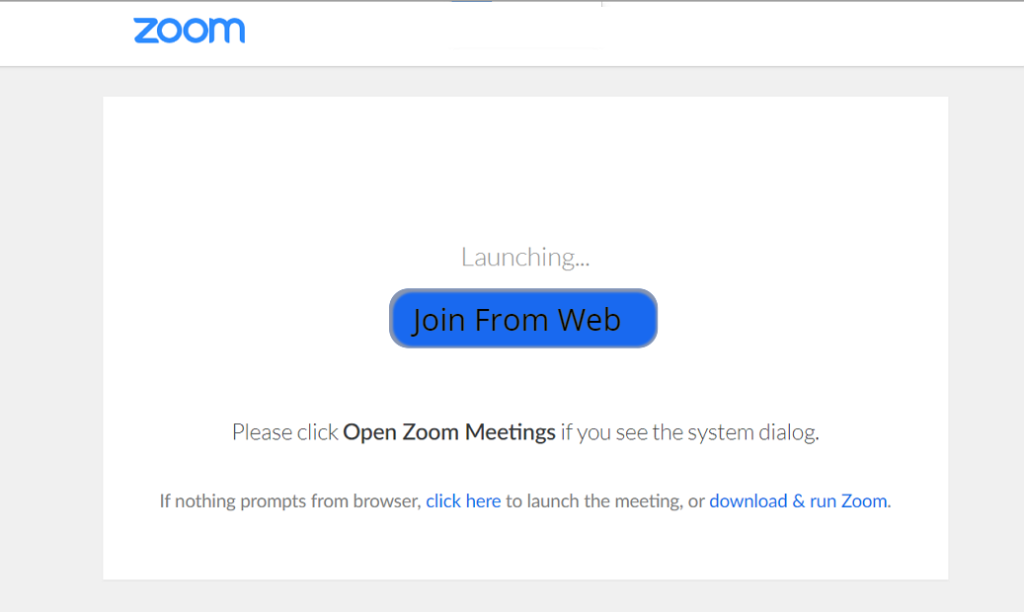
Zoom se agresivně pokouší přesměrovat uživatele ke stažení jejich aplikace, když se pokouší připojit nebo hostit schůzku z webového klienta. Nejen, že je to otravné, ale také ztráta času; jako byste si chtěli stáhnout klienta, kterého byste stejně měli. Toto rozšíření pro Chrome přidává tlačítko „Připojit se z webu“, které přinutí prohlížeč samotný otevřít schůzku namísto přesměrování do aplikace.
Stáhnout : Zoom.us Always Show
Centrum svépomoci Zoom
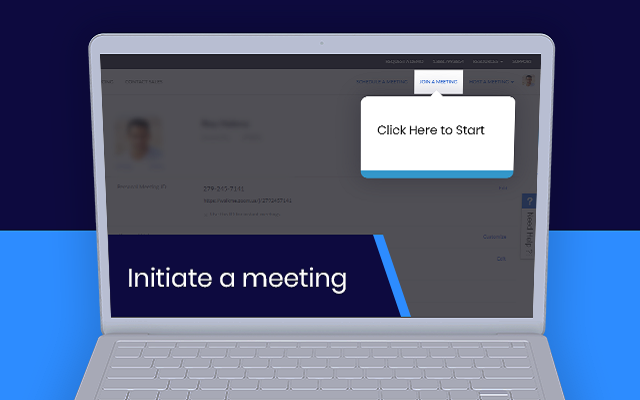
Tento virtuální pomocník je nabitý instrukcemi a videy svépomocí. Je zaměřen na uživatele s omezenými technologickými znalostmi, kteří by měli prospěch z pomocné ruky. Rozšíření má přístup na web Zoom.us a sleduje, na kterých stránkách se nacházíte. V závislosti na tom, na které stránce se nacházíte, asistent zobrazí relevantní témata nápovědy. Toto rozšíření využívá Walkme.com.
Stáhnout : Centrum svépomoci Zoom
Tato rozšíření dodávají našim interakcím se Zoomem trochu jednoduchosti. Doufáme, že jich bude ještě mnoho. Vyzkoušeli jste některé z těchto rozšíření pro Chrome? co sis o nich myslel? Dejte nám vědět v komentářích níže .
Stále používáte Windows Live Mail pro Hotmail nebo jiné e-maily? Zde se naučíte, jak importovat kontakty Outlooku do desktopové aplikace Windows Live Mail.
Tento návod podrobně popisuje, jak přidat čísla stránek do dokumentů v Microsoft Word 365.
Nevíte, jak nainstalovat soubory APK na zařízení Amazon Fire? Poznejte hlavní metody instalace souborů APK, které může aplikovat každý.
Když povolíte procento baterie na svém telefonu Android, víte, kolik baterie zbývá. Zde je jednoduchý způsob, jak to zapnout.
Chcete-li vytvořit opakující se události na Facebooku, přejděte na svou stránku a klikněte na Události. Poté přidejte novou událost a klikněte na tlačítko Opakující se událost.
YouTube má anonymní režim, který zabraňuje ukládání vašeho prohlížení nebo ovlivňování vašich seznamů. Tento návod vás naučí, jak ho používat.
Máte problémy s tím, jak nastavit video jako spořič obrazovky v systému Windows 11? Ukážeme vám, jak na to pomocí bezplatného softwaru, který je ideální pro více formátů video souborů.
Microsoft Teams je klíčovou platformou pro videokonference. Naučte se, jak <strong>zablokovat</strong> a <strong>odblokovat</strong> uživatele, aby byl váš chat čistý.
Google Chrome je zdaleka nejpopulárnějším prohlížečem na světě. Zjistěte, jak jej nastavit jako výchozí prohlížeč v systému Windows 11.
Jak zjistit, který soubor nebo složka se aktuálně používá v systému Windows 11
Zde je kompletní průvodce, jak vytvořit a přidat nový uživatelský účet v systému Windows 11, ať už online nebo offline.
Jak se přihlásit jako správce v systému Windows 11 a Windows 10 a spravovat přístupová oprávnění. Obsahuje krok za krokem návody a tipy.
Snímky obrazovky v systému Windows 11: Objevte, jak používat Print Screen, Snip & Sketch a další nástroje pro efektivní zachycení obrazovky.
Zjistěte, jak efektivně ukončit schůzku Google Meet jako hostitel nebo účastník, a co dělat, když chcete pokračovat ve schůzce bez hostitele.
Naučte se, jak snadno změnit barvu hlavního panelu v systému Windows 11 pomocí různých metod včetně nastaveních, třetích stran a dalších užitečných tipů.
Kalibrace monitoru je klíčovým krokem pro zajištění přesnosti barev na vaší obrazovce. V tomto článku se dozvíte, jak správně kalibrovat monitor na Windows 11, abyste dosáhli optimálního barevného nastavení.
Registr Windows je paměťová banka vašeho PC, kde zaznamenává téměř vše, co na vašem systému děláte. Naučte se, jak bezpečně vyčistit registr a zrychlit váš počítač.
Naučte se, jak vložit profilový obrázek místo videa na Zoom prostřednictvím našeho podrobného průvodce. Získejte snadné kroky a užitečné tipy.
Přehled různých způsobů, jak sdílet soubory, složky a média v systému Windows 11, včetně sdílení e-mailem a pomocí aplikací.
Objevte efektivní metody, jak opravit Windows 11, včetně tipů na odstranění problémů a optimalizaci systému. Opravy se snadno aplikuje, což vám ušetří čas a peníze.
Microsoft Teams je klíčovou platformou pro videokonference. Naučte se, jak <strong>zablokovat</strong> a <strong>odblokovat</strong> uživatele, aby byl váš chat čistý.
Všechny informace o tom, jak snadno a rychle odinstalovat aplikace nebo programy ve Windows 10. Uvolněte místo na vašem PC.
Když pracujete mimo svůj stůl, můžete získat přístup k počítači pomocí Připojení ke vzdálené ploše systému Windows. Naučte se, jak správně povolit připojení ke vzdálené ploše v systému Windows 10.
Naučte se, jak upravit profilový obrázek v Microsoft Teams a vylepšit svou online prezentaci. Získejte tipy na změnu a řešení problémů.
Zjistěte, jak zjistit, kolik hodin jste strávili hraním Fortnite. Návod krok za krokem a tipy na sledování herních statistik.
Objevilo se na obrazovce oznámení „Vaše organizace spravuje aktualizace na tomto počítači“? Zde je návod, jak se této zprávy zbavit se špičkovými řešeními.
Zjistěte, jak získat Crown Emote ve Fortnite a posuňte své herní dovednosti na vyšší úroveň. Vytvořte si strategii a získejte respekty ostatních hráčů!
Pokud se lišta nástrojů nezobrazuje v Dokumentech Google, vraťte ji zpět jejím skrytím nebo získáním oprávnění k úpravám. Pokud selžou, použijte doporučený prohlížeč.
Zjistěte, jak efektivně ukončit schůzku Google Meet jako hostitel nebo účastník, a co dělat, když chcete pokračovat ve schůzce bez hostitele.
Nechte výčitky odesílatele pryč a zjistěte, jak odstranit zprávy Slack. Zde také najdete podrobný návod pro hromadné mazání zpráv Slack.













![Jak vyčistit registr v systému Windows 11 [4 způsoby] Jak vyčistit registr v systému Windows 11 [4 způsoby]](https://blog.webtech360.com/resources8/images31/image-9744-0105182733836.png)


![Jak opravit Windows 11 [15 způsobů] Jak opravit Windows 11 [15 způsobů]](https://blog.webtech360.com/resources8/images31/image-7303-0105182722015.png)







