Importovat kontakty Outlooku do Windows Live Mail

Stále používáte Windows Live Mail pro Hotmail nebo jiné e-maily? Zde se naučíte, jak importovat kontakty Outlooku do desktopové aplikace Windows Live Mail.
Microsoft Teams se rychle stal jedním z nejpoužívanějších nástrojů pro spolupráci uprostřed rostoucího vzdáleného pracovního prostředí, které bylo vychováno kvůli dopadu COVID-19. Služba si rychle získala oblibu díky užitečným nabídkám, jako je bezproblémová kompatibilita s Office, přímé zasílání zpráv, audio/video volání, sdílení obrazovky a možnosti integrace.
Zatímco Teams může zahrnovat až 5000 členů v jednom týmu, může nastat situace, kdy nebudete moci naslouchat všem ve skupině nebo budete chtít mluvit sami. Společnost Microsoft poskytla v Teamu šikovný nástroj, který vám může pomoci ztlumit lidi při konferenčních hovorech s vaším týmem.
Obsah
Můžete ztlumit všechny lidi na schůzce?
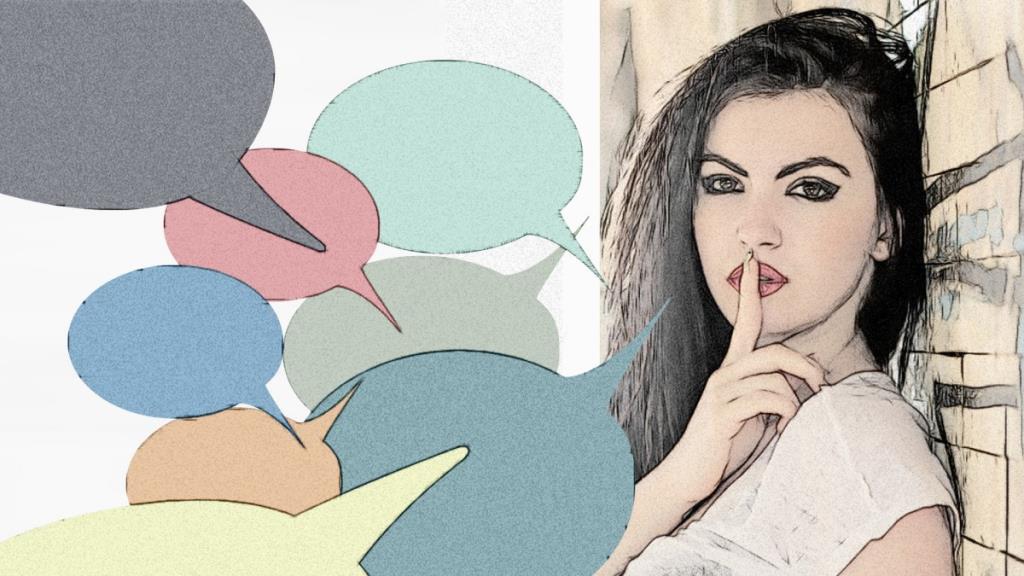
Ano, můžete ztlumit všechny účastníky týmové schůzky přímo z obrazovky hovoru. Týmy zobrazí možnost Ztlumit vše poté, co schůzku týmu vedou tři nebo více účastníků. Navíc na velkých schůzkách s více než 5 členy se každý, kdo se ke schůzce připojí, připojí jako ztlumený, aby se předešlo nejasnostem ohledně toho, kdo mluví, a tím se snížil hluk.
Kromě toho můžete také ztlumit jednotlivé účastníky schůzky přímo ze seznamu schůzek, abyste snížili hluk na pozadí.
Můžete ovládat, kdo má přístup k ztlumení ostatních účastníků
Abyste předešli chaosu, můžete jako organizátor přiřadit role každému účastníkovi schůzky v Teams. Kromě organizátora lze účastníkům přiřadit jednu ze dvou rolí – moderátora a účastníka. Přednášející mohou na schůzce dělat téměř vše, co potřebují, se stejnými právy jako organizátor. Účastníci budou mít omezeno na několik možností stravování, z nichž jedna zahrnuje ztlumení ostatních účastníků.
Každému účastníkovi schůzky v Teams můžete nastavit role tak, že otevřete Kalendář v Teams, vyberete požadovanou schůzku a přejdete na Možnosti schůzky > Kdo může prezentovat. Případně můžete změnit něčí roli kliknutím na „Zobrazit účastníky“, najetím kurzoru na jméno účastníka, kliknutím na tlačítko se třemi tečkami a výběrem „Udělat přednášejícího“ nebo „Udělat účastníka“ podle toho, co chcete.
Dostanou uživatelé ztlumení pomocí možnosti Ztlumit vše upozornění?
Když je uživatel ztlumen, obdrží oznámení, že byl během schůzky ztlumen. Proto vám bude zasláno upozornění, pokud vám někdo ve skupině ztlumil zvuk nebo pokud tato osoba ztlumila všechny účastníky na seznamu schůzek.
Mohou si účastníci zapnout zvuk?
Ano, účastníci se mohou během týmové schůzky zapnout. I když neexistuje žádná možnost, jak to udělat automaticky, když se někdo chystá mluvit, účastníci se mohou jednotlivě zapnout, když je o jejich vstup požádán.
Na týmové schůzce se můžete sami přesvědčit, zda jste byli umlčeni, pokud bylo tlačítko mikrofonu stisknuto diagonálně čárou.
Ztlumeno v Teams
Klepnutím na toto tlačítko se vypnete a začnete mluvit.

Jak ztlumit všechny lidi na schůzce
Při vedení týmové schůzky můžete ztlumit všechny účastníky schůzky, pokud jste organizátor nebo přednášející. Můžete tak učinit podle následujících pokynů:
Krok 1 : Na obrazovce schůzky týmů klikněte na tlačítko „Zobrazit účastníky“ ve spodní polovině obrazovky.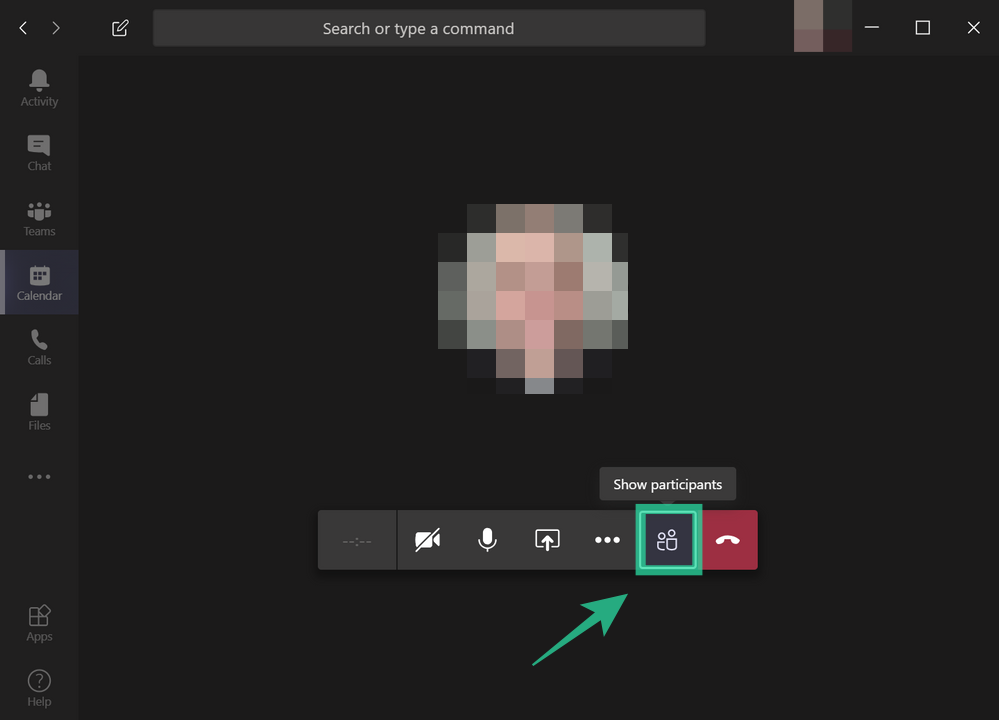
Nyní uvidíte seznam (na pravé straně obrazovky) všech účastníků, kteří jsou ke schůzce připojeni.
Krok 2 : V tomto seznamu klikněte nahoře na tlačítko Ztlumit vše.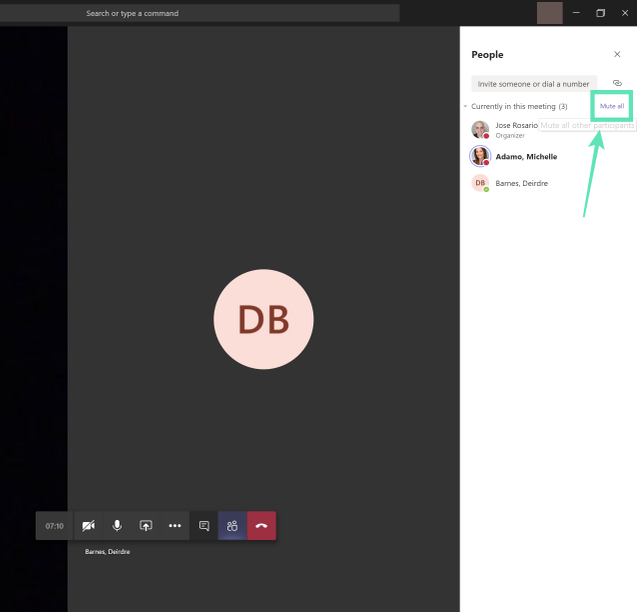
Krok 3 : Teams vás nyní vyzve, zda chcete těmto účastníkům ztlumit zvuk. Potvrďte kliknutím na možnost Ztlumit.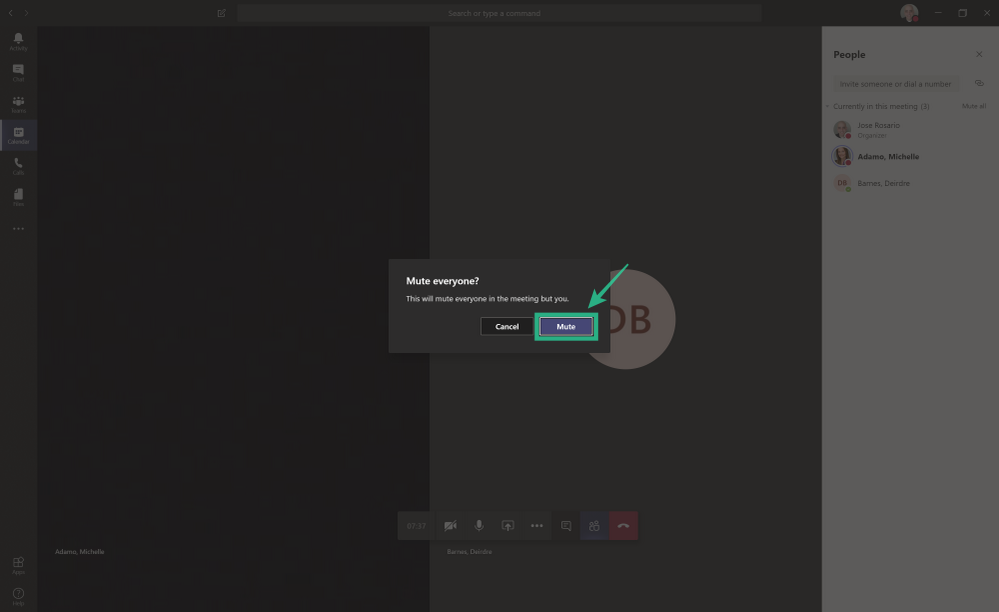
A je to! Úspěšně jste ztlumili všechny ostatní účastníky ve vašem týmu. Aby se předešlo zmatkům, budou moci ostatní účastníky týmové schůzky ztlumit pouze organizátoři a přednášející.
Můžete účastníkům vypnout ztlumení
Jednoduše řečeno – NE! Microsoft zatím takovou funkci do svého nástroje pro spolupráci nezavedl. Pokud ano, bude velmi užitečné, aby si organizátoři schůzky vybrali, kdo by měl během schůzky mluvit, aby se předešlo zmatkům.
Brzy zvedni ruku
V jednom z příspěvků ve fóru zpětné vazby Microsoft Teams uživatel požadoval šikovnou funkci v nástroji pro spolupráci. Uživatel navrhl, že by bylo úhledné, kdyby Teams měl funkci „Zvedněte ruku“, která uživatelům umožňuje dát najevo, že by chtěli během schůzky mluvit.
V reakci na tento návrh inženýr Microsoft Teams odhalil, že funkce „Zvedni ruku“ je v současné době interně testována a za několik týdnů se začne zpřístupňovat veřejnosti. „Zvedněte ruku“ by mělo vyřešit velký problém na schůzce Teams, a dát tak účastníkům možnost vyjádřit svůj názor, aniž by to vypadalo, že vás ruší.
Líbí se vám funkce Ztlumit vše v Microsoft Teams? Řeší problém neustálého hluku při vedení týmových setkání? Dejte nám vědět v komentářích níže.
Stále používáte Windows Live Mail pro Hotmail nebo jiné e-maily? Zde se naučíte, jak importovat kontakty Outlooku do desktopové aplikace Windows Live Mail.
Tento návod podrobně popisuje, jak přidat čísla stránek do dokumentů v Microsoft Word 365.
Nevíte, jak nainstalovat soubory APK na zařízení Amazon Fire? Poznejte hlavní metody instalace souborů APK, které může aplikovat každý.
Když povolíte procento baterie na svém telefonu Android, víte, kolik baterie zbývá. Zde je jednoduchý způsob, jak to zapnout.
Chcete-li vytvořit opakující se události na Facebooku, přejděte na svou stránku a klikněte na Události. Poté přidejte novou událost a klikněte na tlačítko Opakující se událost.
YouTube má anonymní režim, který zabraňuje ukládání vašeho prohlížení nebo ovlivňování vašich seznamů. Tento návod vás naučí, jak ho používat.
Máte problémy s tím, jak nastavit video jako spořič obrazovky v systému Windows 11? Ukážeme vám, jak na to pomocí bezplatného softwaru, který je ideální pro více formátů video souborů.
Microsoft Teams je klíčovou platformou pro videokonference. Naučte se, jak <strong>zablokovat</strong> a <strong>odblokovat</strong> uživatele, aby byl váš chat čistý.
Google Chrome je zdaleka nejpopulárnějším prohlížečem na světě. Zjistěte, jak jej nastavit jako výchozí prohlížeč v systému Windows 11.
Jak zjistit, který soubor nebo složka se aktuálně používá v systému Windows 11
Zde je kompletní průvodce, jak vytvořit a přidat nový uživatelský účet v systému Windows 11, ať už online nebo offline.
Jak se přihlásit jako správce v systému Windows 11 a Windows 10 a spravovat přístupová oprávnění. Obsahuje krok za krokem návody a tipy.
Snímky obrazovky v systému Windows 11: Objevte, jak používat Print Screen, Snip & Sketch a další nástroje pro efektivní zachycení obrazovky.
Zjistěte, jak efektivně ukončit schůzku Google Meet jako hostitel nebo účastník, a co dělat, když chcete pokračovat ve schůzce bez hostitele.
Naučte se, jak snadno změnit barvu hlavního panelu v systému Windows 11 pomocí různých metod včetně nastaveních, třetích stran a dalších užitečných tipů.
Kalibrace monitoru je klíčovým krokem pro zajištění přesnosti barev na vaší obrazovce. V tomto článku se dozvíte, jak správně kalibrovat monitor na Windows 11, abyste dosáhli optimálního barevného nastavení.
Registr Windows je paměťová banka vašeho PC, kde zaznamenává téměř vše, co na vašem systému děláte. Naučte se, jak bezpečně vyčistit registr a zrychlit váš počítač.
Naučte se, jak vložit profilový obrázek místo videa na Zoom prostřednictvím našeho podrobného průvodce. Získejte snadné kroky a užitečné tipy.
Přehled různých způsobů, jak sdílet soubory, složky a média v systému Windows 11, včetně sdílení e-mailem a pomocí aplikací.
Objevte efektivní metody, jak opravit Windows 11, včetně tipů na odstranění problémů a optimalizaci systému. Opravy se snadno aplikuje, což vám ušetří čas a peníze.
Microsoft Teams je klíčovou platformou pro videokonference. Naučte se, jak <strong>zablokovat</strong> a <strong>odblokovat</strong> uživatele, aby byl váš chat čistý.
Všechny informace o tom, jak snadno a rychle odinstalovat aplikace nebo programy ve Windows 10. Uvolněte místo na vašem PC.
Když pracujete mimo svůj stůl, můžete získat přístup k počítači pomocí Připojení ke vzdálené ploše systému Windows. Naučte se, jak správně povolit připojení ke vzdálené ploše v systému Windows 10.
Naučte se, jak upravit profilový obrázek v Microsoft Teams a vylepšit svou online prezentaci. Získejte tipy na změnu a řešení problémů.
Zjistěte, jak zjistit, kolik hodin jste strávili hraním Fortnite. Návod krok za krokem a tipy na sledování herních statistik.
Objevilo se na obrazovce oznámení „Vaše organizace spravuje aktualizace na tomto počítači“? Zde je návod, jak se této zprávy zbavit se špičkovými řešeními.
Zjistěte, jak získat Crown Emote ve Fortnite a posuňte své herní dovednosti na vyšší úroveň. Vytvořte si strategii a získejte respekty ostatních hráčů!
Pokud se lišta nástrojů nezobrazuje v Dokumentech Google, vraťte ji zpět jejím skrytím nebo získáním oprávnění k úpravám. Pokud selžou, použijte doporučený prohlížeč.
Zjistěte, jak efektivně ukončit schůzku Google Meet jako hostitel nebo účastník, a co dělat, když chcete pokračovat ve schůzce bez hostitele.
Nechte výčitky odesílatele pryč a zjistěte, jak odstranit zprávy Slack. Zde také najdete podrobný návod pro hromadné mazání zpráv Slack.













![Jak vyčistit registr v systému Windows 11 [4 způsoby] Jak vyčistit registr v systému Windows 11 [4 způsoby]](https://blog.webtech360.com/resources8/images31/image-9744-0105182733836.png)


![Jak opravit Windows 11 [15 způsobů] Jak opravit Windows 11 [15 způsobů]](https://blog.webtech360.com/resources8/images31/image-7303-0105182722015.png)







