Importovat kontakty Outlooku do Windows Live Mail

Stále používáte Windows Live Mail pro Hotmail nebo jiné e-maily? Zde se naučíte, jak importovat kontakty Outlooku do desktopové aplikace Windows Live Mail.
V roce 2020 si všechny platformy pro videokonference užily svůj poctivý díl slávy. Vzhledem k tomu, že většina z nás se vrací k práci z domova, videohovory a spolupráce na dálku se staly nutností a přední představitelé v oboru se snažili být co nejpohostinnější.
Konkurence byla obrovská, jak byste očekávali. Bojovalo se však většinou jen o druhé místo. Summit si již vybral Zoom a zatím není v dohledu žádný vyzyvatel.
Americká platforma pro videohovory neustále zavádí výjimečné funkce a vždy před konkurencí. Abyste nezapomněli, Zoom byl první, kdo nám poskytl zábavná virtuální pozadí a svět od té doby není stejný. Tato funkce samozřejmě stále není nejpropracovanější, zejména pokud jde o detekci objektů.
Virtuální pozadí Zoomu funguje pouze s jednoduchými objekty a za optimálních podmínek. Bohužel, dosažení uvedených podmínek nemusí být tak snadné, jak by si člověk přál. V tomto díle se podíváme na současná omezení detekce objektů Zoomem a řekneme si, jak dosáhnout lepších výsledků.
Související: Jak nahlásit uživatele v Zoomu
Obsah
Podstata problému
Virtuální pozadí je jednou z výjimečných funkcí Zoomu. A přestože totéž replikovala téměř celá jeho konkurence – Google Meet a Microsoft Teams – lidé nadále používají Zoom, aby si vyzkoušeli původní systém virtuálního pozadí z první ruky.
Virtuální pozadí vám nejen pomůže vypadat před kolegy čistěji, ale také vám pomůže prezentovat nápady inovativním způsobem. Například použití historického místa jako pozadí přiblížení může přidat další kontext k obrázku, který malujete. Můžete jej také posouvat dopředu a přinést nějaké předměty před kameru, abyste zlepšili ukázku.
Je smutné, že to je přesně místo, kde systém virtuálního pozadí Zoom začíná ztrácet svůj tvar. Často nedetekuje objekty v pohybu a místo toho je považuje za součást pozadí. Když k tomu dojde, zůstanete v centru pozornosti videa pouze vy, ale ne objekty, které se snažíte předvést.
Související: Jak streamovat schůzky Zoom na Facebooku a YouTube?
proč se to děje?
Systém virtuálního pozadí společnosti Zoom byl navržen pro lidi, nikoli pro neživé předměty. Systém se naučil detekovat okraje typické lidské bytosti. Takže kdykoli je zaveden složitý sekundární objekt, systém je zmatený a začíná minout značku.
Zoom také vyžaduje dobré osvětlení a stabilní objekt. Pokud nejste v dobře osvětlené místnosti a sedíte v přijatelném klidu, může se stát, že Zoom selže ve virtuálních efektech na pozadí.
Související: Jak snížit hlasitost v Zoom, Microsoft Teams a Google Meet?
Jak zlepšit detekci objektů v Zoomu?
Viděli jsme problém a co ho způsobuje. Nyní je čas podívat se na několik řešení pro totéž.
1. Rozsviťte to
Toto je určitě nejdůležitější tip, který vám můžeme dát. Zoom – nebo jakákoli jiná služba pro videohovory – doporučuje sedět v dobře osvětlené místnosti. Doporučení se stává požadavkem, když používáte virtuální pozadí.
Aby bylo možné detekovat hrany, musí Zoom přesně změřit rozdíl světla a provést hovor. Pokud jste ve špatných světelných podmínkách a bez zelené obrazovky, nečekejte, že Zoom dokáže zázraky.
2. Získejte zelenou obrazovku
Existuje důvod, proč Zoom doporučuje při používání virtuálních pozadí používat zelené obrazovky. Jsou levné, mohou tiše viset na vašem pozadí a výrazně zlepšují detekci hran ve virtuálním pozadí.
Kromě toho nezapomeňte Zoom vědět, že máte k dispozici zelenou obrazovku připravenou k použití. Tímto způsobem, kdykoli se rozhodnete umístit zelené pozadí, Zoom bude připraven vrhnout se.
Po zobrazení zelené obrazovky se přihlaste ke svému desktopovému klientovi Zoom a klikněte na ozubené kolo nastavení v pravém horním rohu. Nyní přejděte na kartu „Virtuální pozadí“ na levé straně a zaškrtněte možnost „Mám zelenou obrazovku“ ve spodní části okna Zoom.
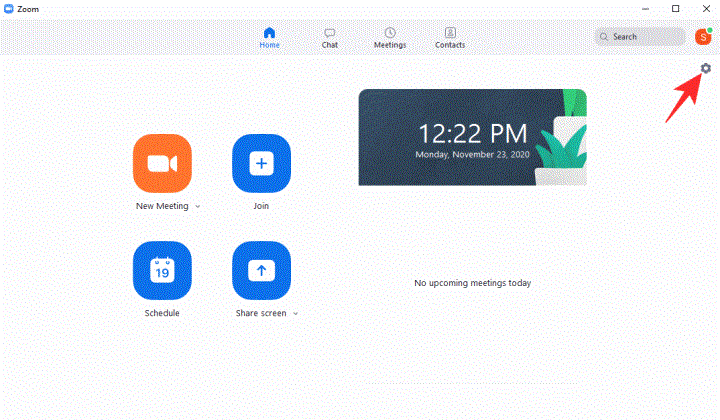
3. Nehýbejte se příliš
Systém virtuálního pozadí společnosti Zoom je skutečně skvělým nástrojem, ale má svá omezení. Jedním z nejbláznivějších musí být jeho neschopnost sledovat dynamické objekty před kamerou. O něco lépe se mu daří před zeleným plátnem a za optimálních světelných podmínek.
Objekt, který je zaostřený, však musí zůstat v klidu a příliš se nehýbat. Pokud tedy doufáte, že něco předvedete svému publiku Zoom, doporučujeme, abyste práci dokončili co nejpomaleji.
4. Používejte rozlišitelné barvy
Toto řešení je čistě pro ty Zoomery, kteří nemají přístup k zelené obrazovce. Jak již bylo zmíněno výše, systém virtuálního pozadí Zoom funguje opravdu dobře, když máte nainstalovanou zelenou obrazovku. Pokud tak neučiníte, musí být pozadí a popředí vždy jasně rozlišitelné, aby funkce fungovala.
Kdykoli tedy používáte virtuální pozadí Zoom, ujistěte se, že se chlubíte výrazně odlišnými barvami, než je vaše pozadí. Pokud máte modrou zeď, oblečte si před prezentací červené (nebo jiné) tričko. Pamatujte, že nesmíte splynout s pozadím.
Kromě toho má Zoom tendenci pracovat lépe, když je použito světlejší pozadí — nezelená obrazovka. Zkuste tedy použít virtuální pozadí při zoomování před světlou stěnou/pozadí.
PŘÍBUZNÝ
Stále používáte Windows Live Mail pro Hotmail nebo jiné e-maily? Zde se naučíte, jak importovat kontakty Outlooku do desktopové aplikace Windows Live Mail.
Tento návod podrobně popisuje, jak přidat čísla stránek do dokumentů v Microsoft Word 365.
Nevíte, jak nainstalovat soubory APK na zařízení Amazon Fire? Poznejte hlavní metody instalace souborů APK, které může aplikovat každý.
Když povolíte procento baterie na svém telefonu Android, víte, kolik baterie zbývá. Zde je jednoduchý způsob, jak to zapnout.
Chcete-li vytvořit opakující se události na Facebooku, přejděte na svou stránku a klikněte na Události. Poté přidejte novou událost a klikněte na tlačítko Opakující se událost.
YouTube má anonymní režim, který zabraňuje ukládání vašeho prohlížení nebo ovlivňování vašich seznamů. Tento návod vás naučí, jak ho používat.
Máte problémy s tím, jak nastavit video jako spořič obrazovky v systému Windows 11? Ukážeme vám, jak na to pomocí bezplatného softwaru, který je ideální pro více formátů video souborů.
Microsoft Teams je klíčovou platformou pro videokonference. Naučte se, jak <strong>zablokovat</strong> a <strong>odblokovat</strong> uživatele, aby byl váš chat čistý.
Google Chrome je zdaleka nejpopulárnějším prohlížečem na světě. Zjistěte, jak jej nastavit jako výchozí prohlížeč v systému Windows 11.
Jak zjistit, který soubor nebo složka se aktuálně používá v systému Windows 11
Zde je kompletní průvodce, jak vytvořit a přidat nový uživatelský účet v systému Windows 11, ať už online nebo offline.
Jak se přihlásit jako správce v systému Windows 11 a Windows 10 a spravovat přístupová oprávnění. Obsahuje krok za krokem návody a tipy.
Snímky obrazovky v systému Windows 11: Objevte, jak používat Print Screen, Snip & Sketch a další nástroje pro efektivní zachycení obrazovky.
Zjistěte, jak efektivně ukončit schůzku Google Meet jako hostitel nebo účastník, a co dělat, když chcete pokračovat ve schůzce bez hostitele.
Naučte se, jak snadno změnit barvu hlavního panelu v systému Windows 11 pomocí různých metod včetně nastaveních, třetích stran a dalších užitečných tipů.
Kalibrace monitoru je klíčovým krokem pro zajištění přesnosti barev na vaší obrazovce. V tomto článku se dozvíte, jak správně kalibrovat monitor na Windows 11, abyste dosáhli optimálního barevného nastavení.
Registr Windows je paměťová banka vašeho PC, kde zaznamenává téměř vše, co na vašem systému děláte. Naučte se, jak bezpečně vyčistit registr a zrychlit váš počítač.
Naučte se, jak vložit profilový obrázek místo videa na Zoom prostřednictvím našeho podrobného průvodce. Získejte snadné kroky a užitečné tipy.
Přehled různých způsobů, jak sdílet soubory, složky a média v systému Windows 11, včetně sdílení e-mailem a pomocí aplikací.
Objevte efektivní metody, jak opravit Windows 11, včetně tipů na odstranění problémů a optimalizaci systému. Opravy se snadno aplikuje, což vám ušetří čas a peníze.
Microsoft Teams je klíčovou platformou pro videokonference. Naučte se, jak <strong>zablokovat</strong> a <strong>odblokovat</strong> uživatele, aby byl váš chat čistý.
Všechny informace o tom, jak snadno a rychle odinstalovat aplikace nebo programy ve Windows 10. Uvolněte místo na vašem PC.
Když pracujete mimo svůj stůl, můžete získat přístup k počítači pomocí Připojení ke vzdálené ploše systému Windows. Naučte se, jak správně povolit připojení ke vzdálené ploše v systému Windows 10.
Naučte se, jak upravit profilový obrázek v Microsoft Teams a vylepšit svou online prezentaci. Získejte tipy na změnu a řešení problémů.
Zjistěte, jak zjistit, kolik hodin jste strávili hraním Fortnite. Návod krok za krokem a tipy na sledování herních statistik.
Objevilo se na obrazovce oznámení „Vaše organizace spravuje aktualizace na tomto počítači“? Zde je návod, jak se této zprávy zbavit se špičkovými řešeními.
Zjistěte, jak získat Crown Emote ve Fortnite a posuňte své herní dovednosti na vyšší úroveň. Vytvořte si strategii a získejte respekty ostatních hráčů!
Pokud se lišta nástrojů nezobrazuje v Dokumentech Google, vraťte ji zpět jejím skrytím nebo získáním oprávnění k úpravám. Pokud selžou, použijte doporučený prohlížeč.
Zjistěte, jak efektivně ukončit schůzku Google Meet jako hostitel nebo účastník, a co dělat, když chcete pokračovat ve schůzce bez hostitele.
Nechte výčitky odesílatele pryč a zjistěte, jak odstranit zprávy Slack. Zde také najdete podrobný návod pro hromadné mazání zpráv Slack.













![Jak vyčistit registr v systému Windows 11 [4 způsoby] Jak vyčistit registr v systému Windows 11 [4 způsoby]](https://blog.webtech360.com/resources8/images31/image-9744-0105182733836.png)


![Jak opravit Windows 11 [15 způsobů] Jak opravit Windows 11 [15 způsobů]](https://blog.webtech360.com/resources8/images31/image-7303-0105182722015.png)







