Importovat kontakty Outlooku do Windows Live Mail

Stále používáte Windows Live Mail pro Hotmail nebo jiné e-maily? Zde se naučíte, jak importovat kontakty Outlooku do desktopové aplikace Windows Live Mail.
Zoom je v současnosti jednou z nejpopulárnějších aplikací pro videokonference na světě. Má bezplatnou úroveň, nabízí přizpůsobitelné placené plány a nabízí spoustu nastavení, se kterými si můžete pohrát – nastavení, která vám umožní zlepšit celkový zážitek ze setkání. Vzhledem k tomu, že zadní část Zoomu – kde si pohráváte s nastavením – se skládá ze všech druhů přepínačů a rozevíracích nabídek, může být trochu obtížné dostat se ke skutečným dobrým věcem. A nastavení Zoom, o kterém dnes mluvíme, si nezaslouží být ztraceno.
Skupinové HD video je pro ty, kteří si chtějí užít plynulý video výstup v Zoomu, bez ohledu na náklady, které mohou vzniknout. Nyní se bez dalšího zdržování podívejme, co znamená Group HD Video v Zoomu a jak jej povolit pro schůzky.
Související: Jak přidat zoom do aplikace Microsoft Outlook
Obsah
Co znamená Skupinové HD video v Zoomu?
Group HD Video je jednou z exkluzivních funkcí Zoom, která nastavuje přenos videa aktivního reproduktoru na HD nebo Full HD. Tím zajistíte, že zdroj, který máte před obrazovkou, nebude pixelovaný a bude zobrazen v nejvyšší povolené kvalitě. Group HD Video není ve výchozím nastavení povoleno a vyžaduje, abyste přešli na portál a záměrně změnili nastavení.
Související: Jak vidět všechny na Zoomu na PC a telefonu
Jaké jsou požadavky pro zapnutí skupinového HD videa?
Pokud jste fanouškem sledování Zoom video kanálů v jejich nejčistších podobách, Group HD Video je perfektní nastavení, se kterým si můžete pohrát. Bohužel existuje několik požadavků, které musíte splnit, než se budete vyhřívat ve slávě.
Za prvé a především, Group HD Video je exkluzivní pro platící členy. Pokud nemáte prémiový účet — Pro, Business nebo Enterprise — nezískáte možnost aktivovat Group HD Video. Navíc, pokud máte účet Pro, můžete povolit pouze 720P HD video. Možnost 1080P Full HD mohou zapnout pouze firemní uživatelé a vyšší.
Za druhé, 720P HD video je aktivováno pouze pro dva účastníky nebo konektor Zoom Room nebo Conference Room. Pokud se připojí tři nebo více účastníků, přepne se zpět na standardní rozlišení nebo SD. Full HD nebo 1080P se aktivuje pouze za zvláštních okolností — například když probíhá vysílání.
Za třetí, musíte mít poměrně rychlé připojení k internetu. Pokud se rychlost vašeho internetu neblíží přibližně 2 Mbps, pravděpodobně budete mít potíže se spuštěním skupinového HD videa. Pokud nemáte se správou požadavků žádné problémy, podívejte se do sekce níže, kde se dozvíte vše o aktivaci této funkce pro váš účet.
Související: Jak aktualizovat aplikaci Zoom na telefonech a tabletech iPad, iPhone a Android?
Jak povolit skupinové HD video v Zoomu
Nejprve přejděte na stránku zoom.us a přihlaste se pomocí svého uživatelského jména a hesla. Nezapomeňte se přihlásit pomocí svého firemního uživatelského jména a hesla – takového, který má prémiový účet Zoom. Nyní klikněte na tlačítko 'Můj účet' v pravém horním rohu obrazovky.
Dále přejděte na „Nastavení“.
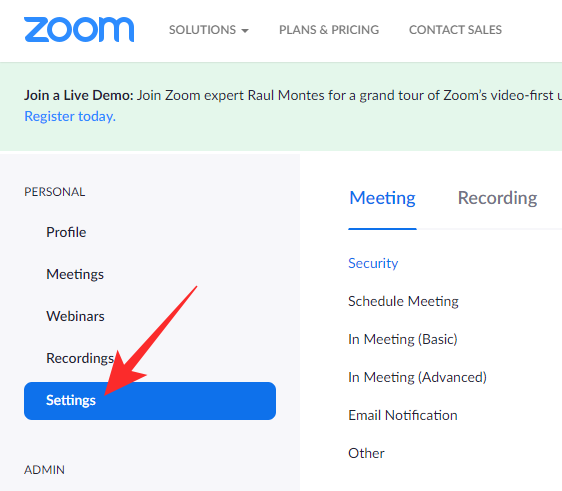
Poté klikněte na hypertextový odkaz 'In Meeting (Advanced)'. Posouvejte se dolů, dokud nenajdete přepínač 'Skupinové HD video'. Zapněte jej a opusťte oblast.
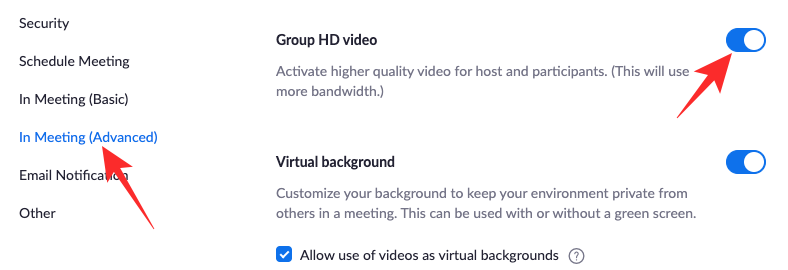
Pokud máte prémiovější plán, získáte možnost vybrat si ze standardního HD nebo Full HD.
Jak deaktivovat skupinové HD video v Zoomu
Pokud jste postupovali podle kroků uvedených v části výše, musíte mít povoleno Skupinové HD video při zoomu. Když je zapnuto Group HD Video, měli byste vidět rozložení videa Active Speaker v 720P nebo 1080P HD. Zoom bohužel nenabízí přepínač pro změnu nastavení za běhu, což znamená, že budete muset tuto funkci úplně zakázat, abyste se vyrovnali s připojením k internetu s nízkou šířkou pásma. Zde je návod, jak deaktivovat skupinové HD video v Zoomu.
Nejprve přejděte na stránku zoom.us a přihlaste se pomocí svého uživatelského jména a hesla. Nyní klikněte na hypertextový odkaz „Můj účet“ v pravém horním rohu obrazovky.
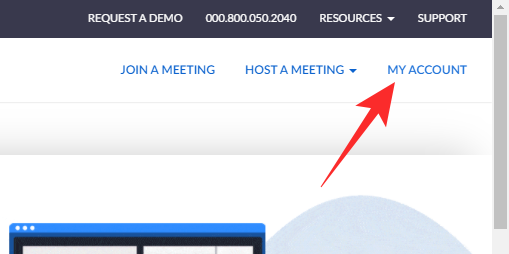
Nyní přejděte na „Nastavení“ na levé straně obrazovky.
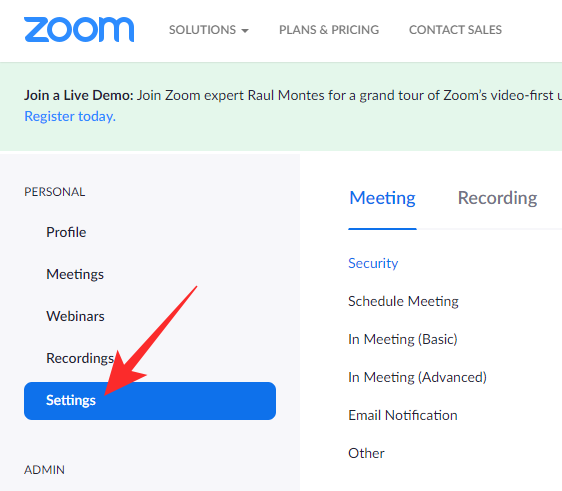
Nyní klikněte na hypertextový odkaz 'In Meeting (Advanced)' a vypněte přepínač 'Group HD Video'.

Po dokončení opusťte oblast.
Jak připravit svého klienta na skupinové HD video?
Již jsme se naučili, jak zapnout Group HD Video. Abyste se však ujistili, že sami nejste spoiler, musíte se ujistit, že váš klient Zoom je připraven přenášet HD video. Můžete to udělat pomocí možnosti „Povolit HD“.
Nejprve spusťte na počítači klienta Zoom a kliknutím na ikonu ozubeného kola v pravém horním rohu obrazovky přejděte do Nastavení.
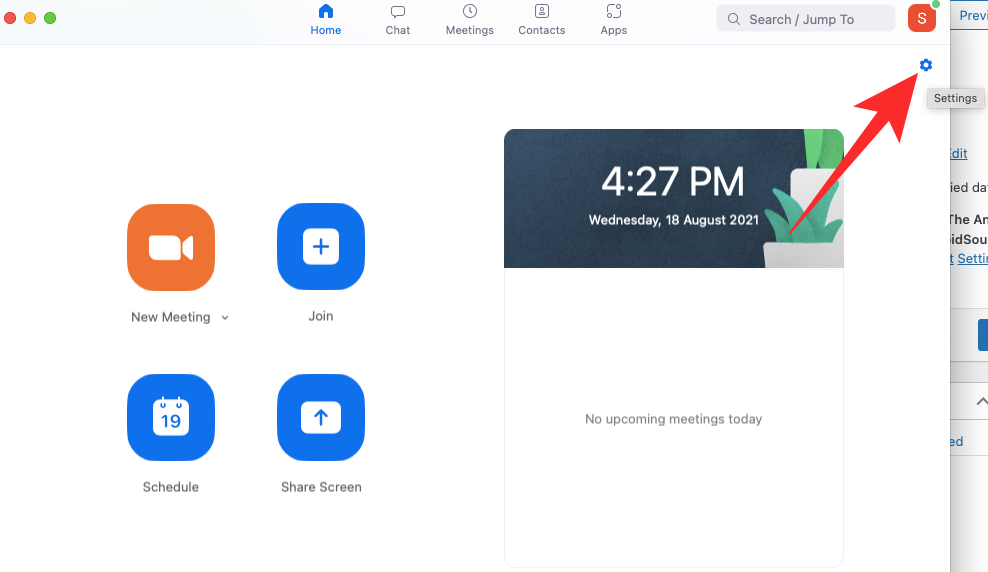
Nyní přejděte na kartu „Video“. Dále pod náhledem fotoaparátu uvidíte několik možností. Zaškrtněte volbu 'HD' a opusťte oblast.
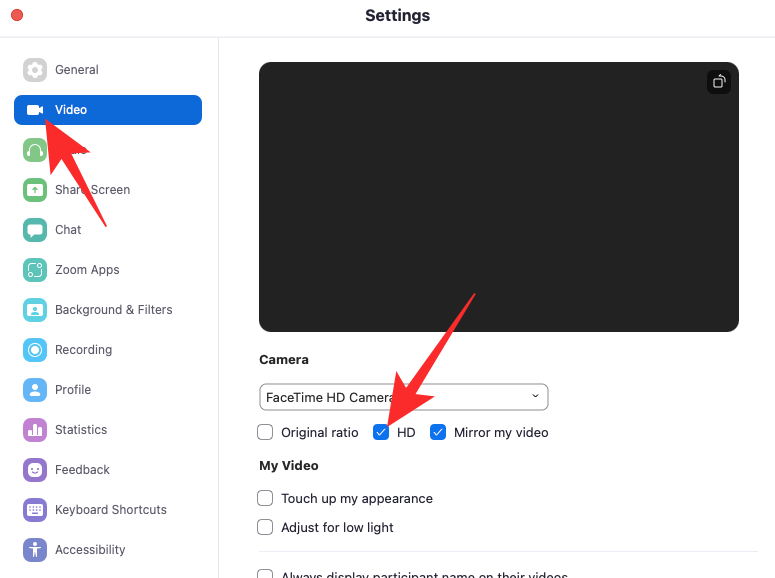
To je ono! Ostatní účastníci schůzky uvidí vaše video v HD.
Jaký je rozdíl mezi „Povolit HD“ a „Skupinové HD video“?
Zoom má plně vybaveného desktopového klienta, který je k dispozici pro systémy Mac i Windows. Pokud si pohrajete s jeho nastavením, všimnete si možnosti „Povolit HD“. Tato možnost vypadá hodně jako přepínač 'Skupinové HD video', o kterém dnes diskutujeme. Je tu však jemný rozdíl.
Povolit HD
Možnost „Povolit HD“ ve vašem klientovi Zoom přichází do hry pouze tehdy, když máte webovou kameru s podporou HD. Pokud vaše webová kamera nepodporuje HD, v klientovi Zoom tuto možnost ani neuvidíte. Jak jste již možná uhodli, možnost je pro odchozí video. Když ve svém desktopovém klientovi Zoom zapnete možnost 'Povolit HD', dáte mu pokyn k nahrávání a přenosu v 720P HD. Tato možnost je ve výchozím nastavení vypnuta pro úsporu dat, ale lze ji poměrně snadno zapnout.
Skupinové HD video
Group HD Video je na druhé straně určeno pro účely přehrávání. Při zapnutém Group HD Video se přenos videa aktivního reproduktoru změní z SD na HD nebo Full HD. Ačkoli existují určité požadavky, Group HD Video je jistě skvělou volbou pro všechny uživatele Zoomu. Jednoduše řečeno, Enable HD má regulovat distribuci obsahu. Group HD Video na druhé straně reguluje nebo zvyšuje spotřebu obsahu.
Měli byste zapnout skupinové HD video na připojení s nízkou šířkou pásma?
Jak jste si museli všimnout, kvalita videa Zoomu není nejlepší. Jeho video kanály jsou dostatečně slušné pro pravidelné schůzky, ale nemohou dát žádné službě streamování videa za své peníze. Logika za tím je docela přímočará. Zoom chce svou videokonferenční službu co nejvíce zpřístupnit. A zapnout HD video ve výchozím nastavení pro všechny účastníky není nejlepší způsob, jak vyrovnat hrací pole.
Pokud tedy máte připojení s nízkou šířkou pásma, doporučujeme vám nepovolovat skupinové HD video v nastavení, protože to vysává celou šířku pásma a nemusí dokonce poskytovat kvalitu, ve kterou jste doufali.
Často kladené otázky (FAQ)
V průběhu článku jsme dlouze mluvili o povolení skupinového HD videa na zoomu. Nyní je čas odpovědět i na ty nejmenší dotazy.
Můžete povolit skupinové HD video na bezplatných účtech?
Ne, Group HD Video je k dispozici pouze pro placené uživatele Zoomu. Kromě toho vrstva Zoom Pro umožňuje pouze 720P HD, zatímco firemní a podnikoví uživatelé mají ustanovení pro streamování 1080P.
Kolik dat využívá Group HD Video?
Zoom se nepustil do toho nejhrubšího z toho všeho, ale požádal o připojení minimálně 2 Mbps pro up a down streaming. Zhruba řečeno, budete potřebovat téměř 1 GB dat (900 MB) za hodinu se zapnutým Group HD Video. Pamatujte, že pokud se připojí tři nebo více účastníků, skupinové HD video se automaticky změní na SD.
Zlepší Group HD Video kvalitu videa?
Ano, celý účel Group HD Video je zlepšit kvalitu videa v Zoomu. Vzhledem k tomu, že Active Speaker View se díky skupinovému HD videu zlepšuje, celá schůzka automaticky působí mnohem luxusněji. Ujistěte se však, že setkání budou malá, protože tři nebo více účastníků by přinutilo Zoom přejít na nižší verzi z HD.
Vidíte na svém mobilu skupinové HD video?
Ne, Group HD Video je exkluzivní pro desktopového klienta Zoom. Do mobilu nemůžete získat video z Active Speaker v HD. Navíc se budete muset zúčastnit schůzky v režimu celé obrazovky, abyste viděli skupinové HD video v akci.
PŘÍBUZNÝ
Stále používáte Windows Live Mail pro Hotmail nebo jiné e-maily? Zde se naučíte, jak importovat kontakty Outlooku do desktopové aplikace Windows Live Mail.
Tento návod podrobně popisuje, jak přidat čísla stránek do dokumentů v Microsoft Word 365.
Nevíte, jak nainstalovat soubory APK na zařízení Amazon Fire? Poznejte hlavní metody instalace souborů APK, které může aplikovat každý.
Když povolíte procento baterie na svém telefonu Android, víte, kolik baterie zbývá. Zde je jednoduchý způsob, jak to zapnout.
Chcete-li vytvořit opakující se události na Facebooku, přejděte na svou stránku a klikněte na Události. Poté přidejte novou událost a klikněte na tlačítko Opakující se událost.
YouTube má anonymní režim, který zabraňuje ukládání vašeho prohlížení nebo ovlivňování vašich seznamů. Tento návod vás naučí, jak ho používat.
Máte problémy s tím, jak nastavit video jako spořič obrazovky v systému Windows 11? Ukážeme vám, jak na to pomocí bezplatného softwaru, který je ideální pro více formátů video souborů.
Microsoft Teams je klíčovou platformou pro videokonference. Naučte se, jak <strong>zablokovat</strong> a <strong>odblokovat</strong> uživatele, aby byl váš chat čistý.
Google Chrome je zdaleka nejpopulárnějším prohlížečem na světě. Zjistěte, jak jej nastavit jako výchozí prohlížeč v systému Windows 11.
Jak zjistit, který soubor nebo složka se aktuálně používá v systému Windows 11
Zde je kompletní průvodce, jak vytvořit a přidat nový uživatelský účet v systému Windows 11, ať už online nebo offline.
Jak se přihlásit jako správce v systému Windows 11 a Windows 10 a spravovat přístupová oprávnění. Obsahuje krok za krokem návody a tipy.
Snímky obrazovky v systému Windows 11: Objevte, jak používat Print Screen, Snip & Sketch a další nástroje pro efektivní zachycení obrazovky.
Zjistěte, jak efektivně ukončit schůzku Google Meet jako hostitel nebo účastník, a co dělat, když chcete pokračovat ve schůzce bez hostitele.
Naučte se, jak snadno změnit barvu hlavního panelu v systému Windows 11 pomocí různých metod včetně nastaveních, třetích stran a dalších užitečných tipů.
Kalibrace monitoru je klíčovým krokem pro zajištění přesnosti barev na vaší obrazovce. V tomto článku se dozvíte, jak správně kalibrovat monitor na Windows 11, abyste dosáhli optimálního barevného nastavení.
Registr Windows je paměťová banka vašeho PC, kde zaznamenává téměř vše, co na vašem systému děláte. Naučte se, jak bezpečně vyčistit registr a zrychlit váš počítač.
Naučte se, jak vložit profilový obrázek místo videa na Zoom prostřednictvím našeho podrobného průvodce. Získejte snadné kroky a užitečné tipy.
Přehled různých způsobů, jak sdílet soubory, složky a média v systému Windows 11, včetně sdílení e-mailem a pomocí aplikací.
Objevte efektivní metody, jak opravit Windows 11, včetně tipů na odstranění problémů a optimalizaci systému. Opravy se snadno aplikuje, což vám ušetří čas a peníze.
Microsoft Teams je klíčovou platformou pro videokonference. Naučte se, jak <strong>zablokovat</strong> a <strong>odblokovat</strong> uživatele, aby byl váš chat čistý.
Všechny informace o tom, jak snadno a rychle odinstalovat aplikace nebo programy ve Windows 10. Uvolněte místo na vašem PC.
Když pracujete mimo svůj stůl, můžete získat přístup k počítači pomocí Připojení ke vzdálené ploše systému Windows. Naučte se, jak správně povolit připojení ke vzdálené ploše v systému Windows 10.
Naučte se, jak upravit profilový obrázek v Microsoft Teams a vylepšit svou online prezentaci. Získejte tipy na změnu a řešení problémů.
Zjistěte, jak zjistit, kolik hodin jste strávili hraním Fortnite. Návod krok za krokem a tipy na sledování herních statistik.
Objevilo se na obrazovce oznámení „Vaše organizace spravuje aktualizace na tomto počítači“? Zde je návod, jak se této zprávy zbavit se špičkovými řešeními.
Zjistěte, jak získat Crown Emote ve Fortnite a posuňte své herní dovednosti na vyšší úroveň. Vytvořte si strategii a získejte respekty ostatních hráčů!
Pokud se lišta nástrojů nezobrazuje v Dokumentech Google, vraťte ji zpět jejím skrytím nebo získáním oprávnění k úpravám. Pokud selžou, použijte doporučený prohlížeč.
Zjistěte, jak efektivně ukončit schůzku Google Meet jako hostitel nebo účastník, a co dělat, když chcete pokračovat ve schůzce bez hostitele.
Nechte výčitky odesílatele pryč a zjistěte, jak odstranit zprávy Slack. Zde také najdete podrobný návod pro hromadné mazání zpráv Slack.













![Jak vyčistit registr v systému Windows 11 [4 způsoby] Jak vyčistit registr v systému Windows 11 [4 způsoby]](https://blog.webtech360.com/resources8/images31/image-9744-0105182733836.png)


![Jak opravit Windows 11 [15 způsobů] Jak opravit Windows 11 [15 způsobů]](https://blog.webtech360.com/resources8/images31/image-7303-0105182722015.png)







