Importovat kontakty Outlooku do Windows Live Mail

Stále používáte Windows Live Mail pro Hotmail nebo jiné e-maily? Zde se naučíte, jak importovat kontakty Outlooku do desktopové aplikace Windows Live Mail.
Když jste na schůzce Zoom – zvláště se spoustou účastníků – sledování všech může být těžký úkol. Přidělením dalších hostitelů můžete nejen sledovat všechny, ale také zajistit, aby vaše schůzky byly mnohem organizovanější.
Přidělování spoluhostitelů v Zoomu je docela jednoduché a vyžaduje, abyste měli na paměti několik věcí. Dnes vám řekneme, které to jsou, a pomůžeme vám během okamžiku přiřadit co-hostitele v Zoomu. Bez dalších okolků se tedy pojďme podívat, jak povolit a přiřadit spoluhostitele v Zoomu.
Související: Jak používat režim zaostření pro studenty na zoom
Obsah
Co znamená spoluhostitel na Zoomu?
Spoluhostitel v Zoomu má zbavit hostitele tím, že se postará o administrativní práce, které žádný běžný člen nemůže. Se spoluhostitelem může hostitel schůzky Zoom delegovat úkoly na něj a soustředit se na skutečný multitasking. V současné době neexistuje žádný limit na počet spoluhostitelů schůzky. Takže si můžete vytvořit libovolný počet spoluhostitelů.
Související: Jak cloudové nahrávání funguje v Zoomu
Jaká jsou omezení spoluhostitele?
Téměř ve všech oblastech mají spoluhostitelé a hostitelé stejnou moc. Existuje však několik úkolů, které může dělat pouze hostitel. Za prvé, pouze hostitel může zvolit další spoluhostitele. Spoluhostitelé nemají privilegium vybírat jiné spoluhostitele. Za druhé, nemůžete spustit titulky nebo živé vysílání jako spoluhostitel. To může udělat pouze hostitel.
Za třetí, jako spoluhostitel nemůžete ukončit schůzku pro všechny účastníky. Pouze hostitel schůzky může ukončit schůzku pro všechny.
Související: Co jsou Zoom Apps a jak je používat
Jaké jsou výhody přiřazení spoluhostitele?
Mít spoluhostitele vám dává svobodu soustředit se na věci, které jsou na schůzce důležité. Nemusíte se starat o to, abyste celý administrativní proces zvládli sami, protože spoluhostitelé mají přístup k většině nabízených administrativních nástrojů. I když však spoluhostitelé mají mnoho stejných ovládacích prvků jako hostitel, nemohou sami zastavit schůzku, což znamená, že stále máte v ruce konečný přepínač zabíjení. A konečně, protože spoluhostitelé vás nemohou přehlasovat a stát se hostitelem, stále můžete řídit své schůzky, jak uznáte za vhodné.
Celkově vzato je přidělování spoluhostitelů nanejvýš přínosné, pokud řešíte velkou schůzku. Pokud pořádáte malou schůzku, přidělování spoluhostitele nedává moc smysl.
Můžete přiřadit spoluhostitele z bezplatného účtu?
Bezplatný účet Zoom je sám o sobě docela schopný a umožňuje vám postarat se o většinu základních věcí. Existuje však několik případů, kdy to sleduje placené verze, a přiřazení co-hostitele je určitě jedním z těchto případů.
Od této chvíle tedy nemůžete přiřadit co-hostitele s bezplatnou licencí Zoom. Chcete-li získat přístup k této funkci, budete muset upgradovat na verzi Pro nebo vyšší. Pokud máte tendenci pořádat velké schůzky každou chvíli, má smysl jít na placenou úroveň a odemknout možnost přidělovat spoluhostitele.
Jak povolit spoluhostitele na účtu Zoom
Než budete pokračovat a přiřazovat spoluhostitele během schůzky Zoom, musíte totéž nejprve povolit na svém účtu. Nejprve přejděte na stránku zoom.us a přihlaste se pomocí svého pracovního e-mailu a hesla. Nyní klikněte na hypertextový odkaz „Můj účet“ v pravém horním rohu obrazovky.

Dále klikněte na záložku 'Nastavení' v levé části obrazovky.
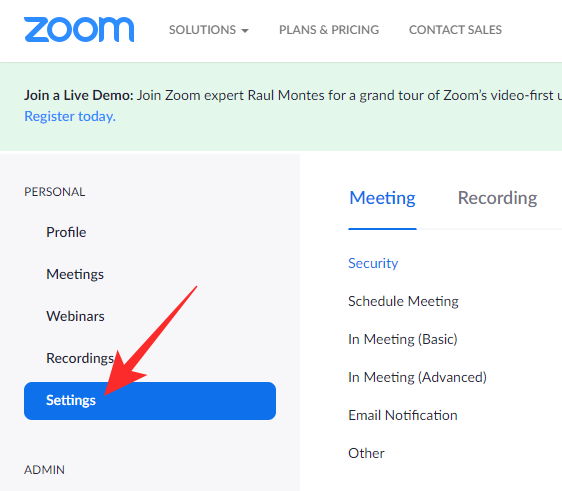
Poté přejděte na kartu „Na schůzce (základní)“ a vyhledejte přepínač „Spoluhostitel“.
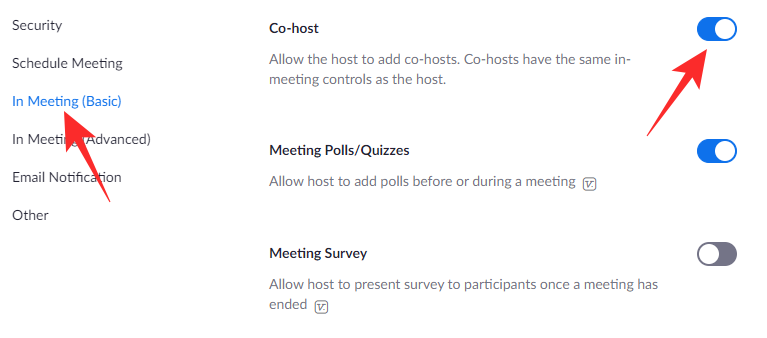
Zapněte jej a poskytne vám možnost přiřadit spoluhostitele během schůzky.
Jak přiřadit spoluhostitele během schůzky
Níže se podíváme na to, jak přiřadit spoluhostitele v aplikaci Zoom během schůzky, a to jak na počítači, tak na mobilu.
Na počítači
Nejprve spusťte na počítači desktopového klienta Zoom. Nyní zahajte schůzku. Kliknutím na miniaturu jednoho z účastníků jej přenesete do středu. Poté, co to uděláte, klikněte pravým tlačítkem na jejich video, abyste zobrazili možnosti. Dále klikněte na „Vytvořit spoluhostitele“.
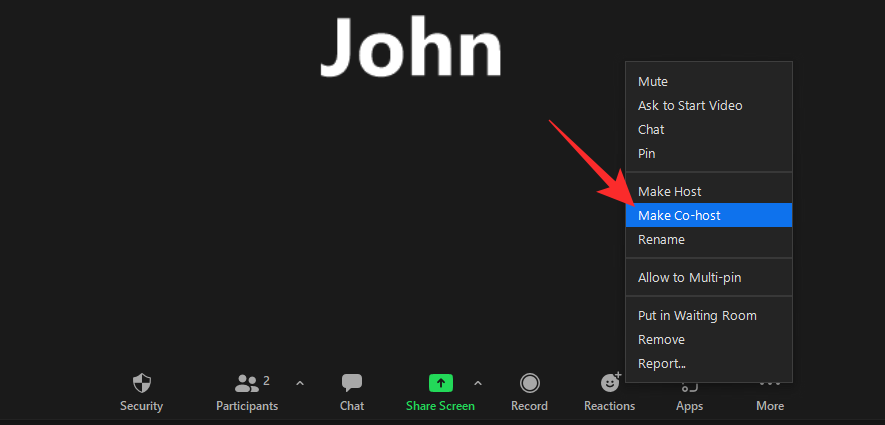
Tím se spustí potvrzovací dialog. Kliknutím na 'Ano' potvrďte svou akci.

Případně můžete přiřadit spoluhostitele i na kartě „Účastníci“. Na schůzce nejprve klikněte na tlačítko „Účastníci“ ve spodní části obrazovky.
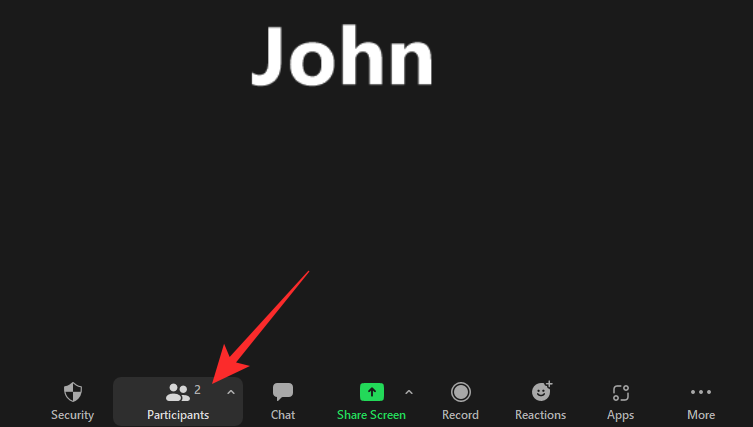
Seznam účastníků se objeví na pravé straně obrazovky. Nyní umístěte kurzor na jméno účastníka, kterého chcete povýšit, a klikněte na 'Více'.

Když se objeví nabídka, klikněte na „Udělat spoluhostitele“.
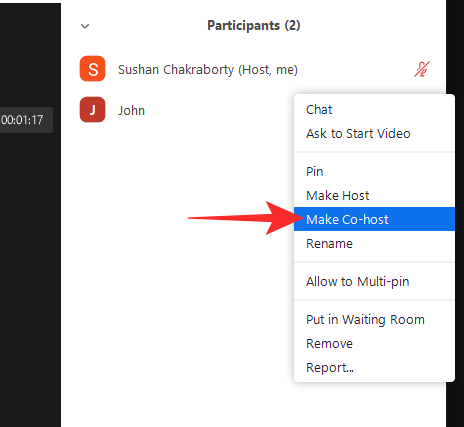
Dialogové okno vás požádá o potvrzení. Klikněte na 'Ano' a pokračujte.

Okamžitě by byl přidělen nový spoluhostitel.
Na mobilu
Spusťte mobilní aplikaci Zoom na zařízení Android nebo iOS. Nyní zahajte schůzku. Poté, co se účastníci připojili, klepněte na kartu „Účastníci“ ve spodní části obrazovky.

Dále klepněte na jméno účastníka, kterého chcete povýšit.
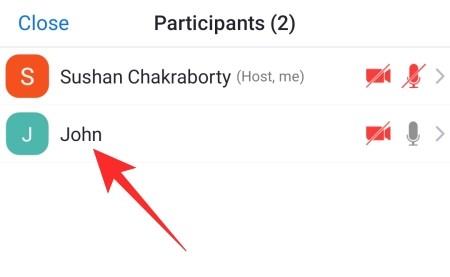
Když se objeví nabídka možností, klikněte na „Udělat co-hostitele“.
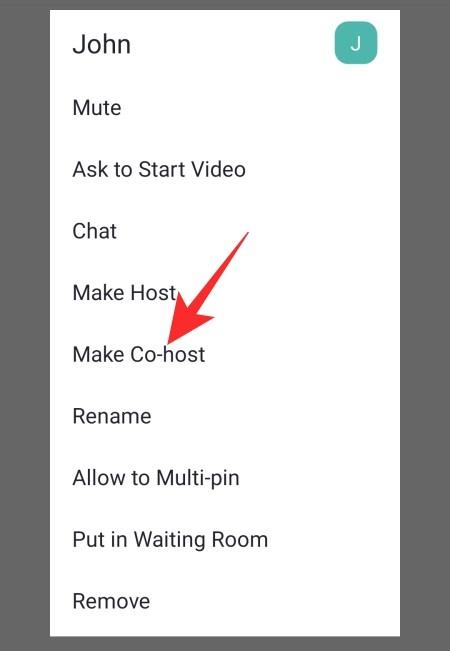
Objeví se potvrzovací dialog. Kliknutím na 'Ano' se akce rozsvítí.
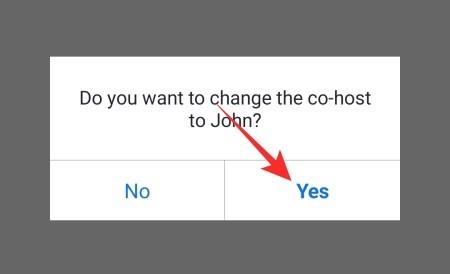
To je ono!
Jak odebrat spoluhostitele během schůzky
Nepoctivý spoluhostitel na schůzce? Zde je návod, jak můžete okamžitě odstranit spoluhostitele.
Na počítači
Na schůzce klikněte na miniaturu osoby, kterou chcete odebrat, a přenesete ji do středu. Poté na něj klikněte pravým tlačítkem. Po zobrazení možností klikněte na „Odebrat oprávnění spoluhostitele“.
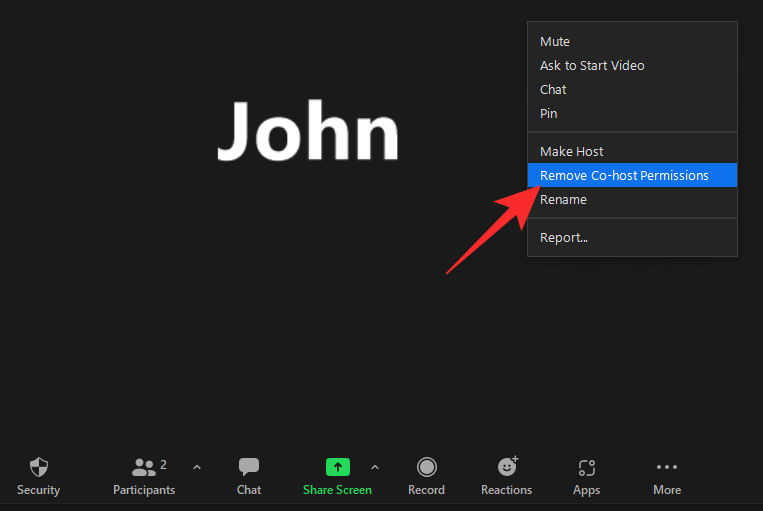
To je ono! Účastník by byl okamžitě degradován.
Případně můžete odebrat jednoho ze svých spoluhostitelů prostřednictvím karty „Účastníci“.
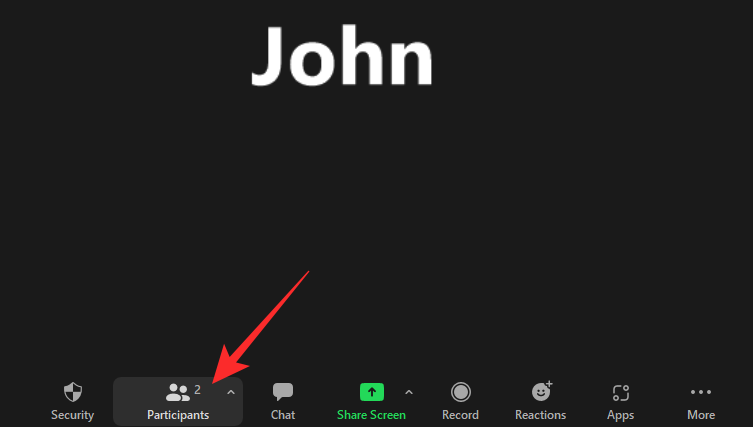
Nejprve klikněte na tlačítko „Účastníci“ ve spodní části obrazovky. Nyní na pravé straně obrazovky najeďte kurzorem myši na osobu, kterou chcete degradovat. Poté klikněte na „Více“.

Nakonec klikněte na 'Odebrat oprávnění spoluhostitele', abyste je navždy zrušili.
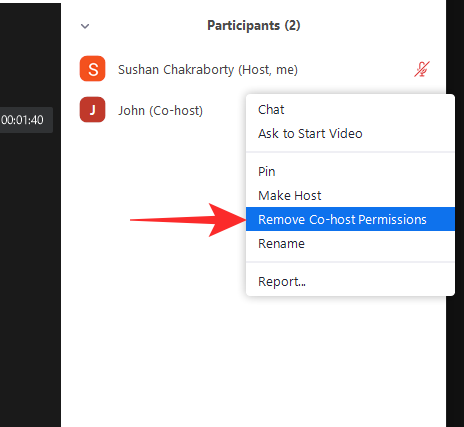
Na mobilu
Zatímco schůzka probíhá, klikněte na záložku 'Účastníci' ve spodní části obrazovky.

Nyní klepněte na jméno spoluhostitele, kterého chcete snížit. Nakonec klepněte na „Odebrat oprávnění spoluhostitele“ a odeberte je jako spoluhostitele.
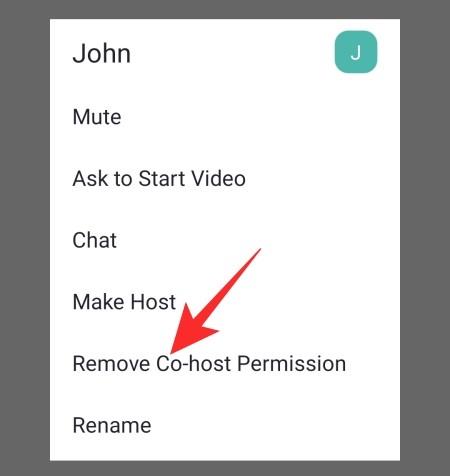
To je vše!
Proč nemůžete přiřadit spoluhostitele na Zoom?
Jak jste viděli v sekcích výše, přiřazení spoluhostitele v Zoom není příliš velký problém. Pokud však stále nejste schopni, podívejte se na některé z hlavních důvodů.
Základní plán Zoomu je nabitý funkcemi, ale neumožňuje vám vybrat si spoluhostitele. Pokud jste tedy doufali, že funkci získáte s bezplatným účtem, máte smůlu. Pokud již máte ve své kanceláři prémiový účet Zoom, je nejlepší se přihlásit pomocí jeho přihlašovacích údajů. V opačném případě důrazně doporučujeme získat placenou licenci.
2. Jste omezeni správcem vašeho účtu
Správce vašeho účtu Zoom má možnost zablokovat spoluhostitele ve vašem účtu. Pokud tento přepínač deaktivují, nebudete moci během schůzky přiřadit spoluhostitele. Abyste tomu zabránili, budete se muset poradit se správcem účtu.
3. Nejste hostitelem schůzky
Chcete-li přiřadit spoluhostitele, musíte být hostitelem schůzky. Pokud jste se tedy připojili jako účastník, nemůžete si vybrat spoluhostitele. Chcete-li začít přidělovat spoluhostitele, budete muset opustit aktuální schůzku jako účastník a vytvořit novou jako hostitele.
Rozdíl mezi spoluhostitelem a alternativním hostitelem
Spoluhostitel nese většinu povinností, které hostitel dělá. Stále však není tak výkonný jako alternativní hostitel. Alternativní hostitel může být přiřazen hostitelem při plánování schůzky. Mohou zahájit schůzku a také ovládat mnoho administrativních nástrojů. Spoluhostitelé, jak už možná víte, nemohou zahájit ani ukončit schůzku, ale do určité míry mohou schůzky řídit. Takže pokud jde o sílu, alternativní hostitel je určitě lepší než spoluhostitel.
Často kladené otázky
V předchozích částech jsme dlouze hovořili o nastavení služby spoluhostitele a jejím přiřazení během schůzky. V tomto se rychle podíváme na nejčastěji kladené otázky související s přiřazením spoluhostitele v Zoomu.
Může spoluhostitel přiřadit další spoluhostitele?
Ne, pouze hostitel může přiřadit spoluhostitele. Spoluhostitelé nemohou vytvářet spoluhostitele vyzvednutím ze seznamu nebo seznamu účastníků. Nemohou také degradovat ostatní spoluhostitele nebo ukončit schůzku pro všechny.
Potřebujete licenci ke spoluhostování Zoomu?
Pokud již vaše společnost má placenou licenci na Zoom, nebudete potřebovat individuální placenou licenci. Pokud však vaše organizace používá bezplatnou licenci, budete si muset promluvit s administrátorem a požádat ho, aby přešel na prémiovou licenci. Bezplatná verze Zoomu neumožňuje hostitelům vybrat si spoluhostitele.
Kolik spoluhostitelů můžete přiřadit?
Na Zoomu můžete přiřadit tolik spoluhostitelů, kolik chcete. Neexistuje žádná přísná horní hranice. Pokud si přejete, můžete povýšit každého účastníka schůzky, i když to nedoporučujeme.
Může si spoluhostitel nárokovat hostitele na schůzce Zoom?
Na papíře jsou spoluhostitelé velmi blízko hostitelům, pokud jde o odpovědnost a výhody. Stále však existuje několik věcí, které spoluhostitel postrádá. Jednou z těchto schopností je stát se automaticky hostitelem. Spoluhostitel se samozřejmě může stát hostitelem. Nemohou si to však nárokovat. Musí požádat hostitele o předání moci.
Jak přidat spoluhostitele na schůzku?
Máte-li placenou licenci Zoomu, můžete na schůzku velmi snadno přidat spoluhostitele. Než to však uděláte, musíte tuto funkci povolit prostřednictvím portálu Zoom. O tomtéž jsme dlouze hovořili ve výše uvedených částech.
Jak udělat někoho co-hostitelem na Zoom mobile
Jakmile povolíte možnost přidávání spoluhostitelů, je přidělování spoluhostitelů velmi snadné prostřednictvím mobilního klienta Zoom. Ve výše uvedených částech jsme diskutovali o tomtéž.
Jak předem přiřadit spoluhostitele na Zoom
Od nynějška nemůžete v Zoomu předem přiřadit spoluhostitele. Pokud se chcete někomu vzdát kontroly, můžete si vybrat alternativního hostitele, ale předběžné přiřazení spoluhostitelů není v Zoom možné. Je třeba poznamenat, že mnoho uživatelů si přeje, aby Zoom přidal funkcionalitu. Takže v budoucnu možná budeme moci předem přiřadit spoluhostitele.
PŘÍBUZNÝ
Stále používáte Windows Live Mail pro Hotmail nebo jiné e-maily? Zde se naučíte, jak importovat kontakty Outlooku do desktopové aplikace Windows Live Mail.
Tento návod podrobně popisuje, jak přidat čísla stránek do dokumentů v Microsoft Word 365.
Nevíte, jak nainstalovat soubory APK na zařízení Amazon Fire? Poznejte hlavní metody instalace souborů APK, které může aplikovat každý.
Když povolíte procento baterie na svém telefonu Android, víte, kolik baterie zbývá. Zde je jednoduchý způsob, jak to zapnout.
Chcete-li vytvořit opakující se události na Facebooku, přejděte na svou stránku a klikněte na Události. Poté přidejte novou událost a klikněte na tlačítko Opakující se událost.
YouTube má anonymní režim, který zabraňuje ukládání vašeho prohlížení nebo ovlivňování vašich seznamů. Tento návod vás naučí, jak ho používat.
Máte problémy s tím, jak nastavit video jako spořič obrazovky v systému Windows 11? Ukážeme vám, jak na to pomocí bezplatného softwaru, který je ideální pro více formátů video souborů.
Microsoft Teams je klíčovou platformou pro videokonference. Naučte se, jak <strong>zablokovat</strong> a <strong>odblokovat</strong> uživatele, aby byl váš chat čistý.
Google Chrome je zdaleka nejpopulárnějším prohlížečem na světě. Zjistěte, jak jej nastavit jako výchozí prohlížeč v systému Windows 11.
Jak zjistit, který soubor nebo složka se aktuálně používá v systému Windows 11
Zde je kompletní průvodce, jak vytvořit a přidat nový uživatelský účet v systému Windows 11, ať už online nebo offline.
Jak se přihlásit jako správce v systému Windows 11 a Windows 10 a spravovat přístupová oprávnění. Obsahuje krok za krokem návody a tipy.
Snímky obrazovky v systému Windows 11: Objevte, jak používat Print Screen, Snip & Sketch a další nástroje pro efektivní zachycení obrazovky.
Zjistěte, jak efektivně ukončit schůzku Google Meet jako hostitel nebo účastník, a co dělat, když chcete pokračovat ve schůzce bez hostitele.
Naučte se, jak snadno změnit barvu hlavního panelu v systému Windows 11 pomocí různých metod včetně nastaveních, třetích stran a dalších užitečných tipů.
Kalibrace monitoru je klíčovým krokem pro zajištění přesnosti barev na vaší obrazovce. V tomto článku se dozvíte, jak správně kalibrovat monitor na Windows 11, abyste dosáhli optimálního barevného nastavení.
Registr Windows je paměťová banka vašeho PC, kde zaznamenává téměř vše, co na vašem systému děláte. Naučte se, jak bezpečně vyčistit registr a zrychlit váš počítač.
Naučte se, jak vložit profilový obrázek místo videa na Zoom prostřednictvím našeho podrobného průvodce. Získejte snadné kroky a užitečné tipy.
Přehled různých způsobů, jak sdílet soubory, složky a média v systému Windows 11, včetně sdílení e-mailem a pomocí aplikací.
Objevte efektivní metody, jak opravit Windows 11, včetně tipů na odstranění problémů a optimalizaci systému. Opravy se snadno aplikuje, což vám ušetří čas a peníze.
Microsoft Teams je klíčovou platformou pro videokonference. Naučte se, jak <strong>zablokovat</strong> a <strong>odblokovat</strong> uživatele, aby byl váš chat čistý.
Všechny informace o tom, jak snadno a rychle odinstalovat aplikace nebo programy ve Windows 10. Uvolněte místo na vašem PC.
Když pracujete mimo svůj stůl, můžete získat přístup k počítači pomocí Připojení ke vzdálené ploše systému Windows. Naučte se, jak správně povolit připojení ke vzdálené ploše v systému Windows 10.
Naučte se, jak upravit profilový obrázek v Microsoft Teams a vylepšit svou online prezentaci. Získejte tipy na změnu a řešení problémů.
Zjistěte, jak zjistit, kolik hodin jste strávili hraním Fortnite. Návod krok za krokem a tipy na sledování herních statistik.
Objevilo se na obrazovce oznámení „Vaše organizace spravuje aktualizace na tomto počítači“? Zde je návod, jak se této zprávy zbavit se špičkovými řešeními.
Zjistěte, jak získat Crown Emote ve Fortnite a posuňte své herní dovednosti na vyšší úroveň. Vytvořte si strategii a získejte respekty ostatních hráčů!
Pokud se lišta nástrojů nezobrazuje v Dokumentech Google, vraťte ji zpět jejím skrytím nebo získáním oprávnění k úpravám. Pokud selžou, použijte doporučený prohlížeč.
Zjistěte, jak efektivně ukončit schůzku Google Meet jako hostitel nebo účastník, a co dělat, když chcete pokračovat ve schůzce bez hostitele.
Nechte výčitky odesílatele pryč a zjistěte, jak odstranit zprávy Slack. Zde také najdete podrobný návod pro hromadné mazání zpráv Slack.













![Jak vyčistit registr v systému Windows 11 [4 způsoby] Jak vyčistit registr v systému Windows 11 [4 způsoby]](https://blog.webtech360.com/resources8/images31/image-9744-0105182733836.png)


![Jak opravit Windows 11 [15 způsobů] Jak opravit Windows 11 [15 způsobů]](https://blog.webtech360.com/resources8/images31/image-7303-0105182722015.png)







