Importovat kontakty Outlooku do Windows Live Mail

Stále používáte Windows Live Mail pro Hotmail nebo jiné e-maily? Zde se naučíte, jak importovat kontakty Outlooku do desktopové aplikace Windows Live Mail.
Od začátku pandemie je Zoom zdaleka nejpoužívanějším nástrojem pro videokonference. Platforma vydržela hodně prověřování po nechvalně známých incidentech Zoombombing, při kterých mnoho horlivých následovníků Zoom opustilo službu a připojilo se k jedné z dalších „zabezpečených“ alternativ.
S touto myšlenkou se Zoom pustil do práce a přišel s konceptem čekáren. Po svém představení se Zoom vrátil silnější než kdy předtím a znovu a znovu zdůrazňuje, jak důležité je pro něj soukromí. V nedávné aktualizaci Zoom učinil z čekárny dokonce nedílnou součást platformy, což pro některé uživatele nemusí být vítaná změna. Dnes si povíme o zmíněné aktualizaci a řekneme si, jak ji nadobro vypnout.
Obsah
Co dělá čekárna v Zoomu?
A Waiting Room je virtuální salonek na Zoomu, který má držet nechtěné účastníky nebo vetřelce na uzdě. Po zahájení schůzky a pozvání účastníků získá hostitel možnost „Přijmout“ pouze členy, které považuje za nezbytné. Hostitel si může vybrat z účastníků v čekárně a zbytek odhodit. Dokáže dokonce omezit re-entry, což značně odrazuje zlomyslné uživatele.
Co je podstatou aktualizace?
Jak již bylo zmíněno, Zoom bere otázku ochrany osobních údajů velmi vážně a nebojí se při práci na práci šlápnout na nohy. Tato nedávná aktualizace upozorňuje, že pro většinu schůzek je nyní povinné mít povolený přístupový kód nebo čekárnu. Nesplnění kteréhokoli z kritérií by mělo za následek nesplnění.
Kdo musí mít čekárnu nebo přístupový kód?
Zoom zapnul nastavení pro všechny platící uživatele. Pokud tedy máte placený účet – účet Pro s jednou licencí, účet Pro s více licencí, obchodní licenci s 10–100 uživateli – budete muset před zahájením schůzky nastavit buď přístupový kód, nebo čekárnu. Na druhou stranu, svobodní (základní) uživatelé nebyli konkrétně zmíněni v poznámkách k vydání, ale byli také přiklepnuti povinnými přístupovými kódy pro všechny schůzky.
Proč Zoom trvá na čekárně?
Po sérii epizod Zoombombing byl Zoom těžce pomlouván pro nedostatek zabezpečení. Aby to napravil, Zoom prosadil svou funkci čekárny, která hostitelům umožňuje prohlížet účastníky před tím, než je vpustí do zasedací místnosti. S touto novou aktualizací Zoom zdvojnásobil ochranu soukromí a zabezpečení, takže vetřelci prakticky znemožňují narušit tok a prostředí vašich schůzek.
Jak vypnout čekárnu v Zoomu
Diskutovali jsme o tom, jak zásadní je pro Zoom zlepšit své dosavadní výsledky v oblasti soukromí a zabezpečení . A firma se sídlem v USA věří, že prosazením čekárny nebo přístupového kódu by se přiblížila svému cíli. Pokud však stále ještě nemáte virtuální prostor v oblibě, existuje docela snadný způsob, jak jej nadobro vypnout.
Naštěstí se vývojáři nerozhodli prosadit obě možnosti, protože to by zde úkol znemožnilo. Chcete-li tedy čekárnu deaktivovat, vše, co musíte udělat, je ponechat možnost Passcode vždy povolenou, což vám automaticky umožní deaktivovat čekárnu.
Chcete-li tedy čekárnu deaktivovat, nejprve přejděte na oficiální portál Zoom a přihlaste se pomocí přihlašovacích údajů svého účtu. Až s tím budete hotovi, přejděte do části Můj účet.
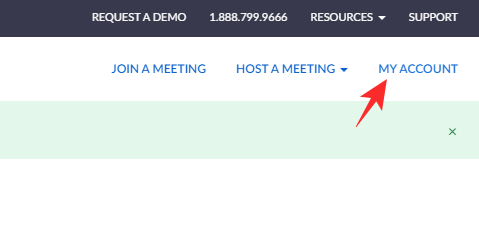
Poté přejděte na „Nastavení“ a. nakonec deaktivujte přepínač hned vedle 'Čekárny.'
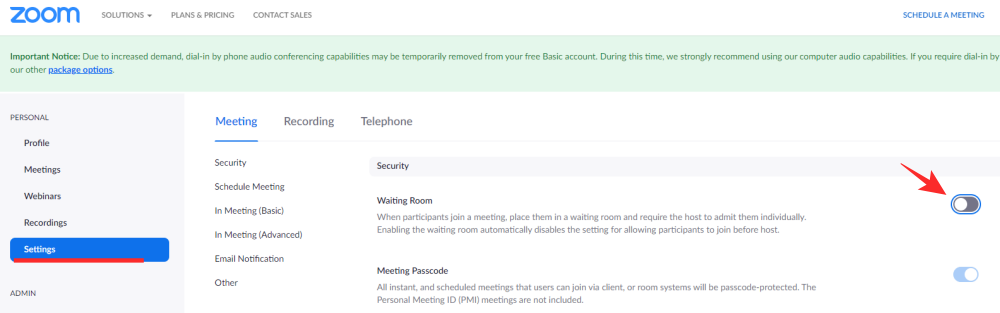
Aby to fungovalo, musí být povolena možnost Passcode.
Bezplatní (základní) uživatelé
Uživatelé Zoom Free nemají ten luxus, aby si vybrali jedno nebo druhé. Přístupový kód je ve výchozím nastavení povolen a neexistuje způsob, jak jej změnit. To vám však také poskytuje možnost deaktivovat čekárnu, když chcete. Po přihlášení na portál Zoom jednoduše přejděte do „Nastavení“ a deaktivujte jej stisknutím přepínače vedle „Čekárny“.
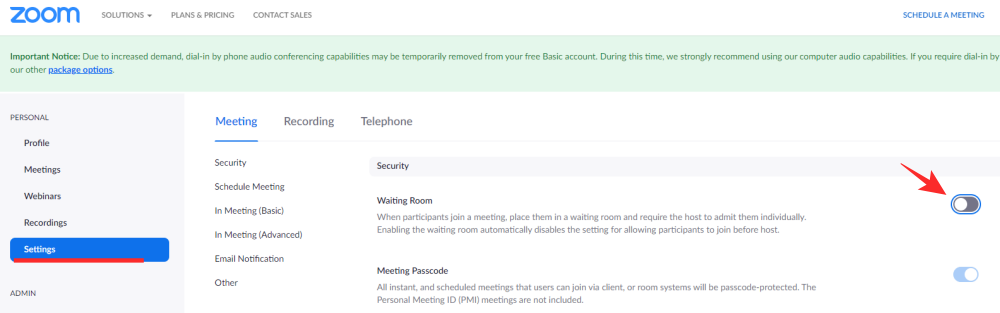
A je to!
Související :
Stále používáte Windows Live Mail pro Hotmail nebo jiné e-maily? Zde se naučíte, jak importovat kontakty Outlooku do desktopové aplikace Windows Live Mail.
Tento návod podrobně popisuje, jak přidat čísla stránek do dokumentů v Microsoft Word 365.
Nevíte, jak nainstalovat soubory APK na zařízení Amazon Fire? Poznejte hlavní metody instalace souborů APK, které může aplikovat každý.
Když povolíte procento baterie na svém telefonu Android, víte, kolik baterie zbývá. Zde je jednoduchý způsob, jak to zapnout.
Chcete-li vytvořit opakující se události na Facebooku, přejděte na svou stránku a klikněte na Události. Poté přidejte novou událost a klikněte na tlačítko Opakující se událost.
YouTube má anonymní režim, který zabraňuje ukládání vašeho prohlížení nebo ovlivňování vašich seznamů. Tento návod vás naučí, jak ho používat.
Máte problémy s tím, jak nastavit video jako spořič obrazovky v systému Windows 11? Ukážeme vám, jak na to pomocí bezplatného softwaru, který je ideální pro více formátů video souborů.
Microsoft Teams je klíčovou platformou pro videokonference. Naučte se, jak <strong>zablokovat</strong> a <strong>odblokovat</strong> uživatele, aby byl váš chat čistý.
Google Chrome je zdaleka nejpopulárnějším prohlížečem na světě. Zjistěte, jak jej nastavit jako výchozí prohlížeč v systému Windows 11.
Jak zjistit, který soubor nebo složka se aktuálně používá v systému Windows 11
Zde je kompletní průvodce, jak vytvořit a přidat nový uživatelský účet v systému Windows 11, ať už online nebo offline.
Jak se přihlásit jako správce v systému Windows 11 a Windows 10 a spravovat přístupová oprávnění. Obsahuje krok za krokem návody a tipy.
Snímky obrazovky v systému Windows 11: Objevte, jak používat Print Screen, Snip & Sketch a další nástroje pro efektivní zachycení obrazovky.
Zjistěte, jak efektivně ukončit schůzku Google Meet jako hostitel nebo účastník, a co dělat, když chcete pokračovat ve schůzce bez hostitele.
Naučte se, jak snadno změnit barvu hlavního panelu v systému Windows 11 pomocí různých metod včetně nastaveních, třetích stran a dalších užitečných tipů.
Kalibrace monitoru je klíčovým krokem pro zajištění přesnosti barev na vaší obrazovce. V tomto článku se dozvíte, jak správně kalibrovat monitor na Windows 11, abyste dosáhli optimálního barevného nastavení.
Registr Windows je paměťová banka vašeho PC, kde zaznamenává téměř vše, co na vašem systému děláte. Naučte se, jak bezpečně vyčistit registr a zrychlit váš počítač.
Naučte se, jak vložit profilový obrázek místo videa na Zoom prostřednictvím našeho podrobného průvodce. Získejte snadné kroky a užitečné tipy.
Přehled různých způsobů, jak sdílet soubory, složky a média v systému Windows 11, včetně sdílení e-mailem a pomocí aplikací.
Objevte efektivní metody, jak opravit Windows 11, včetně tipů na odstranění problémů a optimalizaci systému. Opravy se snadno aplikuje, což vám ušetří čas a peníze.
Microsoft Teams je klíčovou platformou pro videokonference. Naučte se, jak <strong>zablokovat</strong> a <strong>odblokovat</strong> uživatele, aby byl váš chat čistý.
Všechny informace o tom, jak snadno a rychle odinstalovat aplikace nebo programy ve Windows 10. Uvolněte místo na vašem PC.
Když pracujete mimo svůj stůl, můžete získat přístup k počítači pomocí Připojení ke vzdálené ploše systému Windows. Naučte se, jak správně povolit připojení ke vzdálené ploše v systému Windows 10.
Naučte se, jak upravit profilový obrázek v Microsoft Teams a vylepšit svou online prezentaci. Získejte tipy na změnu a řešení problémů.
Zjistěte, jak zjistit, kolik hodin jste strávili hraním Fortnite. Návod krok za krokem a tipy na sledování herních statistik.
Objevilo se na obrazovce oznámení „Vaše organizace spravuje aktualizace na tomto počítači“? Zde je návod, jak se této zprávy zbavit se špičkovými řešeními.
Zjistěte, jak získat Crown Emote ve Fortnite a posuňte své herní dovednosti na vyšší úroveň. Vytvořte si strategii a získejte respekty ostatních hráčů!
Pokud se lišta nástrojů nezobrazuje v Dokumentech Google, vraťte ji zpět jejím skrytím nebo získáním oprávnění k úpravám. Pokud selžou, použijte doporučený prohlížeč.
Zjistěte, jak efektivně ukončit schůzku Google Meet jako hostitel nebo účastník, a co dělat, když chcete pokračovat ve schůzce bez hostitele.
Nechte výčitky odesílatele pryč a zjistěte, jak odstranit zprávy Slack. Zde také najdete podrobný návod pro hromadné mazání zpráv Slack.













![Jak vyčistit registr v systému Windows 11 [4 způsoby] Jak vyčistit registr v systému Windows 11 [4 způsoby]](https://blog.webtech360.com/resources8/images31/image-9744-0105182733836.png)


![Jak opravit Windows 11 [15 způsobů] Jak opravit Windows 11 [15 způsobů]](https://blog.webtech360.com/resources8/images31/image-7303-0105182722015.png)







