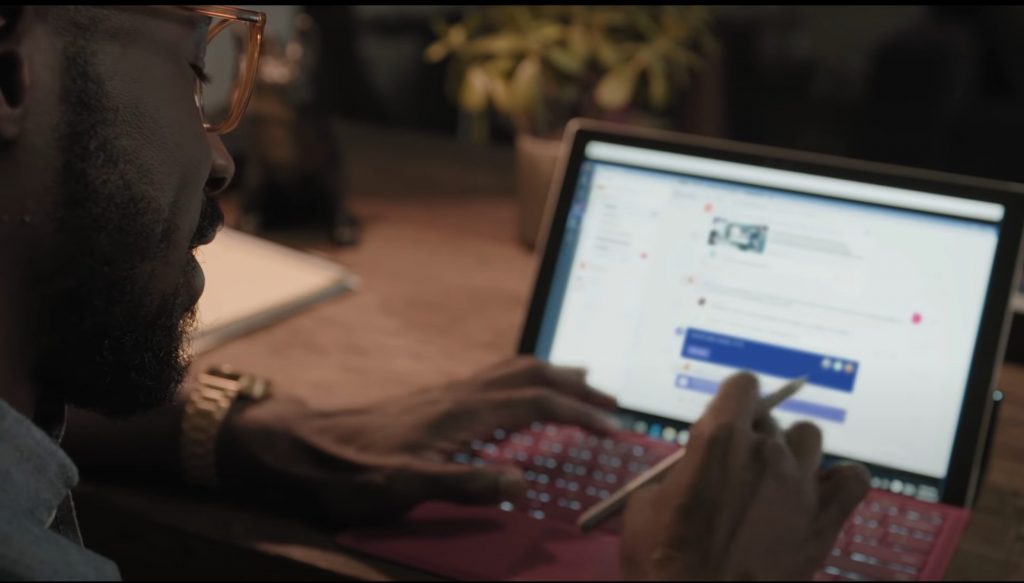Jak smazat aplikace z iCloudu: 4 nejlepší metody

Máte nedostatek úložiště iCloud? Přečtěte si tento článek a naučte se, jak smazat aplikace z iCloudu na iPadu, iPhonu, Macu a Windows PC.
Zde je to, co musíte udělat, abyste vymazali místní mezipaměť pro Microsoft Teams.
1. Ukončete Microsoft Teams.
2. Vyjměte a vložte následující umístění do Průzkumníka souborů: %appdata%\Microsoft\Teams
3. Odstraňte obsah celé složky.
4. Restartujte Microsoft Teams.
V tuto chvíli Microsoft nemá způsob, jak vymazat místní mezipaměť v Microsoft Teams. Na Microsoft Teams UserVoice uživatelé požadovali možnost vymazat mezipaměť v Microsoft Teams z grafického uživatelského rozhraní (GUI). V tuto chvíli neexistuje způsob, jak vymazat místní mezipaměť přímo z aplikace Microsoft Teams, dokud Microsoft nevydá aktualizaci. Naštěstí existuje řešení.
Zde je řešení, jak vymazat veškerou mezipaměť z Microsoft Teams.
Ukončete Microsoft Teams. Klepněte pravým tlačítkem myši na ikonu a vyberte možnost Ukončit.
Vyjměte a vložte následující umístění do Průzkumníka souborů: %appdata%\Microsoft\Teams (poznámka, toto je aktualizované umístění)
Smažte obsah celé složky.
Restartujte Microsoft Teams.
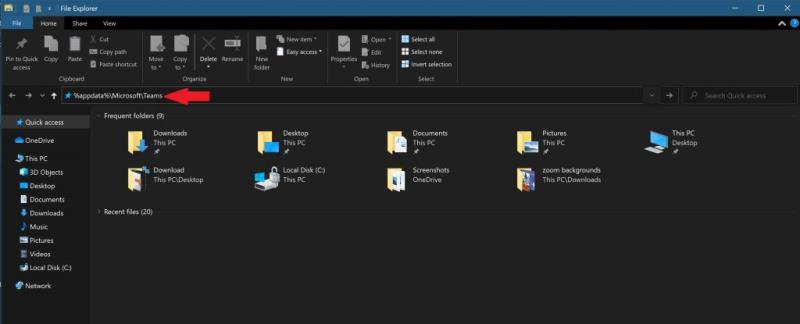
Složka, kterou jste odstranili, odebere vše uložené v mezipaměti z Microsoft Teams na vašem počítači s Windows 10. Vypuštění mezipaměti nebude odstranit aplikaci Microsoft týmy z počítače; Zde je návod, jak zcela odinstalovat Microsoft Teams . Váš nový adresář mezipaměti Microsoft Teams bude obnoven automaticky pomocí cloudového účtu Microsoft 365 vaší organizace. Vaše předchozí uložená nastavení Microsoft Teams budou zcela vymazána.
Odstraněním mezipaměti se z počítače se systémem Windows 10 odstraní následující položky Microsoft Teams; mezipaměť webového klienta, ikony, miniatury, historie místních zpráv, obrázky zobrazení vašich Microsoft Teams a jakékoli další doplňky Microsoft Teams. Po restartu aplikace se možná budete muset znovu přihlásit do Teams, ale měli byste být schopni používat Microsoft Teams bez problémů.
Tato metoda funguje podobně na Macu odstraněním následujícího adresáře; ~/Library/Application Support/Microsoft/Teams . Ve Windows 10 je tato metoda odstranění mezipaměti zvláště užitečná, pokud máte problémy s přihlášením do Microsoft Teams, pokud máte více účtů, nebo se pokoušíte odstranit staré informace o účtu Microsoft Teams.
Pokud tedy narazíte na nějaké náhodné problémy s přihlášením do Microsoft Teams nebo se zdá, že aplikace na vašem počítači s Windows 10 běží pomalu, je tato metoda nejlepším způsobem, jak vymazat veškerou mezipaměť Microsoft Teams a začít znovu. Podívejte se na veškeré pokrytí našeho týmu Microsoft Teams v našem vyhrazeném centru zpráv .
Zkusili jste vymazat mezipaměť v Microsoft Teams? Dejte nám vědět do komentářů.
Máte nedostatek úložiště iCloud? Přečtěte si tento článek a naučte se, jak smazat aplikace z iCloudu na iPadu, iPhonu, Macu a Windows PC.
Pokud se snažíte spravovat více e-mailových schránek, může to být obtížné, zejména pokud vám důležité e-maily přicházejí do obou. V tomto článku se dozvíte, jak synchronizovat Microsoft Outlook s Gmail na zařízeních PC a Apple Mac.
Naučte se, jak odstranit další svazky v kontejneru na Macu a vyčistit úložiště s našimi jednoduchými a efektivními řešeními.
Jak používat funkci Najít a nahradit ve Wordu na Macu?
Zde je návod, jak si můžete neoficiálně nastavit svůj vlastní obrázek v Microsoft Teams na Macu.
V tuto chvíli Microsoft nemá způsob, jak vymazat místní mezipaměť v Microsoft Teams. Na Microsoft Teams UserVoice uživatelé požádali o možnost
Microsoft Teams je klíčovou platformou pro videokonference. Naučte se, jak <strong>zablokovat</strong> a <strong>odblokovat</strong> uživatele, aby byl váš chat čistý.
Všechny informace o tom, jak snadno a rychle odinstalovat aplikace nebo programy ve Windows 10. Uvolněte místo na vašem PC.
Když pracujete mimo svůj stůl, můžete získat přístup k počítači pomocí Připojení ke vzdálené ploše systému Windows. Naučte se, jak správně povolit připojení ke vzdálené ploše v systému Windows 10.
Naučte se, jak upravit profilový obrázek v Microsoft Teams a vylepšit svou online prezentaci. Získejte tipy na změnu a řešení problémů.
Zjistěte, jak zjistit, kolik hodin jste strávili hraním Fortnite. Návod krok za krokem a tipy na sledování herních statistik.
Objevilo se na obrazovce oznámení „Vaše organizace spravuje aktualizace na tomto počítači“? Zde je návod, jak se této zprávy zbavit se špičkovými řešeními.
Zjistěte, jak získat Crown Emote ve Fortnite a posuňte své herní dovednosti na vyšší úroveň. Vytvořte si strategii a získejte respekty ostatních hráčů!
Pokud se lišta nástrojů nezobrazuje v Dokumentech Google, vraťte ji zpět jejím skrytím nebo získáním oprávnění k úpravám. Pokud selžou, použijte doporučený prohlížeč.
Zjistěte, jak efektivně ukončit schůzku Google Meet jako hostitel nebo účastník, a co dělat, když chcete pokračovat ve schůzce bez hostitele.
Nechte výčitky odesílatele pryč a zjistěte, jak odstranit zprávy Slack. Zde také najdete podrobný návod pro hromadné mazání zpráv Slack.



![Ukázali jsme vám, jak si (neoficiálně) nastavit vlastní pozadí Teams – zde je návod, jak to udělat na Macu [Aktualizováno, nyní oficiálně možné] Ukázali jsme vám, jak si (neoficiálně) nastavit vlastní pozadí Teams – zde je návod, jak to udělat na Macu [Aktualizováno, nyní oficiálně možné]](https://blog.webtech360.com/ArticleIMG/image-0729140432191.jpg)