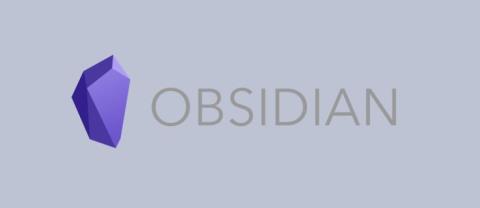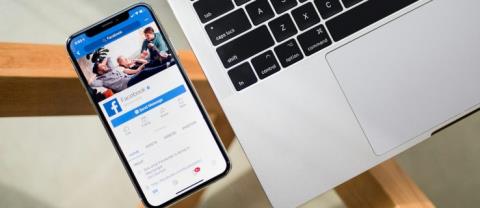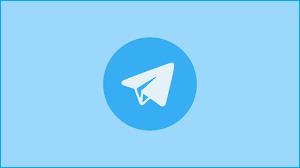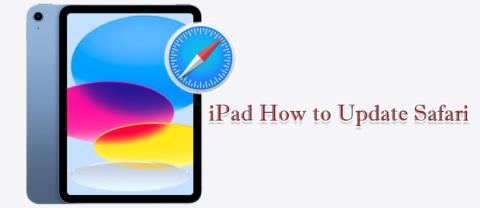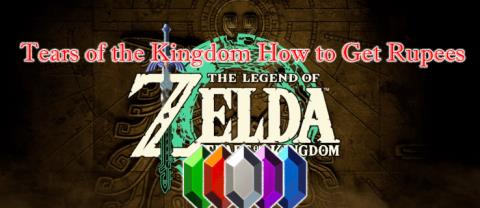Otevřete Nastavení > Systém > Úložiště
Vyberte si disk
Vyberte kategorii a poté vyberte možnosti pro uvolnění místa
Můžete také použít Windows 10 Storage sense k automatizaci čištění disku
Nedostatek místa na disku je jedním z nejčastějších a frustrujících problémů, se kterými se uživatelé počítačů potýkají. Naštěstí se nemusíte vždy uchýlit k mazání souborů ve snaze získat zpět několik prázdných gigabajtů. Windows 10 je dodáván se sadou nástrojů, které vám mohou pomoci ve vaší snaze uklidit nepořádek, aniž byste se museli dotýkat cenných osobních souborů.
Čištění
Pokud vám dochází místo na disku, vaším prvním krokem by mělo být určení, které druhy souborů jsou zodpovědné za nadměrné využití. Otevřete aplikaci Nastavení (ikona ozubeného kolečka nad vypínačem v nabídce Start) a klikněte na kategorii „Systém“ na hlavní stránce. Odtud klikněte na odkaz "Úložiště" v levé navigační nabídce.

Na této obrazovce uvidíte přehled všech úložných jednotek připojených k vašemu zařízení. Klikněte na ten, který chcete odstranit. Budeme předpokládat, že pro tento výukový program použijete svůj hlavní systémový disk – ten, na kterém je nainstalován systém Windows – protože na něm s největší pravděpodobností dojde místo. Po chvíli se vám zobrazí rozpis využití úložiště podle typu obsahu.
Kliknutím na kteroukoli z kategorií zobrazíte podrobnější přehled toho, jak využívají prostor. Většina stránek vám také poskytne sadu možností k okamžité akci a uvolnění místa. Některé z nich mohou být rychlá řešení – můžete se rozhodnout rozloučit se s některými ze svých nikdy nepřehraných hudebních skladeb nebo smazat e-maily starší než rok.

Nejdůležitější kategorií pro naše účely je "Dočasné soubory." V průběhu času Windows 10 vytváří velké množství interních systémových souborů, které lze odstranit bez jakýchkoli negativních důsledků. Kliknutím na kategorii zobrazíte přehled dočasných souborů uložených ve vašem systému.
V některých případech můžete uvolnit několik gigabajtů místa v závislosti na tom, kdy jste tento postup spustili naposledy. Největší úsporu místa obvykle najdete v kategoriích Windows Update a Optimalizace doručení. Ve výchozím nastavení systém Windows ukládá stažené aktualizace i po jejich instalaci. Lze je však bezpečně odstranit, což vám umožní uložit více vlastního obsahu.

Zde zobrazené druhy a velikosti dočasných souborů se budou lišit v závislosti na vašem systému. Zkontrolujte zobrazené typy souborů a kliknutím na zaškrtávací políčko vedle každého z nich jej označte k odstranění. Stisknutím tlačítka "Odebrat soubory" v horní části seznamu zahájíte proces mazání. Pokud je obsahu hodně, může chvíli trvat, než se všechno úplně uklidí.
Rovněž stojí za to zkontrolovat kategorii Mapy, protože volitelné offline mapy systému Windows 10 mohou zabrat několik gigabajtů vašeho disku. Možná by stálo za to smazat mapy, které jste si dříve stáhli, pokud je již nepoužíváte. Podobně pomocí seznamu „Aplikace a hry“ k odstranění málo používaných aplikací je jednoduchý způsob, jak snížit nadýmání, aniž byste se dotkli vlastních souborů.
Smysl pro skladování
Doufejme, že váš úložný disk je nyní o něco prostornější. Pokud chcete zastavit jeho zaplňování, máte před sebou ještě více práce. Windows 10 obsahuje funkci nazvanou Storage Sense, která dokáže zautomatizovat úkol čištění pevného disku, když začne docházet volné místo.

Jeho nastavení najdete zpět na hlavní stránce nastavení "Úložiště". Stačí kliknout na přepínací tlačítko, abyste jej přepnuli do polohy „Zapnuto“, abyste povolili Storage Sense. Když na disku začne docházet místo, systém Windows zasáhne a začne mazat nepotřebné dočasné soubory, aniž by se dotkl vašeho obsahu.
Způsob fungování Storage Sense si můžete přizpůsobit kliknutím na odkaz „Změnit způsob automatického uvolňování místa“. Zde můžete ovládat, jak často se má Storage Sense spouštět, pomocí rozevíracího seznamu "Run Storage sense". Ve výchozím nastavení je nastavena na „Když se Windows rozhodne“, což umožňuje automatické spuštění, kdykoli dojde místo. Můžete jej však raději spouštět podle pravidelného plánu, což vám pomůže zabránit hromadění nepotřebných souborů.

Máte také určitou kontrolu nad tím, co Storage Sense odstraní. V části „Dočasné soubory“ se můžete rozhodnout, zda má Storage Sense odstranit dočasné soubory aplikace, které se již nepoužívají. Existují také možnosti automatického vyprazdňování souborů ve vašem koši a složce Stažené soubory, které tam byly delší dobu, a udržovat tyto cíle čisté.
Jakmile nakonfigurujete Storage Sense, měli byste být schopni jej nechat běžet, aniž byste museli příliš přemýšlet o uvolnění místa. Storage Sense můžete také vyvolat ručně kliknutím na odkaz „Uvolnit místo nyní“ v Nastavení. A konečně, pokud na vašem počítači bude opět málo místa, můžete se vždy vrátit zpět na obrazovku s přehledem úložiště a zjistit, kam se ubírá kapacita vašeho disku.