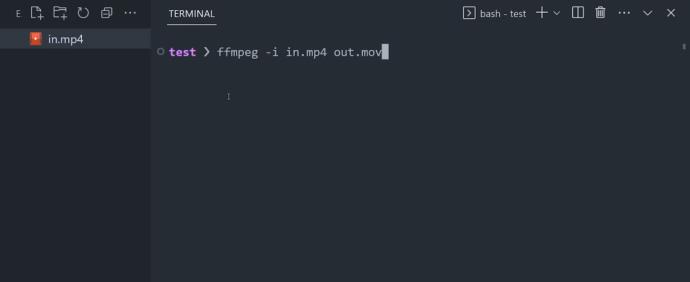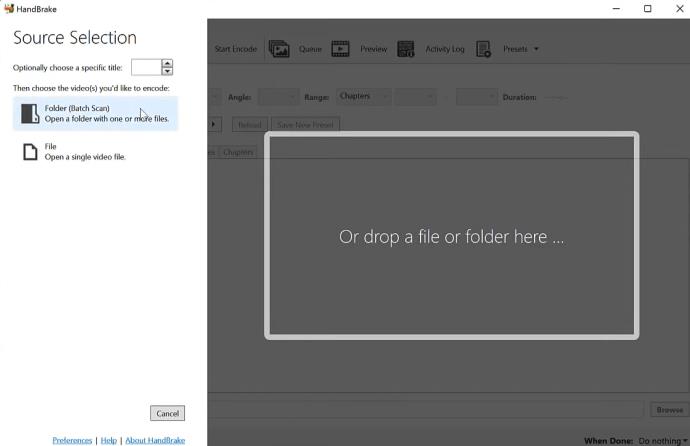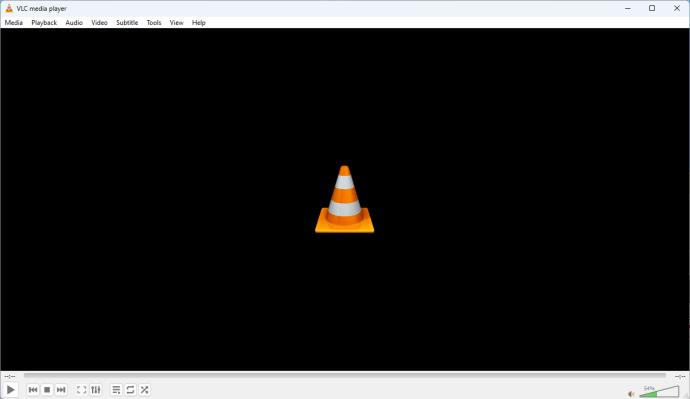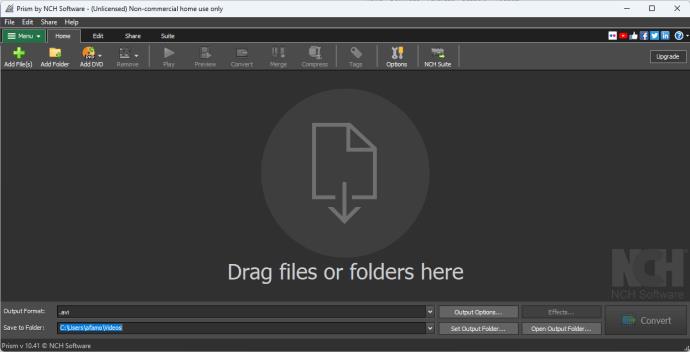Video konvertory jsou užitečné nástroje, které vám umožní převést video do kompatibilního formátu nebo optimálního rozlišení podle přehrávacího zařízení. Pro začátečníky s malými zkušenostmi je nejlepší volbou snadno použitelná aplikace bez složitého uživatelského rozhraní. Bez ohledu na úroveň vaší odbornosti byste si měli vybrat video konvertor s praktickými funkcemi.

Dobrý převodník by měl být schopen zpracovávat různé formáty, včetně převodu z nebo do VP9, HEVC, AVI, WebM, MOV, MKV a MP4. Tato příručka pokrývá nejlepší bezplatné konvertory videa, které byste měli zvážit.
Jak vybrat video konvertor
Prozkoumáme některé z nejlepších bezplatných video konvertorů, abychom vám poskytli představu o vašem výběru. I když tyto nástroje vynikají různými způsoby, musíte před rozhodnutím zvážit některé základní prvky.
Uživatelské rozhraní a snadné použití
Musíte vzít v úvahu základní funkce, které budete s převaděčem videa provádět, a to, jak snadno k nim můžete přistupovat při spuštění aplikace nebo otevření služby.
Navíc můžete upřednostnit rozhraní s mnoha vizuálními pomůckami. Některá rozhraní například zobrazí průběh převodu, což vám umožní zobrazit náhled před uložením, zatímco jiná nikoli.
Pro někoho zkušenějšího s psaním příkazů pro Terminál může být rozhraní FFmpeg vynikající, ale může to být špatná volba, pokud nemáte žádné zkušenosti s kódováním.
Rychlost a efektivita konverze
Rychlosti převodu jsou rozhodující, protože jsou často tím nejkritičtějším bodem, na který je třeba při převodu videa zapomenout. Video o velikosti 50 MB lze na konkrétním převodníku převést za deset minut, na jiném však zabere dvojnásobek času. Rychlejší nástroje pro převod také často vyžadují větší výpočetní výkon a mohou být špatnou volbou, pokud používáte starší počítač.
Může být také vhodný čas zvážit použití online služby, jako je Online Convert, místo stažené aplikace, protože online nástroj bude vyžadovat méně výpočetního výkonu vašeho zařízení.
Nakonec můžete zvážit kvalitu převodu a možnosti formátu videa . Prvky jako ztrátové formáty mohou být životně důležité, pokud chcete menší soubory, i když mohou mít sníženou ostrost. Na druhou stranu můžete dát přednost nástrojům s bezztrátovým formátem výstupů pro nedotčenou kvalitu.
Můžete se rozhodnout pro přednastavená nastavení, ve kterých je často snazší navigace. Přizpůsobená nastavení však mohou být přizpůsobena více pro požadovaný výstup. Neexistuje žádný lepší, ale měli byste vědět, co hledáte ohledně výstupních formátů.
Nejlepší bezplatné video konvertory
1. FFmpeg
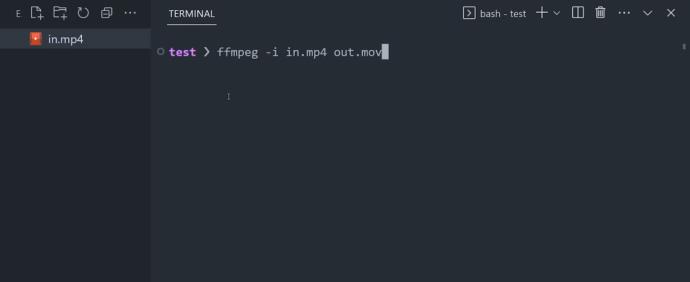
FFmpeg je bezplatná možnost konverze videa s otevřeným zdrojovým kódem, která je ideální pro uživatele se znalostmi příkazového řádku. Na rozdíl od mnoha jiných nástrojů nenabízí GUI, ale terminál pro psaní převodních příkazů. I když to bude pro začátečníka strmá křivka učení, nabízí bezkonkurenční flexibilitu a kontrolu.
Konverze je velmi efektivní a rychlá, překonává mnoho nástrojů GUI. Konkrétní úlohy převodu videa, jako je vysoké rozlišení nebo složité kódování, však budou stále nějakou dobu trvat.
Podporuje téměř všechny audio a video formáty. Patří mezi ně bezztrátové a ztrátové kodeky. Některé standardní formáty, které můžete vyzkoušet, jsou QuickTime, ProRes, Cinepak, WMV, AV1, VP8, HEVC/H.265 a H.264/MPEG-4 AVC.
Kromě překódování tento nástroj podporuje shodu se standardy, postprodukční efekty, změnu měřítka videa a úpravy.
FFmpeg je k dispozici pro Windows, Linux a macOS.
Klady
- Flexibilní ohledně nastavení mixu, kodéru, procesoru, dekodéru, demuxeru a výběru.
- Podporuje více formátů.
- Nabízí bezeztrátové i ztrátové možnosti výstupu.
- Open-source a zdarma.
Nevýhody
- Těžko se naučit a zvládnout.
- Neposkytuje žádnou vizuální zpětnou vazbu.
→ FFmpeg
2. Online konverze (webové)

Online Convert je bezplatný webový video konvertor ideální pro ty, kteří nechtějí do svého počítače instalovat další aplikaci. Umožňuje konverzi mezi různými mainstreamovými video formáty. Videa můžete převádět do 3G2, 3GP, AVI, FLV, MKV, MOV, MP4 a MPG.
Můžete upravit rozlišení videa, kodeky, datový tok, poměr stran, zvuk a snímkovou frekvenci. Videa lze navíc podle potřeby ořezávat, převracet, otáčet a ořezávat. Přestože je webový, lze jej používat na různých platformách, přičemž klíčovým faktorem je rychlost vašeho internetového připojení.
Měli byste si však uvědomit, že konverze není tak rychlá jako některé jiné video konvertory. To platí zejména pro větší soubory.
Zdrojové soubory lze nahrávat z adresy URL, cloudového úložiště a místního úložiště. Vyhledávací pole vpravo nahoře vám umožňuje zkontrolovat podporovaný typ konverze. Online Convert také umožňuje stahovat převedená videa jako soubory ZIP a nahrávat je do cloudu.
Klady
- Snadné použití.
- Žádná instalace nebo programy a pluginy.
- Přístupné napříč různými platformami.
Nevýhody
- Ochrana osobních údajů a bezpečnost.
- Závislá na internetu.
- Pomalý převod a rychlost nahrávání.
- Omezení velkých souborů.
→ Převést online
3. Ruční brzda
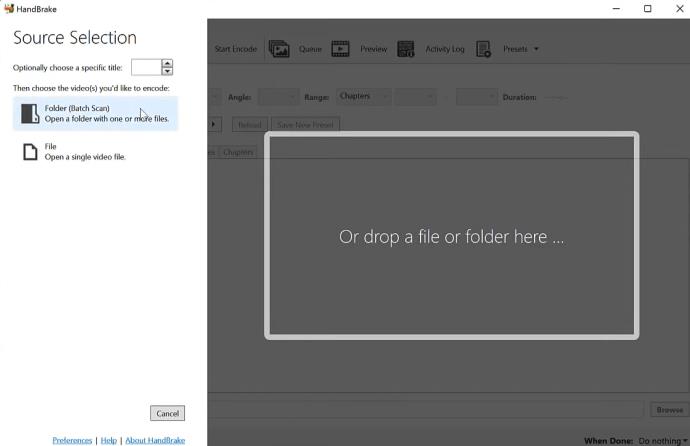
Handbrake je bezplatný video konvertor, který je ideální pro freelancery a malá studia. Milujeme to, protože podporuje konverzi jednoho souboru a konverzi dávkového souboru.
Bezplatný převodník má nejvyšší hodnocení na různých platformách a dokáže překódovat mezi Theora, VP8, MPEG-4, MPEG-2 (libav), HEVC (x265) a H.264 (x264). Po převedení můžete video vložit do Prezentací Google .
Zvukové síly ruční brzdy zahrnují Vorbis, AC3, FLAC, MP3, Core Audio AAC/HE-ACC a ACC. Uživatelé mohou převádět videa do formátu WebM, MKV nebo MP4 (M4V) v kodecích zvuku nebo videa. Program umožňuje SD/HD/4K videa na zařízeních jako Windows Mobile, Android, Apple TV, iPod, iPad, iPhone atd.
Je to dobrá volba pro ripování DVD, pokud nejsou chráněny autorským právem. Ruční brzda nabízí různé možnosti a má přednastavený zásobník, což umožňuje snadný přístup k nejběžnějším formátům pro různá zařízení. Tuto aplikaci můžete používat v systémech Windows, macOS a Linux.
Klady
- Můžete snadno převést vaše DVD na video.
- Praktické funkce pro úpravu videa.
- Open-source a zdarma.
- Žádné up-sells nebo reklamy.
Nevýhody
- Má omezený výstup ve formátu videa.
- Nemá příliš intuitivní uživatelské rozhraní.
- Pomalá rychlost konverze.
→ Ruční brzda
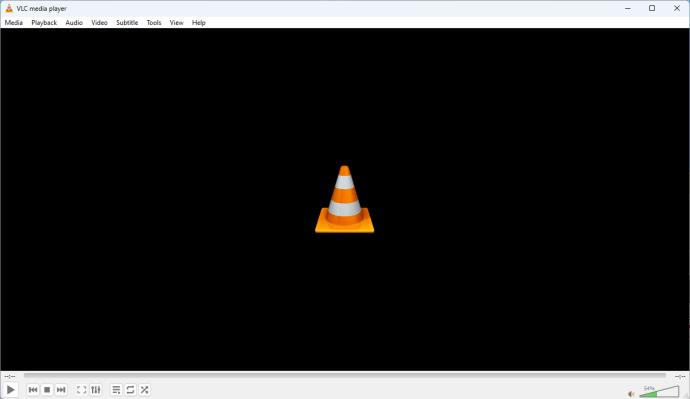
VLC Media Player je pravděpodobně nejznámější jako přehrávač videa, ale je to také praktický bezplatný konvertor videa. VLC můžete použít k převodu videí do MP4 nebo jiného hratelného formátu.
Přehrávač médií nemá žádná omezení a je dobrou volbou pro zařízení se systémem Windows, macOS, Linux a Android.
Podporuje širokou škálu kodeků a formátů, včetně ASF, H.265, OGG, TS, WebM, MP4 atd. Protože však byl VLC poprvé vytvořen jako přehrávač médií, jeho schopnost konverze není tak robustní jako u jiných alternativ.
Nabízí však slušné výchozí nastavení a bezztrátové převody kodeků kodeků. Jednou nevýhodou je, že budete mít omezenou kontrolu nad výstupními parametry a nabízí omezený bezztrátový výstup.
Klady
- Jednoduché použití.
- Běží na Android, iOS, Unix, Mac OS X, Linux, Windows atd.
- Žádné sledování uživatelů, reklamy nebo spyware.
Nevýhody
- Výstupní formáty je těžké najít.
- Funkce úprav nestačí.
- Výstupní formát videa je omezený.
→ VLC Media Player
5. Prism Video Converter
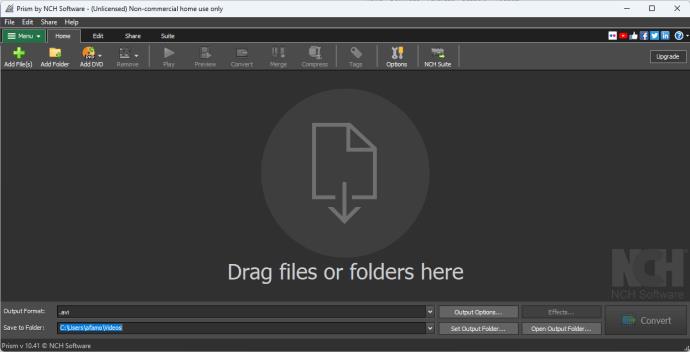
Prism je ideální pro multiformátovou a stabilní konverzi videa na počítačích nižší třídy. Je k dispozici pro Windows.
Aplikace se může pochlubit přímočarým a čistým rozhraním; tlačítka jsou přehledně uspořádána a jejich rozložení je intuitivní, což umožňuje snadný přístup ke všem základním operacím. Můžete přidávat video efekty a provádět dávkové konverze.
Využívá podporu vícejádrového procesoru k rychlému převodu, zejména u standardních formátů a rozlišení.
Prism podporuje slušný výběr vstupních a výstupních video formátů, včetně MOV, AVI, MP4 a profilů specifických pro zařízení pro tablety a smartphony.
S filtry a efekty poskytuje Prism ještě lepší výsledek. Po vygenerování lze výsledky před uložením zobrazit. Nabízí bezeztrátové i ztrátové možnosti výstupu.
Klady
- Soubory lze extrahovat a poté přímo převádět z disků DVD.
- Multifunkční v tom, že můžete komprimovat, upravovat a převádět videa.
- Podporuje dávkovou konverzi.
- Podporovány jsou různé formáty.
Nevýhody
- Omezené podporované formáty videa.
- Nelze obejít ochranu DVD.
- Vyskakovací okna pro nákup edice Plus.
→ Prism Video Converter
Výběr ideálního video konvertoru může výrazně ovlivnit, jak dobře budete přistupovat k videím v různých formátech. Při výběru tedy zvažte úroveň svých zkušeností a kvalitu, kterou budete potřebovat. Mezi další úvahy patří, zda má formáty, které odpovídají vašim potřebám.
Výše uvedené možnosti jsou dostupné zdarma, přičemž některé mají možnost upgradu ve formě placených verzí. S těmito nástroji můžete mít velký úspěch.