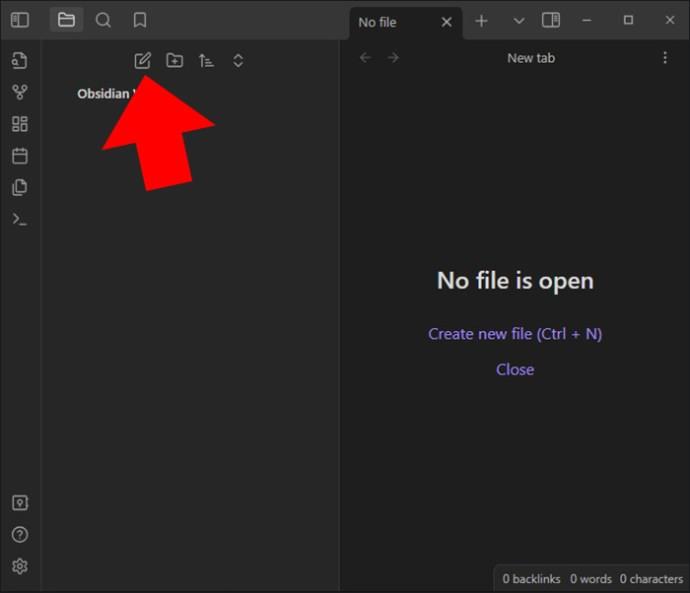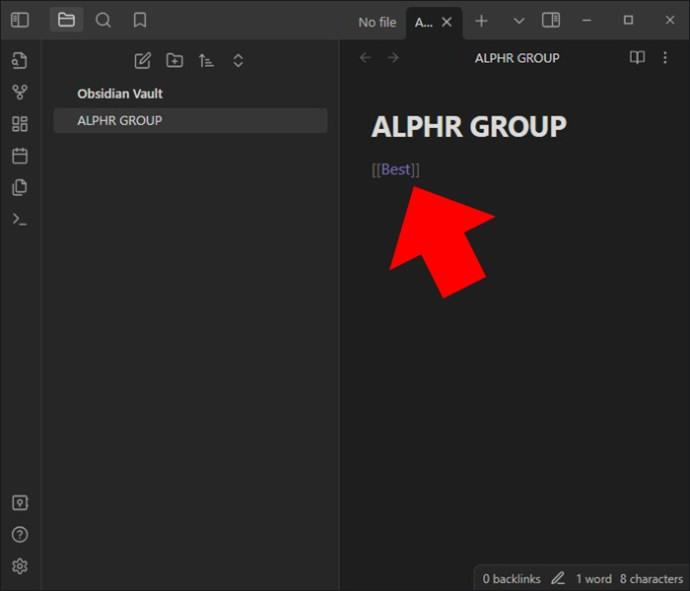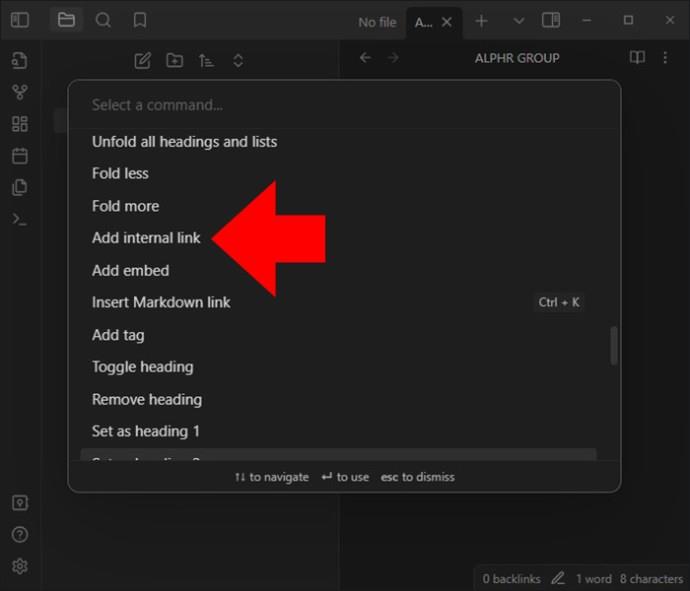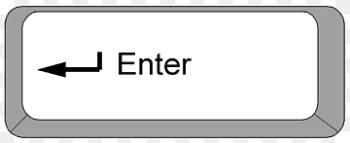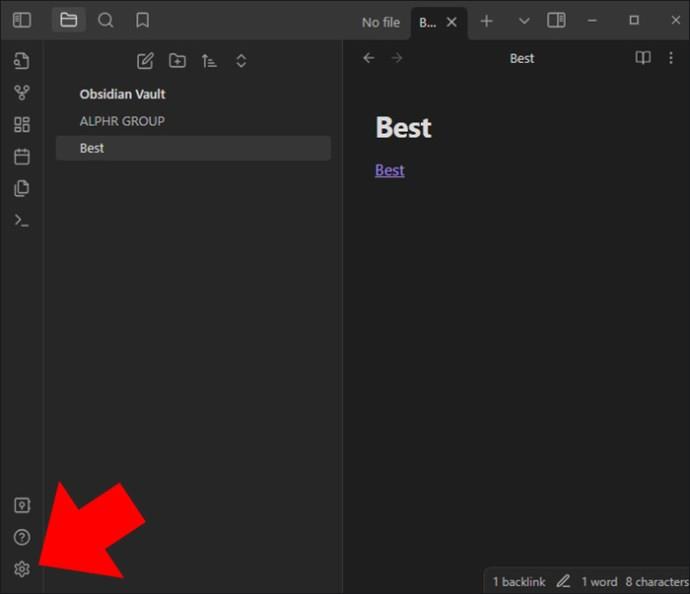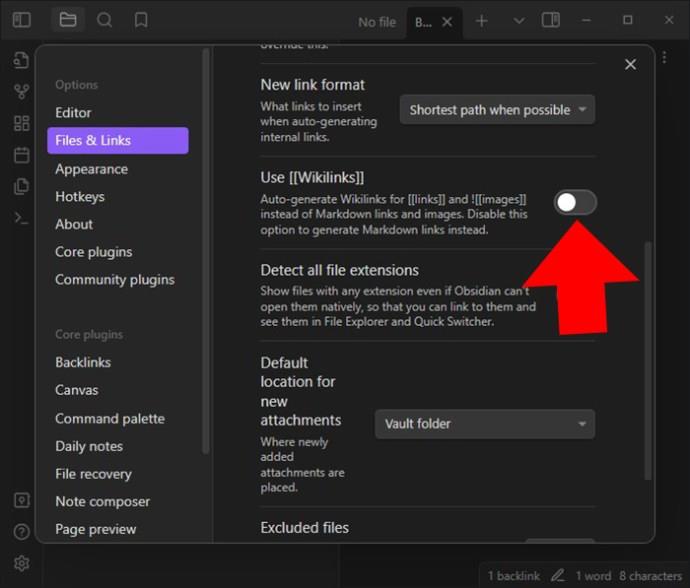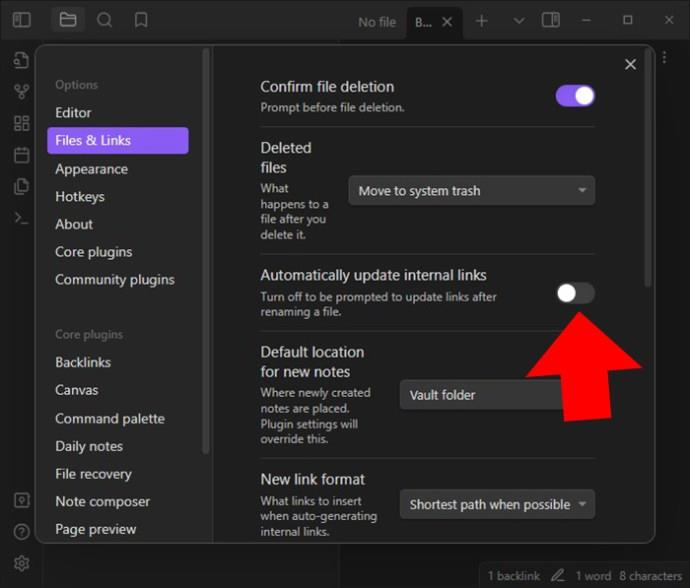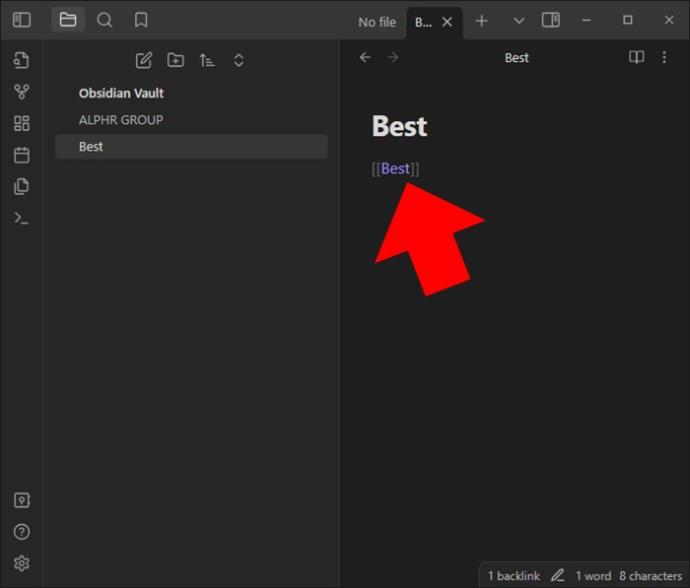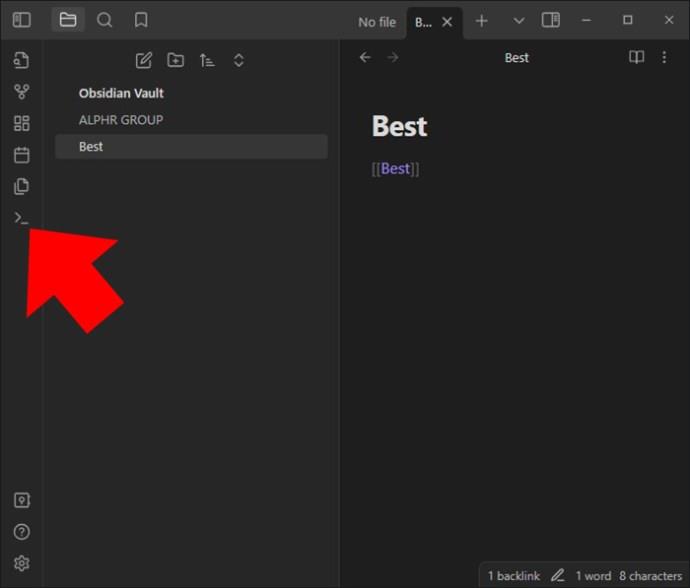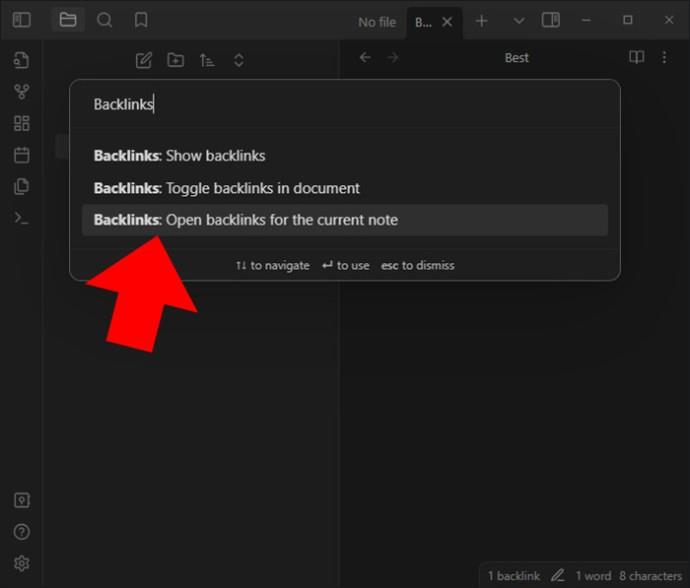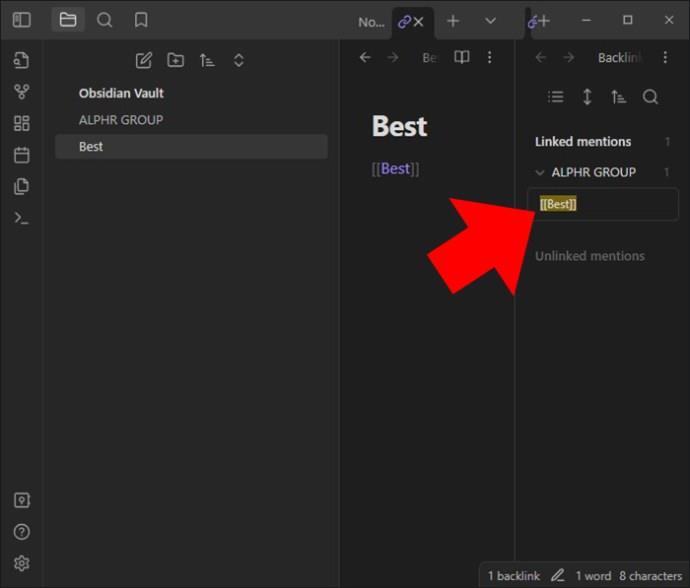Obsidian nabízí platformu pro vytváření a správu propojení mezi zdroji, poznámkami a nápady. Vytváření odkazů v Obsidian vám pomůže odemknout nové úrovně vhledu, kreativity a produktivity. Aby to bylo správně, uživatelé potřebují prozkoumat základy vytváření odkazů, typy odkazů, které lze vytvořit, a naučit se nejlepší způsob, jak zlepšit pracovní postup.

Čtěte dále pro solidní pochopení toho, jak lze odkazy vytvářet a efektivně využívat v Obsidian.
Vytváření odkazů
V Obsidianu lze vytvářet různé typy odkazů. Obvykle se jedná o relativně přímočarý proces, který pomáhá bezproblémově propojit nápady a poznámky.
Interní odkazy
Interní odkazy lze vytvořit pomocí dvojitých hranatých závorek nebo WikiLink: [[]]. Takto na to:
- V Obsidian přejděte k poznámce, kde potřebujete vytvořit odkaz.
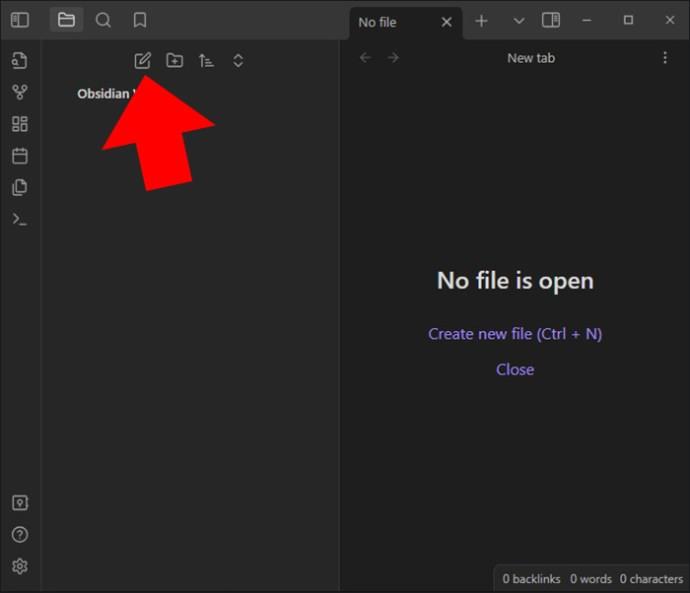
- Identifikujte frázi nebo text, který chcete převést na odkaz.

- Použijte dvojité hranaté závorky k ohraničení fráze nebo textu: [[text odkazu]].
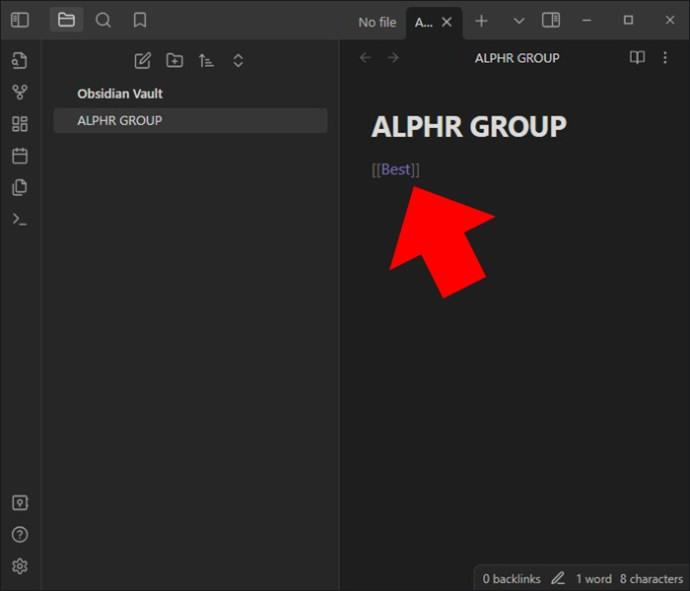
- Při psaní závorek nabízí Obsidian návrhy automatického doplňování, které jsou založeny na již existujícím názvu poznámky. V tomto okamžiku vyberte z daných návrhů požadovanou poznámku. Otevřete „Paletu příkazů“ a vyberte „Přidat interní odkaz“.
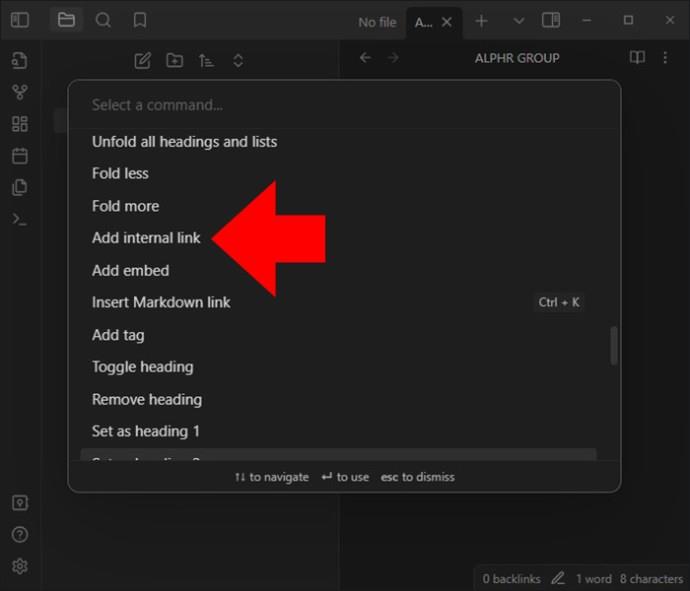
- Případně pokračujte ve psaní zvoleného názvu.
- Pro vytvoření odkazu stiskněte „Enter“. Tím se vybraný text převede na odkaz, na který lze kliknout. Výběrem odkazu se dostanete přímo na propojenou poznámku.
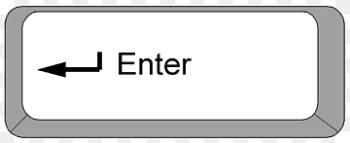
Kromě formátu odkazu v hranatých závorkách (Wikilink) je zde možnost Markdown. V Markdown používáte hranaté závorky a normální závorky: []().
Oba se zobrazují stejně v odkazech a editoru. Při použití formátu Markdown musí být cíl odkazu zakódován jako adresa URL. Prázdná místa nezůstávají prázdná, spíše se zadávají ve tvaru %20. Obsidian obvykle generuje své odkazy ve formátu WikiLink. Pokud však chcete, můžete formát Wikilink zakázat a místo toho zvolit Markdown.
Zde je návod, jak použít druhý formát:
- Spusťte nabídku nastavení.
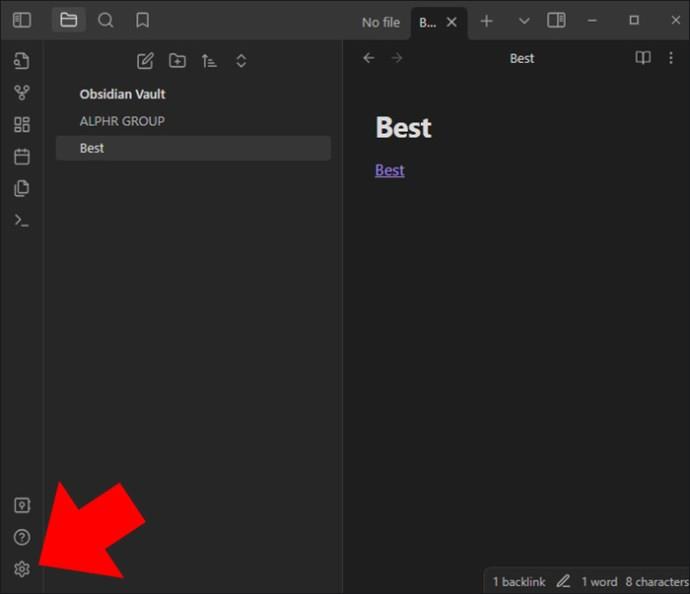
- Najděte „Soubory a odkazy“.

- Vypněte možnost „Použít [[Wikilink]]“.
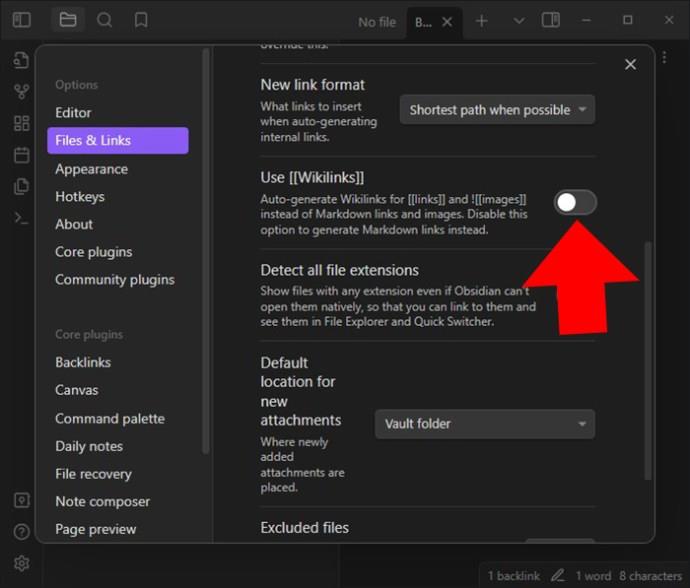
I když je formát deaktivován, lze odkazy automaticky doplňovat přidáním dvou hranatých závorek. Když si však vyberete z navrhovaných souborů, místo toho se vygeneruje odkaz na markdown.
Interní odkazy jsou automaticky aktualizovány v Obsidian vaultu, jakmile je soubor přejmenován. Chcete-li místo toho zobrazit výzvu, lze toto nastavení zakázat.
- Přejděte do nabídky „Nastavení“.
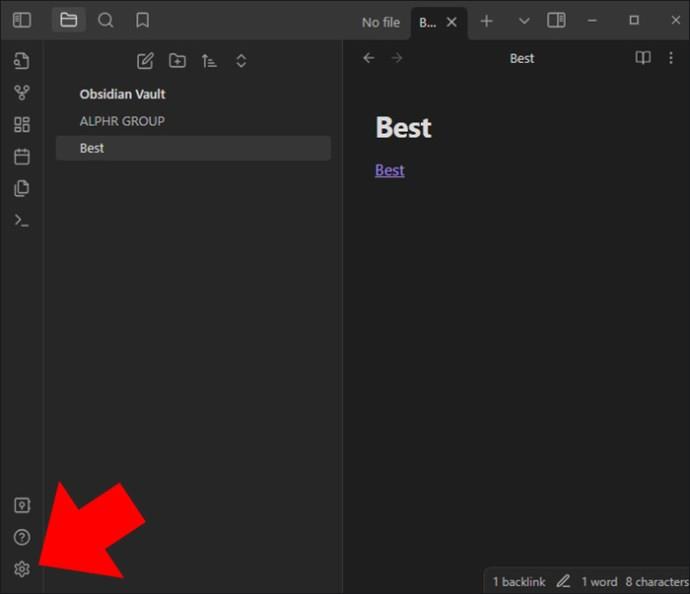
- Vyberte „Soubory a odkazy“.

- Vyberte „Automaticky aktualizovat interní odkazy“.
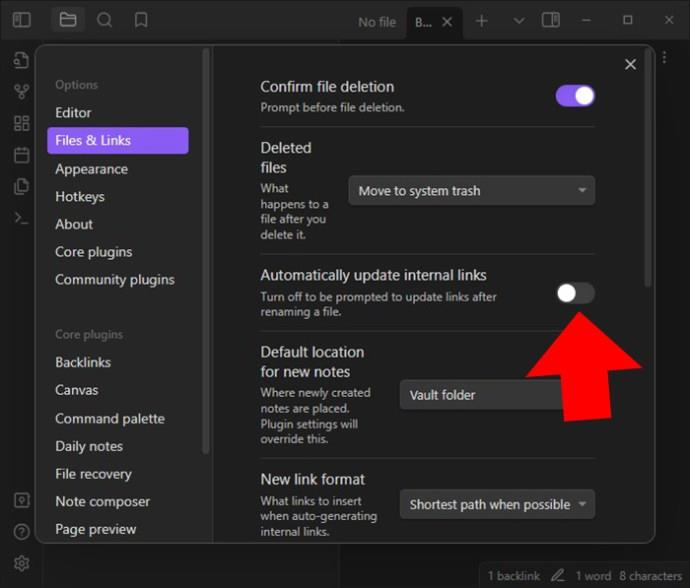
Zpětné odkazy
Obousměrné propojení v Obsidian umožňuje zpětné propojení. Pokud propojíte stránku A se stránkou B, Obsidian automaticky ví, že stránka B odkazuje zpět na stránku A. Jak zadáváte nové poznámky, nápady se propojují. Tímto způsobem vytvoříte propojený graf znalostí poznámek.
Pomocí funkce zpětného odkazu mohou uživatelé vidět poznámky, které odkazují na jiné poznámky. To usnadňuje objevování všech vzájemně propojených nápadů. Na platformě můžete sledovat spojení a vytvářet vztahy mezi nápady.
Tato funkce je závislá na interních odkazech vytvořených v poznámkách. Proto je důležité vytvořit interní odkazy správným způsobem, aby se poznámky správně zobrazily v panelu zpětných odkazů. Zpětné odkazy se vytvářejí automaticky a zobrazují se v aplikaci po přidání několika interních odkazů.
Chcete-li otevřít panel zpětných odkazů, vyberte možnost „Zpětné odkazy“ zobrazenou dvěma šipkami, které směřují proti sobě. Na panelu můžete vidět všechny poznámky, které odkazují na poznámku, kterou jste otevřeli. Chcete-li přejít na konkrétní poznámku, klikněte na ni.
Takto používáte funkci zpětného odkazu:
- Chcete-li zkontrolovat zpětný odkaz nebo zpětné odkazy, vyberte nejprve cílovou poznámku.
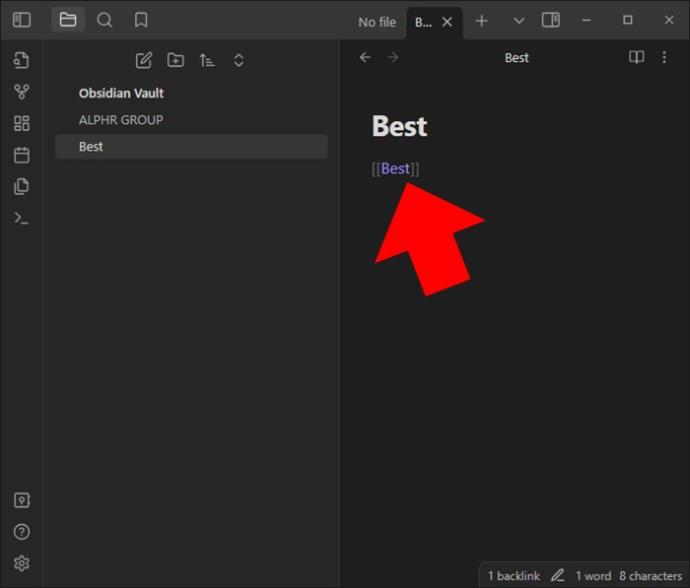
- V podokně editoru vyberte ikonu „I“, která se nachází na pravém postranním panelu. Případně stiskněte „Ctrl/Cmd + P“ pro přístup k paletě příkazů.
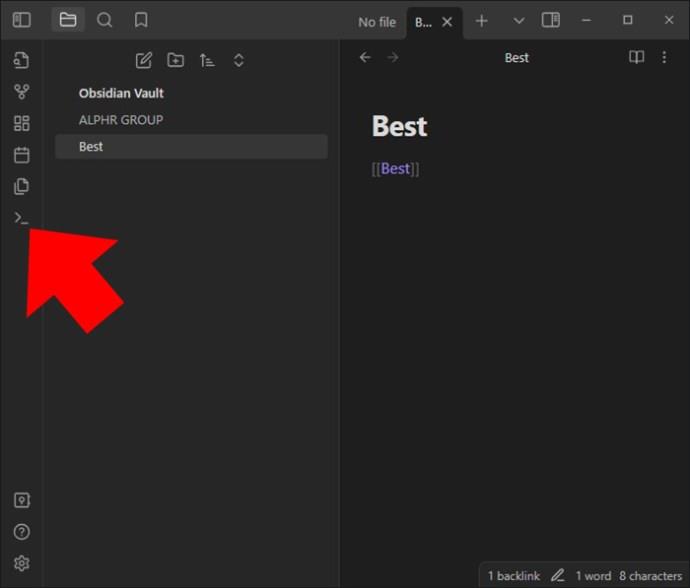
- Do příkazového řádku zadejte slovo „
Backlink“ a zvolte možnost „Zpětné odkazy: Otevřít“. Budete přesměrováni do nového panelu, kde se zobrazí všechny poznámky spojené s vaší aktuální poznámkou.
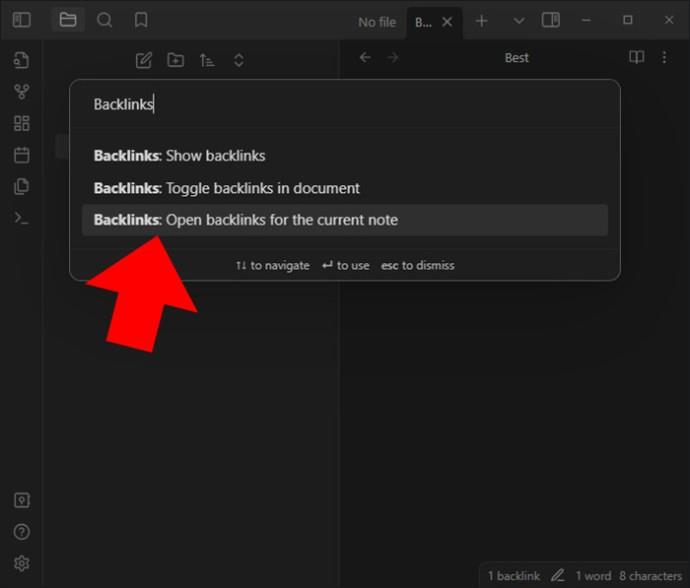
- Kliknutím na uvedené poznámky získáte přímý přístup k poznámce, která má zpětný odkaz.
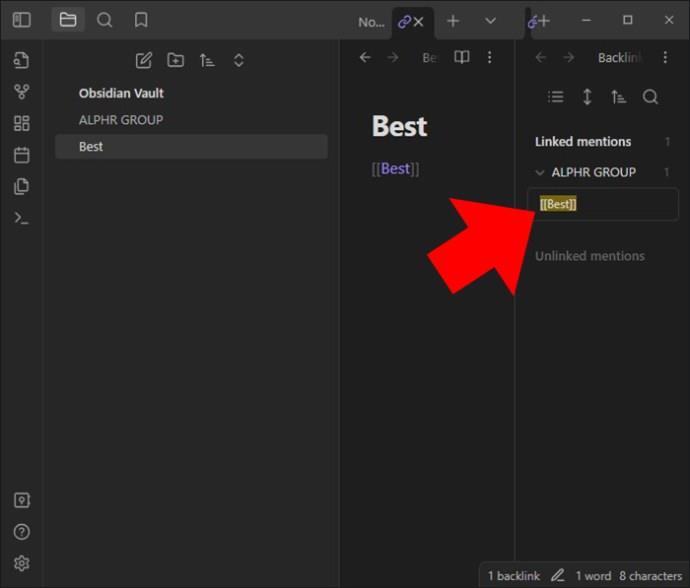
Tyto techniky je třeba zvládnout, abyste mohli přijít s propojenými nápady a prozkoumat vztahy mezi poznámkami v aplikaci. Udělejte si čas na experimentování s odkazy a využijte zpětné odkazy. Tímto způsobem můžete najít další skryté souvislosti.
Externí odkazy
Kromě odkazování na interní poznámky v Obsidian je možné vytvářet odkazy, které vedou k externím zdrojům, jako jsou konkrétní dokumenty s cestami k souborům a webové stránky. Chcete-li vytvořit externí odkazy, musíte také použít dvojitý čtvercový odkaz. V závorkách však musíte uvést úplnou cestu k souboru nebo adresu URL. Obsidian tak odkaz rozpozná a automaticky z něj udělá klikací možnost.
Po vytvoření externího odkazu se kliknutím na něj otevře přidružený prostředek v prohlížeči souborů nebo ve výchozím používaném prohlížeči.
Odkaz na nadpisy poznámek
V poznámkách můžete odkazovat na konkrétní poznámky. Toto je také známé jako kotevní odkazy. Chcete-li to provést, musíte přidat hashtag, který propojí cílový konec, a poté text nadpisu: [[link destination#heading text]]. Každý nadpis může mít také více hashtagů: [[link destination# heading 1#heading 2]].
Odkaz na bloky v poznámce
V tomto případě blok odkazuje na textovou jednotku v poznámce. Může to být položka seznamu, bloková citace nebo odstavec. Blok lze propojit jednoduchým přidáním #^ na konec cíle odkazu. Poté může následovat jedinečný identifikátor bloku. Příklad: [[2022-02-01#^37067d]].
Nejlepší na tom je, že nemusíte znát identifikátor. Jakmile zadáte ^ nebo stříšku, můžete si vybrat blok ze správného identifikátoru, kde je uveden seznam návrhů. Lze přidat také identifikátory bloku čitelné člověkem. To lze provést přidáním prázdných mezer a poté identifikátoru na konci. Identifikátory bloku jsou tvořeny pouze písmeny, číslicemi a pomlčkami.
Odkazy na bloky nejsou součástí standardního formátu markdown, ale jsou specifické pro Obsidian. Tyto odkazy s odkazy na blok fungují pouze v Obsidian, nikoli mimo.
Změnit zobrazovaný text odkazu
Text používaný k zobrazení odkazů lze také změnit. To pomáhá, když potřebujete přidat odkaz do věty mínus název souboru. Ve formátu Wikilink lze svislý pruh (|) použít ke změně textu, který se používá k zobrazení odkazu. Pokud například zadáte [[interní odkazy vlastní zobrazovaný text, bude připojen jako vlastní zobrazovaný text.
Ve formátu markdown by měl být displej přidán mezi hranaté závorky. Příklad [text vlastního zobrazení])(interní%20links.md) bude propojen jako text vlastního zobrazení.
Náhled propojených souborů
Prostřednictvím náhledu stránky můžete zobrazit náhled všech propojených souborů. Všimněte si, že toto musí být povoleno. V systému Windows zobrazíte náhled stisknutím Ctrl (nebo Cmd v systému macOS). Udělejte tak při najetí kurzorem na odkaz. Hned vedle kurzoru se zobrazí náhled obsahu souboru.
Vybudujte si svou znalostní síť s obsidiánovými odkazy
Obsidiánové odkazy vám dávají kontrolu nad vašimi poznámkami, což usnadňuje navigaci. Navázané spojení usnadňuje prozkoumání znalostní báze a zároveň zvyšuje propojenost. Tím je dosaženo komplexnějšího porozumění v rámci platformy. Protože jsou zpětné odkazy a interní odkazy integrovány, jsou odkryta další skrytá spojení, což zvyšuje produktivitu.
Zkoušeli jste někdy přidat odkazy do Obsidian? jaká byla vaše zkušenost? Dejte nám vědět v sekci komentářů níže.