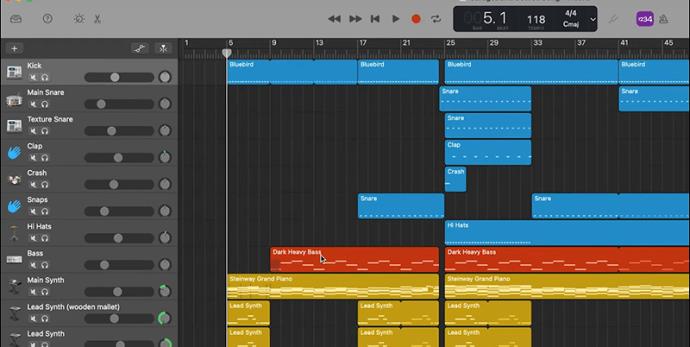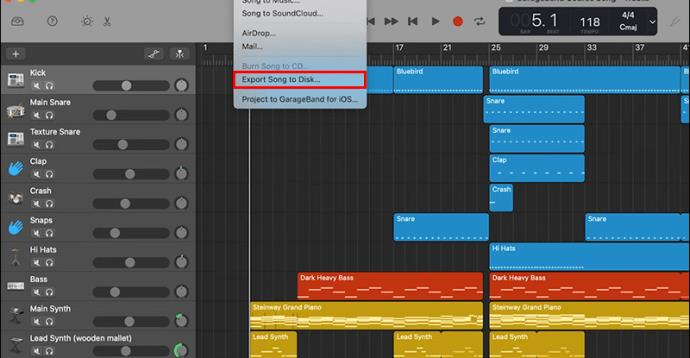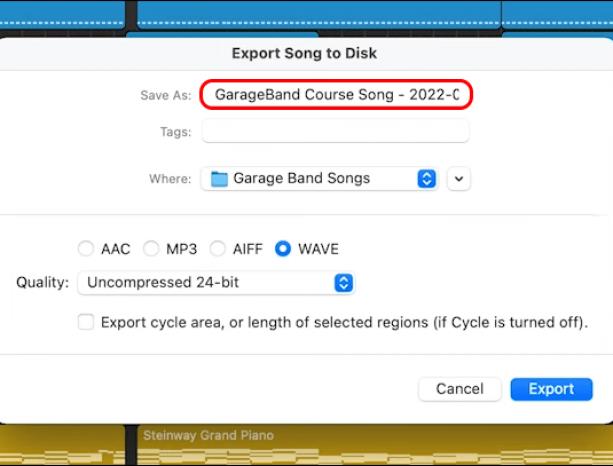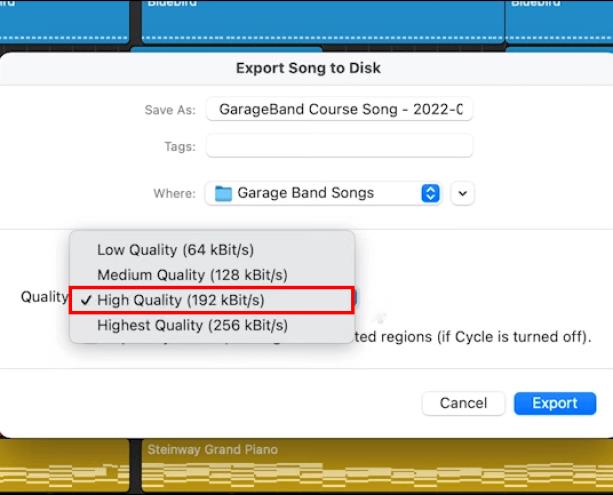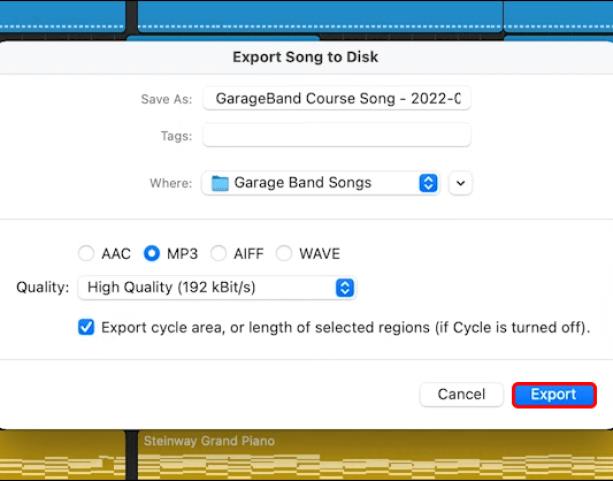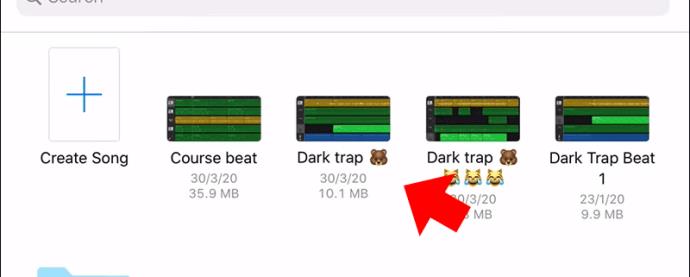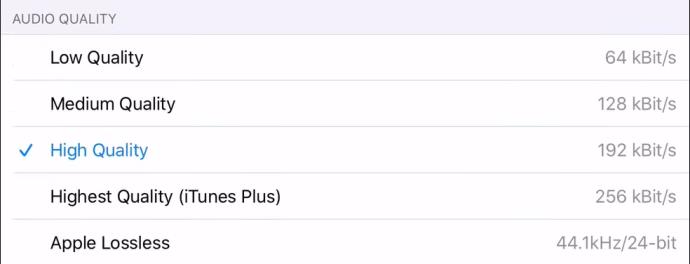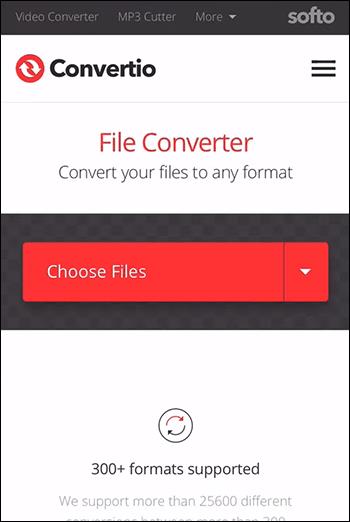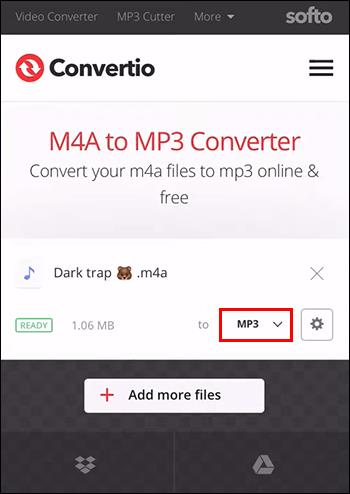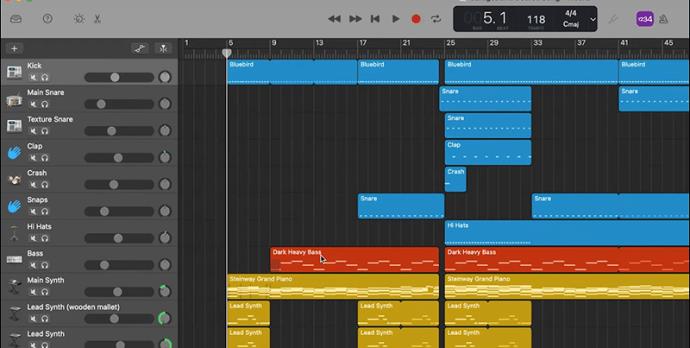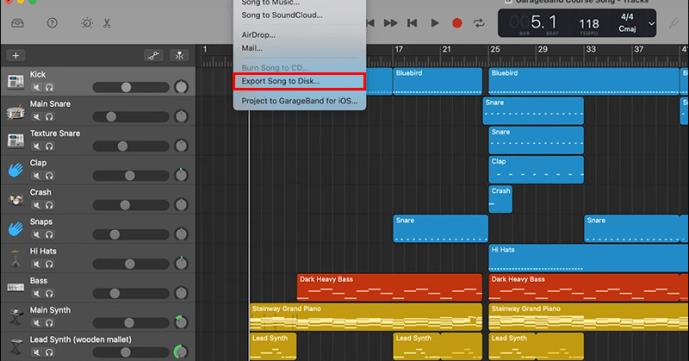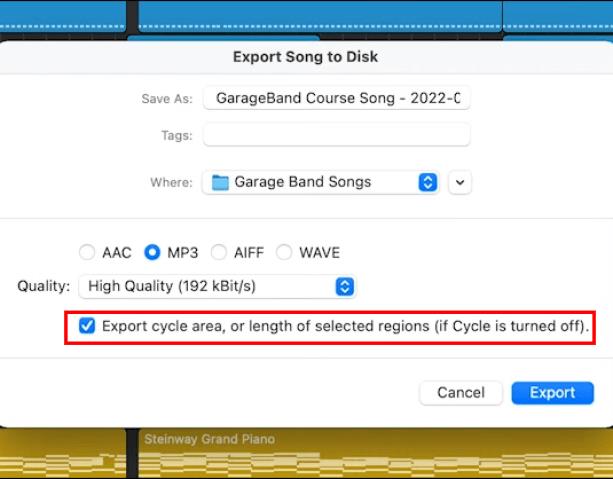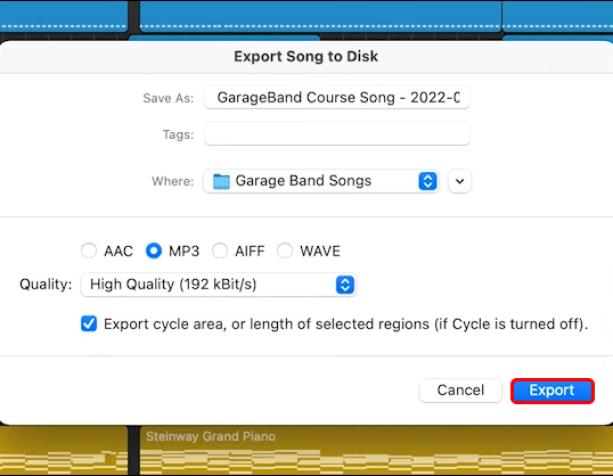I když je k dispozici tolik inovativních nástrojů pro úpravu zvuku , není žádným překvapením, že Garageband je mezi uživateli Maců oblíbený. Aplikace má relativně jednoduché rozhraní, takže je skvělá pro začátečníky.

Pokud s používáním Garageband začínáte, měli byste se naučit exportovat do MP3, protože se jedná o nejuniverzálnější a nejrozšířenější typ souboru. Postupujte podle tohoto průvodce a zjistěte, jak na to.
Jak exportovat z Garageband do MP3
Svůj projekt Garageband můžete přímo exportovat do MP3 na vašem Macu. Metoda je přímočará a vyžaduje použití možností sdílení.
- Otevřete Garageband a poté projekt, na kterém pracujete.
- V horní liště nabídky klikněte na Sdílet .
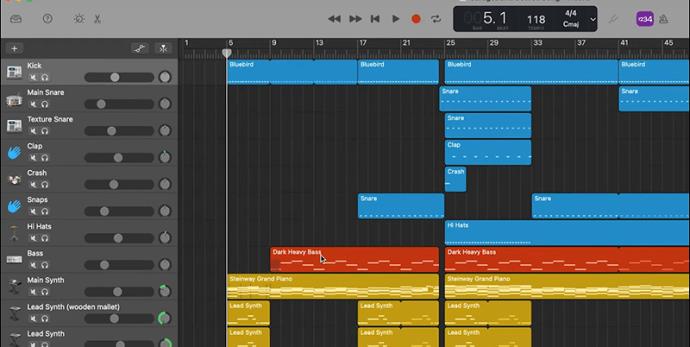
- Poté vyberte Exportovat skladbu na disk .
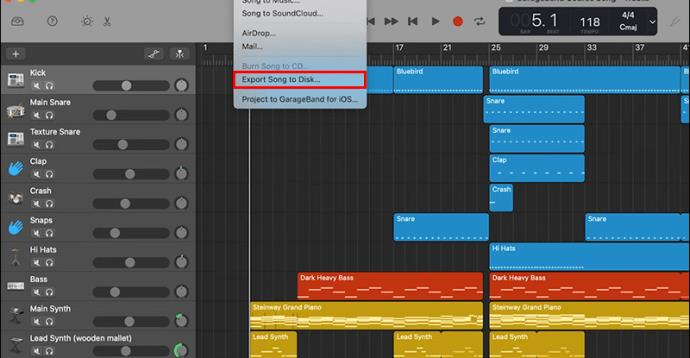
- Zadejte název a preferovaný formát souboru pro exportovaný soubor. Ujistěte se, že jste zde vybrali jako typ souboru MP3.
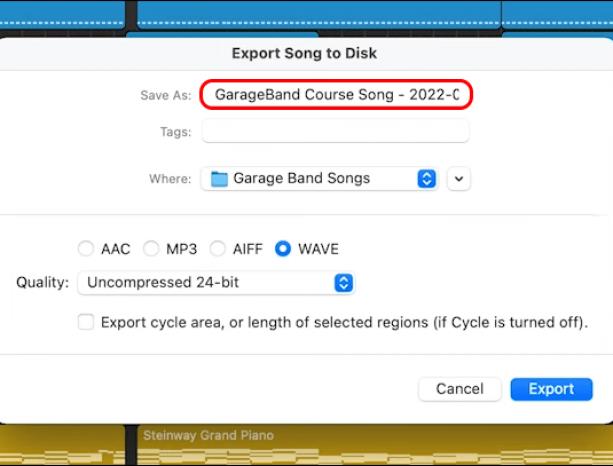
- GarageBand umožňuje uživatelům vybrat si nastavení kvality exportovaného souboru z rozbalovací nabídky kvality.
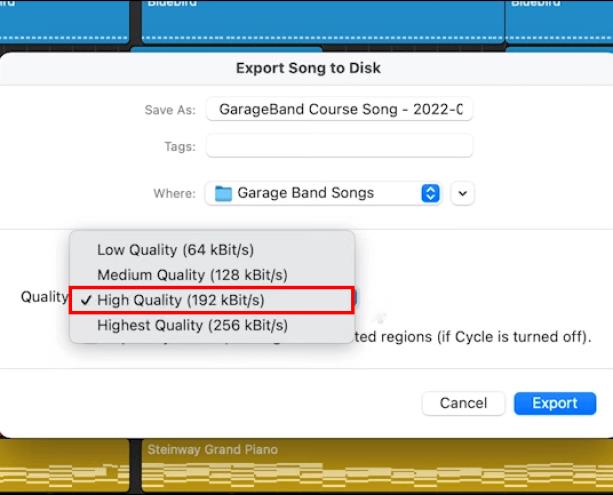
- Jakmile vyberete název a nastavení kvality, klikněte na Exportovat .
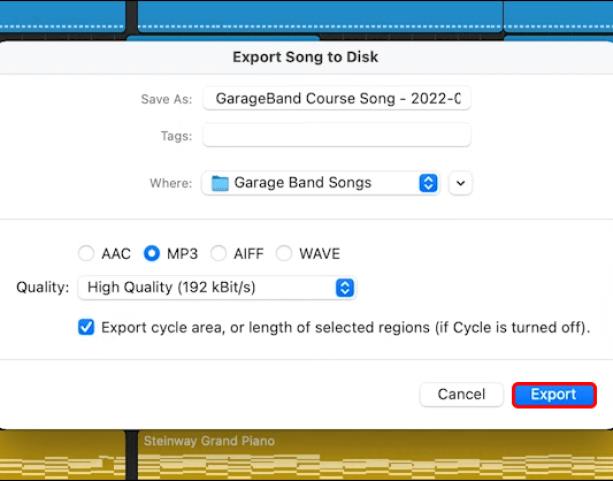
- Počkejte na dokončení převodu zvuku.
- Po dokončení exportu zkontrolujte složku, do které jste soubor exportovali.
Pokud jste exportovali projekt Garageband v jakémkoli jiném zvukovém formátu, můžete soubor převést na MP3 pomocí VLC .
Jako každá aplikace může i Garageband při exportu zaznamenat závady a přestat reagovat, zejména v jiném formátu. Na začátku a na konci exportovaného zvukového souboru můžete narazit na prázdná místa. Není třeba si s tím dělat starosti. Mezery jsou automaticky odstraněny.
Kromě toho musíte ručně přidat mezery, abyste vypálili několik souborů na jeden disk. Další věc, kterou je třeba si zapamatovat, je, že Garageband funguje v režimu cyklu. To znamená, že aplikace přehraje vybrané části souboru na jeden zátah a pokračuje v přehrávání, dokud nestisknete tlačítko Přehrát pro pozastavení.
Pokud jste tedy vybrali určité části souboru, když chcete exportovat, toto jsou jediné části cyklu, které se uloží do mp3.
Jak exportovat Garageband do MP3 na iPad
Je také možné exportovat soubory Garageband do MP3 pomocí iPadu nebo iPhonu. Díky tomu je ještě pohodlnější upravovat zvukové soubory na cestách. Proces exportu se však mírně liší od exportu pomocí počítače Mac.
Při používání iPadu nebo iPhonu je třeba pamatovat na to, že přímý převod do MP3 z Garageband není možný. Aplikace vydává soubory ve formátu M4A, i když exportovaný soubor můžete převést na MP3.
Převaděč souborů je k dispozici ke stažení zdarma na App Store . Jakmile si stáhnete tento převaděč souborů, můžete postupovat takto:
- Odemkněte iPad a otevřete aplikaci Garageband .
- Vyberte skladbu ze složky, kterou chcete exportovat, a dlouze stiskněte soubor. Tím se otevře nové okno.
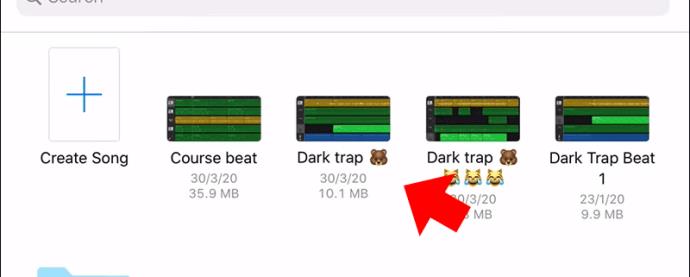
- Ve spodní části okna je tlačítko Sdílet . Klepněte na tuto ikonu a klepněte na tlačítko Song .

- Pamatujte, že při výběru zvukového formátu nemůžete vybrat MP3 – není součástí možností. Můžete si vybrat jiný libovolný formát, protože převod MP3 bude v dalším kroku.
- V pravém horním rohu obrazovky vyberte Sdílet .
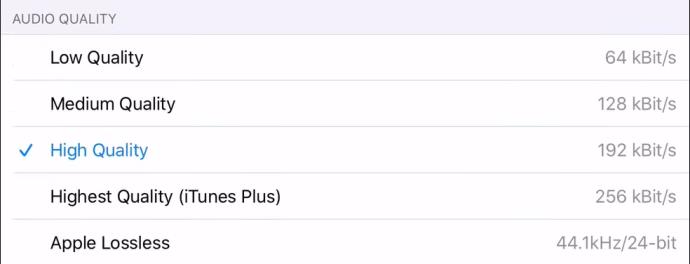
- Po převedení souboru, což je pravděpodobně M4A, můžete použít konvertor souborů, který jste si stáhli z App Store.
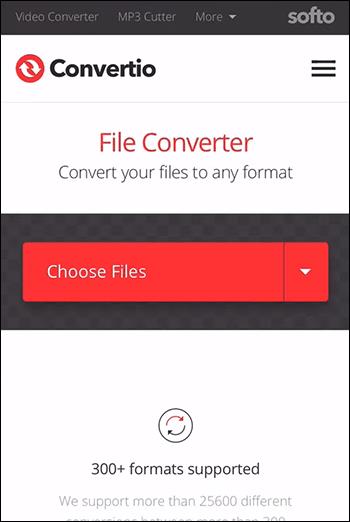
- Pomocí aplikace změňte soubor M4A na soubor mp3.
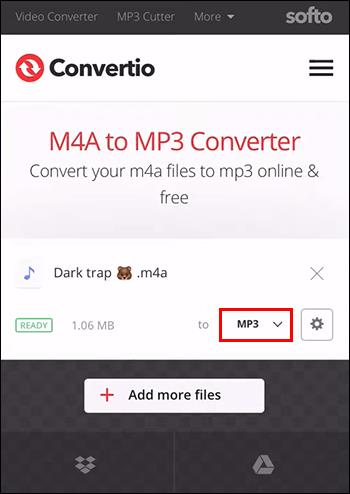
Export regionu na Garageband
Nastanou chvíle, kdy budete v Garagebandu potřebovat exportovat pouze určité části celého zvukového souboru, zejména při práci s jednou stopou s jinými profesionály. Vše, co musíte udělat, je otevřít projekt, který obsahuje region, který chcete exportovat. Co dělat:
- Když je projekt již otevřen, vyberte oblast, kterou plánujete exportovat.
- Ponechte kurzor na kartě Sdílet v horní liště nabídek.
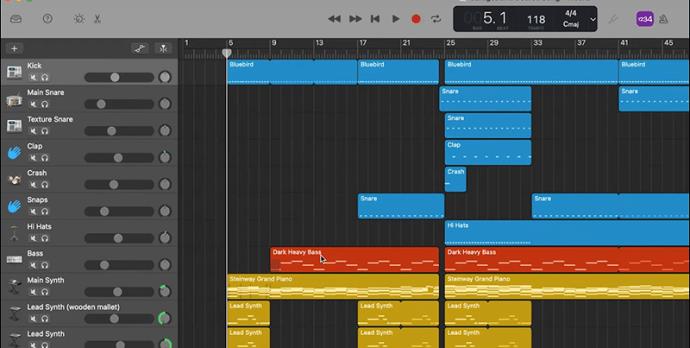
- V rozevírací nabídce klikněte na Exportovat skladbu na disk .
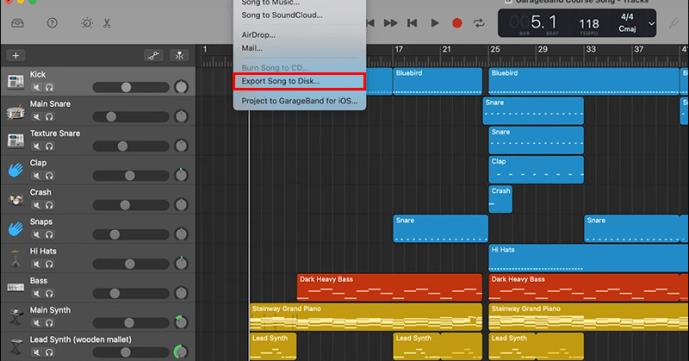
- Mělo by se zobrazit okno Export, kde je třeba zaškrtnout políčko pro oblast cyklu Export .
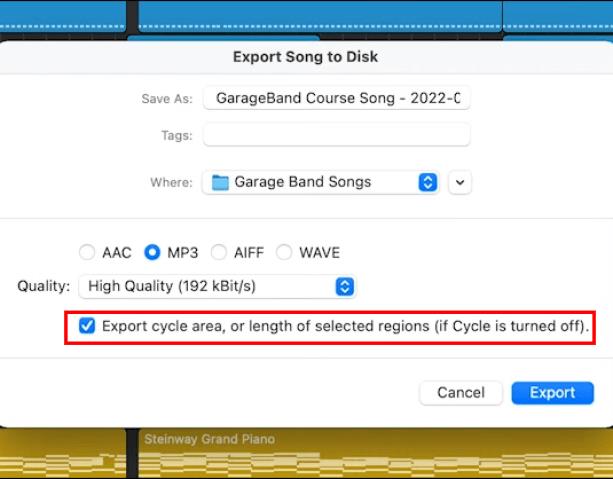
- Posledním krokem je kliknutí na Export pro finální export vybrané oblasti.
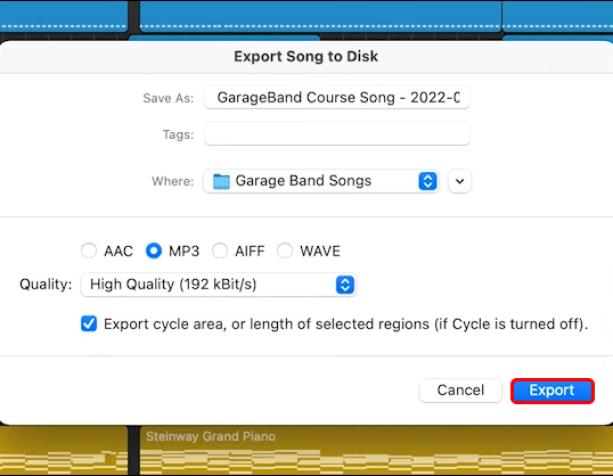
Export Made Simple
Export souborů z Garageband do MP3 je poměrně jednoduchý. Můžete z toho výrazně těžit, protože soubory MP3 jsou menší, což usnadňuje jejich sdílení a distribuci.
Proces exportu na Mac a váš iPad nebo iPhone se liší. Postupujte podle našeho podrobného průvodce a nebudete mít žádné problémy. Pokud Garageband nereaguje nebo narazí na závady, vynuceně vypněte aplikaci a znovu ji otevřete.
Nejčastější dotazy
Jaký typ souboru používá Garageband?
Dobrá věc na Garageband je, že umožňuje výběr z různých formátů při exportu zvukových souborů. Mezi formáty patří Apple Lossless, M4A, WAV a AIFF. Výběr nejvhodnějšího formátu závisí na požadované kvalitě zvuku a úloze.
Mohu uložit svůj Garageband jako mp4?
Proces ukládání hudebních souborů Garageband jako MP4 je stejný jako u formátu MP3. Musíte postupovat podle výše uvedených kroků a kliknout na MP4 na vybraný formát souboru. Pokud si to později rozmyslíte, je docela snadné převést soubory MP4 na MP3 .