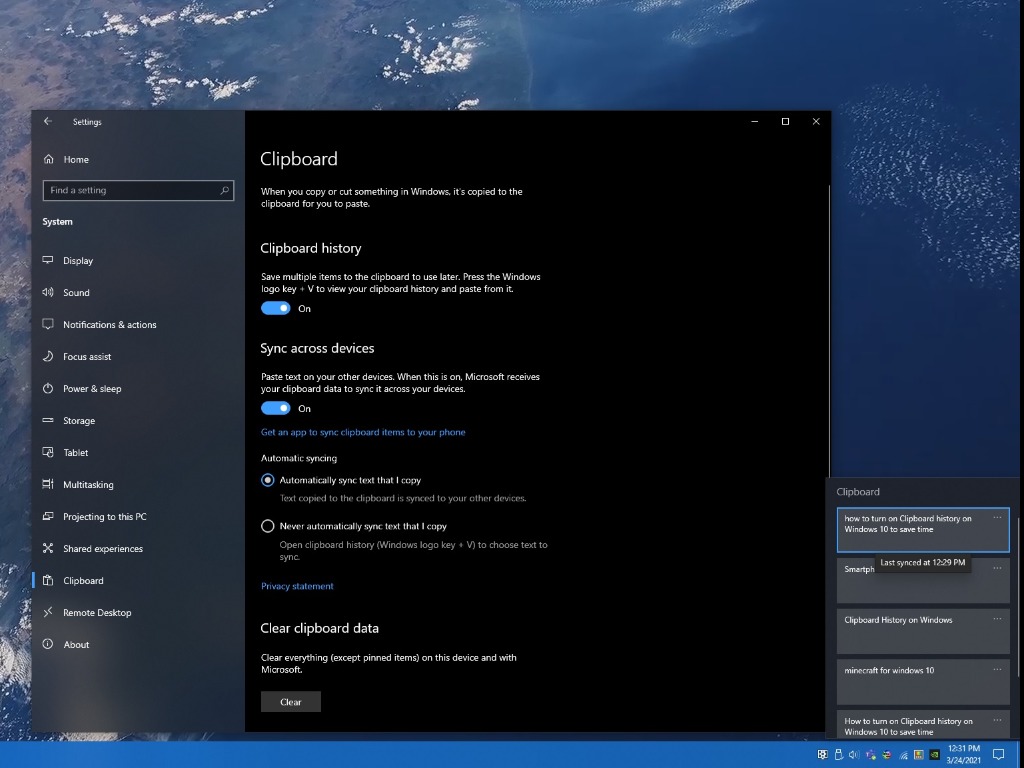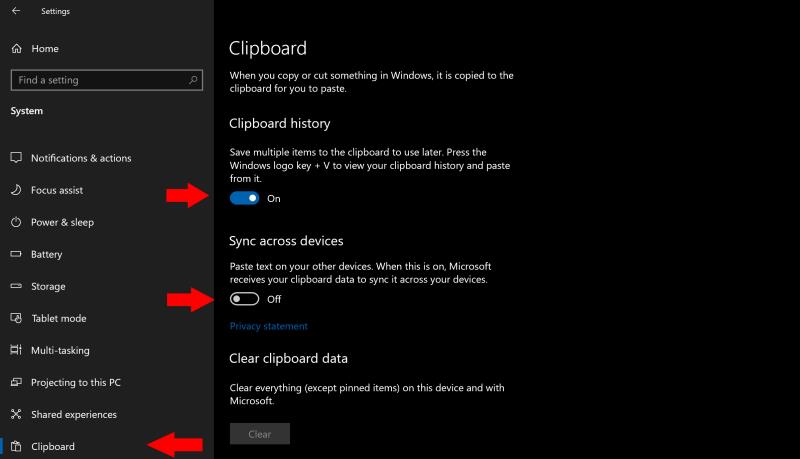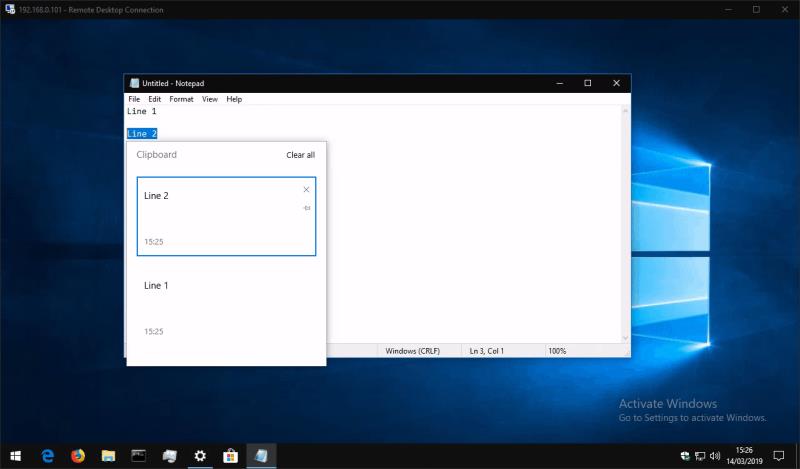Chcete-li povolit synchronizaci schránky mezi zařízeními v systému Windows 10:
Otevřete aplikaci Nastavení a klikněte na kategorii „Systém“.
Na stránce Schránka zapněte jednotlivá přepínací tlačítka v části Historie schránky a Synchronizace napříč zařízeními.
Opakujte tento postup na každém ze zařízení, se kterými chcete schránku synchronizovat.
Nyní můžete kopírovat do schránky jako obvykle. Vaše zkopírované položky se objeví na všech vašich zařízeních na panelu Historie schránky, ke kterému se dostanete stisknutím Win+V.
Aktualizace Windows 10 z října 2018 přidala novou funkci pro pohodlí, která vám umožní synchronizovat schránku na všech vašich zařízeních. Bezproblémově funguje se stávajícími klávesovými zkratkami Ctrl+C/Ctrl+X/Ctrl+V a zároveň přidává další vrstvu pokročilých funkcí.
Nejprve budete muset tuto funkci povolit, pokud ještě není zapnutá. Otevřete aplikaci Nastavení, klikněte na kategorii „Systém“ a přejděte na stránku „Schránka“. Nezapomeňte, že před zobrazením této stránky budete potřebovat (alespoň) nainstalovanou aktualizaci Windows 10 z října 2018.
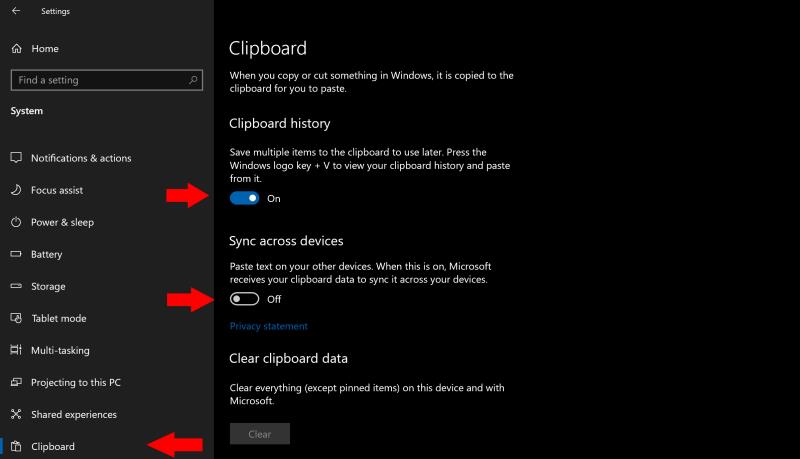
Na stránce nastavení schránky přepněte přepínač „Historie schránky“ na „Zapnuto“, abyste mohli začít používat nové prostředí schránky. Dále v části Synchronizace napříč zařízeními přepněte přepínač do polohy Zapnuto, abyste povolili funkce mezi zařízeními.
Jste připraveni začít používat novou schránku! Přejděte na dokument nebo webovou stránku a pomocí běžné zkratky Ctrl+C zkopírujte nějaký text. Vyberte jinou pasáž a zkopírujte ji také. Nyní můžete stisknutím Win+V zobrazit panel historie schránky, který by vám měl ukázat obě vaše zkopírované fráze. Historie schránky také obsahuje zkopírované obrázky, takže to možná budete chtít zkusit příště.
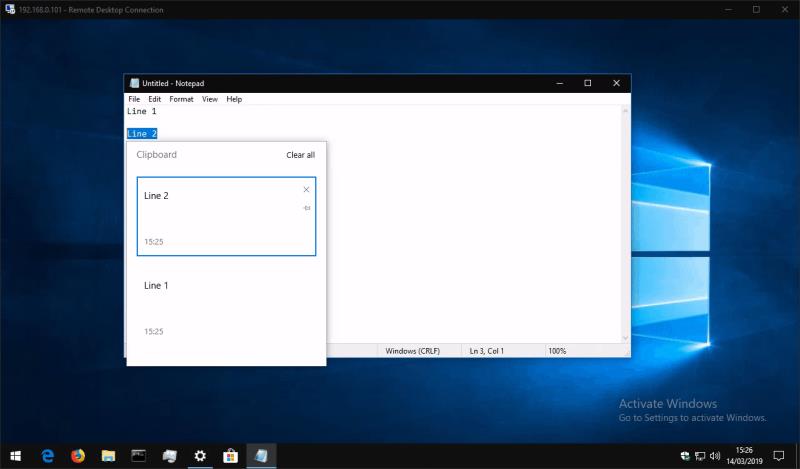
Kliknutím na položku na panelu historie ji můžete vložit kamkoli, kde lze použít obsah schránky. Můžete také nadále používat klávesovou zkratku Ctrl+V, která vždy vloží nejnovější položku v historii schránky.
Protože jste povolili možnost „Synchronizovat napříč zařízeními“, měli byste nyní mít přístup ke schránce na ostatních zařízeních s Windows 10 s aktualizací z října 2018. Znovu použijte zkratku Win+V a otevřete panel historie, na kterém by se měly zobrazit fráze, které jste zkopírovali z vašeho prvního zařízení.
To je všechno. Synchronizace cloudové schránky je jednoduchá, ale velmi praktická funkce, od které očekáváme, že se u uživatelů stane oblíbenou. Historii schránky můžete kdykoli vymazat tak, že se vrátíte na stránku nastavení schránky a stisknete tlačítko „Vymazat“ v části „Vymazat data schránky“.