Snadný a rychlý průvodce rootnutím systému Android

Po rootnutí telefonu s Androidem máte plný přístup k systému a můžete spouštět mnoho typů aplikací, které vyžadují root přístup.
Zde je to, co musíte udělat, abyste zapnuli historii schránky ve Windows 10, abyste ušetřili čas.
1. Přejděte do Nastavení (klávesa Windows + I)
2. Přejděte na Systém
3. Přejděte do schránky v levém podokně.
4. Zapněte historii schránky
5. Zapněte synchronizaci mezi zařízeními pro synchronizaci historie schránky na všech vašich zařízeních s Windows 10
Windows 10 má méně známou funkci, která vám umožňuje ušetřit čas a zobrazit všechny položky, které zkopírujete, vyjmete a vložíte do počítače, nazvanou Historie schránky. Historie schránky , dříve označovaná jako Cloudová schránka , se poprvé objevila v aktualizaci Windows 10 z října 2018 a umožňuje vám spravovat obsah schránky na všech vašich zařízeních s Windows 10. Po aktivaci bude historie schránky sledovat veškerý obsah, který zkopírujete, vyjmete a vložíte, i když používáte klávesové zkratky ( Ctrl + C, Ctrl + X, Ctrl + V ) ve Windows 10.
Nejprve musíte zapnout funkci historie schránky, takže musíte udělat následující:
1. Přejděte do Nastavení (klávesa Windows + I)
2. Přejděte na Systém
3. Přejděte do schránky v levém podokně.
4. Zapněte historii schránky
5. Zapněte synchronizaci mezi zařízeními pro synchronizaci obsahu schránky na všech vašich zařízeních s Windows 10
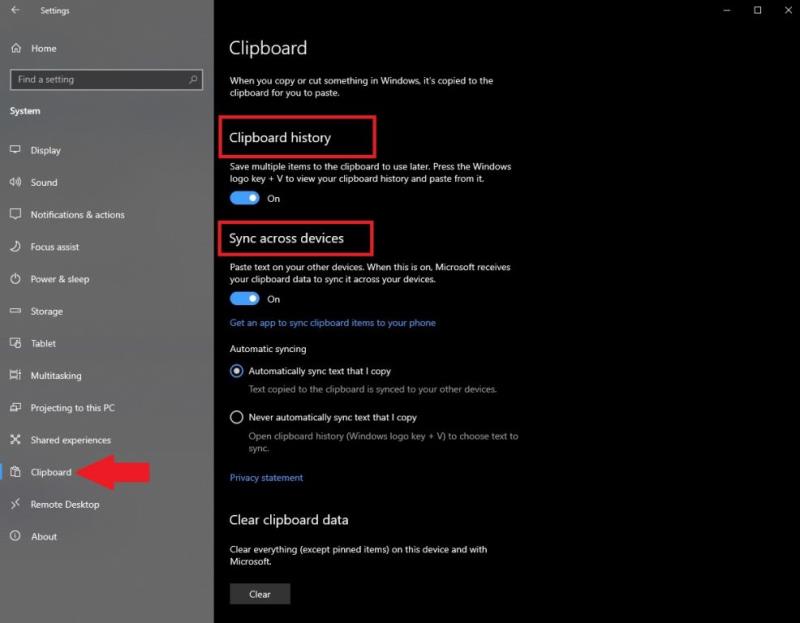
Pokud chcete, aby se obsah schránky synchronizoval na všech vašich zařízeních, budete muset tyto kroky zopakovat na všech svých zařízeních s Windows 10. Pokud nechcete synchronizovat veškerý obsah mezi svými zařízeními, můžete zvolit „Nikdy automaticky nesynchronizovat text, který zkopíruji“ a tímto způsobem si můžete vybrat, které konkrétní položky schránky chcete synchronizovat na všech svých zařízeních po jednotlivých položkách. - základ položky. Případně můžete historii schránky rychleji zapnout pomocí klávesové zkratky Windows + V . Stále však budete muset přejít do nastavení a postupovat podle výše uvedených kroků, abyste povolili synchronizaci schránky na všech vašich zařízeních s Windows 10.
Když je tato funkce povolena, stačí stisknout klávesu Windows + V a zobrazit seznam veškerého obsahu historie schránky. Historie schránky zobrazí až 25 položek, včetně textu, HTML a obrázků menší než 4 MB, jak je uvedeno níže.
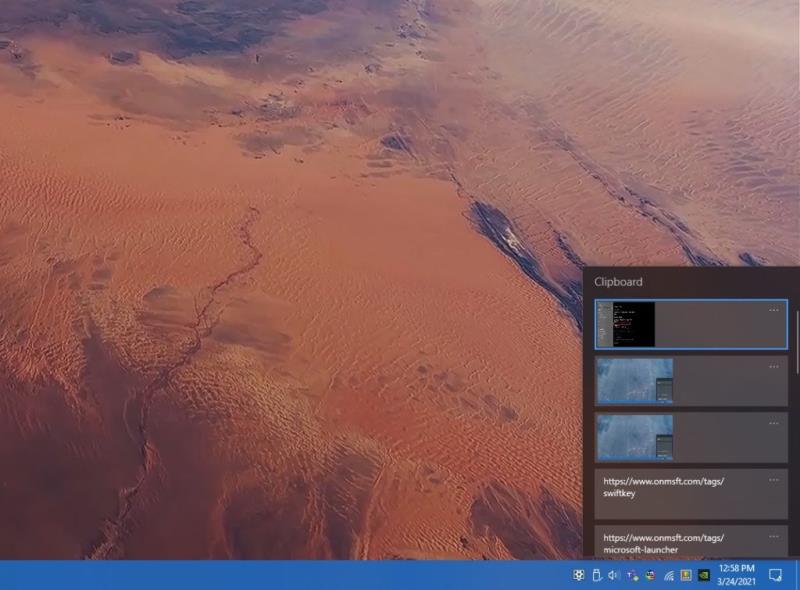
Pokud se podíváte pozorně do schránky v nastavení, můžete si všimnout možnosti Získat aplikaci pro synchronizaci položek schránky s telefonem . Jakmile kliknete na odkaz, budete požádáni o zadání svého telefonního čísla, abyste získali aplikaci, která je nutná k synchronizaci položek schránky také na vašem telefonu Android. Nepodařilo se mi
získat na svém telefonu Android přístup k historii schránky v systému Windows 10. Používám Microsoft Launcher , Your Phone a Microsoft SwiftKey , ale nepodařilo se mi zprovoznit tuto funkci na mém zařízení Android. Po dalším zkoumání (a velké frustraci) jsem zjistil, že funkce historie schránky je dostupná pouze na novějších telefonech Samsung a Surface Duo

. Telefony Samsung, které tuto funkci podporují, jsou „zařízení Samsung Galaxy Note20 5G, Samsung Galaxy Note20 Ultra 5G, Samsung Galaxy S21 5G, Samsung Galaxy S21+ 5G, Samsung Galaxy S21 Ultra 5G a Samsung Galaxy Z Flip“. Pro Microsoft by samozřejmě dávalo mnohem větší smysl, kdyby tuto funkci povolil i pro jiné (a starší) značky telefonů s Androidem, ale bohužel to tak není. Takže nemáte žádný z těchto telefonů Android, máte smůlu.
Používáte na svých zařízeních s Windows 10 funkci historie schránky? Dejte nám vědět do komentářů.
Po rootnutí telefonu s Androidem máte plný přístup k systému a můžete spouštět mnoho typů aplikací, které vyžadují root přístup.
Tlačítka na vašem telefonu s Androidem neslouží jen k nastavení hlasitosti nebo probuzení obrazovky. S několika jednoduchými úpravami se z nich mohou stát zkratky pro rychlé pořízení fotografie, přeskakování skladeb, spouštění aplikací nebo dokonce aktivaci nouzových funkcí.
Pokud jste si v práci nechali notebook a musíte poslat šéfovi naléhavou zprávu, co byste měli dělat? Použijte svůj chytrý telefon. Ještě sofistikovanější je proměnit telefon v počítač pro snazší multitasking.
Android 16 má widgety pro zamykací obrazovku, které vám umožňují měnit zamykací obrazovku dle libosti, díky čemuž je zamykací obrazovka mnohem užitečnější.
Režim Obraz v obraze v systému Android vám pomůže zmenšit video a sledovat ho v režimu obraz v obraze, takže video budete moci sledovat v jiném rozhraní, abyste mohli dělat i jiné věci.
Úprava videí na Androidu bude snadná díky nejlepším aplikacím a softwaru pro úpravu videa, které uvádíme v tomto článku. Ujistěte se, že budete mít krásné, kouzelné a elegantní fotografie, které můžete sdílet s přáteli na Facebooku nebo Instagramu.
Android Debug Bridge (ADB) je výkonný a všestranný nástroj, který vám umožňuje dělat mnoho věcí, jako je vyhledávání protokolů, instalace a odinstalace aplikací, přenos souborů, rootování a flashování vlastních ROM, vytváření záloh zařízení.
S aplikacemi s automatickým klikáním. Při hraní her, používání aplikací nebo úkolů dostupných na zařízení nebudete muset dělat mnoho.
I když neexistuje žádné magické řešení, malé změny ve způsobu nabíjení, používání a skladování zařízení mohou výrazně zpomalit opotřebení baterie.
Telefon, který si mnoho lidí v současnosti oblíbilo, je OnePlus 13, protože kromě špičkového hardwaru disponuje také funkcí, která existuje již desítky let: infračerveným senzorem (IR Blaster).
Google Play je pohodlný, bezpečný a funguje dobře pro většinu lidí. Existuje však celý svět alternativních obchodů s aplikacemi – některé nabízejí otevřenost, jiné upřednostňují soukromí a některé jsou jen zábavnou změnou tempa.
TWRP umožňuje uživatelům ukládat, instalovat, zálohovat a obnovovat firmware na svých zařízeních, aniž by se museli obávat ovlivnění stavu zařízení při rootování, flashování nebo instalaci nového firmwaru na zařízeních Android.
Pokud si myslíte, že své zařízení Galaxy dobře znáte, Good Lock vám ukáže, co všechno toho dokáže.
Většina z nás se k nabíjecímu portu smartphonu chová, jako by jeho jediným úkolem bylo udržovat baterii naživu. Ale tento malý port je mnohem výkonnější, než si myslíme.
Pokud vás už nebaví obecné tipy, které nikdy nefungují, zde je několik, které tiše mění způsob, jakým fotografujete.
Většina dětí si raději hraje než se učí. Tyto mobilní hry, které jsou zároveň vzdělávací i zábavné, však malé děti zaujmou.
Podívejte se na Digitální pohodu na svém telefonu Samsung a zjistěte, kolik času trávíte během dne na telefonu!
Aplikace pro falešné hovory vám pomůže vytvářet hovory z vašeho vlastního telefonu, abyste se vyhnuli nepříjemným a nechtěným situacím.
Pokud chcete svůj telefon skutečně ochránit, je načase, abyste ho začali zamykat, abyste zabránili krádeži a zároveň jej ochránili před hackerskými útoky a podvody.
USB port na vašem telefonu Samsung slouží k více než jen nabíjení. Od proměny telefonu ve stolní počítač až po napájení jiných zařízení, tyto málo známé aplikace změní způsob, jakým své zařízení používáte.
Microsoft Teams je klíčovou platformou pro videokonference. Naučte se, jak <strong>zablokovat</strong> a <strong>odblokovat</strong> uživatele, aby byl váš chat čistý.
Všechny informace o tom, jak snadno a rychle odinstalovat aplikace nebo programy ve Windows 10. Uvolněte místo na vašem PC.
Když pracujete mimo svůj stůl, můžete získat přístup k počítači pomocí Připojení ke vzdálené ploše systému Windows. Naučte se, jak správně povolit připojení ke vzdálené ploše v systému Windows 10.
Naučte se, jak upravit profilový obrázek v Microsoft Teams a vylepšit svou online prezentaci. Získejte tipy na změnu a řešení problémů.
Zjistěte, jak zjistit, kolik hodin jste strávili hraním Fortnite. Návod krok za krokem a tipy na sledování herních statistik.
Objevilo se na obrazovce oznámení „Vaše organizace spravuje aktualizace na tomto počítači“? Zde je návod, jak se této zprávy zbavit se špičkovými řešeními.
Zjistěte, jak získat Crown Emote ve Fortnite a posuňte své herní dovednosti na vyšší úroveň. Vytvořte si strategii a získejte respekty ostatních hráčů!
Pokud se lišta nástrojů nezobrazuje v Dokumentech Google, vraťte ji zpět jejím skrytím nebo získáním oprávnění k úpravám. Pokud selžou, použijte doporučený prohlížeč.
Zjistěte, jak efektivně ukončit schůzku Google Meet jako hostitel nebo účastník, a co dělat, když chcete pokračovat ve schůzce bez hostitele.
Nechte výčitky odesílatele pryč a zjistěte, jak odstranit zprávy Slack. Zde také najdete podrobný návod pro hromadné mazání zpráv Slack.


























