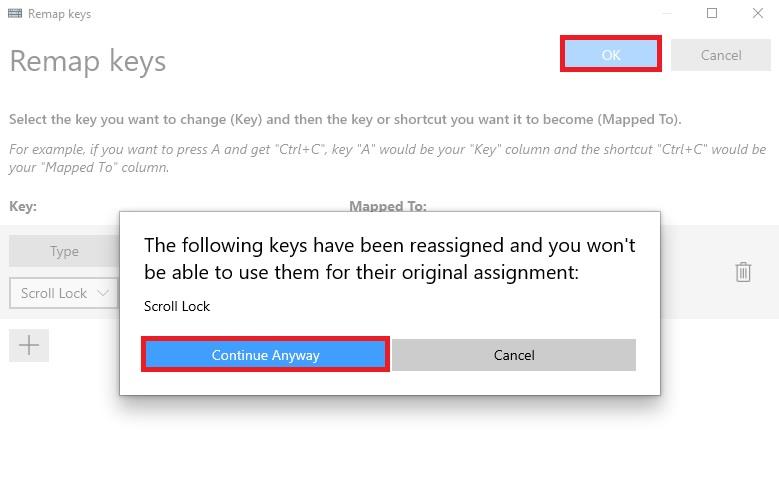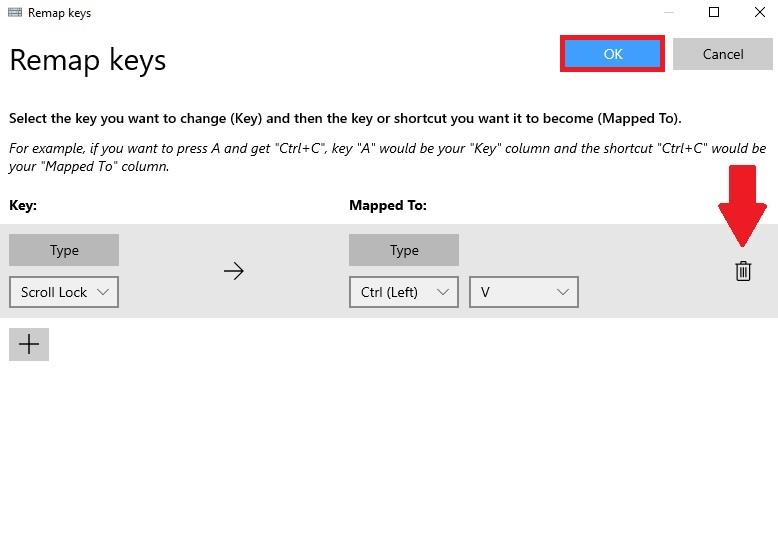Chtěli jste někdy změnit klávesové zkratky ve Windows 10 na něco jiného? V minulosti proces přemapování kláves nebo klávesových zkratek obvykle zahrnoval stažení obtížně použitelné aplikace třetí strany. Nyní je tento proces mnohem jednodušší s PowerToys , aplikací Microsoftu, kterou můžete použít k tomu, aby jakákoli klávesa na klávesnici fungovala jako jakákoli jiná klávesa – a dokonce můžete přemapovat klávesové zkratky.
Přemapujte libovolný klíč
S PowerToys je snadné přemapovat jakoukoli klávesu na jinou klávesu nebo dokonce změnit kombinaci klávesových zkratek. Pokud ještě nemáte PowerToys nainstalovaný, můžete si jej zdarma stáhnout přímo z jeho stránky GitHub . Po instalaci postupujte podle těchto kroků.
1. Otevřete PowerToys
2. Zapněte Správce klávesnice
3. Zvolte Přemapovat klávesu
4. Zvolte tlačítko plus (+), jak je znázorněno, pro přidání nového mapování kláves
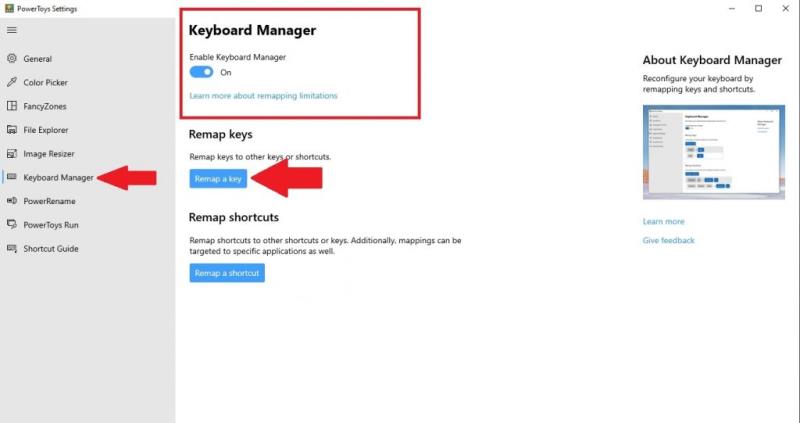
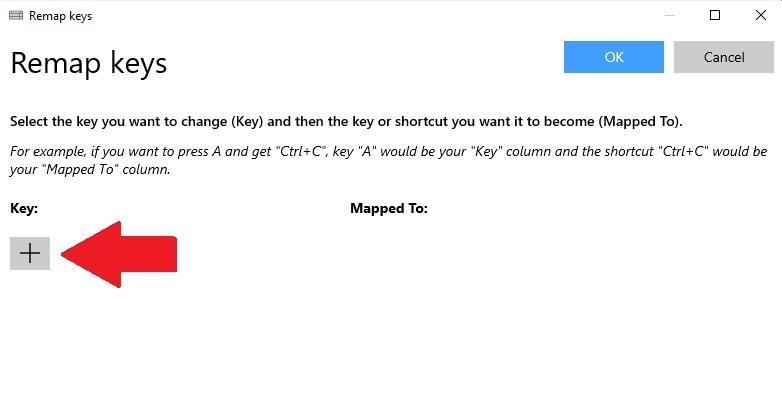
V tomto okamžiku budete muset vybrat klíč, který chcete přemapovat v poli "Klíč" a na co chcete klíč přemapovat v poli "Mapováno na". V tomto příkladu použiji Scroll Lock jako náhradu za Paste ve Windows 10. Mějte na paměti, že klíč, který chcete přemapovat, si můžete vybrat tak, že jej vyberete z rozbalovací nabídky nebo vyberete Typ a jednoduše napíšete klíč, který chcete použít.
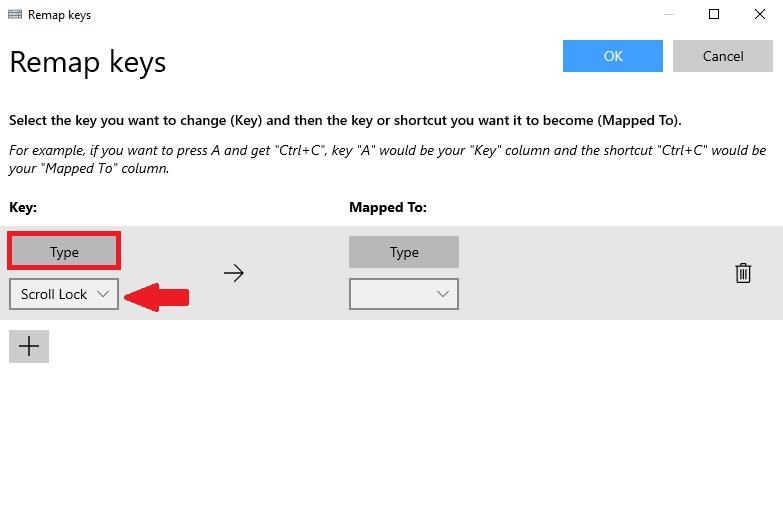
Do pole „Mapped To“ zadám klávesovou zkratku Vložit (Ctrl + V), protože chci přemapovat Scroll Lock, aby fungoval jako příkaz Vložit, kdykoli stisknu klávesu.

Jakmile dokončíte výběr pro přemapování kláves, potvrďte volbu OK . V tomto okamžiku uvidíte vyskakovací zprávu potvrzující váš výběr přemapování klíče. Zvolte Pokračovat pro potvrzení přemapování klíče.
A je to! Skončil jsi. Nyní, dokud běží PowerToys, kdykoli stisknu Scroll Lock, bude klávesa fungovat jako zkratka Vložit na mém počítači s Windows 10. Nyní ve Správci klávesnice v PowerToys uvidíte přemapování kláves, které jste vytvořili.
Smazat přemapování klíče
Odstranění přemapování klíče je snadné. Vše, co musíte udělat, je přejít do Správce klávesnice v PowerToys a kliknout na tlačítko „Přemapovat klíč“, abyste se dostali na seznam přemapování kláves.
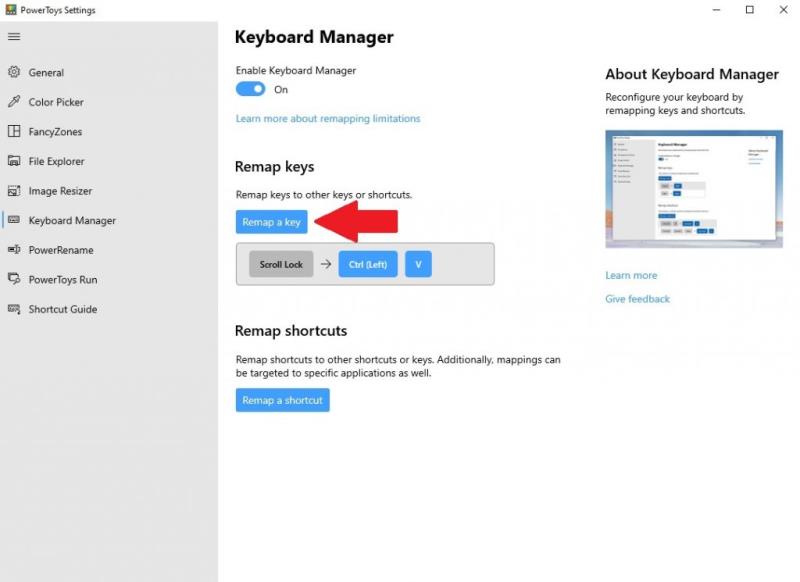
Jakmile tam budete, klikněte na ikonu koše a potvrďte stisknutím OK .
Klíč, který jste přemapovali, bude odstraněn. Nyní můžete vytvořit nové přemapování kláves pomocí výše uvedeného průvodce nebo úplně ukončit PowerToys.
Používáte nějaké další nástroje PowerToys ve Windows 10? Dejte nám vědět v komentářích!