Importovat kontakty Outlooku do Windows Live Mail

Stále používáte Windows Live Mail pro Hotmail nebo jiné e-maily? Zde se naučíte, jak importovat kontakty Outlooku do desktopové aplikace Windows Live Mail.
Microsoft Teams se od začátku pandemie stal jednou z předních aplikací pro videokonference, zejména pro vzdělávací instituce a velké organizace. Na rozdíl od Zoomu a Google Meet přichází Teams se spoustou složitých vrstev, které mohou trochu ztížit přístup.
Dnes se tedy podíváme na jednu podceňovanou, ale zásadní funkci v Microsoft Teams – připnutí zprávy – a řekneme vám, jak ji co nejlépe využít.
Související: Kde jsou umístěny soubory pro nahrávání a stahování Microsoft Teams
Obsah
Co dělá připnutí zprávy?
Když připnete zprávu, zpráva se stane mnohem viditelnější pro všechny členy konkrétního kanálu. Tento trik je užitečný zejména u velmi velkých kanálů, kde se chaty téměř pravidelně ztrácejí. Jakmile je zpráva připnuta, uživatelé získají možnost zobrazit všechny připnuté zprávy z jednoho prostoru.
Související : Jak snížit hluk na pozadí v týmech
Jak připnout zprávu
Připnutí zprávy na Microsoft Teams je docela jednoduché. Nejprve spusťte aplikaci a přihlaste se svým uživatelským jménem a heslem. Nyní přejděte na kanál a umístěte ukazatel myši na zprávu, kterou chcete připnout.
Objeví se mini menu s emotikony a malým tlačítkem se třemi tečkami. Kliknutím na malé tlačítko rozbalíte. Poté klikněte na možnost Připnout.
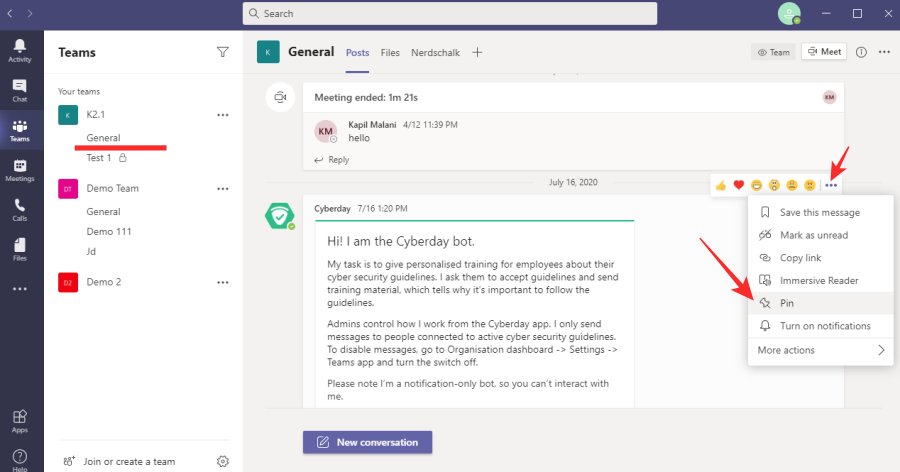
Nakonec potvrďte svou akci opětovným stisknutím tlačítka 'Připnout'.
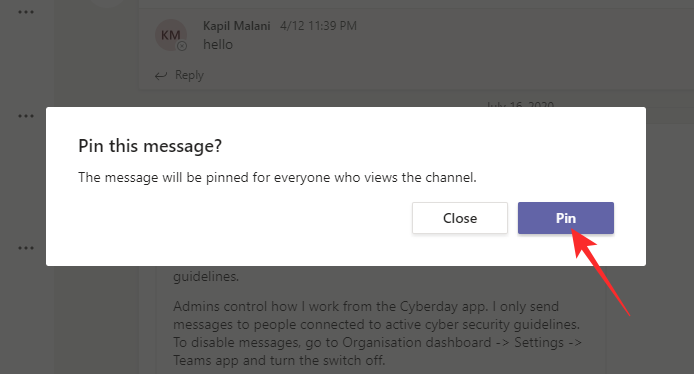
A je to!
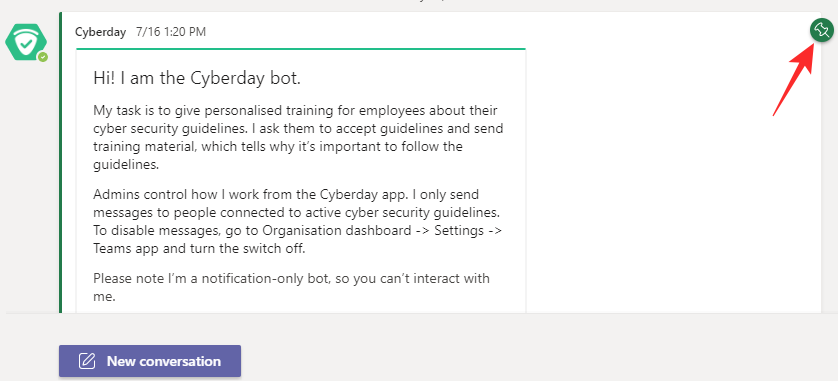
Související: Nelze nahrát soubor na Microsoft Teams? Zde je návod, jak problém vyřešit
Jak číst připnuté zprávy
Nyní, když víte, jak připnout zprávu, budete se muset naučit metodu čtení zpráv, které jste připnuli dříve. Na rozdíl od některých jiných aplikací připnutí zprávy na Microsoft Teams ji automaticky neposune na začátek. Musíte kliknout na několik tlačítek, abyste se dostali do oblasti, kde si můžete přečíst připnuté zprávy.
Nejprve spusťte aplikaci Microsoft Teams a přejděte na Kanál, kde jsou zprávy/zprávy připnuté. Nyní klikněte na malou ikonu 'i' hned vedle tlačítka 'Meet'.
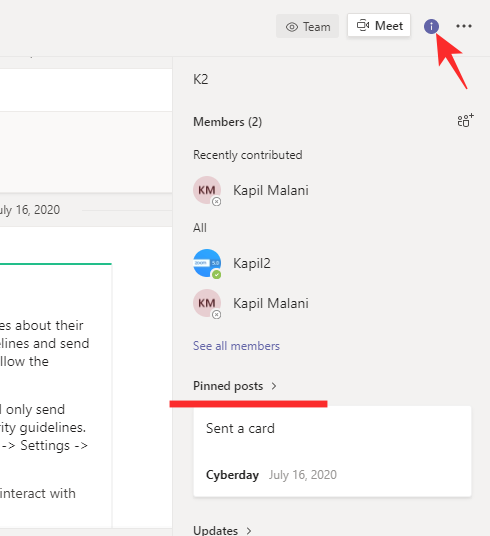
Toto místo vám řekne, o čem kanál je, a také vám zobrazí zprávy, které jsou aktuálně připnuté. Podívejte se pod banner 'Připnuté příspěvky', abyste viděli příspěvky, které jsou aktuálně připnuté. Pokud máte příliš mnoho připnutých zpráv, můžete vždy kliknout na zmíněný banner „Připnuté příspěvky“ a zprávy rozbalit.
Související: Chybí možnost pozadí Microsoft Teams? Zde je návod, jak opravit
Můžete připnout zprávy z mobilní aplikace Microsoft Teams?
Mobilní klient Microsoft Teams je sám o sobě velmi výkonný. Nicméně, pokud jde o jemnější detaily, musí to ještě doladit. Od této chvíle není možné připnout zprávu pomocí aplikace Microsoft Teams pro Android. Vzhledem k tomu, že jde o docela užitečnou funkci, mohli bychom ji nakonec vidět i u mobilních klientů.
Související: 11 způsobů, jak opravit problémy se zvukem Microsoft Teams
Jak odepnout zprávu
Jakmile zpráva ve vašem kanálu splní svůj účel, je lepší ji z připnutého seznamu jednoduše odstranit a uvolnit místo pro další důležité informace. Chcete-li odepnout zprávu, nejprve spusťte aplikaci a přejděte na Kanál, kde je zpráva připnutá. Pokud je konverzace příliš velká, můžete kliknout na tlačítko 'i' hned vedle 'Meet' a najít zprávu.
Až tam budete, umístěte ukazatel myši na zprávu a počkejte, až se objeví nabídka. Klikněte na tlačítko se třemi tečkami a klikněte na „Uvolnit“.
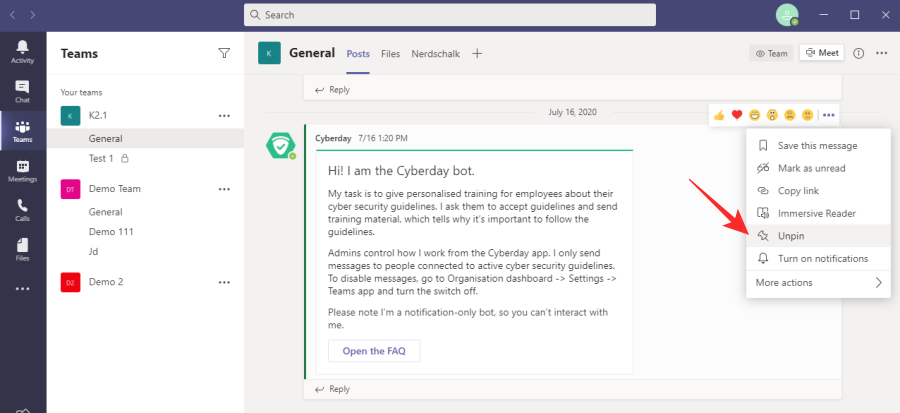
Potvrďte svou akci opětovným kliknutím na 'Uvolnit'.
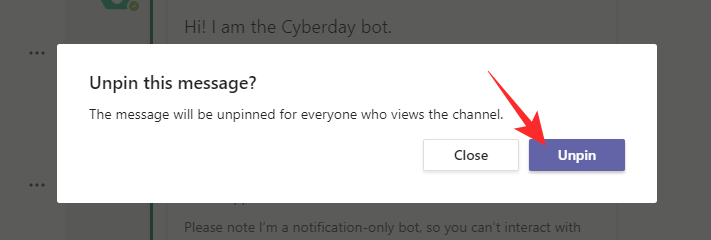
Stále používáte Windows Live Mail pro Hotmail nebo jiné e-maily? Zde se naučíte, jak importovat kontakty Outlooku do desktopové aplikace Windows Live Mail.
Tento návod podrobně popisuje, jak přidat čísla stránek do dokumentů v Microsoft Word 365.
Nevíte, jak nainstalovat soubory APK na zařízení Amazon Fire? Poznejte hlavní metody instalace souborů APK, které může aplikovat každý.
Když povolíte procento baterie na svém telefonu Android, víte, kolik baterie zbývá. Zde je jednoduchý způsob, jak to zapnout.
Chcete-li vytvořit opakující se události na Facebooku, přejděte na svou stránku a klikněte na Události. Poté přidejte novou událost a klikněte na tlačítko Opakující se událost.
YouTube má anonymní režim, který zabraňuje ukládání vašeho prohlížení nebo ovlivňování vašich seznamů. Tento návod vás naučí, jak ho používat.
Máte problémy s tím, jak nastavit video jako spořič obrazovky v systému Windows 11? Ukážeme vám, jak na to pomocí bezplatného softwaru, který je ideální pro více formátů video souborů.
Microsoft Teams je klíčovou platformou pro videokonference. Naučte se, jak <strong>zablokovat</strong> a <strong>odblokovat</strong> uživatele, aby byl váš chat čistý.
Google Chrome je zdaleka nejpopulárnějším prohlížečem na světě. Zjistěte, jak jej nastavit jako výchozí prohlížeč v systému Windows 11.
Jak zjistit, který soubor nebo složka se aktuálně používá v systému Windows 11
Zde je kompletní průvodce, jak vytvořit a přidat nový uživatelský účet v systému Windows 11, ať už online nebo offline.
Jak se přihlásit jako správce v systému Windows 11 a Windows 10 a spravovat přístupová oprávnění. Obsahuje krok za krokem návody a tipy.
Snímky obrazovky v systému Windows 11: Objevte, jak používat Print Screen, Snip & Sketch a další nástroje pro efektivní zachycení obrazovky.
Zjistěte, jak efektivně ukončit schůzku Google Meet jako hostitel nebo účastník, a co dělat, když chcete pokračovat ve schůzce bez hostitele.
Naučte se, jak snadno změnit barvu hlavního panelu v systému Windows 11 pomocí různých metod včetně nastaveních, třetích stran a dalších užitečných tipů.
Kalibrace monitoru je klíčovým krokem pro zajištění přesnosti barev na vaší obrazovce. V tomto článku se dozvíte, jak správně kalibrovat monitor na Windows 11, abyste dosáhli optimálního barevného nastavení.
Registr Windows je paměťová banka vašeho PC, kde zaznamenává téměř vše, co na vašem systému děláte. Naučte se, jak bezpečně vyčistit registr a zrychlit váš počítač.
Naučte se, jak vložit profilový obrázek místo videa na Zoom prostřednictvím našeho podrobného průvodce. Získejte snadné kroky a užitečné tipy.
Přehled různých způsobů, jak sdílet soubory, složky a média v systému Windows 11, včetně sdílení e-mailem a pomocí aplikací.
Objevte efektivní metody, jak opravit Windows 11, včetně tipů na odstranění problémů a optimalizaci systému. Opravy se snadno aplikuje, což vám ušetří čas a peníze.
Microsoft Teams je klíčovou platformou pro videokonference. Naučte se, jak <strong>zablokovat</strong> a <strong>odblokovat</strong> uživatele, aby byl váš chat čistý.
Všechny informace o tom, jak snadno a rychle odinstalovat aplikace nebo programy ve Windows 10. Uvolněte místo na vašem PC.
Když pracujete mimo svůj stůl, můžete získat přístup k počítači pomocí Připojení ke vzdálené ploše systému Windows. Naučte se, jak správně povolit připojení ke vzdálené ploše v systému Windows 10.
Naučte se, jak upravit profilový obrázek v Microsoft Teams a vylepšit svou online prezentaci. Získejte tipy na změnu a řešení problémů.
Zjistěte, jak zjistit, kolik hodin jste strávili hraním Fortnite. Návod krok za krokem a tipy na sledování herních statistik.
Objevilo se na obrazovce oznámení „Vaše organizace spravuje aktualizace na tomto počítači“? Zde je návod, jak se této zprávy zbavit se špičkovými řešeními.
Zjistěte, jak získat Crown Emote ve Fortnite a posuňte své herní dovednosti na vyšší úroveň. Vytvořte si strategii a získejte respekty ostatních hráčů!
Pokud se lišta nástrojů nezobrazuje v Dokumentech Google, vraťte ji zpět jejím skrytím nebo získáním oprávnění k úpravám. Pokud selžou, použijte doporučený prohlížeč.
Zjistěte, jak efektivně ukončit schůzku Google Meet jako hostitel nebo účastník, a co dělat, když chcete pokračovat ve schůzce bez hostitele.
Nechte výčitky odesílatele pryč a zjistěte, jak odstranit zprávy Slack. Zde také najdete podrobný návod pro hromadné mazání zpráv Slack.













![Jak vyčistit registr v systému Windows 11 [4 způsoby] Jak vyčistit registr v systému Windows 11 [4 způsoby]](https://blog.webtech360.com/resources8/images31/image-9744-0105182733836.png)


![Jak opravit Windows 11 [15 způsobů] Jak opravit Windows 11 [15 způsobů]](https://blog.webtech360.com/resources8/images31/image-7303-0105182722015.png)







