Importovat kontakty Outlooku do Windows Live Mail

Stále používáte Windows Live Mail pro Hotmail nebo jiné e-maily? Zde se naučíte, jak importovat kontakty Outlooku do desktopové aplikace Windows Live Mail.
Zoom se stal důležitou součástí našich profesionálních životů, a to ještě více během pandemie. Nejde jen o to předložit své nejlepší já, ale také o to, abychom byli schopni reprezentovat, kým skutečně jsme, protože tyto videohovory se staly velmi legitimním způsobem, jak se navzájem poznat. Protože temné časy potlačování pohlaví a ignorace jsou pomalu za námi, LGBTQ+ komunita konečně získává takovou pozornost, o kterou se ucházela.
Jedno z největších vítězství v rozpoznávání různých pohlaví, které Zoom umožňuje zavedením specifické funkce. Zde je vše, co potřebujete vědět o tom, jak přidat zájmena do Zoomu.
► Jak přidat zájmena: Instagram | Slack
Obsah
Co je funkce Zájmeno na Zoomu?
Nedávno představil Zoom na své platformě funkci, která uživatelům umožňuje přidávat zájmena přímo do jejich uživatelského profilu. Předtím byla do sekce Příjmení v profilu přidána zájmena identifikující pohlaví. Funkce zájmena zajišťuje, že existuje konkrétní sekce pro přidání rodového zájmena. Uživatel si nyní může přidat svůj výběr zájmena na svou profilovou kartu ve verzi Zoom pro počítače i aplikace. Funkce zájmena přichází s různými aktivacemi podle typu vašeho účtu. Zde je vše, co potřebujete vědět o tom, jak funkce funguje v závislosti na tom, jaký typ účtu máte na Zoomu.
Jak funguje funkce Zájmeno pro účty se základní a jedinou licencí
Pokud vlastníte účet Zoom, který je buď základní, nebo má jednoho licencovaného uživatele, bude vaše zájmeno ve výchozím nastavení viditelné, jakmile ho přidáte do sekce zájmen. Vzhledem k tomu, že máte svůj účet plně pod kontrolou, Zoom zajišťuje, že máte úplnou autonomii ve svých rozhodnutích.
Jak funguje funkce Zájmeno pro obchodní a podnikové účty
Věci jsou trochu složitější, pokud jde o obchodní a podnikové účty. Vzhledem k tomu, že každá organizace má své vlastní zásady a integraci jednotného přihlášení, pravidla týkající se odhalení identity jsou řízena vlastníkem účtu a správcem. Navíc to může být tak, že ne každý chce prozradit své pohlaví a má právo na své soukromí, takže výchozí nastavení pro Zájmeno bude vypnuto. U takových účtů Zoom musí administrátor povolit nastavení, která uživatelům umožní nejen přidávat svá zájmena, ale také jim dát možnost je sdílet. Jakmile správce toto nastavení povolí, uživatelé budou moci přidat své zájmeno stejným způsobem, jako to mohou uživatelé se základními účty.
Jak přidat zájmena do zoomu (jako uživatel)
Jedním z důležitých předpokladů, které musíte splnit, je, že verze vašeho softwaru Zoom pro stolní počítače musí být verze 5.7.0 nebo vyšší. Nastavení funkce funguje pro jednotlivé uživatele a správce firemních účtů odlišně. Pro oba jsme připravili tutoriály.
Přejděte na webovou stránku Zoom a klikněte na tlačítko Přihlásit se v pravé horní části obrazovky.
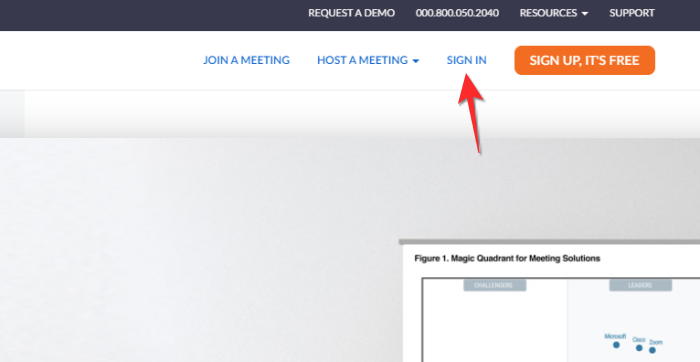
Zadejte e-mailovou adresu svého účtu Zoom a do přidělených textových polí přidejte své heslo . Jakmile budete hotovi, klikněte na tlačítko Přihlásit se.
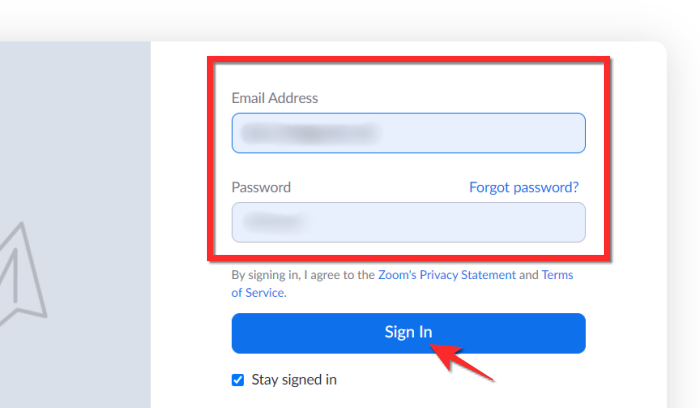
Po přihlášení klikněte na kartu Můj účet v pravé horní části stránky.
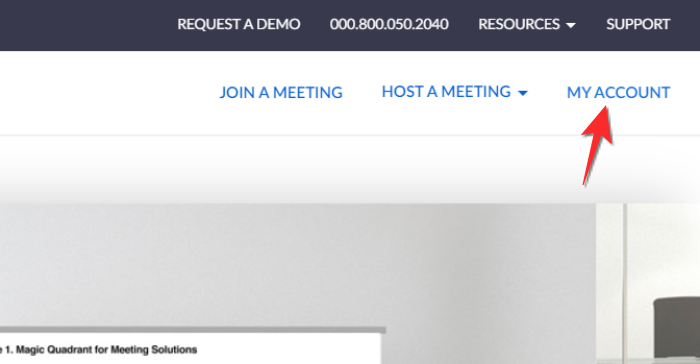
Klikněte na tlačítko Upravit, které se nachází na prvním banneru sekce Profil.
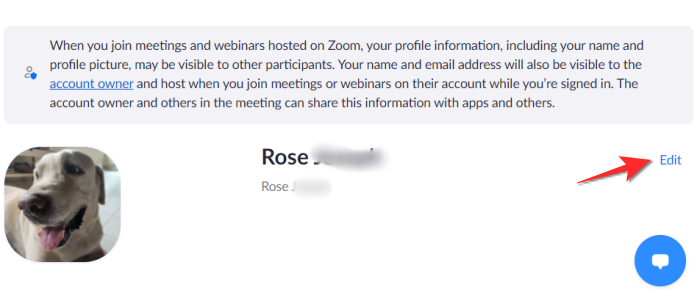
Nyní budete moci upravit své osobní údaje. Přejděte do textového pole Zájmena a do pole zadejte preferované zájmeno .
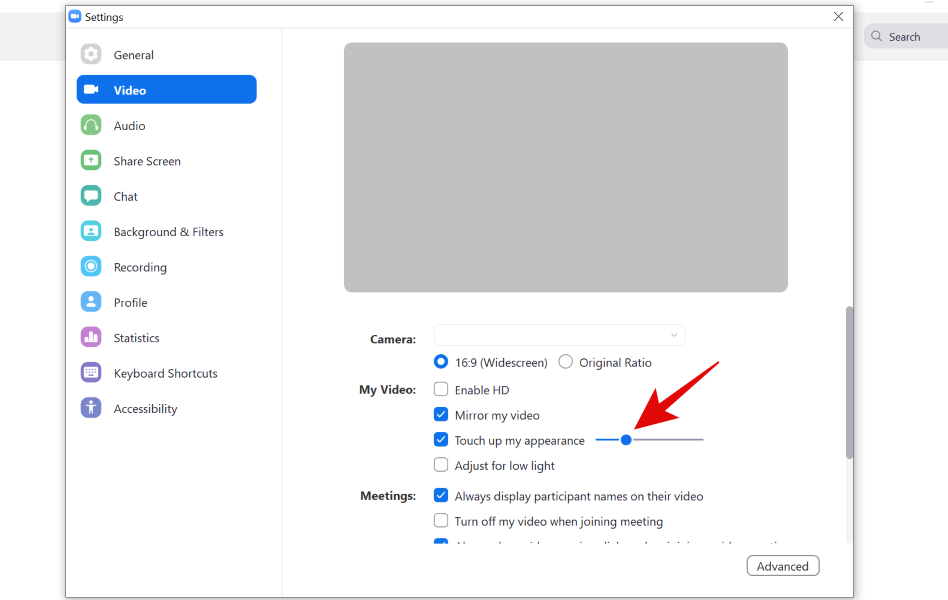
Až budete hotovi, přejděte dolů a klikněte na tlačítko Uložit .
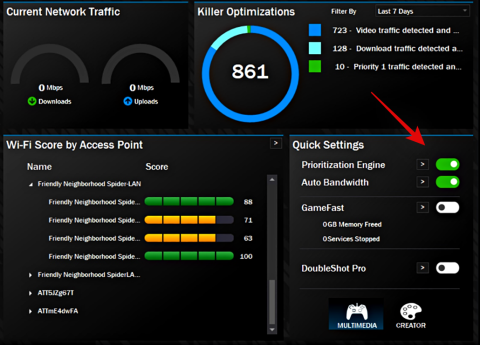
Zájmena se nyní objeví na vaší profilové kartě.
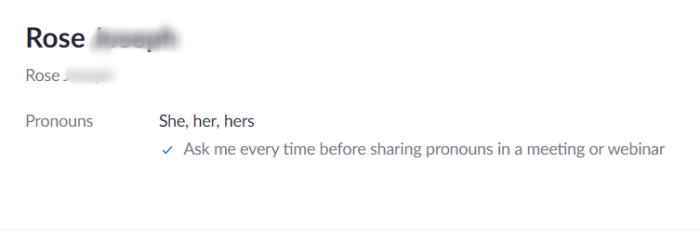
Jak přidat zájmena do zoomu (jako správce)
V závislosti na zásadách organizace bude možná muset správce nastavit oprávnění Lupa, která uživateli umožní zobrazit jeho zájmeno. Zde je to, co musíte udělat, abyste povolili/zakázali nastavení zájmen.
Ve vašem účtu přejdete do správy účtu > Nastavení účtu > Správce Možnosti. V této sekci bude k dispozici možnost povolit/zakázat možnost povolit uživatelům zadávat a sdílet jejich zájmena.
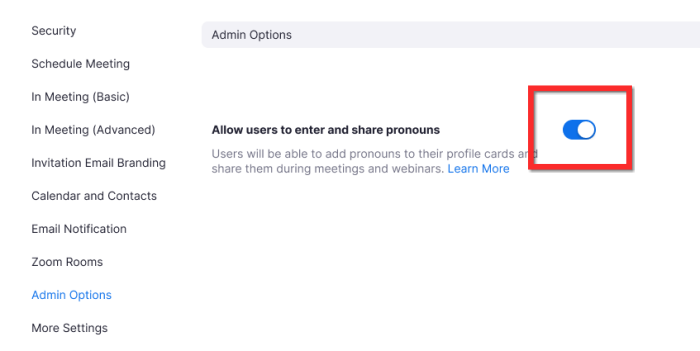
Jak zobrazit vaše zájmena
Funkce sdílení bude povolena pouze pro základní účty a jednotlivé placené účty. Umožňuje vám provádět akce týkající se zobrazování vašich zájmen za vaším jménem. Existují tři možnosti sdílení, ze kterých si můžete vybrat.
Vedle textového pole, do kterého jste zadali své jméno, se zobrazí další pole s rozevírací nabídkou. Klikněte na rozbalovací nabídku.
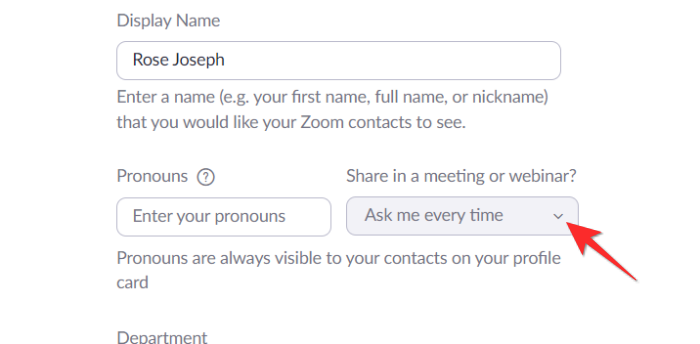
Zde se objeví tři možnosti , Pokaždé se mě zeptat , Vždy sdílet a Nesdílet .
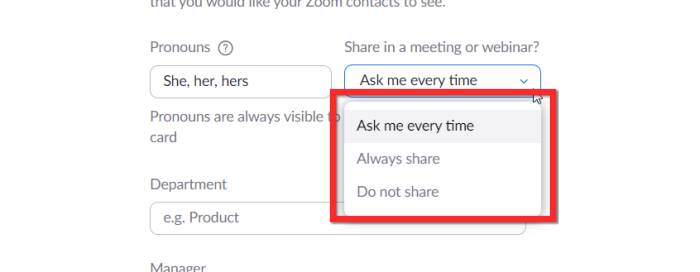
Vyberte možnost sdílení, která vám vyhovuje, a klikněte na tlačítko Uložit .
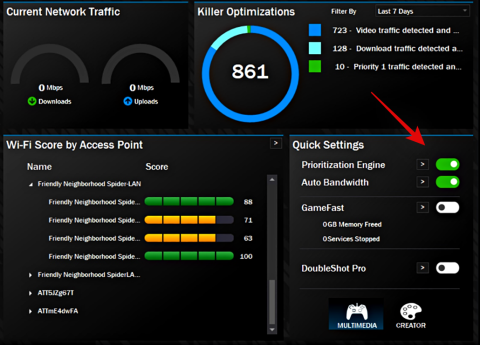
Možnost Zeptat se mě pokaždé zajistí, že se vás Zoom před každou schůzkou a webinářem zeptá, zda chcete své zájmeno sdílet. Tato otázka bude položena bez ohledu na to, zda pořádáte schůzku/webinář nebo pouze účastníka.
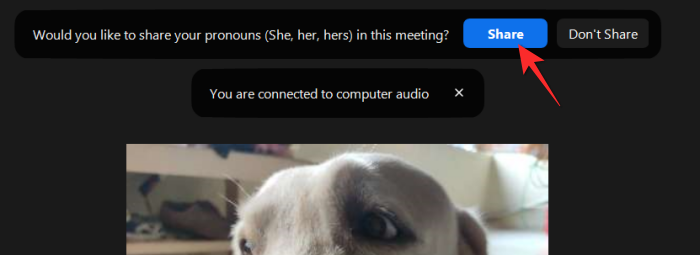
Možnost Vždy sdílet zajistí, že se vaše zájmeno automaticky objeví u vašeho jména na schůzkách a webinářích.
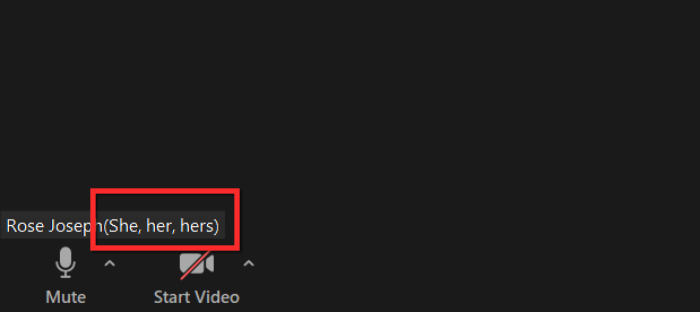
Nakonec možnost Nesdílet odstraní vaše zájmeno vedle vašeho jména pro všechny schůzky a webináře. Mějte na paměti, že bez ohledu na to, jak se rozhodnete své zájmeno sdílet, bude vždy viditelné na vaší profilové kartě. Pokud tedy někdo zkontroluje váš profil, uvidí zde vaše zájmeno.
Jak skrýt své zájmeno
Nezáleží na tom, jaké nastavení sdílení pro vaše zájmeno máte, Zoom povolil funkci, která umožňuje zrušit sdílení vašeho zájmena během probíhající schůzky v případě, že si nepřejete prozradit své rodové zájmeno. Zde je návod, jak zrušit sdílení vašeho zájmena.
V ovládacích prvcích schůzky klikněte na kartu Účastník .
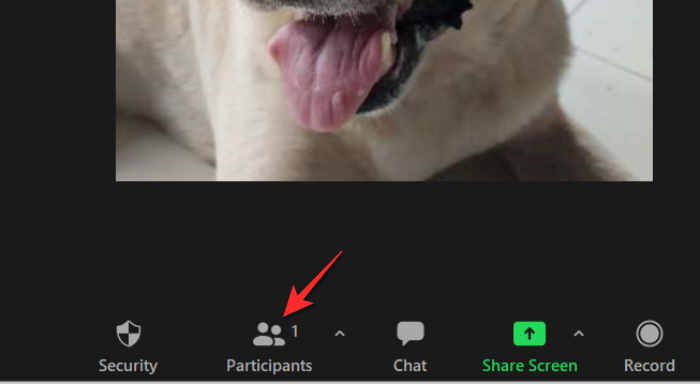
Seznam účastníků se otevře na levé straně schůzky. Najeďte myší na své jméno, dokud se nezobrazí možnost Více . Klikněte na možnost Více .
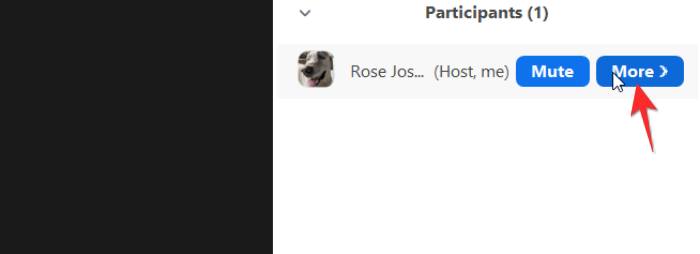
Z nabídky, která se zobrazí, vyberte možnost Zrušit sdílení mého zájmena .
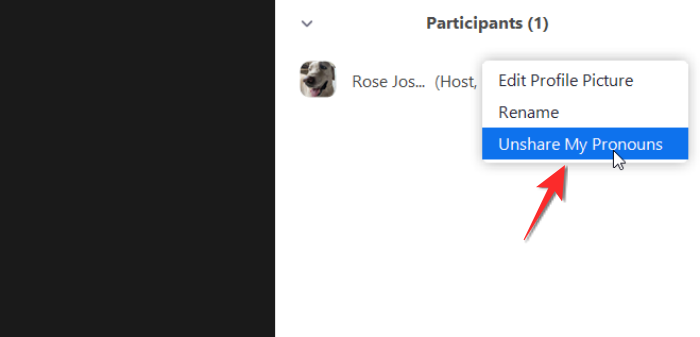
Vaše zájmena poté už nikdo neuvidí.
To je vše, co je třeba vědět o tom, jak přidat zájmena do Zoomu. Dejte nám vědět v komentářích v případě, že máte nějaké dotazy. Opatrujte se a zůstaňte v bezpečí!
Stále používáte Windows Live Mail pro Hotmail nebo jiné e-maily? Zde se naučíte, jak importovat kontakty Outlooku do desktopové aplikace Windows Live Mail.
Tento návod podrobně popisuje, jak přidat čísla stránek do dokumentů v Microsoft Word 365.
Nevíte, jak nainstalovat soubory APK na zařízení Amazon Fire? Poznejte hlavní metody instalace souborů APK, které může aplikovat každý.
Když povolíte procento baterie na svém telefonu Android, víte, kolik baterie zbývá. Zde je jednoduchý způsob, jak to zapnout.
Chcete-li vytvořit opakující se události na Facebooku, přejděte na svou stránku a klikněte na Události. Poté přidejte novou událost a klikněte na tlačítko Opakující se událost.
YouTube má anonymní režim, který zabraňuje ukládání vašeho prohlížení nebo ovlivňování vašich seznamů. Tento návod vás naučí, jak ho používat.
Máte problémy s tím, jak nastavit video jako spořič obrazovky v systému Windows 11? Ukážeme vám, jak na to pomocí bezplatného softwaru, který je ideální pro více formátů video souborů.
Microsoft Teams je klíčovou platformou pro videokonference. Naučte se, jak <strong>zablokovat</strong> a <strong>odblokovat</strong> uživatele, aby byl váš chat čistý.
Google Chrome je zdaleka nejpopulárnějším prohlížečem na světě. Zjistěte, jak jej nastavit jako výchozí prohlížeč v systému Windows 11.
Jak zjistit, který soubor nebo složka se aktuálně používá v systému Windows 11
Zde je kompletní průvodce, jak vytvořit a přidat nový uživatelský účet v systému Windows 11, ať už online nebo offline.
Jak se přihlásit jako správce v systému Windows 11 a Windows 10 a spravovat přístupová oprávnění. Obsahuje krok za krokem návody a tipy.
Snímky obrazovky v systému Windows 11: Objevte, jak používat Print Screen, Snip & Sketch a další nástroje pro efektivní zachycení obrazovky.
Zjistěte, jak efektivně ukončit schůzku Google Meet jako hostitel nebo účastník, a co dělat, když chcete pokračovat ve schůzce bez hostitele.
Naučte se, jak snadno změnit barvu hlavního panelu v systému Windows 11 pomocí různých metod včetně nastaveních, třetích stran a dalších užitečných tipů.
Kalibrace monitoru je klíčovým krokem pro zajištění přesnosti barev na vaší obrazovce. V tomto článku se dozvíte, jak správně kalibrovat monitor na Windows 11, abyste dosáhli optimálního barevného nastavení.
Registr Windows je paměťová banka vašeho PC, kde zaznamenává téměř vše, co na vašem systému děláte. Naučte se, jak bezpečně vyčistit registr a zrychlit váš počítač.
Naučte se, jak vložit profilový obrázek místo videa na Zoom prostřednictvím našeho podrobného průvodce. Získejte snadné kroky a užitečné tipy.
Přehled různých způsobů, jak sdílet soubory, složky a média v systému Windows 11, včetně sdílení e-mailem a pomocí aplikací.
Objevte efektivní metody, jak opravit Windows 11, včetně tipů na odstranění problémů a optimalizaci systému. Opravy se snadno aplikuje, což vám ušetří čas a peníze.
Microsoft Teams je klíčovou platformou pro videokonference. Naučte se, jak <strong>zablokovat</strong> a <strong>odblokovat</strong> uživatele, aby byl váš chat čistý.
Všechny informace o tom, jak snadno a rychle odinstalovat aplikace nebo programy ve Windows 10. Uvolněte místo na vašem PC.
Když pracujete mimo svůj stůl, můžete získat přístup k počítači pomocí Připojení ke vzdálené ploše systému Windows. Naučte se, jak správně povolit připojení ke vzdálené ploše v systému Windows 10.
Naučte se, jak upravit profilový obrázek v Microsoft Teams a vylepšit svou online prezentaci. Získejte tipy na změnu a řešení problémů.
Zjistěte, jak zjistit, kolik hodin jste strávili hraním Fortnite. Návod krok za krokem a tipy na sledování herních statistik.
Objevilo se na obrazovce oznámení „Vaše organizace spravuje aktualizace na tomto počítači“? Zde je návod, jak se této zprávy zbavit se špičkovými řešeními.
Zjistěte, jak získat Crown Emote ve Fortnite a posuňte své herní dovednosti na vyšší úroveň. Vytvořte si strategii a získejte respekty ostatních hráčů!
Pokud se lišta nástrojů nezobrazuje v Dokumentech Google, vraťte ji zpět jejím skrytím nebo získáním oprávnění k úpravám. Pokud selžou, použijte doporučený prohlížeč.
Zjistěte, jak efektivně ukončit schůzku Google Meet jako hostitel nebo účastník, a co dělat, když chcete pokračovat ve schůzce bez hostitele.
Nechte výčitky odesílatele pryč a zjistěte, jak odstranit zprávy Slack. Zde také najdete podrobný návod pro hromadné mazání zpráv Slack.













![Jak vyčistit registr v systému Windows 11 [4 způsoby] Jak vyčistit registr v systému Windows 11 [4 způsoby]](https://blog.webtech360.com/resources8/images31/image-9744-0105182733836.png)


![Jak opravit Windows 11 [15 způsobů] Jak opravit Windows 11 [15 způsobů]](https://blog.webtech360.com/resources8/images31/image-7303-0105182722015.png)







