Importovat kontakty Outlooku do Windows Live Mail

Stále používáte Windows Live Mail pro Hotmail nebo jiné e-maily? Zde se naučíte, jak importovat kontakty Outlooku do desktopové aplikace Windows Live Mail.
Zoom se ujistil, že vzdálená práce a spolupráce jsou stejně snadné jako kdykoli předtím, a díky nedávným aktualizacím dokonce zlepšil zabezpečení svých uživatelů. Tato služba je dodávána s praktickým malým nástrojem zvaným Čekárna, který umožňuje hostiteli schůzky zkontrolovat, koho povolit na schůzku na Zoomu.
Přestože čekárna dodává vašim schůzkám pocit bezpečí, někdy může být tato funkce nepohodlná, protože uživatelé budou muset čekat, dokud je hostitel pustí dovnitř a na hostitele, což znamená práci navíc, když schůzka probíhá. Možná budete chtít přeskočit čekárny na Zoomu, které vpustí předem schválené účastníky na schůzku a zároveň ochrání vaši schůzku před zlomyslnými aktéry a Zoombombery.
Obsah
Co je čekárna na Zoomu
Chcete-li chránit vaše schůzky před útoky, Zoom vám umožňuje držet uživatele, kteří nejsou pozváni nebo kteří se připojili později, mimo schůzku. Tímto způsobem, pokud jste hostitelem, pozvete na schůzku pouze lidi, které chcete, a omezíte všechny ostatní v čekárně. Čekárna, jak název napovídá, funguje jako pracovní prostor a brání novým účastníkům v připojení ke schůzce, dokud je hostitel nebude připraven pustit dovnitř.
Můžete přeskočit čekárnu?
Ano. Pokud hostitel povolí určitou sadu kritérií a vy jimi projdete, budete moci přeskočit čekárny na Zoomu. Tím je zajištěno, že nemusíte čekárny na Zoomu úplně deaktivovat, ale pouze usnadňujete účast na schůzce pro uživatele, jejichž údaje již máte nebo jste je v minulosti kontaktovali.
Jak přeskočit čekárnu na Zoomu
Pokud hostitel schůzky takovou možnost povolil, můžete přeskočit čekárnu na schůzku Zoom. Průvodce, který jsme připravili níže, obsahuje tři různé způsoby, jak můžete přeskočit čekárny na Zoomu.
Poznámka : Následující metody může provést pouze hostitel schůzky, nikoli žádný jiný účastník schůzky.
Přidáním uživatelů do vašeho účtu
Lupa umožňuje uživatelům přeskočit čekárnu, pokud jejich účet již byl přidán k primárnímu účtu organizace. Tímto způsobem, když uživatelé kliknou na odkaz na schůzku, budou přesměrováni přímo na obrazovku schůzky, aniž by byli přesunuti do čekárny na Zoomu.
Chcete-li ke svému účtu přidat uživatele, přejděte na stránku Zoom Users a přihlaste se pomocí svých přihlašovacích údajů. Klikněte na možnost 'Přidat uživatele' na pravé straně obrazovky a zadejte e-mailové adresy a další podrobnosti všech uživatelů, které chcete přidat do svého účtu.
Pokud chcete přidat více uživatelů, oddělte každého z nich čárkou (,) v textovém poli e-mailové adresy. Jakmile přidáte všechny uživatele, klikněte na tlačítko 'Přidat' ve spodní části. Uživatelé, které jste přidali, budou nyní propojeni s vaším účtem a budou zobrazeni na webové stránce Zoom Users.
Nyní musíte povolit funkci Přeskočit pro uživatele propojené s vaším účtem tak, že se přihlásíte na stránku Nastavení účtu Zoom a přejdete na kartu Schůzka > Na schůzce (pokročilé). Zde přejděte dolů, vyhledejte funkci Čekárna, vyberte možnost „Uživatelé nejsou ve vašem účtu“ a poté klikněte na tlačítko „Uložit“ ve spodní části.
Tímto způsobem budou ti účastníci, kteří již byli přidáni k vašemu účtu, odesláni přímo na obrazovku schůzky, čímž se vyhnete odeslání do čekárny.
Přidáním konkrétní domény na seznam povolených
Pokud má vaše společnost specifickou doménu (například @nerdschalk.com), uživatelům s e-mailovými adresami včetně názvu domény může být povolen vstup na obrazovku schůzky Zoom, aniž by byli přesměrováni do čekárny.
Chcete-li přeskočit čekárny pro uživatele, kteří se přihlašují pomocí konkrétní domény, přejděte na stránku Nastavení účtu Zoom . Na této stránce klikněte na kartu Schůzka v horní části, poté na postranním panelu vyberte možnost „Na schůzce (pokročilé)“ a vyhledejte „Čekárna“.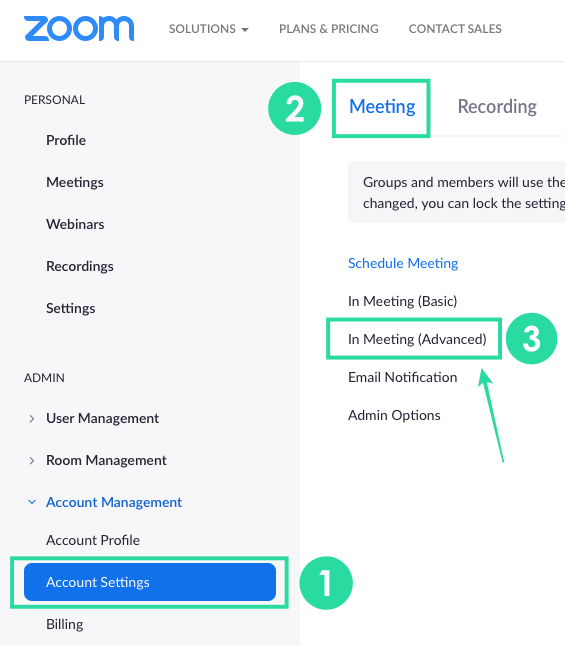
Zde vyberte možnost „Uživatelé, kteří nejsou ve vašem účtu a nejsou součástí vašich povolených domén“ a do pole níže přidejte název domény, ze které chcete povolit uživatele.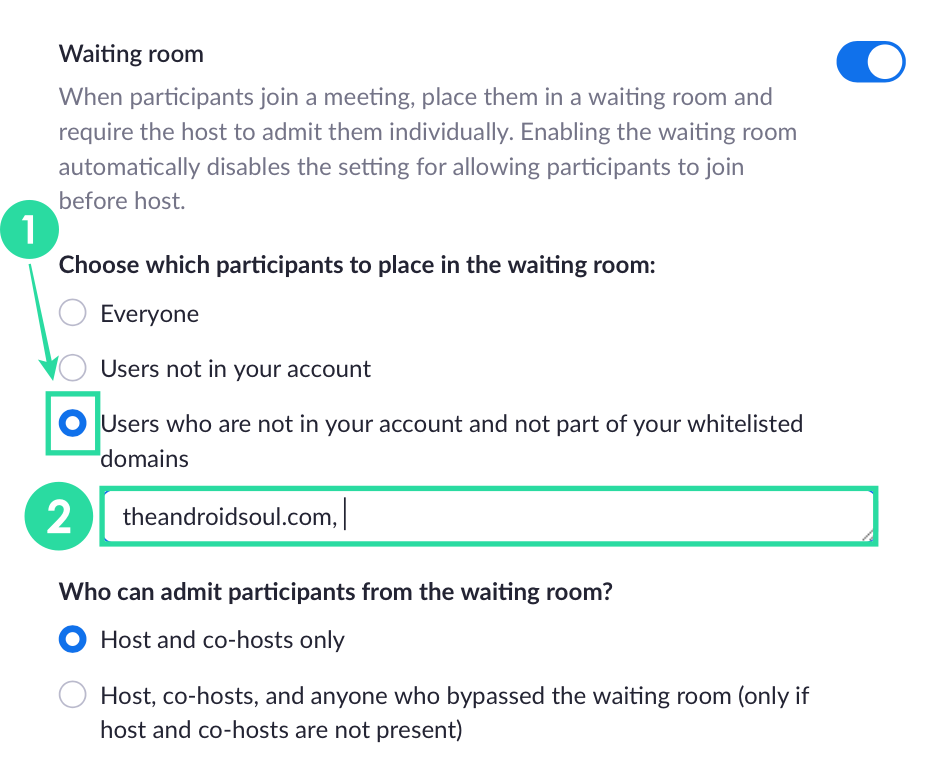
Můžete přidat více domén tak, že dvě z nich oddělíte čárkou (,) a jakmile budete hotovi, klikněte na 'Uložit'. Účastníci, kteří se přihlásí do Zoomu pomocí zadané domény, budou nyní moci přeskočit čekárnu Zoomu.
Zrušením čekárny pro probíhající jednání
Hostitelé mohou také přeskočit čekárny pro účastníky z obrazovky schůzky tím, že tuto funkci dočasně deaktivují pro příslušnou schůzku. Chcete-li zakázat čekárny během probíhající schůzky, otevřete na svém počítači klienta Zoom a v ovládacích prvcích schůzky v dolní části klepněte na kartu Účastníci.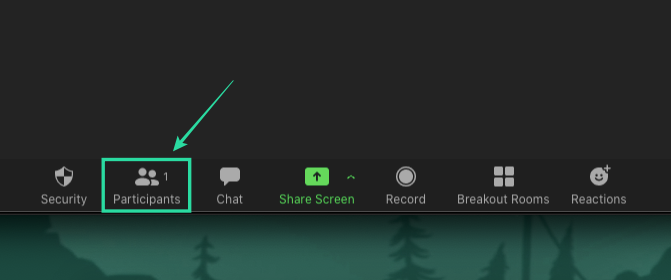
Na obrazovce Účastníci klikněte na tlačítko „Více“ ve spodní části a zrušte zaškrtnutí funkce „Povolit čekárnu“.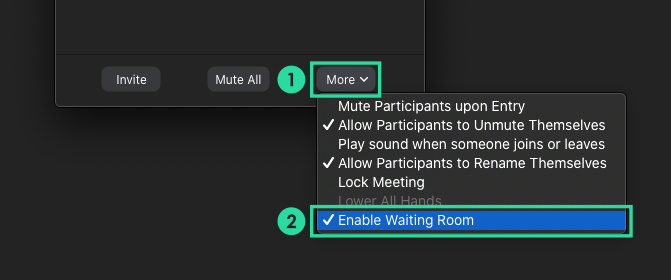
Všichni účastníci, kteří mají odkaz na schůzku nebo ID schůzky, se budou moci připojit ke schůzce přímo na Zoom, aniž by byli přesměrováni do čekárny.
Proč nemohu přeskočit čekárny
Pokud jako účastník nemůžete přeskočit čekárnu, je pravděpodobné, že hostitel schůzky buď nepřidal váš účet do svého profilu, nebo nepřidal název domény, kterou používáte k přihlášení. přiblížit pomocí. Požádejte a požádejte svého hostitele, aby provedl nezbytné změny ve svém účtu, abyste zabránili přechodu na obrazovku čekárny.
Můžete přeskočit obrazovku čekárny na Zoomu?
Název, logo a popis čekárny si můžete přizpůsobit na úrovni účtu, skupiny nebo uživatele.
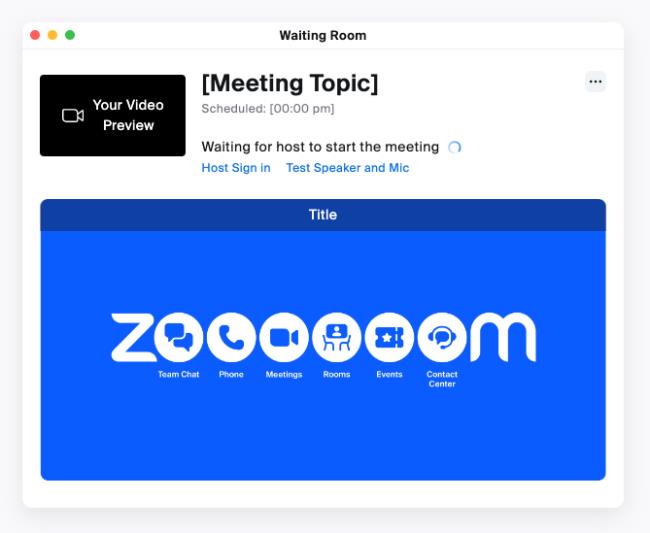
 přepnete mezi náhledy pro počítače a mobily.
přepnete mezi náhledy pro počítače a mobily.poznámky :
Stále používáte Windows Live Mail pro Hotmail nebo jiné e-maily? Zde se naučíte, jak importovat kontakty Outlooku do desktopové aplikace Windows Live Mail.
Tento návod podrobně popisuje, jak přidat čísla stránek do dokumentů v Microsoft Word 365.
Nevíte, jak nainstalovat soubory APK na zařízení Amazon Fire? Poznejte hlavní metody instalace souborů APK, které může aplikovat každý.
Když povolíte procento baterie na svém telefonu Android, víte, kolik baterie zbývá. Zde je jednoduchý způsob, jak to zapnout.
Chcete-li vytvořit opakující se události na Facebooku, přejděte na svou stránku a klikněte na Události. Poté přidejte novou událost a klikněte na tlačítko Opakující se událost.
YouTube má anonymní režim, který zabraňuje ukládání vašeho prohlížení nebo ovlivňování vašich seznamů. Tento návod vás naučí, jak ho používat.
Máte problémy s tím, jak nastavit video jako spořič obrazovky v systému Windows 11? Ukážeme vám, jak na to pomocí bezplatného softwaru, který je ideální pro více formátů video souborů.
Microsoft Teams je klíčovou platformou pro videokonference. Naučte se, jak <strong>zablokovat</strong> a <strong>odblokovat</strong> uživatele, aby byl váš chat čistý.
Google Chrome je zdaleka nejpopulárnějším prohlížečem na světě. Zjistěte, jak jej nastavit jako výchozí prohlížeč v systému Windows 11.
Jak zjistit, který soubor nebo složka se aktuálně používá v systému Windows 11
Zde je kompletní průvodce, jak vytvořit a přidat nový uživatelský účet v systému Windows 11, ať už online nebo offline.
Jak se přihlásit jako správce v systému Windows 11 a Windows 10 a spravovat přístupová oprávnění. Obsahuje krok za krokem návody a tipy.
Snímky obrazovky v systému Windows 11: Objevte, jak používat Print Screen, Snip & Sketch a další nástroje pro efektivní zachycení obrazovky.
Zjistěte, jak efektivně ukončit schůzku Google Meet jako hostitel nebo účastník, a co dělat, když chcete pokračovat ve schůzce bez hostitele.
Naučte se, jak snadno změnit barvu hlavního panelu v systému Windows 11 pomocí různých metod včetně nastaveních, třetích stran a dalších užitečných tipů.
Kalibrace monitoru je klíčovým krokem pro zajištění přesnosti barev na vaší obrazovce. V tomto článku se dozvíte, jak správně kalibrovat monitor na Windows 11, abyste dosáhli optimálního barevného nastavení.
Registr Windows je paměťová banka vašeho PC, kde zaznamenává téměř vše, co na vašem systému děláte. Naučte se, jak bezpečně vyčistit registr a zrychlit váš počítač.
Naučte se, jak vložit profilový obrázek místo videa na Zoom prostřednictvím našeho podrobného průvodce. Získejte snadné kroky a užitečné tipy.
Přehled různých způsobů, jak sdílet soubory, složky a média v systému Windows 11, včetně sdílení e-mailem a pomocí aplikací.
Objevte efektivní metody, jak opravit Windows 11, včetně tipů na odstranění problémů a optimalizaci systému. Opravy se snadno aplikuje, což vám ušetří čas a peníze.
Microsoft Teams je klíčovou platformou pro videokonference. Naučte se, jak <strong>zablokovat</strong> a <strong>odblokovat</strong> uživatele, aby byl váš chat čistý.
Všechny informace o tom, jak snadno a rychle odinstalovat aplikace nebo programy ve Windows 10. Uvolněte místo na vašem PC.
Když pracujete mimo svůj stůl, můžete získat přístup k počítači pomocí Připojení ke vzdálené ploše systému Windows. Naučte se, jak správně povolit připojení ke vzdálené ploše v systému Windows 10.
Naučte se, jak upravit profilový obrázek v Microsoft Teams a vylepšit svou online prezentaci. Získejte tipy na změnu a řešení problémů.
Zjistěte, jak zjistit, kolik hodin jste strávili hraním Fortnite. Návod krok za krokem a tipy na sledování herních statistik.
Objevilo se na obrazovce oznámení „Vaše organizace spravuje aktualizace na tomto počítači“? Zde je návod, jak se této zprávy zbavit se špičkovými řešeními.
Zjistěte, jak získat Crown Emote ve Fortnite a posuňte své herní dovednosti na vyšší úroveň. Vytvořte si strategii a získejte respekty ostatních hráčů!
Pokud se lišta nástrojů nezobrazuje v Dokumentech Google, vraťte ji zpět jejím skrytím nebo získáním oprávnění k úpravám. Pokud selžou, použijte doporučený prohlížeč.
Zjistěte, jak efektivně ukončit schůzku Google Meet jako hostitel nebo účastník, a co dělat, když chcete pokračovat ve schůzce bez hostitele.
Nechte výčitky odesílatele pryč a zjistěte, jak odstranit zprávy Slack. Zde také najdete podrobný návod pro hromadné mazání zpráv Slack.













![Jak vyčistit registr v systému Windows 11 [4 způsoby] Jak vyčistit registr v systému Windows 11 [4 způsoby]](https://blog.webtech360.com/resources8/images31/image-9744-0105182733836.png)


![Jak opravit Windows 11 [15 způsobů] Jak opravit Windows 11 [15 způsobů]](https://blog.webtech360.com/resources8/images31/image-7303-0105182722015.png)







