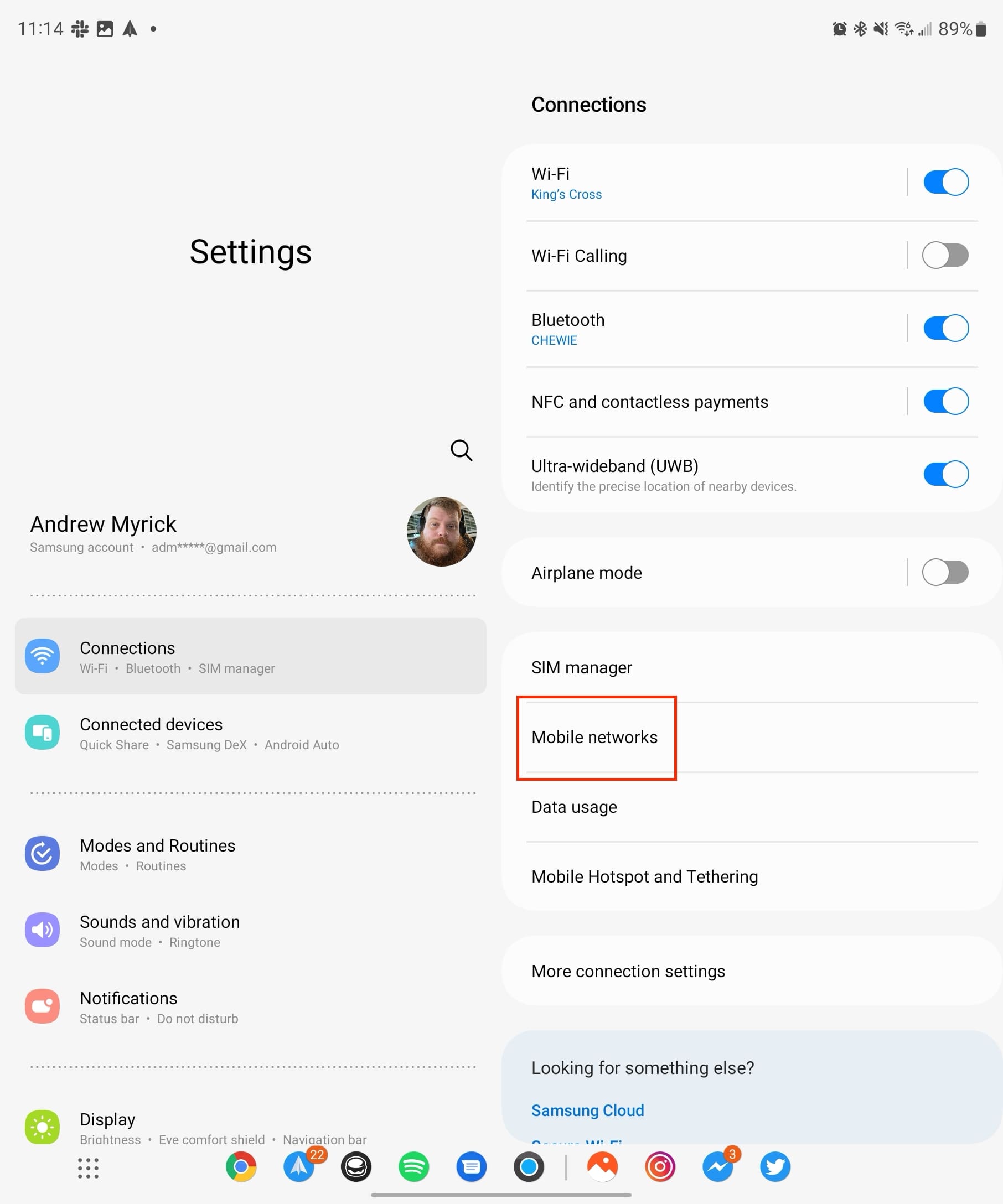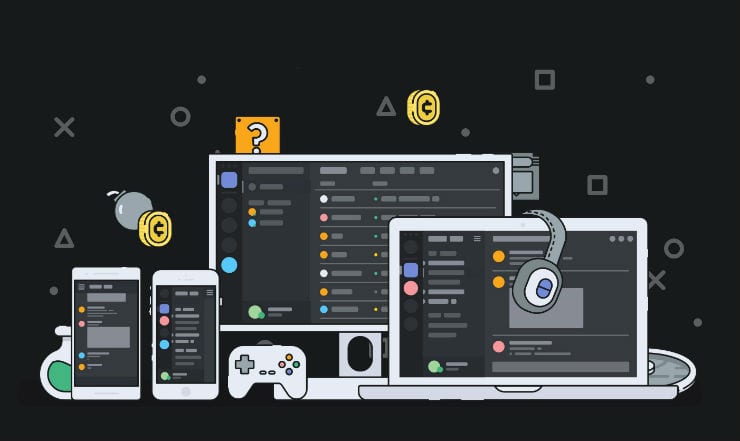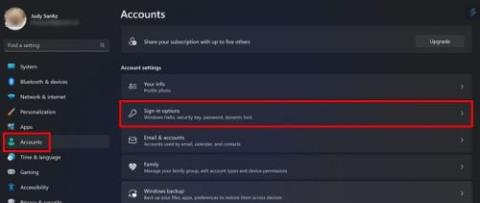Jak zapnout tmavý režim v Outlooku

Tmavý režim byl poprvé zaveden pro Microsoft v roce 2016. Nejnovější verze Office nabízí možnost vybrat si jeden ze dvou dostupných tmavých režimů.
Úložné prostory jsou nejlepším způsobem, jak zvýšit velikost úložiště v počítači a chránit úložiště před chybou ovladače. Zde je návod, jak vytvořit úložný prostor ve Windows 10.
Připojte úložné jednotky k počítači se systémem Windows 10.
Přejděte na hlavní panel a do vyhledávacího pole zadejte Storage Spaces.
Vyberte „Vytvořit nový fond a úložný prostor“.
Vyberte jednotky, které chcete přidat, a poté vyberte „Vytvořit fond“.
Pojmenujte jednotku (jednotky) a písmeno.
Vyberte „Vytvořit úložný prostor“.
Windows 10 nabízí řadu nových funkcí a vylepšení starších funkcí, z nichž mnohé si možná plně neuvědomujete. Úložné prostory jsou jednou z takových funkcí. Úložné prostory byly původně představeny ve Windows 8.1. Ve Windows 10 může Storage Spaces pomoci chránit vaše data před problémy s úložištěm, jako jsou selhání disku nebo chyby čtení disku.
Úložné prostory jsou shluky dvou nebo více jednotek, které tvoří skupinu úložiště. Kolektivní úložná kapacita z této skupiny úložišť, která se používá k vytváření virtuálních jednotek, se nazývá úložné prostory. Úložné prostory obvykle ukládají dvě kopie vašich dat, takže pokud jeden z vašich disků selže, stále máte neporušenou kopii dat jinde. Pokud vám dojde kapacita úložiště, můžete do fondu úložiště vždy přidat další jednotky.
Zde můžete použít úložné prostory na počítači se systémem Windows 10, ale existují také tři další způsoby, jak využít úložné prostory:
Nasazení na samostatný server .
Nasazení na clusterový server pomocí Storage Spaces Direct .
Nasazení na klastrovaný server s jedním nebo více sdílenými úložnými prostory SAS obsahujícími všechny disky.
Kromě disku, na kterém je nainstalován Windows 10, potřebujete k vytvoření úložných prostorů alespoň dva další disky. Tyto jednotky mohou být interní nebo externí pevný disk (HDD) nebo SSD (Solid State Drive). Existuje celá řada formátů jednotek, které můžete použít s úložnými prostory, včetně jednotek USB, SATA, ATA a SAS. Bohužel nemůžete použít microSD karty pro Storage Spaces. V závislosti na velikosti a množství úložných zařízení, která používáte, mohou úložné prostory výrazně rozšířit velikost úložiště vašeho počítače s Windows 10.
Zde jsou kroky, které musíte provést, abyste vytvořili úložný prostor:
Přidejte nebo připojte alespoň dva disky, které chcete použít k vytvoření úložného prostoru.
Přejděte na hlavní panel a do vyhledávacího pole zadejte „ Skladovací prostory “ a ze seznamu výsledků vyhledávání vyberte Spravovat úložiště .
Vyberte Vytvořit nový fond a úložný prostor .
Vyberte jednotky, které chcete přidat do nového úložného prostoru, a poté vyberte Vytvořit fond .
Dejte jednotce název a písmeno a poté vyberte rozvržení. K dispozici jsou tři rozvržení: Obousměrné zrcadlo , Třícestné zrcadlo a Parita .
Zadejte maximální velikost, které může úložný prostor dosáhnout, a poté vyberte Vytvořit úložný prostor .
Dvoucestné zrcadlové prostory vytvoří dvě kopie vašich dat a zvládnou selhání jednoho disku. Tento zrcadlový prostor vyžaduje ke svému fungování alespoň dvě jednotky.
Třícestné zrcadlové prostory vytvoří tři kopie vašich dat a zvládnou dvě selhání disku. Tento zrcadlový prostor vyžaduje ke svému fungování alespoň pět jednotek.
Zrcadlové prostory jsou nejvhodnější pro ukládání široké škály dat. Pokud je zrcadlový prostor naformátován pomocí systému Resilient File System (ReFS), systém Windows 10 automaticky zachová integritu vašich dat, díky čemuž budou vaše data ještě odolnější vůči selhání disku. Microsoft vydal ReFS ve stejnou dobu, společnost vydala Storage Spaces. Když vytvoříte fondy úložných prostorů, můžete disky naformátovat na NTFS nebo ReFS, ačkoli Microsoft věří, že maximální efektivity dosáhnete, když budete formátovat disky pomocí ReFS přes NTFS s úložnými prostory.
Kdykoli přidáte nové disky do existujícího fondu úložných prostorů, je vhodné optimalizovat využití disku. Optimalizace využití disku přesune část vašich dat na nový disk, aby se co nejlépe využila celková kapacita úložiště fondu. Ve výchozím nastavení se vždy, když přidáte nový disk do fondu ve Windows 10, zobrazí zaškrtávací políčko Optimalizovat, aby se existující data rozprostřela na všechny disky vybrané při přidání nového disku. V případech, kdy jste před upgradem fondu přidali disky, budete muset využití disku optimalizovat ručně.
Tmavý režim byl poprvé zaveden pro Microsoft v roce 2016. Nejnovější verze Office nabízí možnost vybrat si jeden ze dvou dostupných tmavých režimů.
Samsung Galaxy Z Fold 5 se objevuje jako jeden z nejpoutavějších zařízení svého druhu v roce 2023. S rozměrným skládacím displejem o velikosti 7,6 palce, doplněným předním displejem o velikosti 6,2 palce, Z Fold 5 vytváří pocit, že držíte a komunikujete s budoucností.
V posledních několika letech jsme byli svědky postupného zavádění mobilních sítí nové generace. Příchod 5G vzbudil velký rozruch, přičemž hlavní
Chyba Facebooku Uživatel odhlášený z platformy znamená, že vaše nastavení blokuje ostatním platformám interakci s vaším účtem.
Získejte užitečné tipy na konfiguraci překrytí Discord ve hrách a optimalizaci zážitku ze hry.
Pokud pracujete se staršími aplikacemi nebo nechcete dostávat upozornění na aplikace, které se pokoušejí provést změny, můžete UAC ve Windows 10 zakázat. Zde se dozvíte, jak na to.
Ušetřete drahocenný čas a nezadávejte heslo při používání počítače se systémem Windows 11. Zde jsou kroky, které je třeba dodržet pro automatické přihlášení.
Stalo se vám někdy na počítači se systémem Windows 10 něco uprostřed a jste vyrušeni a musíte se odhlásit nebo vypnout počítač? Přejete si, aby existoval způsob
V systému Windows 10 vám funkce Historie souborů umožňuje zálohovat kopie souborů a složek do bezpečných umístění pro případ, že byste něco omylem smazali. Podle
Vyjmout (CTRL + X), zkopírovat (CTRL + C) a vložit (CTRL + V) jsou obvyklé klávesové zkratky, které zná každý uživatel PC se systémem Windows 10 nazpaměť. Účel klávesnice
Zde je užitečný průvodce nejjednodušším způsobem, jak rychle vypnout Snap Assist ve Windows 10
Existuje mnoho způsobů, jak spravovat oznámení ve Windows 10. Zjistil jsem však, že jsem mnohem produktivnější, když zastavím všechna oznámení v
Odtud budete muset provést několik změn v registru na počítači se systémem Windows 10. Pokud se vám tyto změny nelíbí, nečtěte žádné
Bluetooth vám umožňuje připojit zařízení a příslušenství se systémem Windows 10 k počítači bez potřeby kabelů. Bluetooth ve Windows většinou funguje dobře
Systémové ikony jsou jakékoli ikony, které se zobrazují na systémové liště; systémová lišta se nachází na pravé straně hlavního panelu Windows 10. Jen pro případ, že ne
Někdy se stávají nehody. Jednou mi upadl Surface Pro a praskla obrazovka. Jediná čára prasklého skla způsobila, že obrazovka zaregistrovala fantom
V Microsoft Edge, alespoň v kanálech Dev a Canary, je vedle vašeho účtu Microsoft (MSA) zobrazen smajlík. Smajlík je tam
Microsoft chce uživatelům Windows 10 pomoci co nejlépe využít jejich zkušenosti tím, že jim poskytne návrhy aplikací a další tipy, ale společnost to může udělat pomocí nepříliš jemných metod.
Dříve dnes Microsoft oznámil, že více lidí získá přístup k personalizovaným zprávám a zájmům na hlavním panelu Windows 10. I když tohle je skvělé
Microsoft Teams je v současné době k dispozici zdarma většině organizací v této době krize. Tato služba vám umožňuje vzdáleně spolupracovat se všemi členy vašeho týmu a zároveň vám nabízí možnost…
Microsoft Teams je klíčovou platformou pro videokonference. Naučte se, jak <strong>zablokovat</strong> a <strong>odblokovat</strong> uživatele, aby byl váš chat čistý.
Všechny informace o tom, jak snadno a rychle odinstalovat aplikace nebo programy ve Windows 10. Uvolněte místo na vašem PC.
Když pracujete mimo svůj stůl, můžete získat přístup k počítači pomocí Připojení ke vzdálené ploše systému Windows. Naučte se, jak správně povolit připojení ke vzdálené ploše v systému Windows 10.
Naučte se, jak upravit profilový obrázek v Microsoft Teams a vylepšit svou online prezentaci. Získejte tipy na změnu a řešení problémů.
Zjistěte, jak zjistit, kolik hodin jste strávili hraním Fortnite. Návod krok za krokem a tipy na sledování herních statistik.
Objevilo se na obrazovce oznámení „Vaše organizace spravuje aktualizace na tomto počítači“? Zde je návod, jak se této zprávy zbavit se špičkovými řešeními.
Zjistěte, jak získat Crown Emote ve Fortnite a posuňte své herní dovednosti na vyšší úroveň. Vytvořte si strategii a získejte respekty ostatních hráčů!
Pokud se lišta nástrojů nezobrazuje v Dokumentech Google, vraťte ji zpět jejím skrytím nebo získáním oprávnění k úpravám. Pokud selžou, použijte doporučený prohlížeč.
Zjistěte, jak efektivně ukončit schůzku Google Meet jako hostitel nebo účastník, a co dělat, když chcete pokračovat ve schůzce bez hostitele.
Nechte výčitky odesílatele pryč a zjistěte, jak odstranit zprávy Slack. Zde také najdete podrobný návod pro hromadné mazání zpráv Slack.