Importovat kontakty Outlooku do Windows Live Mail

Stále používáte Windows Live Mail pro Hotmail nebo jiné e-maily? Zde se naučíte, jak importovat kontakty Outlooku do desktopové aplikace Windows Live Mail.
Microsoft Teams vám nabízí možnost spravovat a spolupracovat s více týmy současně z pohodlí vaší pohovky. To vám umožní snadno zvládnout velké projekty na dálku a zároveň zachovat transparentní komunikaci s každým členem vašeho týmu. Microsoft Teams vám také umožní sledovat váš pracovní postup a odstranit všechny překážky, které by mohly vést k neefektivitě.
Kromě toho můžete posílat přímé zprávy, pořádat videokonference a vytvářet vyhrazená vlákna konverzací pro všechny členy vašeho týmu pro jakýkoli konkrétní projekt. Služba dokonce dává všem účastníkům možnost upravit svůj online a offline stav. To usnadňuje členům týmu identifikovat, kdy je kolega dostupný pro chat, což může pomoci zvýšit celkovou produktivitu na konkrétním projektu.
Věděli jste, že Microsoft Teams vás může upozornit, když je konkrétní člen vašeho týmu online? Jedná se o šikovnou funkci, která vám může pomoci rychle se spojit s členem týmu, jakmile jsou online nebo jsou k dispozici pro chat. Postupujte podle našeho jednoduchého průvodce krok za krokem a povolte upozornění, když je člen týmu dostupný pro online chat.
Poznámka: Musíte mít povolená upozornění pro váš prohlížeč a ' teamy.microsoft.com '. Případně si také můžete nainstalovat desktopového klienta pro Microsoft Teams, abyste mohli přijímat tato oznámení.
Krok 1: Otevřete svůj oblíbený webový prohlížeč a přihlaste se ke svému účtu Microsoft Teams.
Krok 2: V levém postranním panelu uvidíte čtyři různé ikony. Klikněte na ten, který má název ' Chaty '.
Krok 3: Nyní posouvejte levý panel, dokud nenajdete dotyčného člena týmu. Kliknutím na jejich jméno zobrazíte ikonu nabídky se třemi tečkami vedle jejich jména.
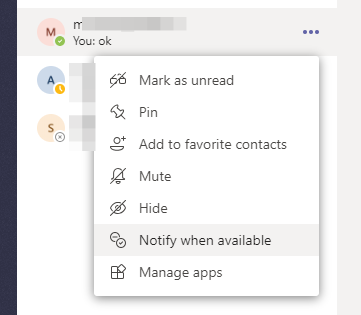
Krok 4: Klikněte na ikonu nabídky „ 3 tečky “ a vyberte možnost s názvem „ Upozornit, když bude k dispozici “.
Nyní je vše připraveno. Jakmile bude člen týmu online a dostupný pro konverzaci, budete upozorněni přímo Microsoft Teams pomocí oznámení push.
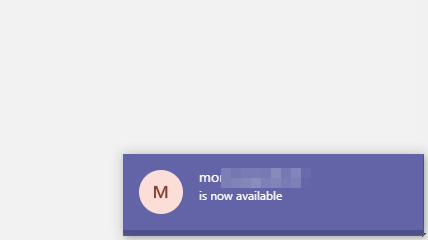
Doufáme, že vám tento průvodce pomůže aktivovat oznámení, která vám pomohou upozornit na online stav člena týmu. Co si myslíte o našem průvodci? Setkali jste se s nějakými problémy? Neváhejte se s námi podělit o své myšlenky a názory v sekci komentářů níže.
Stále používáte Windows Live Mail pro Hotmail nebo jiné e-maily? Zde se naučíte, jak importovat kontakty Outlooku do desktopové aplikace Windows Live Mail.
Tento návod podrobně popisuje, jak přidat čísla stránek do dokumentů v Microsoft Word 365.
Nevíte, jak nainstalovat soubory APK na zařízení Amazon Fire? Poznejte hlavní metody instalace souborů APK, které může aplikovat každý.
Když povolíte procento baterie na svém telefonu Android, víte, kolik baterie zbývá. Zde je jednoduchý způsob, jak to zapnout.
Chcete-li vytvořit opakující se události na Facebooku, přejděte na svou stránku a klikněte na Události. Poté přidejte novou událost a klikněte na tlačítko Opakující se událost.
YouTube má anonymní režim, který zabraňuje ukládání vašeho prohlížení nebo ovlivňování vašich seznamů. Tento návod vás naučí, jak ho používat.
Máte problémy s tím, jak nastavit video jako spořič obrazovky v systému Windows 11? Ukážeme vám, jak na to pomocí bezplatného softwaru, který je ideální pro více formátů video souborů.
Microsoft Teams je klíčovou platformou pro videokonference. Naučte se, jak <strong>zablokovat</strong> a <strong>odblokovat</strong> uživatele, aby byl váš chat čistý.
Google Chrome je zdaleka nejpopulárnějším prohlížečem na světě. Zjistěte, jak jej nastavit jako výchozí prohlížeč v systému Windows 11.
Jak zjistit, který soubor nebo složka se aktuálně používá v systému Windows 11
Zde je kompletní průvodce, jak vytvořit a přidat nový uživatelský účet v systému Windows 11, ať už online nebo offline.
Jak se přihlásit jako správce v systému Windows 11 a Windows 10 a spravovat přístupová oprávnění. Obsahuje krok za krokem návody a tipy.
Snímky obrazovky v systému Windows 11: Objevte, jak používat Print Screen, Snip & Sketch a další nástroje pro efektivní zachycení obrazovky.
Zjistěte, jak efektivně ukončit schůzku Google Meet jako hostitel nebo účastník, a co dělat, když chcete pokračovat ve schůzce bez hostitele.
Naučte se, jak snadno změnit barvu hlavního panelu v systému Windows 11 pomocí různých metod včetně nastaveních, třetích stran a dalších užitečných tipů.
Kalibrace monitoru je klíčovým krokem pro zajištění přesnosti barev na vaší obrazovce. V tomto článku se dozvíte, jak správně kalibrovat monitor na Windows 11, abyste dosáhli optimálního barevného nastavení.
Registr Windows je paměťová banka vašeho PC, kde zaznamenává téměř vše, co na vašem systému děláte. Naučte se, jak bezpečně vyčistit registr a zrychlit váš počítač.
Naučte se, jak vložit profilový obrázek místo videa na Zoom prostřednictvím našeho podrobného průvodce. Získejte snadné kroky a užitečné tipy.
Přehled různých způsobů, jak sdílet soubory, složky a média v systému Windows 11, včetně sdílení e-mailem a pomocí aplikací.
Objevte efektivní metody, jak opravit Windows 11, včetně tipů na odstranění problémů a optimalizaci systému. Opravy se snadno aplikuje, což vám ušetří čas a peníze.
Microsoft Teams je klíčovou platformou pro videokonference. Naučte se, jak <strong>zablokovat</strong> a <strong>odblokovat</strong> uživatele, aby byl váš chat čistý.
Všechny informace o tom, jak snadno a rychle odinstalovat aplikace nebo programy ve Windows 10. Uvolněte místo na vašem PC.
Když pracujete mimo svůj stůl, můžete získat přístup k počítači pomocí Připojení ke vzdálené ploše systému Windows. Naučte se, jak správně povolit připojení ke vzdálené ploše v systému Windows 10.
Naučte se, jak upravit profilový obrázek v Microsoft Teams a vylepšit svou online prezentaci. Získejte tipy na změnu a řešení problémů.
Zjistěte, jak zjistit, kolik hodin jste strávili hraním Fortnite. Návod krok za krokem a tipy na sledování herních statistik.
Objevilo se na obrazovce oznámení „Vaše organizace spravuje aktualizace na tomto počítači“? Zde je návod, jak se této zprávy zbavit se špičkovými řešeními.
Zjistěte, jak získat Crown Emote ve Fortnite a posuňte své herní dovednosti na vyšší úroveň. Vytvořte si strategii a získejte respekty ostatních hráčů!
Pokud se lišta nástrojů nezobrazuje v Dokumentech Google, vraťte ji zpět jejím skrytím nebo získáním oprávnění k úpravám. Pokud selžou, použijte doporučený prohlížeč.
Zjistěte, jak efektivně ukončit schůzku Google Meet jako hostitel nebo účastník, a co dělat, když chcete pokračovat ve schůzce bez hostitele.
Nechte výčitky odesílatele pryč a zjistěte, jak odstranit zprávy Slack. Zde také najdete podrobný návod pro hromadné mazání zpráv Slack.













![Jak vyčistit registr v systému Windows 11 [4 způsoby] Jak vyčistit registr v systému Windows 11 [4 způsoby]](https://blog.webtech360.com/resources8/images31/image-9744-0105182733836.png)


![Jak opravit Windows 11 [15 způsobů] Jak opravit Windows 11 [15 způsobů]](https://blog.webtech360.com/resources8/images31/image-7303-0105182722015.png)







