Importovat kontakty Outlooku do Windows Live Mail

Stále používáte Windows Live Mail pro Hotmail nebo jiné e-maily? Zde se naučíte, jak importovat kontakty Outlooku do desktopové aplikace Windows Live Mail.
Microsoft Teams je široce oslavován jako jeden z nejsofistikovanějších nástrojů pro videokonference. Společnost se sídlem v Redmondu odvedla skvělou práci na svém vlastním nástroji pro spolupráci s videem, pokud jde o funkce. Trapně se jim však nepodařilo trefit do cíle v pravděpodobně nejdůležitějším segmentu – snadném použití.
Přes všechny své kvality je Microsoft Teams stěží jasnou volbou pro začínající nebo středně pokročilé uživatele. Vyžaduje bystré oko i pro základní úkoly a hází uživatelům zbytečné překážky. Dnes se podíváme a pokusíme se vyřešit jednu takovou obtížnou „puzzle“ — opuštění týmu v Microsoft Teams. Nyní, bez dalších řečí, pojďme na to.
Související: Jak vidět všechny v Microsoft Teams
Obsah
Jak opustit tým v Microsoft Teams?
Existují tři způsoby, jak opustit tým v Microsoft Teams. Nejprve můžete použít web společnosti Microsoft k opuštění týmu. Za druhé, pokud si stáhnete desktopovou aplikaci, budete mít možnost opustit Microsoft Teams. Konečně tu máme aplikaci pro Android, která funguje podobně jako předchozí dvě a nabízí přímou možnost opustit skupinu.
Na druhou stranu uživatelé iOS nemají privilegium opustit skupinu ze svých zařízení, protože Microsoft tuto funkci teprve zapéká do iOS klienta.
S vyloučením odpovědnosti se podívejme, jak opustit tým ze všech tří klientů.
Související: 62 skvělých pozadí Microsoft Teams pro zpestření zábavy! [květen 2020]
Web Microsoft Teams
Nejprve se přihlaste ke svému účtu Microsoft Teams na stránce Přihlášení . Jakmile se úspěšně přihlásíte, uvidíte týmy na panelu na levé straně. Nyní klikněte na tlačítko se třemi tečkami hned vedle týmu, který chcete opustit. Nakonec klikněte na „Opustit tým“ a potvrďte.
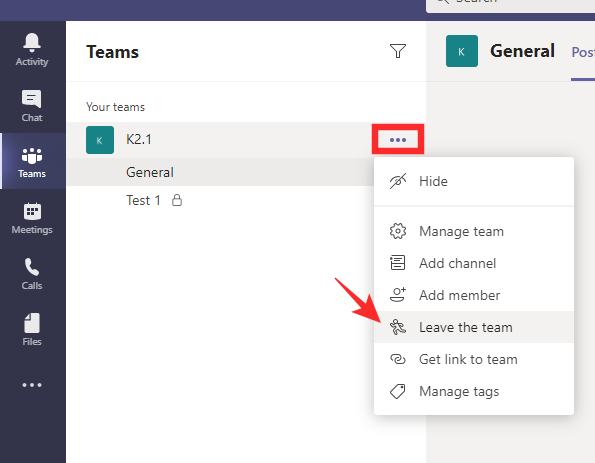
Související: Jak změnit pozadí Microsoft Teams, přidat vlastní a stáhnout si obrázky zdarma
Pracovní plocha Microsoft Teams
Podobně jako u webové verze se budete muset nejprve přihlásit ke svému účtu Microsoft Teams pomocí příslušných přihlašovacích údajů. Vaše týmy jsou zobrazeny na levé straně. Vyberte tým, který chcete opustit, a klikněte na elipsu hned vedle něj.
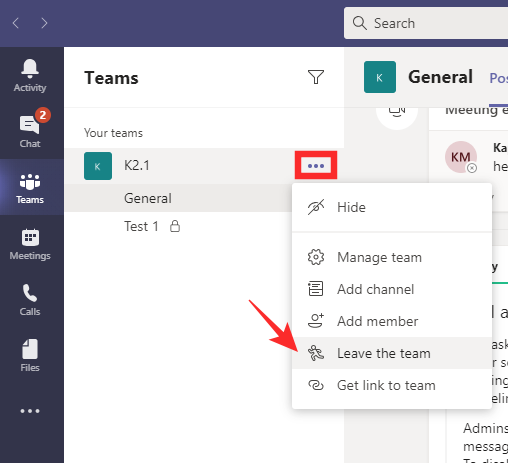
Nakonec klikněte na „Opustit tým“ a potvrďte.

Související: Režim Microsoft Teams Together: Vše, co potřebujete vědět
Microsoft Teams na telefonu
Uživatelé Microsoft Teams na mobilních telefonech mají stejná privilegia jako web a desktop. Chcete-li opustit tým z aplikace pro telefon, musíte nejprve aplikaci spustit a přihlásit se pomocí správných přihlašovacích údajů. Poté přejděte na záložku 'Týmy' – ta se nachází ve střední dolní části obrazovky.
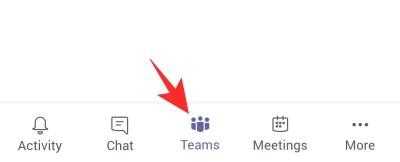
Zde uvidíte všechny týmy, ke kterým jste přidruženi. Vyberte tým, který chcete opustit, a stiskněte tlačítko svislé elipsy na pravé straně. Klikněte na „Opustit tým“ a potvrďte.

Pokud nejste správcem organizace, nemůžete opustit tým pro celou organizaci.
Související : Jak přidat a používat OneNote v Microsoft Teams?
Co se stane, když opustíte tým?
Pokud se rozhodnete pouze opustit tým, ale zůstanete součástí organizace, pouze se distancujete od konkrétního projektu a zároveň nabídnete, že zůstanete ve smyčce pro další potenciální projekty. Nedostanete žádná upozornění od týmu, který jste opustili, ale vaše staré zprávy zůstanou ve skupině, aby je viděli všichni účastníci.
Související: 11 způsobů, jak opravit Microsoft Teams Audio nefunguje, žádné problémy se zvukem
Jak opustit organizaci v Microsoft Teams?
Na vrcholu hierarchie Microsoft Teams je organizace, jejíž jste součástí. Organizace v Teams mají všemocné administrátory, kteří mají neomezený přístup ke všemu, co se děje v systému. Jako účastník organizace se však stále můžete rozhodnout ji opustit provedením několika jednoduchých kroků. Před smazáním mějte na paměti, že odebráním sebe z organizace nevymažete vaše stará data, pokud si to váš administrátor nepřeje.
Chcete-li opustit organizaci, musíte nejprve přejít na stránku Moje aplikace . Pokud nejste přihlášeni ke svému účtu, budete vyzváni, abyste tak učinili. Nyní klikněte na malou šipku dolů vlevo nahoře a přejděte na „Skupiny“.
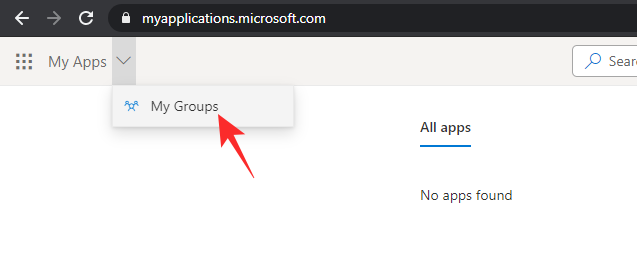
Nyní klikněte na svůj profilový obrázek a přejděte na „Profil“.
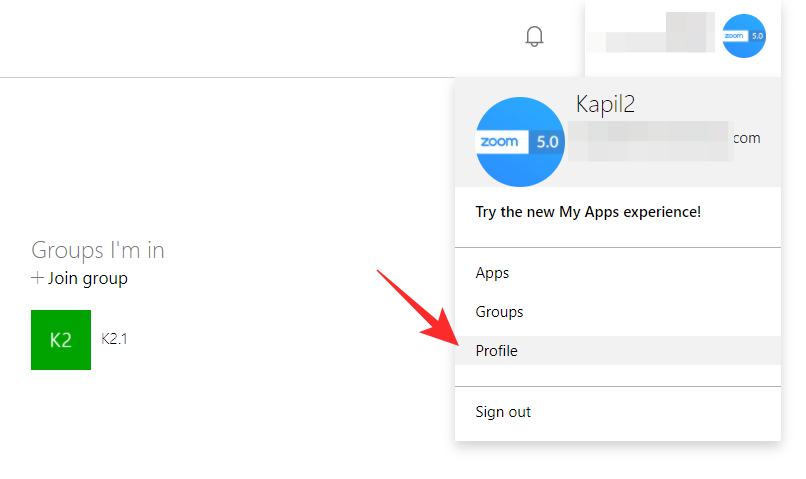
Pod primárním a alternativním e-mailovým ID uvidíte název vaší organizace s možností ponechat jej hned vedle. Klikněte na odkaz a potvrďte.
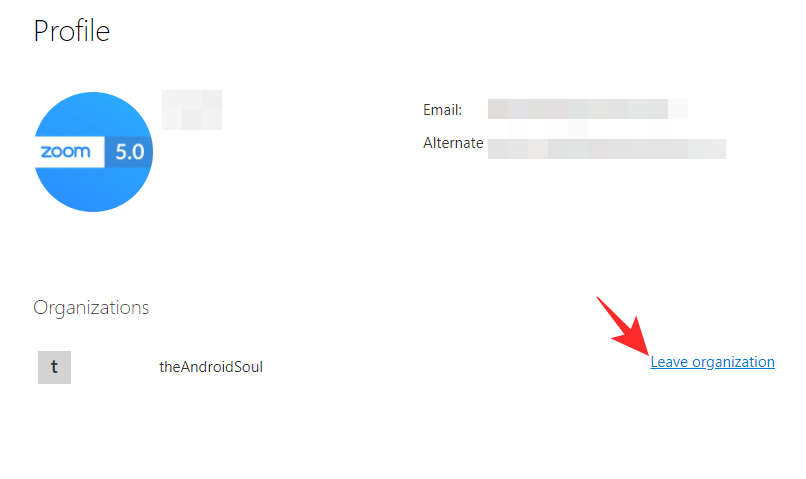 Související: Jak přidávat a používat vlastní obrázky jako pozadí na schůzkách Microsoft Teams
Související: Jak přidávat a používat vlastní obrázky jako pozadí na schůzkách Microsoft Teams
Proč nemůžeš opustit svůj tým?
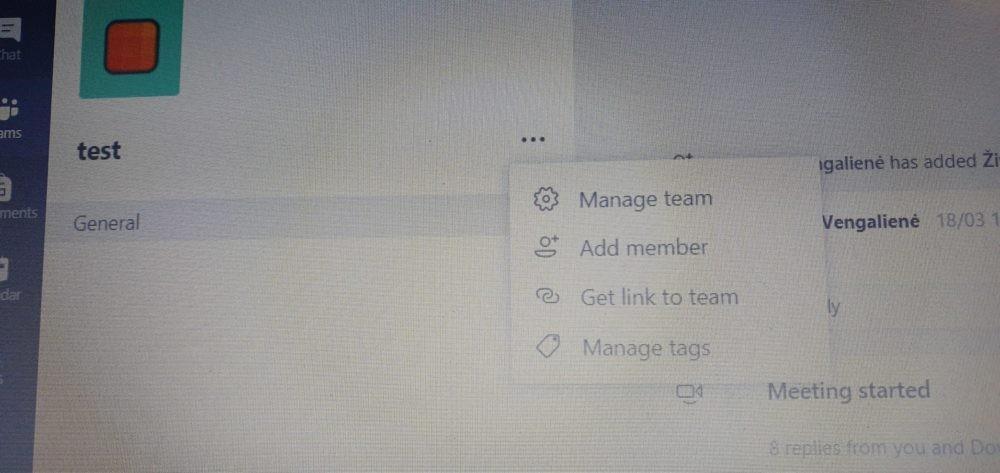
Přes : Reddit
Nyní, když jsme probrali základy opuštění vašeho týmu v Microsoft Teams, mělo by být teoreticky snazší tuto práci provést. Stále však existují určité nesrovnalosti, které musíme vyřešit, promluvit si o několika faktorech, které vám mohou bránit v odchodu z týmu.
Pokud jste studentem instituce s legitimní licencí Microsoft Teams, pravděpodobně nebudete mít možnost tým opustit. Učitelé obecně tuto funkci používají k rozdělení velkých tříd do menších skupin a dát studentům možnost opustit tým jen stěží dává smysl z pohledu učitele.
Také můžete být nuceni zůstat v týmu, pokud jste jediným správcem zbývajícím ve skupině. Dokonce i členové – poslední v týmu – se s tímto problémem setkali a uvízli v jednom bez oddechu.
Související : Co je režim sálu Microsoft Teams?
Jak opustit tým, když uvíznete?
Uvízli jste v týmu a nemůžete najít cestu ven? Situace nemusí být tak hrozná, jak se zdá. Být nucen být součástí týmu je samozřejmě velmi nepříjemný problém, ale uživatelé klienta Android mohou mít šťastnou přestávku. I když možnost opustit na webu nebo na ploše nezískáte, pravděpodobně ji získáte na klientovi Android.
Jednoduše přejděte do aplikace, vyberte tým, který chcete opustit, klepněte na tlačítko se svislou elipsou a klepněte na „Opustit tým“.

Měli byste být schopni dostat se z týmu bez problémů.
Pokud to nepomůže, budete muset požádat správce Organizátora, aby vám pomohl. Mohli by vás ručně dostat z týmu, jehož součástí nechcete být.
PŘÍBUZNÝ:
Důležité tipy pro opuštění týmu Microsoft
Když tým definitivně opustíte, již nebudete dostávat žádná oznámení spojená s daným týmem. To zahrnuje všechny aktualizace, které tým může zaznít nebo označit v kanálech. Vaše možnosti chatu v Teams by však měly stále fungovat, takže pokud je člověk součástí vaší organizace Teams, měli byste mít možnost ho kontaktovat jeden na jednoho. Celotýmové videokonference však již pravděpodobně nebudete mít k dispozici.
Opuštěním týmu se nevymažou žádné zprávy ani obsah, který jste z týmu odeslali. Všechny vaše staré zprávy budou i nadále k dispozici členům týmu.
I když tým opustíte, stále jste součástí organizace, která tým vytvořila. Pokud chcete také opustit organizaci, můžete navštívit sekci Moje skupiny na kartě Aplikace a vybrat svůj profil a rozhodnout se opustit organizaci. Tato možnost není k dispozici v každém nastavení Teams, takže pokud tuto možnost nevidíte, obraťte se na svého administrátora, který vám poskytne další informace.
V některých případech nebudete moci opustit tým mimo celou organizaci. Například studenti používající vzdělávací verzi Microsoft Teams nebudou moci sami opustit tým. Pokud jste poslední osobou v týmu a byli jste automaticky jmenováni vlastníkem týmu nebo podobnou odpovědností, možná nebudete moci tým opustit, dokud jej zcela nesmažete.
Pokud v rámci restrukturalizace přecházíte do nového týmu, ujistěte se, že máte potřebné informace k připojení nebo přímou pozvánku, než opustíte svůj starý tým. Ne všechny týmy jsou veřejné a mnoho z nich vyžaduje pozvánky nebo kódy, aby se mohli připojit.
Zajímá se váš nový tým o váš status Microsoft Teams nebo to používá jako známku produktivity? Také by vás mohl zajímat náš průvodce, jak zajistit, aby váš stav zůstal aktivní v Microsoft Teams.
Stále používáte Windows Live Mail pro Hotmail nebo jiné e-maily? Zde se naučíte, jak importovat kontakty Outlooku do desktopové aplikace Windows Live Mail.
Tento návod podrobně popisuje, jak přidat čísla stránek do dokumentů v Microsoft Word 365.
Nevíte, jak nainstalovat soubory APK na zařízení Amazon Fire? Poznejte hlavní metody instalace souborů APK, které může aplikovat každý.
Když povolíte procento baterie na svém telefonu Android, víte, kolik baterie zbývá. Zde je jednoduchý způsob, jak to zapnout.
Chcete-li vytvořit opakující se události na Facebooku, přejděte na svou stránku a klikněte na Události. Poté přidejte novou událost a klikněte na tlačítko Opakující se událost.
YouTube má anonymní režim, který zabraňuje ukládání vašeho prohlížení nebo ovlivňování vašich seznamů. Tento návod vás naučí, jak ho používat.
Máte problémy s tím, jak nastavit video jako spořič obrazovky v systému Windows 11? Ukážeme vám, jak na to pomocí bezplatného softwaru, který je ideální pro více formátů video souborů.
Microsoft Teams je klíčovou platformou pro videokonference. Naučte se, jak <strong>zablokovat</strong> a <strong>odblokovat</strong> uživatele, aby byl váš chat čistý.
Google Chrome je zdaleka nejpopulárnějším prohlížečem na světě. Zjistěte, jak jej nastavit jako výchozí prohlížeč v systému Windows 11.
Jak zjistit, který soubor nebo složka se aktuálně používá v systému Windows 11
Zde je kompletní průvodce, jak vytvořit a přidat nový uživatelský účet v systému Windows 11, ať už online nebo offline.
Jak se přihlásit jako správce v systému Windows 11 a Windows 10 a spravovat přístupová oprávnění. Obsahuje krok za krokem návody a tipy.
Snímky obrazovky v systému Windows 11: Objevte, jak používat Print Screen, Snip & Sketch a další nástroje pro efektivní zachycení obrazovky.
Zjistěte, jak efektivně ukončit schůzku Google Meet jako hostitel nebo účastník, a co dělat, když chcete pokračovat ve schůzce bez hostitele.
Naučte se, jak snadno změnit barvu hlavního panelu v systému Windows 11 pomocí různých metod včetně nastaveních, třetích stran a dalších užitečných tipů.
Kalibrace monitoru je klíčovým krokem pro zajištění přesnosti barev na vaší obrazovce. V tomto článku se dozvíte, jak správně kalibrovat monitor na Windows 11, abyste dosáhli optimálního barevného nastavení.
Registr Windows je paměťová banka vašeho PC, kde zaznamenává téměř vše, co na vašem systému děláte. Naučte se, jak bezpečně vyčistit registr a zrychlit váš počítač.
Naučte se, jak vložit profilový obrázek místo videa na Zoom prostřednictvím našeho podrobného průvodce. Získejte snadné kroky a užitečné tipy.
Přehled různých způsobů, jak sdílet soubory, složky a média v systému Windows 11, včetně sdílení e-mailem a pomocí aplikací.
Objevte efektivní metody, jak opravit Windows 11, včetně tipů na odstranění problémů a optimalizaci systému. Opravy se snadno aplikuje, což vám ušetří čas a peníze.
Microsoft Teams je klíčovou platformou pro videokonference. Naučte se, jak <strong>zablokovat</strong> a <strong>odblokovat</strong> uživatele, aby byl váš chat čistý.
Všechny informace o tom, jak snadno a rychle odinstalovat aplikace nebo programy ve Windows 10. Uvolněte místo na vašem PC.
Když pracujete mimo svůj stůl, můžete získat přístup k počítači pomocí Připojení ke vzdálené ploše systému Windows. Naučte se, jak správně povolit připojení ke vzdálené ploše v systému Windows 10.
Naučte se, jak upravit profilový obrázek v Microsoft Teams a vylepšit svou online prezentaci. Získejte tipy na změnu a řešení problémů.
Zjistěte, jak zjistit, kolik hodin jste strávili hraním Fortnite. Návod krok za krokem a tipy na sledování herních statistik.
Objevilo se na obrazovce oznámení „Vaše organizace spravuje aktualizace na tomto počítači“? Zde je návod, jak se této zprávy zbavit se špičkovými řešeními.
Zjistěte, jak získat Crown Emote ve Fortnite a posuňte své herní dovednosti na vyšší úroveň. Vytvořte si strategii a získejte respekty ostatních hráčů!
Pokud se lišta nástrojů nezobrazuje v Dokumentech Google, vraťte ji zpět jejím skrytím nebo získáním oprávnění k úpravám. Pokud selžou, použijte doporučený prohlížeč.
Zjistěte, jak efektivně ukončit schůzku Google Meet jako hostitel nebo účastník, a co dělat, když chcete pokračovat ve schůzce bez hostitele.
Nechte výčitky odesílatele pryč a zjistěte, jak odstranit zprávy Slack. Zde také najdete podrobný návod pro hromadné mazání zpráv Slack.













![Jak vyčistit registr v systému Windows 11 [4 způsoby] Jak vyčistit registr v systému Windows 11 [4 způsoby]](https://blog.webtech360.com/resources8/images31/image-9744-0105182733836.png)


![Jak opravit Windows 11 [15 způsobů] Jak opravit Windows 11 [15 způsobů]](https://blog.webtech360.com/resources8/images31/image-7303-0105182722015.png)







