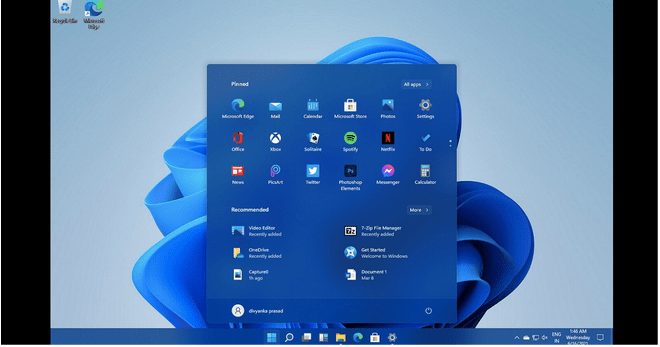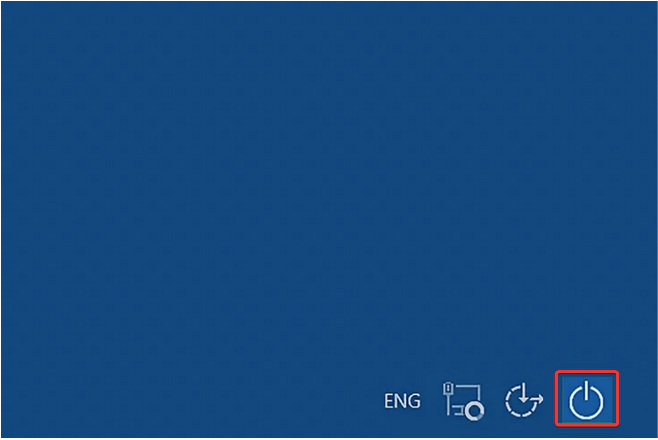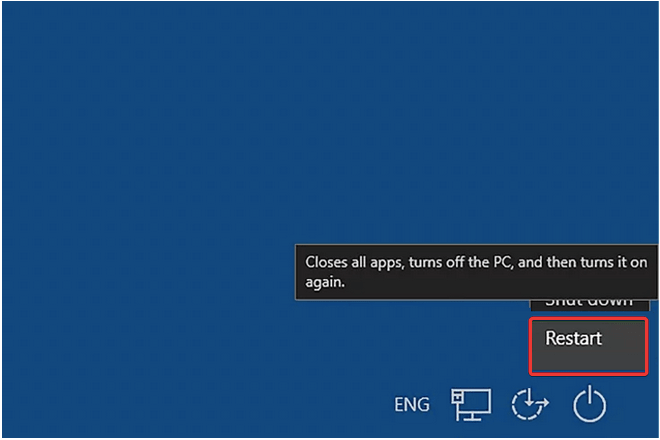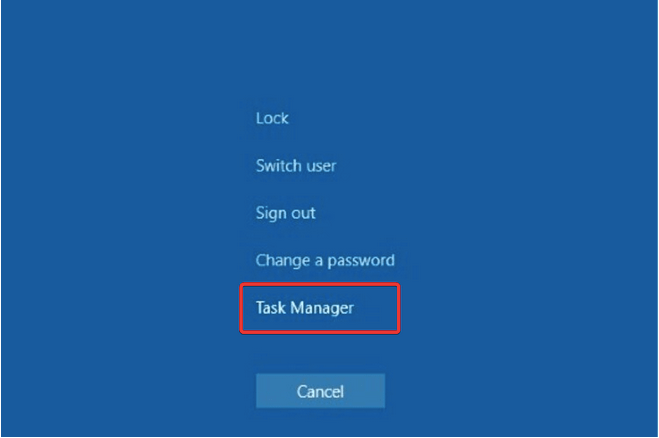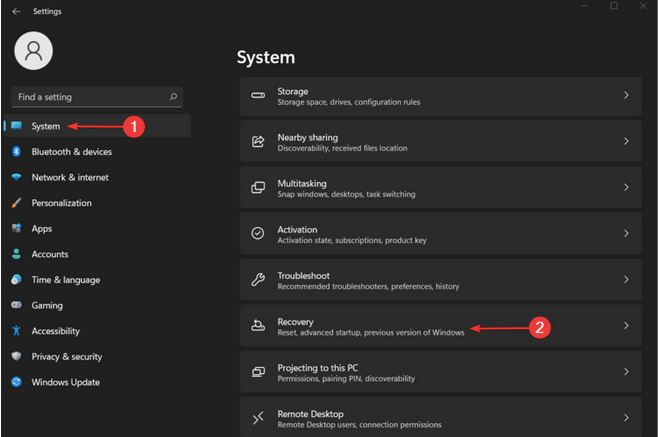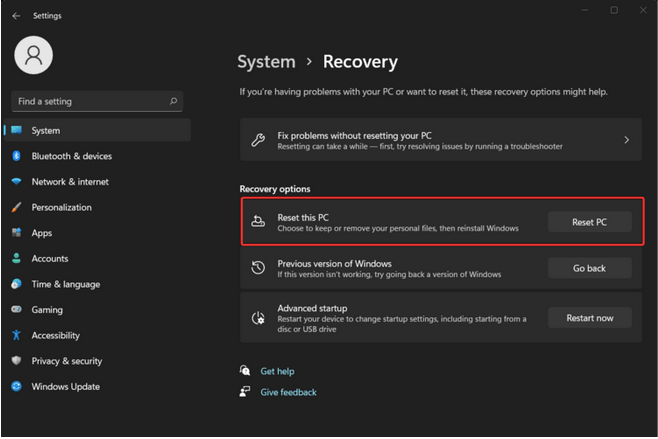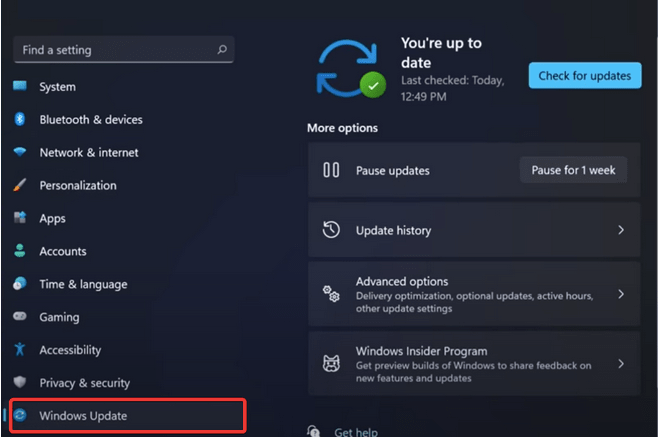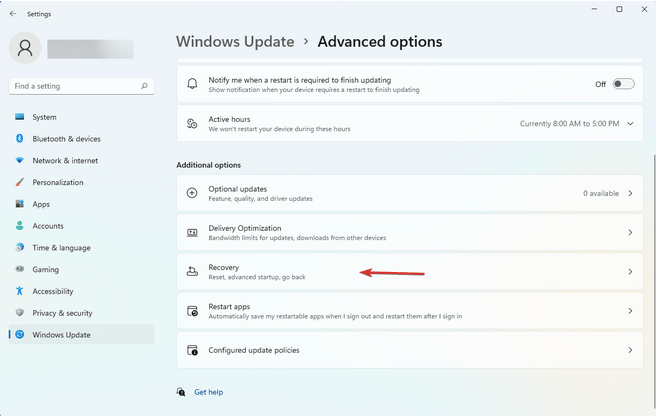Tlačítko Start systému Windows 11 nefunguje? Je zaseknutý nebo zamrzlý? Nebojte se! Máme vás pokryto. Je to pouze běžná chyba, kterou lze vyřešit několika rychlými změnami v nastavení. Tento problém můžete snadno překonat pomocí jednoduchých kroků pro odstraňování problémů.
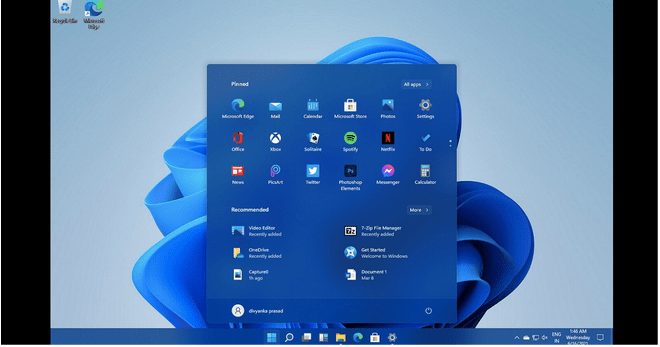
Vzhled nabídky Start ve Windows 11 byl přepracován. Takže v případě, že máte po upgradu na Windows 11 nějaké problémy s přístupem k nové nabídce Start, zde je několik způsobů, jak tento problém vyřešit.
Začněme.
Jak opravit problém s nefunkčním tlačítkem Start systému Windows 11?
Seznam obsahu
1. Restartujte zařízení
No, ano, restartování počítače pomáhá zbavit se jednoduchých chyb a chyb. Protože jste uvízli v situaci, kdy se nabídka Start na vašem zařízení prostě neotevře, zde je alternativní způsob, jak vypnout počítač.
Stiskněte kombinaci kláves Control + Alt + Del na klávesnici.
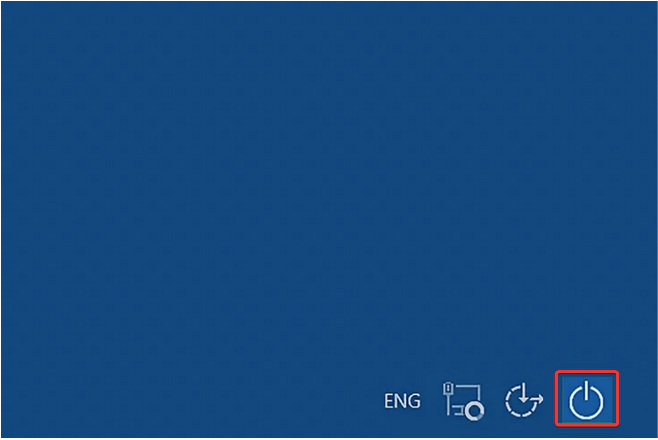
Nyní klepněte na ikonu tlačítka napájení umístěnou v pravém dolním rohu obrazovky.
Vyberte „Restartovat“ a restartujte zařízení.
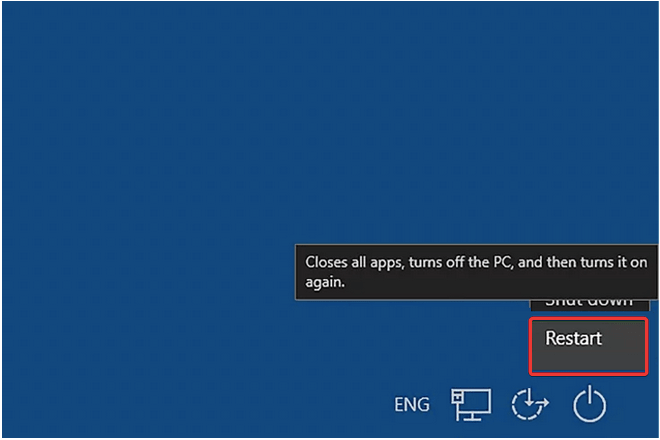
Restartování počítače vám poskytne nový začátek, protože zavře všechny aplikace a služby na pozadí .
2. Zavřete Průzkumníka Windows
Dalším řešením, jak vyřešit problém s nefunkčním tlačítkem Start systému Windows 11, je opětovné spuštění aplikace Průzkumník Windows. Chcete-li ukončit aplikaci Průzkumník Windows na počítači, postupujte podle těchto rychlých kroků.
Stiskněte kombinaci kláves Control + Alt + Del. Ze seznamu vyberte možnost „Správce úloh“.
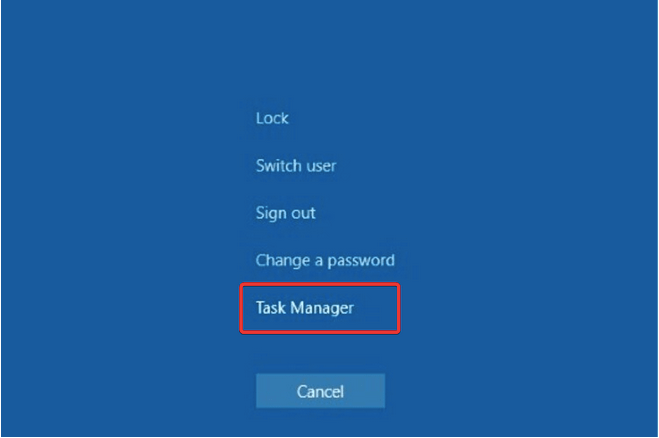
V okně Správce úloh přejděte na kartu „Procesy“. V seznamu vyhledejte aplikaci „Průzkumník Windows“.
Chcete-li tento proces znovu spustit, klikněte na něj pravým tlačítkem myši a poté vyberte možnost „Restartovat“.
Ukončete všechna okna a zkuste znovu vstoupit do nabídky Start, abyste zjistili, zda se problém vyřešil.
Průzkumník Windows je centrální aplikace, která ovládá různé další úkoly a funkce, včetně nabídky Start. Opětovné spuštění aplikace Průzkumník souborů prostřednictvím Správce úloh vám může pomoci s opravou nabídky Start.
Přečtěte si také: 5 způsobů, jak pořídit snímky obrazovky v systému Windows 11
3. Přihlaste se pomocí místního účtu
Dalším hackem, který opraví nabídku Start v systému Windows 11, je přihlášení do zařízení pomocí místního účtu.
Stisknutím kombinace kláves Windows + I přímo otevřete Nastavení systému Windows. Vyberte „Účty“.
Přejděte do sekce „Vaše informace“.
Přejděte dolů a vyberte „Spravovat mé účty“.
Klepněte na „Přihlaste se místo toho pomocí místního účtu“.
Jakmile se přihlásíte pomocí místního účtu, zkuste znovu otevřít nabídku Start, abyste zjistili, zda se tím problém vyřešil.
Přečtěte si také: Jak používat Obnovení systému v systému Windows 11
4. Resetujte počítač
Vyzkoušeli jste výše uvedená řešení pro odstraňování problémů a stále nemáte štěstí? Resetování počítače může pomoci vyřešit problémy s nabídkou Start. Zde je to, co musíte udělat.
Stisknutím kombinace kláves Windows + I otevřete Nastavení. V levém podokně nabídky vyberte „Systém“.
Klepněte na „Obnovení“.
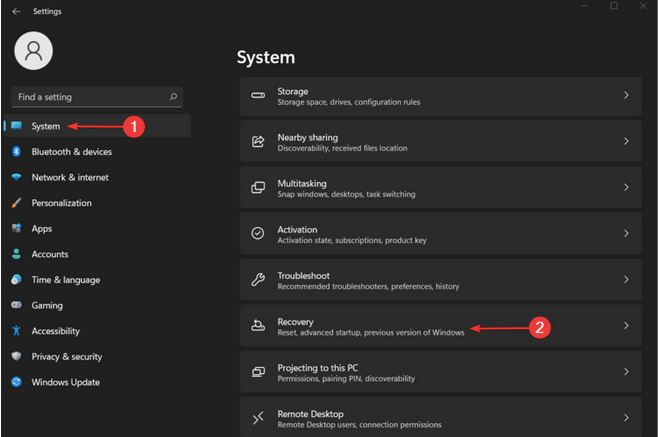
Klepnutím na tlačítko „Resetovat tento počítač“ resetujete zařízení. A nebojte se! Resetováním počítače se nevymažou žádné soubory ani data.
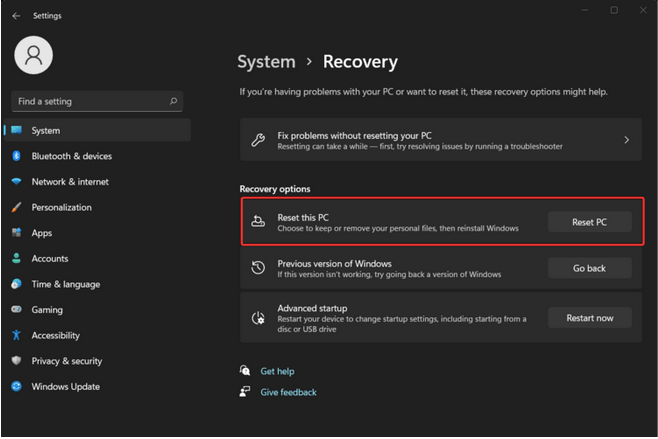
Resetujte zařízení podle pokynů na obrazovce. Po dokončení procesu resetování restartujte zařízení a zkontrolujte, zda vyřešil problém „tlačítko Start systému Windows 11 nefunguje“.
5. Zkontrolujte nejnovější aktualizace
Chcete-li vyhledat nejnovější aktualizaci systému Windows 11, postupujte takto.
Stisknutím kláves Windows + I otevřete Nastavení.
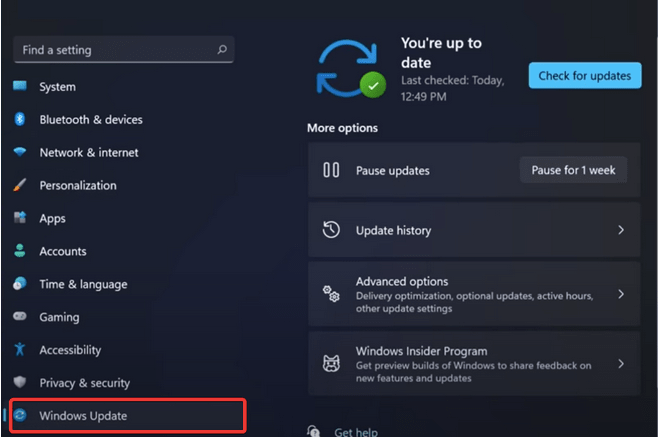
V levém podokně nabídky přejděte do části Aktualizace systému Windows.
Klepnutím na tlačítko „Zkontrolovat aktualizace“ zkontrolujte, zda jsou pro vaše zařízení k dispozici nejnovější aktualizace. Pokud jsou pro váš počítač k dispozici nějaké aktualizace, okamžitě upgradujte zařízení.
Přečtěte si také: Jak zaznamenat obrazovku v systému Windows 11
6. Vraťte se k předchozí aktualizaci
Pokud stále nemůžete otevřít nabídku Start v systému Windows 11, můžete se pokusit vrátit zpět k předchozí aktualizaci systému Windows. Postupujte podle těchto rychlých kroků:
Stisknutím kombinace kláves Windows + I otevřete Nastavení. Přepnout na webu Windows Update volbou z menu po levé straně.
Vyberte „Pokročilé možnosti“.
V seznamech Pokročilé možnosti vyberte „Obnovení“.
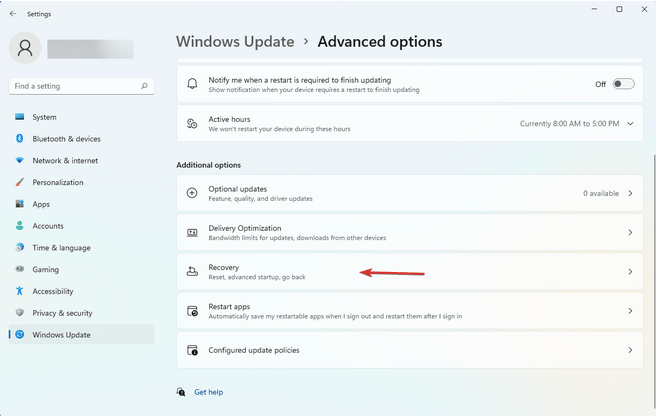
Klepnutím na tlačítko „Zpět“ se vrátíte zpět na starší verzi Windows 11.
Klepněte na tlačítko „Vrátit se k předchozímu sestavení“.
Postupujte podle pokynů na obrazovce a vraťte zařízení zpět na předchozí aktualizaci. Až budete hotovi, zkuste znovu otevřít tlačítko Start, abyste zjistili, zda funguje nebo ne.
Přečtěte si také: Jak získat přístup ke spouštěcí složce v systému Windows 11
Závěr
Byl tento příspěvek užitečný? Pomohla vám výše uvedená řešení při řešení problému „tlačítko Start systému Windows 11 nefunguje“? Kterýkoli z těchto hacků můžete použít k opravě tlačítka Start ve Windows 11. Máte-li jakékoli další dotazy nebo pomoc, neváhejte se podělit o své myšlenky v prostoru pro komentáře!