Jak zakázat program Windows Defender v systému Windows 10/11

Windows Defender je bezplatný, vestavěný, komplexní antivirový nástroj se spolehlivou ochranou. Jeho používání má však určité nevýhody. to je
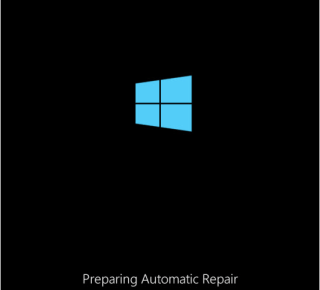
Spuštění v nouzovém režimu je zvažovanou možností, když se zdá, že došlo k nějakému nefunkčnímu problému s operačním systémem Windows. V nouzovém režimu se systém Windows spouští s omezenou sadou souborů a ovladačů pracujících na konkrétním počítači nebo notebooku. To pomáhá při hledání příčiny řešení zúžením počtu potenciálních problémů. Pokud systém v nouzovém režimu funguje správně , znamená to, že výchozí ovladače a konfigurace systému jsou nedotčeny a nejsou příčinou.
Jak se ale potom dostanete z nouzového režimu Windows 10. Podívejme se, jak můžete ukončit nouzový režim Windows 10, a zjistěte, proč se používá.
Co je nouzový režim ve Windows 10?
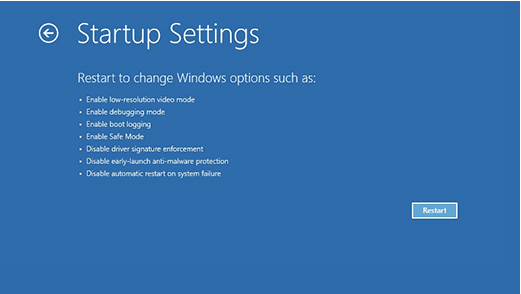
Nouzový režim je spíše nástroj pro odstraňování problémů. Když spustíte systém Windows 10 v nouzovém režimu, operační systém zakáže konkrétní programy a ovladače, aby zúžil potenciální příčiny daného problému.
Některé spouštěcí programy jsou zakázány; hardwarová podpora je snížena, rozlišení obrazovky je sníženo a jakýkoli ovladač spojený se softwarem nebo zařízením třetí strany je také deaktivován. Pokud systém v nouzovém režimu funguje dobře, lze dojít k závěru, že problém spočívá v softwaru třetí strany, nebo možná jde o problém s hardwarem.
Nouzový režim také umožňuje vyřešit problém vrácením systému k předchozímu datu, vrácením ovladačů, kontrolou protokolů a dokonce odebráním softwarových programů.
Jak vstoupit do nouzového režimu Windows 10?
Krok 1: Vypněte počítač běžným způsobem.
Krok 2: Nyní restartujte počítač a poté stiskněte a podržte tlačítko napájení po dobu pěti sekund. Tím se počítač přesune na obrazovku automatické opravy. Pokud ne, pak postup opakujte.
Krok 3: Získáte Příprava Automatické opravu oznámení na obrazovce.
Krok 4: Systém Windows provede diagnostiku vašeho počítače.
Krok 5: Jakmile tam budete, klikněte na pokročilé možnosti .
Krok 6: Přejít na řešení problémů? Pokročilá možnost? Nastavení spouštění? Restartujte . Nová úvodní obrazovka nabídne různé možnosti spuštění.
Krok 5: Stisknutím klávesy F4 spusťte systém Windows v nouzovém režimu.
Jak ukončit nouzový režim v systému Windows 10?
Nouzový režim lze ukončit restartováním počítače . Prvním a nejdůležitějším způsobem je restartovat jej starým způsobem. Můžete přejít na tlačítko Start? Tlačítko napájení ? Restartujte a ukončete nouzový režim; někdy však starý způsob plně nezaručuje ukončení nouzového režimu.
Existují tedy další způsoby, jak restartovat počítač a pomoci vám úspěšně se dostat z nouzového režimu.
Ukončení nouzového režimu pomocí příkazového řádku
Krok 1: Vyhledejte cmd ve vyhledávací liště.
Krok 2: Spusťte příkazový řádek jako správce.
Krok 3: Zadejte příkaz shutdown /r . Počítač se restartuje
Tento proces vás však nejprve obecně vyzve k restartování systému Windows. Tuto výzvu můžete odstranit pomocí příkazu Spustit. Postup:
Odstranění výzvy k potvrzení restartu
Krok 1: Napište Win+R na klávesnici a otevřete okno Spustit.
Krok 2: Do příkazového řádkuzadejte msconfig .
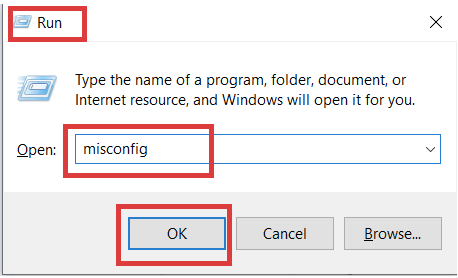
Krok 3: Z pop-up okna, kliknutím na Boot možnost.
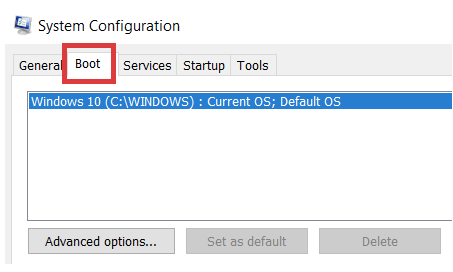
Krok 4: Zrušte zaškrtnutí políčka Bezpečné spuštění .
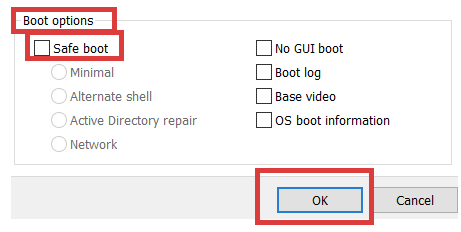
Krok 5: Klikněte na OK .
Mohlo by se vám také líbit
Jak spustit aplikaci Outlook v nouzovém režimu
Windows Defender je bezplatný, vestavěný, komplexní antivirový nástroj se spolehlivou ochranou. Jeho používání má však určité nevýhody. to je
S rostoucím využíváním technologií ve vzdělávání a každodenním životě roste počet dětí, které používají telefony, tablety nebo počítače. V důsledku toho více
DPI (dots per inch) je jednou z nejdůležitějších vlastností vaší myši. Čím vyšší je, tím rychleji se bude vaše značka pohybovat na obrazovce.
Microsoft Windows prošel v průběhu let mnoha změnami, z nichž některé přinesly více změn než jiné. V dnešní době většina uživatelů PC používá Windows
Právě jste dokončili konverzaci s přítelem, který má nové telefonní číslo. Ale než se vám to podařilo uložit do kontaktů, váš telefon se zhroutí. Když
Společné používání Macu a Androidu je zábavné, dokud mezi nimi nepotřebujete přesouvat soubory. Naštěstí existuje několik způsobů sdílení
Chtěli jste někdy přidat své vlastní ovladače do seznamu předinstalovaných ovladačů v systému Microsoft Windows. Pomocí těchto kroků to snadno zvládnete.
Není nic horšího, než když zapnete počítač s Windows a zjistíte, že vaše zařízení nefunguje podle očekávání. Například když se nemůžete ani přihlásit
V této příručce se dozvíte, jak ovládat podsvícení klávesnice jako profesionál ve Windows 11 pomocí klávesových zkratek nebo aplikací.
Když Microsoft oznámil Windows 10 Mobile, slíbil také, že vývojáři mohou bezbolestně přenést své aplikace pro iOS a Android na jeho operační systém.







