Jak získat opravu v Minecraftu

Vzrušení z výroby vašich nástrojů a zbraní v Minecraftu je bezkonkurenční. Tyto předměty však mají omezenou životnost. Naštěstí vám Minecraft poskytuje způsob

Funkce Obnovení systému v systému Windows se vždy ukázala jako velmi užitečná, zejména pokud jde o odstraňování běžných chyb a chyb. Obnovení systému vám umožňuje vrátit zařízení do předchozího stavu a vrátit zpět všechny nedávné změny, které byly provedeny před tímto kontrolním bodem. Je to jedna z nejlepších užitečných funkcí, která okamžitě obnoví naše zařízení a pomůže nám jako zachránce, kdykoli se s vaším počítačem něco pokazí.
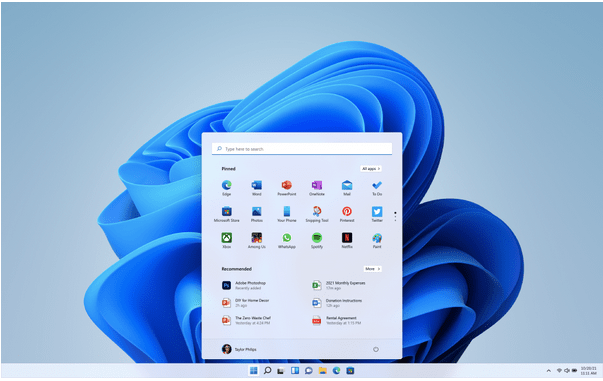
Ať už potřebujete odstraňovat běžné chyby a chyby, přizpůsobovat špatně nakonfigurovaná nastavení nebo jednoduše opravit nefunkční zařízení, Obnovení systému funguje jako zázraky v každé situaci. Protože se očekává, že systém Windows 11 bude uveden na trh později v tomto roce, pojďme se předem naučit, jak používat Obnovení systému ve Windows 11, abyste nikdy nenarazili na potíže.
Přečtěte si také: Co dělat po obnovení nastavení systému Windows pomocí nástroje Obnovení systému
Co je Obnovení systému? Jak to funguje?
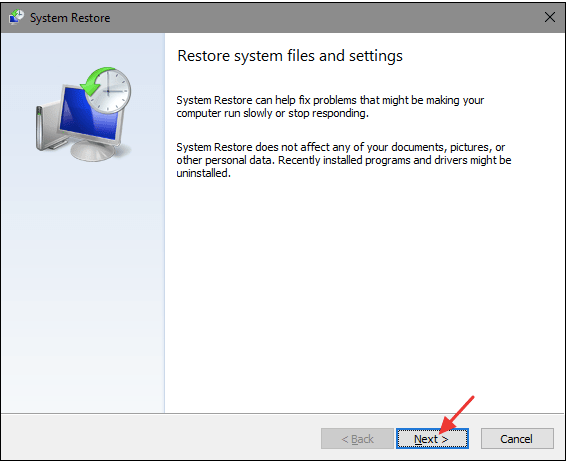
Obnovení systému je nástroj pro obnovu vyvinutý společností Microsoft, který umožňuje uživatelům obnovit jejich zařízení do předchozího stavu a vrátit zpět všechny nedávné změny. Obnovení systému opraví prostředí Windows tím, že vrátí všechna nastavení a soubory, které byly uloženy v bodu obnovení. Kdykoli je vytvořen nový bod obnovení, nástroj Obnovení systému pořídí snímek všech nastavení, souborů a registrů a uloží všechny tyto informace jako „Bod obnovení“. Kdykoli se tedy s vaším zařízením něco pokazí, můžete se pomocí funkce Obnovení systému vrátit k předchozímu bodu obnovení a obnovit normální pracovní stav.
Přečtěte si také: Jak používat Obnovení systému ve Windows 10
Jak používat nástroj Obnovení systému v systému Windows 11
Seznam obsahu
Funkce Obnovení systému v systému Windows 11 je ve výchozím nastavení zakázána. Proto budete muset funkci Obnovení systému ručně povolit, než ji budete moci používat na svém zařízení. Postupujte podle těchto rychlých kroků:
Spusťte vyhledávací pole nabídky Start a zadejte „Vytvořit jednotku pro obnovení“. Stiskněte Enter.
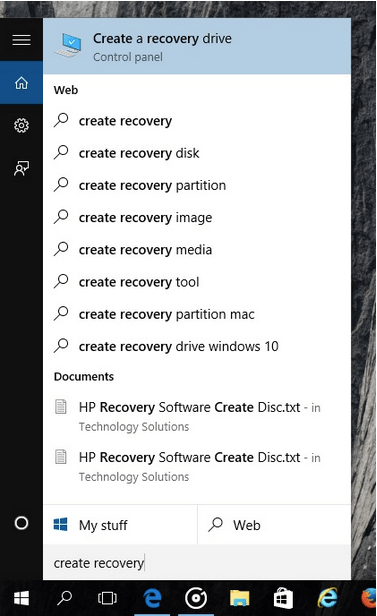
V okně Vlastnosti systému přejděte na kartu „Ochrana systému“.
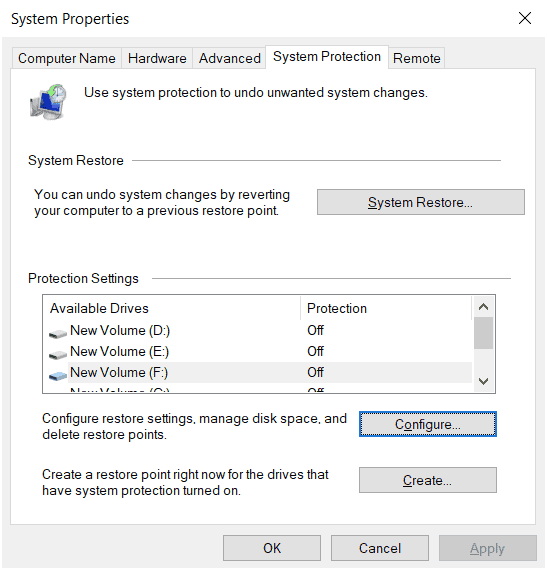
Nyní v části „Nastavení ochrany“ vyberte jednotku, kterou potřebujete obnovit, a pokračujte stisknutím tlačítka „Konfigurovat“.
Povolte možnost „Zapnout ochranu systému“. Stiskněte tlačítko Použít.
Po provedení výše uvedených změn se pro příslušný disk automaticky aktivuje funkce Obnovení systému.
Čtěte také: Jak vyřešit problém se šedou funkcí obnovení systému ve Windows 10?
Jak ručně vytvořit nový bod obnovení
Chcete-li ručně vytvořit bod obnovení v okně Obnovení systému, postupujte takto:
Spusťte vyhledávací pole nabídky Start , zadejte „Vytvořit jednotku pro obnovení“ a stiskněte Enter.
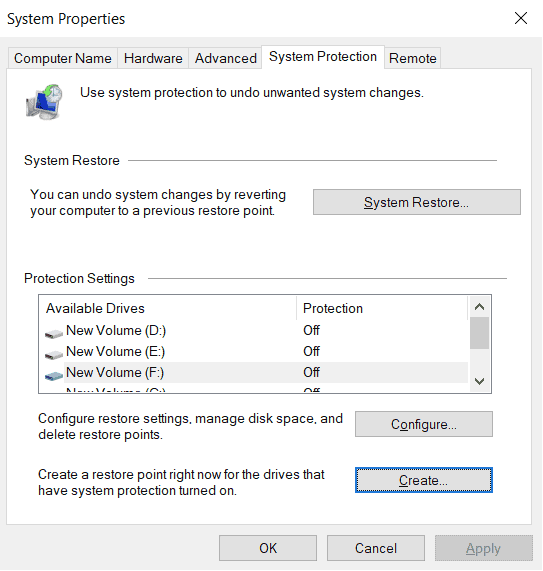
Přejděte na kartu „Ochrana systému“. Klepnutím na tlačítko „Vytvořit“ vytvoříte nový bod obnovení právě teď.
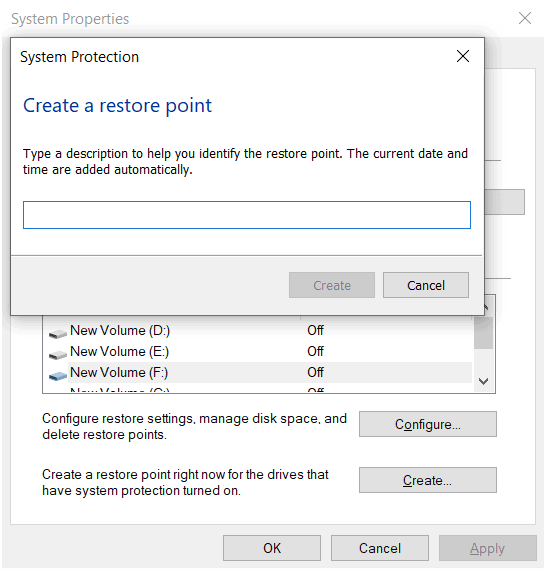
Zadejte popis nebo název nového bodu obnovení. Klepněte na „Vytvořit“.
A to je vše!
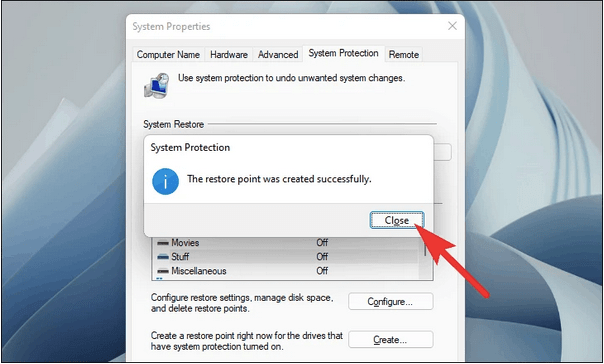
Takto můžete ručně vytvořit nový bod obnovení pomocí funkce Obnovení systému v systému Windows 11. Kdykoli plánujete na svém zařízení provést nové změny, můžete si předem vytvořit bod obnovení, abyste se vrátili k nejnovějšímu kontrolnímu bodu.
Čtěte také: Opraveno: Systém Windows nemůže obnovit obraz systému do počítače s jiným firmwarem
Jak obnovit z dříve vytvořeného kontrolního bodu?
Chcete-li použít nástroj Obnovení systému ve Windows 11, můžete se také naučit, jak obnovit z dříve vytvořeného kontrolního bodu a vrátit se do dřívějšího stavu. Zde je to, co musíte udělat.
Spusťte vyhledávací pole nabídky Start, zadejte „Vytvořit jednotku pro obnovení“ a stiskněte Enter. Přejděte na kartu „Ochrana systému“.
Pokračujte klepnutím na tlačítko „Obnovení systému“.
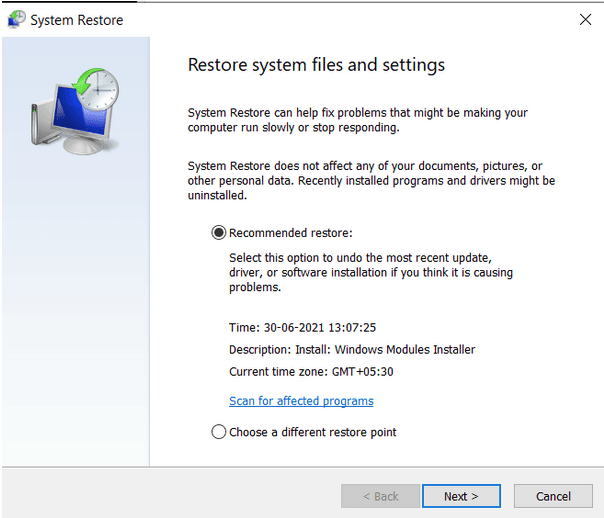
Klepnutím na možnost „Doporučené obnovení“ vrátíte zařízení zpět do nejnovějšího stavu. Ověřte čas, datum a další podrobnosti a poté stiskněte tlačítko Další. Můžete také vybrat „Vybrat jiný bod obnovení“, pokud chcete ručně vybrat bod obnovení z dříve vytvořených kontrolních bodů.
Postupujte podle pokynů na obrazovce a poté obnovte zařízení pomocí funkce Obnovení systému v systému Windows 11.
Jak používat Obnovení systému prostřednictvím pokročilých možností spouštění
Pokud váš systém selhal nebo se nemůžete přesunout před spouštěcí obrazovku, stále můžete k opravě zařízení použít nástroj Obnovení systému. Zde je to, co musíte udělat.
Vypněte zařízení a poté jej restartujte. Jakmile na obrazovce uvidíte logo Windows, vypněte zařízení a opakujte stejnou sadu kroků, dokud neuvidíte obrazovku „Advanced Startup“. Případně můžete také při restartování stisknout klávesu Shift a přejít do okna „Pokročilé možnosti spouštění“.
V Pokročilých možnostech spuštění klepněte na „Obnovení systému“.
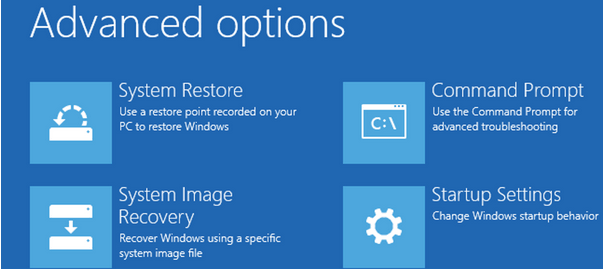
Zadejte podrobnosti o svém účtu a pokračujte kliknutím na tlačítko Pokračovat.
Vyberte bod obnovení ze seznamu a poté vyberte „Vyhledat ovlivněné programy“, abyste si mohli prohlédnout všechny nedávné změny, které byly na vašem zařízení provedeny.
Po dokončení klepněte na tlačítko Dokončit a obnovte zařízení do předchozího stavu.
Závěr
Takže, přátelé, toto uzavírá náš návod, jak používat Obnovení systému v systému Windows 11. K otevření okna Obnovení systému na vašem zařízení můžete použít kterýkoli z výše uvedených způsobů. Obnovení systému je užitečný nástroj, který zachová váš počítač v nejlepším možném stavu.
V případě jakýchkoli dalších dotazů nebo pomoci využijte prostor pro komentáře!
Vzrušení z výroby vašich nástrojů a zbraní v Minecraftu je bezkonkurenční. Tyto předměty však mají omezenou životnost. Naštěstí vám Minecraft poskytuje způsob
Mobilní hraní na PC nebo Mac pomocí BlueStacks je skvělý způsob, jak rozšířit své zážitky, ale někdy vám mohou překážet ovládací prvky na obrazovce. Gamepad
Pokud jste vášnivý TikToker a často přidáváte příspěvky, abyste si udrželi své hvězdné zapojení publika, pravděpodobně používáte sekci Koncepty (nebo Tvůrce
Kde je Disney Plus k dispozici? Disney+ obsahuje všechny nejlepší klasické Disney pořady a filmy. Je to skvělá zábava pro děti nebo dospělé, kteří chtějí
Kotouče jsou velmi populární funkcí Instagramu. Umožňují uživatelům sdílet úžasná videa s dabovanými dialogy, chytlavými písničkami a dalším poutavým obsahem.
Hisense je stále populárnější značkou, pokud jde o technologii Smart TV. Vyrábí cenově výhodné LED a ULED (Ultra LED) jednotky, které
Přestože Minecraft může zpočátku vypadat jednoduše, tato bloková hra může vyžadovat mimořádné počítačové zdroje, aby fungovala hladce. Hra spoléhá na
Monitor je nejviditelnější a často nedoceněnou součástí každého počítačového systému. Zde se přehrávají vaše filmy, zobrazují se vaše tabulky a
Výchozí aplikace poskytují slušné funkce, ale nemusí odpovídat standardu. Naštěstí existuje mnoho nejlépe hodnocených aplikací, které poskytují
Postava Hestu v postavě Tears of the Kingdom se ukázala jako docela nepolapitelná. Tento tanečník Korok a nejlepší hudebník v lese Korok (podle








