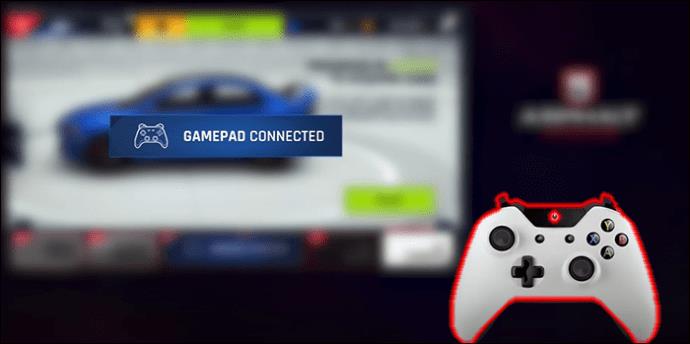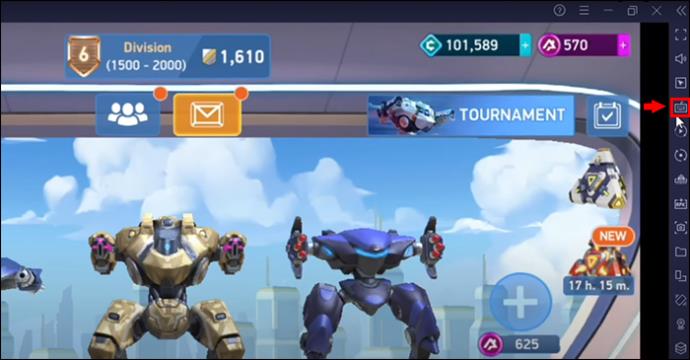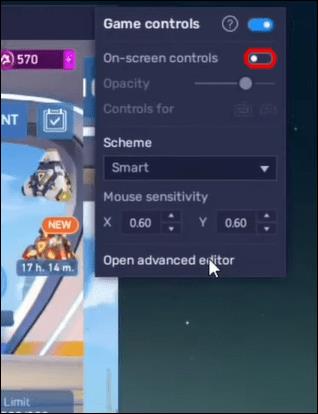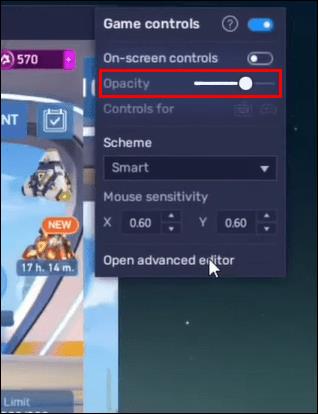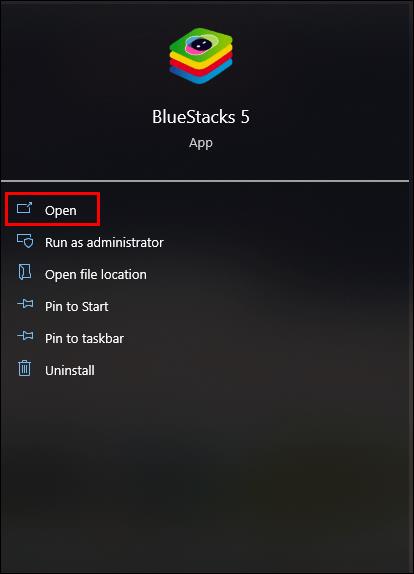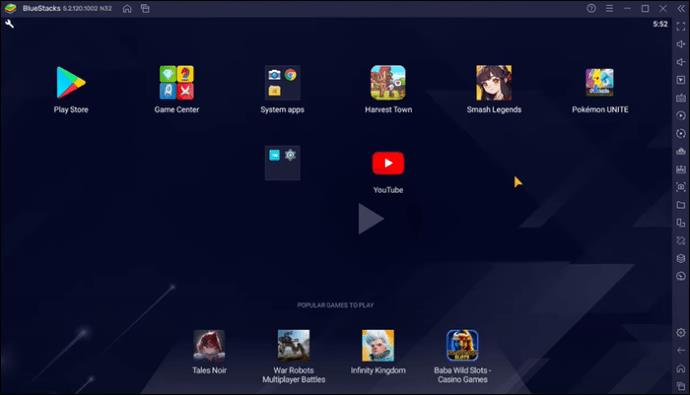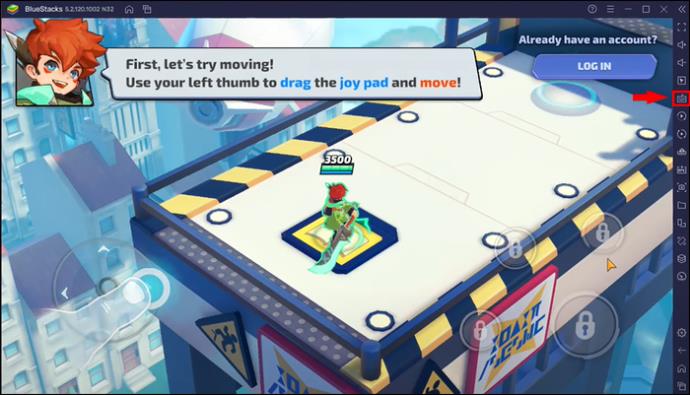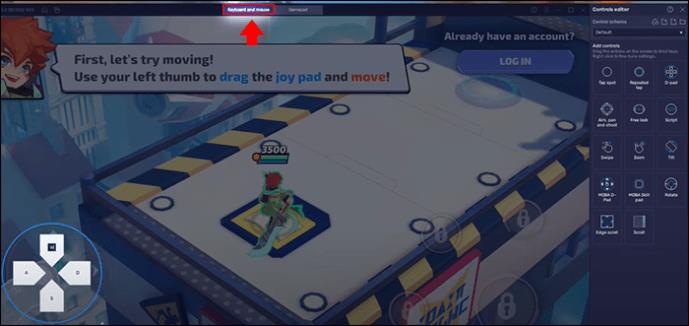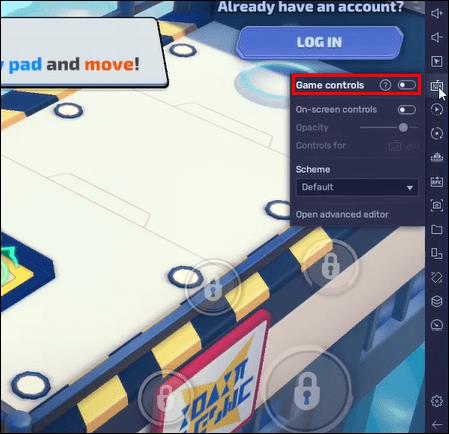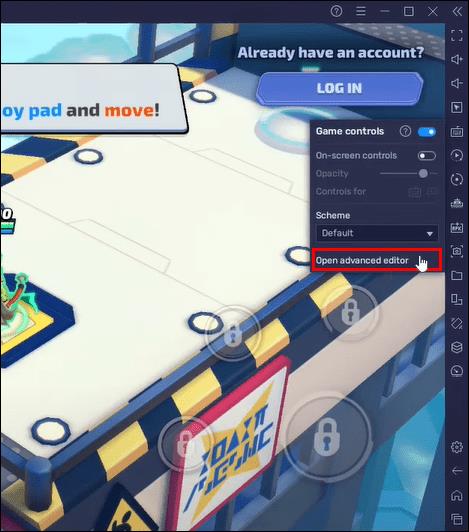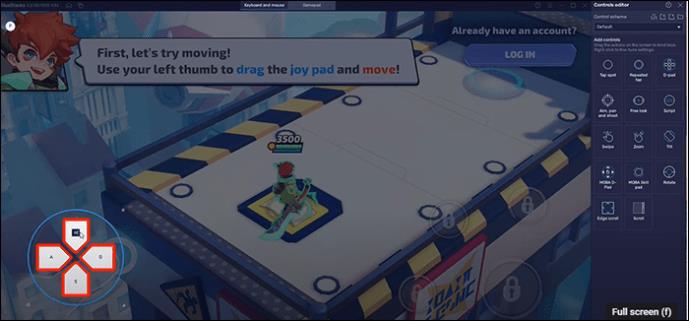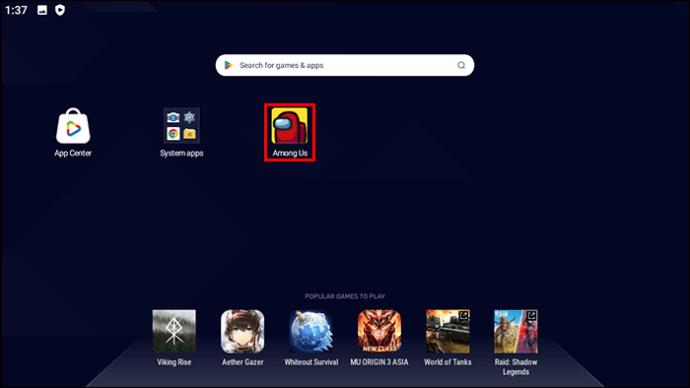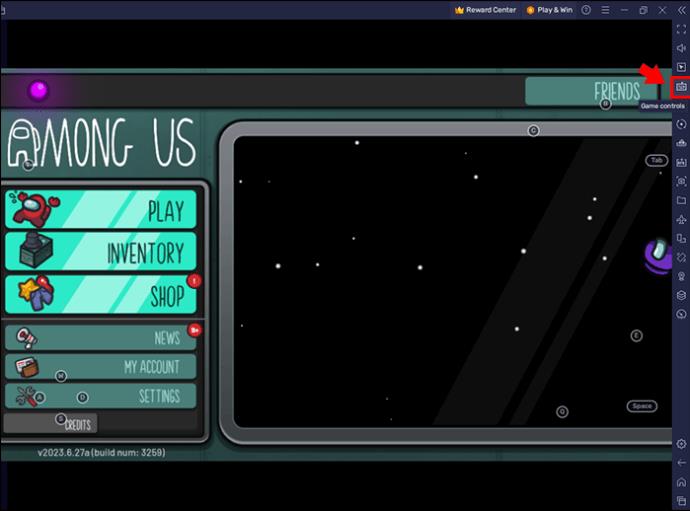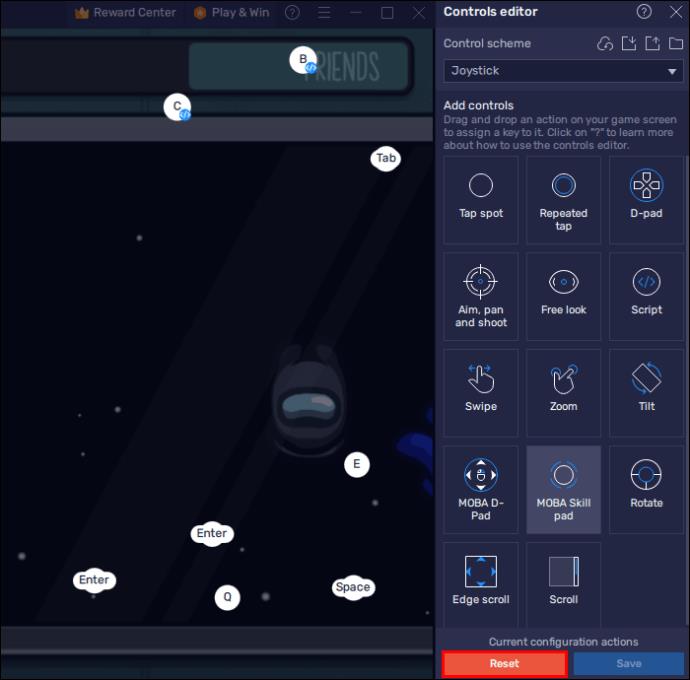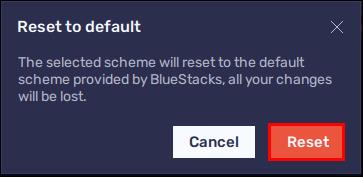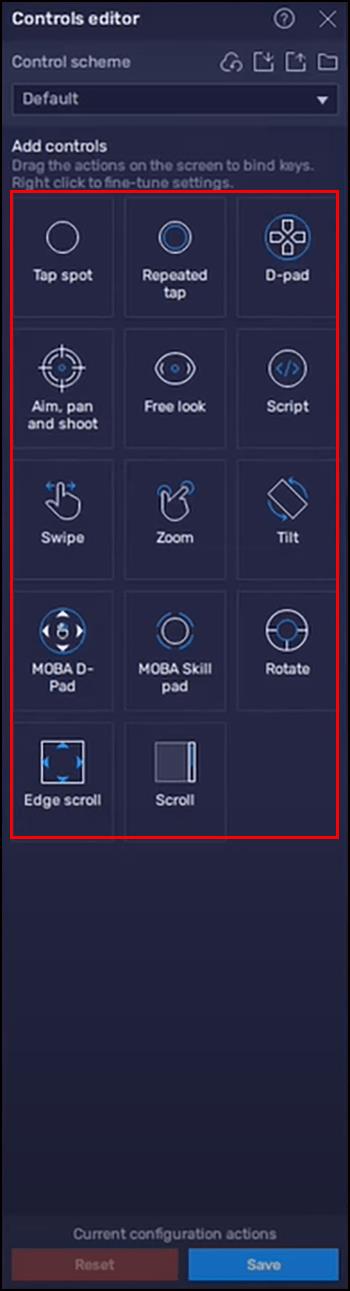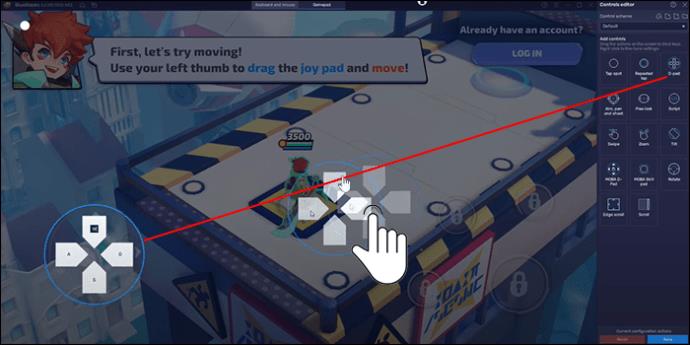Mobilní hraní na PC nebo Mac pomocí BlueStacks je skvělý způsob, jak rozšířit své zážitky, ale někdy vám mohou překážet ovládací prvky na obrazovce. Ovládací prvky na gamepadu a klávesnici na obrazovce BlueStacks lze skrýt, pokud narušují hru. Nebo můžete upravit jejich neprůhlednost, takže ovládací prvky jsou stále na obrazovce, ale ne tak rušivé.

Pokračujte ve čtení, abyste zjistili, jak se těchto ovládacích prvků BlueStacks zbavit. Tento článek také popisuje další základy ovládání BlueStacks, jako je vytváření, úprava a změna výchozích nastavení.
Skrytí ovládacích prvků gamepadu
Jsou případy, kdy máte pocit, že by vaše hra mohla být lepší, kdybyste odstranili ovládací prvky gamepadu na obrazovce. Pokud jste již obeznámeni s tím, jak fungují, mohlo by stačit jejich skrytí.
- Pomocí USB připojte gamepad.
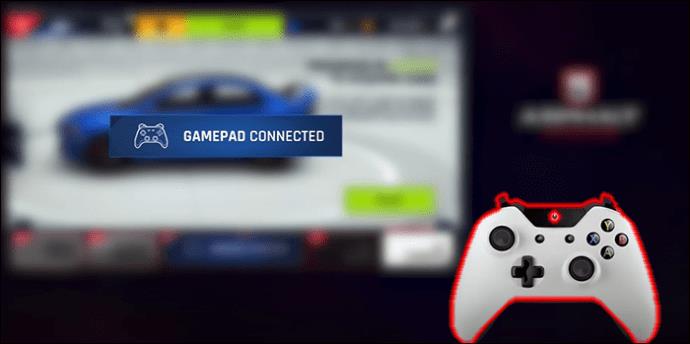
- Spusťte hru, pro kterou chcete upravit ovládací prvky gamepadu, z domovské obrazovky v BlueStacks.

- Výběrem ikony klávesnice na bočním panelu nástrojů otevřete nabídku ovládacích prvků.
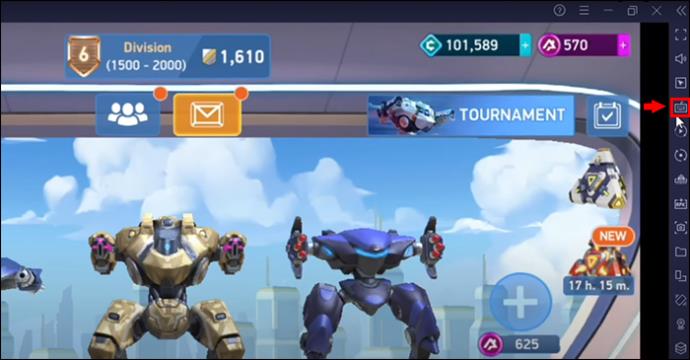
- Přepněte možnost „Ovládací prvky na obrazovce“ v rozevírací nabídce na „VYPNUTO“.
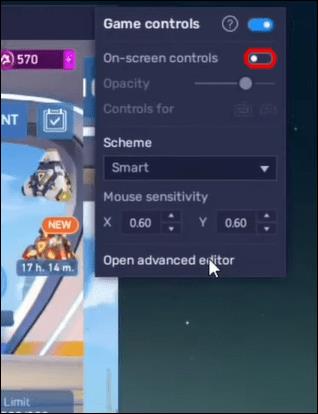
Změna krytí ovládání gamepadu
Případně můžete jednoduše upravit krytí tak, aby ovládací prvky na obrazovce nebyly tak viditelné.
- Spusťte hru, kterou chcete upravit.

- Stisknutím ikony klávesnice otevřete nabídku „Ovládací prvky hry“.
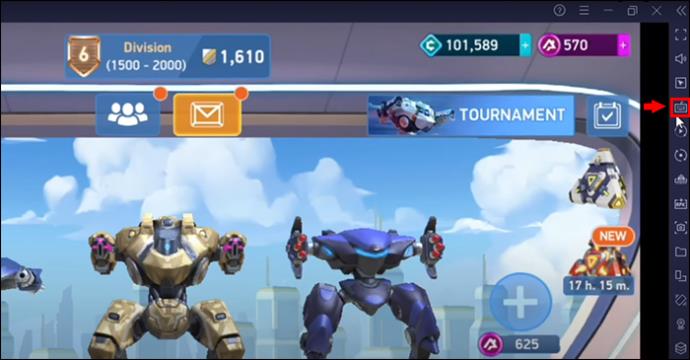
- Pomocí posuvníku změňte krytí podle potřeby.
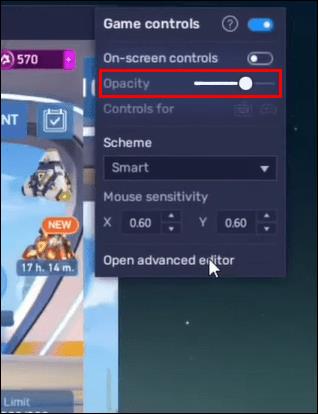
V nejnovější verzi BlueStacks, jakmile byly ovládací prvky deaktivovány, zůstanou deaktivovány i při následujících spuštěních.
Skrytí ovládacích prvků myši nebo klávesnice
BlueStacks umožňuje skrýt, zobrazit nebo upravit viditelnost ovládacích prvků myši a klávesnice pro jakoukoli hru BlueStacks. Chcete-li skrýt ovládací prvky:
- Otevřete BlueStacks.
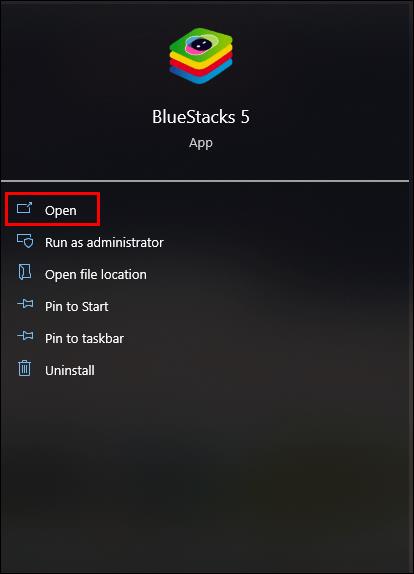
- Vyberte hru, kterou chcete změnit viditelnost ovládání myší a klávesnice.
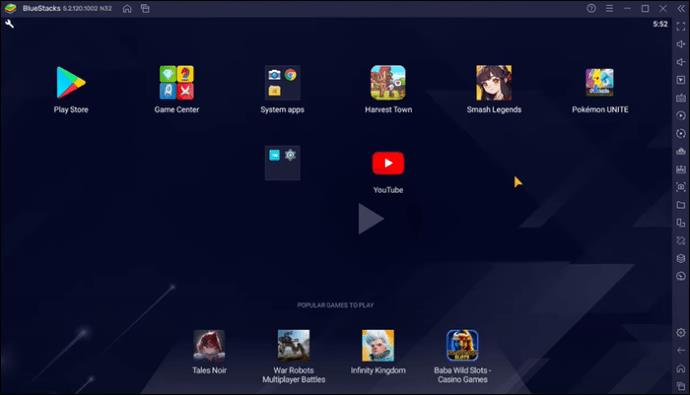
- Klikněte na ikonu „Ovládací prvky hry“ na bočním panelu nástrojů.
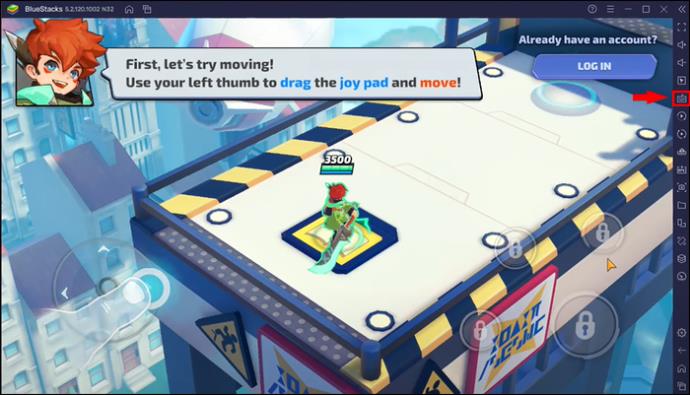
- Ujistěte se, že jste vybrali možnost klávesnice v části „Ovládací prvky pro“.
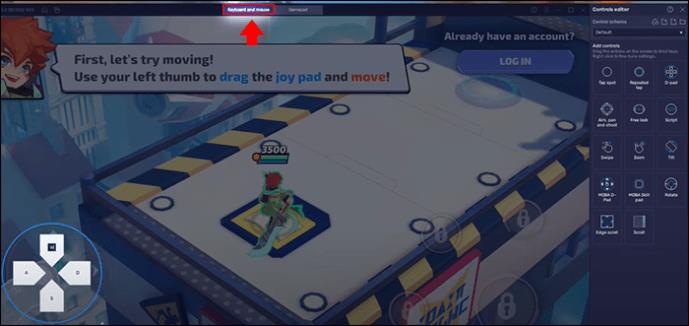
- Zkontrolujte, zda je „Ovládání her“ vypnuto. Pokud je „ON“, přepněte přepínač na „OFF“.
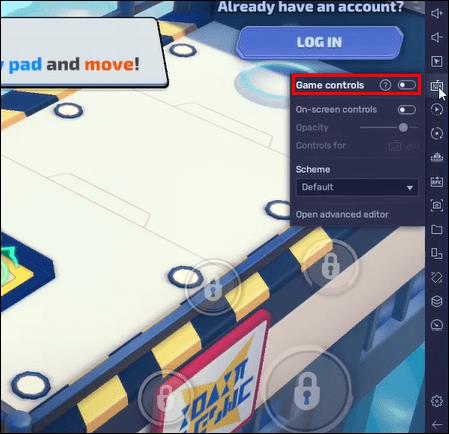
I zde můžete stále využít možnost neprůhlednosti.
Použití nabídky ovládání hry na BlueStacks
Kromě skrytí ovládacích prvků na BlueStacks lze mnohem více udělat pomocí ovládacího menu her. Jednoduchým kliknutím máte k dispozici různé funkce, které můžete provádět pro pohodlné ovládání ovládacích prvků. Můžeš:
- Vyberte schémata ovládání
- Spravujte ovládací prvky na obrazovce
- Upravte nebo vytvořte klíčové ovládací prvky
- Importujte ovládací schémata ze starších verzí BlueStacks
Přepínání ovládacích prvků na obrazovce i ve hře se obvykle vztahuje na všechny hry. Nejsou omezeny na jednu hru.
Po spuštění nabídky Game Controls se uživateli zobrazí různé možnosti.
- Ovládání hry: V tomto případě lze ovládání jednoduše zapnout a vypnout. Po vypnutí jsou všechny přiřazené klávesy a možnosti ovládání hry deaktivovány.
- Ovládací prvky na obrazovce: Pomocí nich můžete skrýt, zobrazit nebo upravit viditelnost ovládacích prvků na obrazovce pro jakoukoli hru BlueStacks.
- Neprůhlednost: Posunutím lišty snížíte nebo zvýšíte neprůhlednost ovládacích prvků na obrazovce.
- Ovládací prvky pro: Ovládací prvky na obrazovce lze zobrazit kliknutím na ikony „Gamepad“ nebo „Klávesnice“.
- Schémata: Je možné zvolit různá schémata ovládání.
- Citlivost myši: Citlivost kurzoru myši lze v některých případech změnit. Hodnota X řídí rychlost kurzoru na ose X při horizontálním pohybu. Hodnota Y řídí rychlost v ose Y pro vertikální pohyb.
- Editor ovládacích prvků: Ovládací prvky lze upravovat nebo vytvářet podle vašich preferencí.
Vytváření a úpravy ovládacích prvků BlueStacks
V BlueStacks můžete vytvářet nové ovládací prvky nebo upravovat ty stávající. Mapování kláves pro hry pomocí editoru ovládacích prvků v BlueStacks je také možné.
Existují různé způsoby přístupu k editoru ovládacích prvků. Můžete kliknout pravým tlačítkem na „Ovládání hry“ na možnost ikony klávesnice na bočním panelu nástrojů. Druhý způsob přístupu k ovládacím prvkům je kliknout na „Ovládací prvky hry“ a vybrat „Editor ovládacích prvků“.
Chcete-li upravit ovládací prvky:
- Spusťte hru.

- Otevřete editor ovládacích prvků kliknutím na „Otevřít pokročilý editor“ v nabídce „Ovládací prvky hry“.
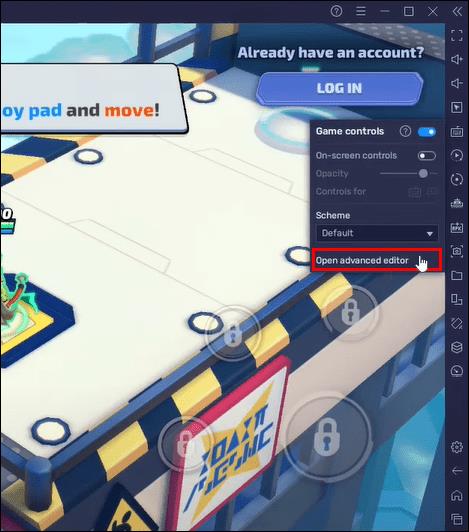
- Klikněte na existující ovládací prvky hry, které je třeba upravit, a stiskněte novou klávesu přiřazenou ovládacímu prvku na klávesnici.
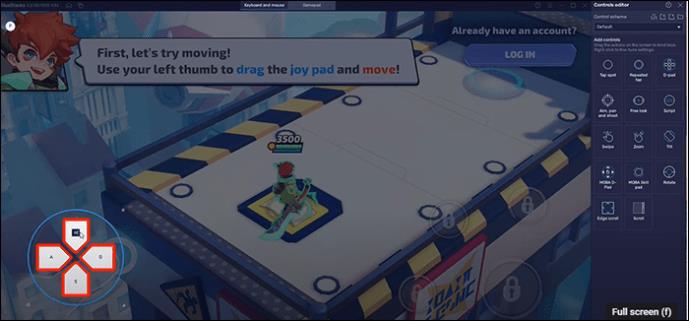
Přepnutí na výchozí ovládání hry
Když došlo k aktualizaci hry na BlueStacks, můžete zaznamenat problémy s ovládáním hry. Ovládací prvky nemusí fungovat podle očekávání. Naštěstí stačí přepnout na výchozí ovládání hry a vyřešit mnoho problémů s ovládáním.
Návrat k výchozímu ovládání je jednotný pro všechny hry. Chcete-li začít, postupujte takto:
- Otevřete domovskou obrazovku BlueStacks a poté spusťte hru.
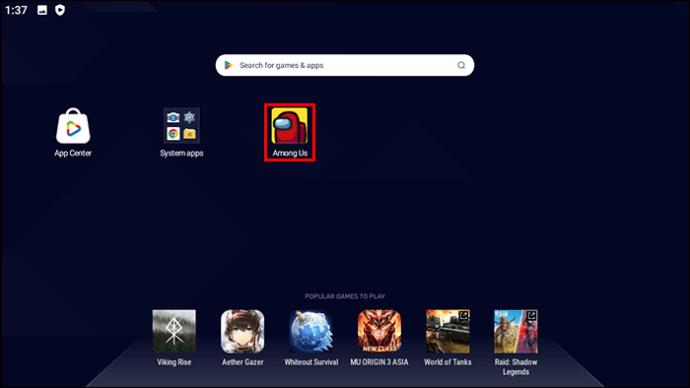
- Na bočním panelu nástrojů vyberte „Ovládací prvky hry“.
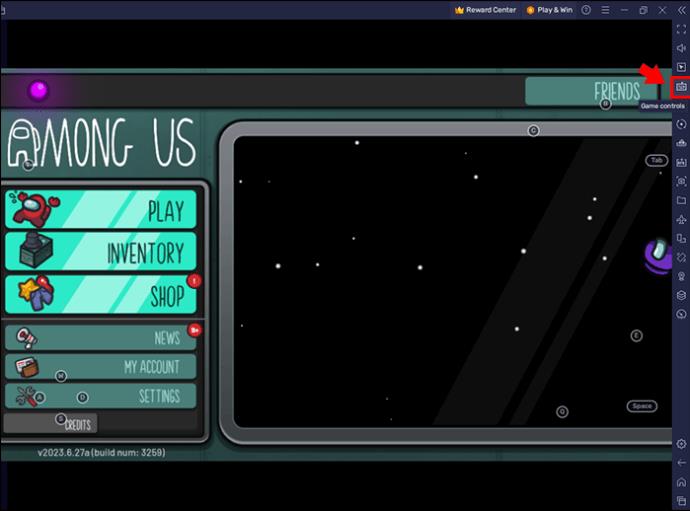
- Z rozbalovací nabídky vyberte „Editor ovládacích prvků“.

- Klikněte na „Reset“ v pravém dolním rohu.
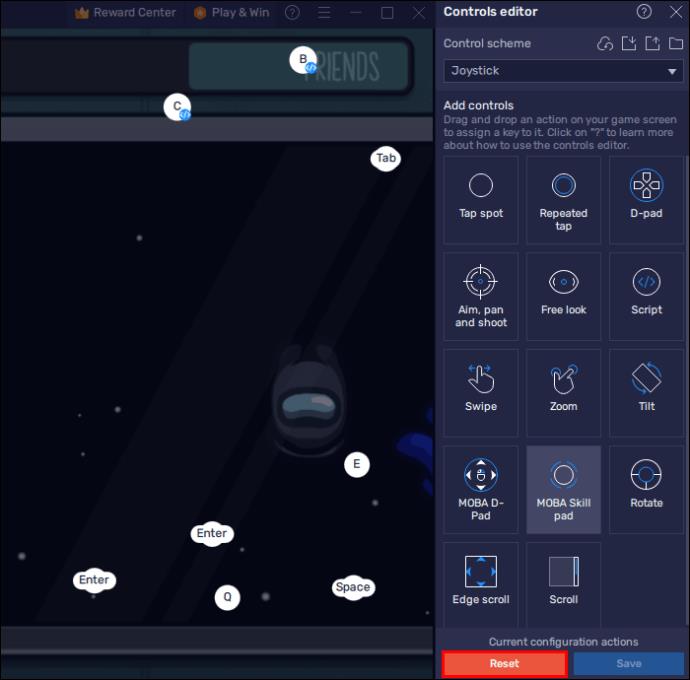
- Pro potvrzení akce klikněte na „Resetovat“. tím se obnoví výchozí hodnoty všech ovládacích prvků hry. To také řeší všechny problémy související s ovládáním.
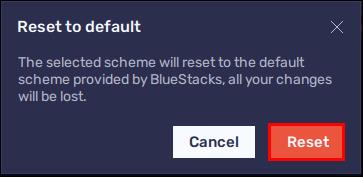
Standardní schéma ovládání může být ve hrách jako Mech Arena: Robot Showdown označeno jako „Výchozí schéma ovládání“. Chcete-li ovládací prvky přepnout na výchozí nastavení, vyberte podle potřeby „Výchozí schéma ovládání“.
Přidání nebo vytvoření klíčových ovládacích prvků do her
Existují případy, kdy můžete hrát hru bez jakýchkoli ovládacích prvků. Vytvořením nebo přidáním klíčových ovládacích prvků bude hraní her na BlueStacks snazší. Postup zahájení procesu:
- Vyberte rozbalovací nabídku pod „Schéma ovládání“. Vyberte „Vytvořit nový profil“. Tento krok není nutný, pokud se ovládací prvky přidávají do existujícího schématu ovládání.
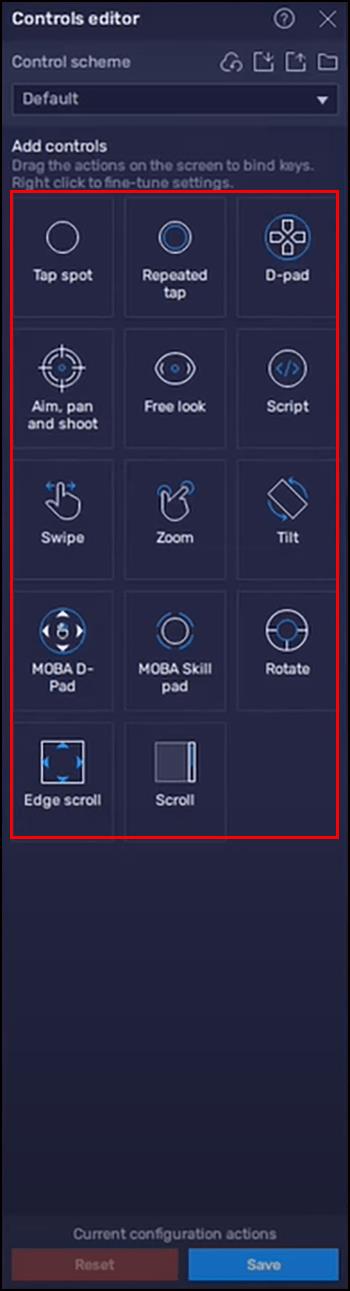
- Vyberte dostupné ovládací prvky a poté je přetáhněte do ovládacího prvku hry.
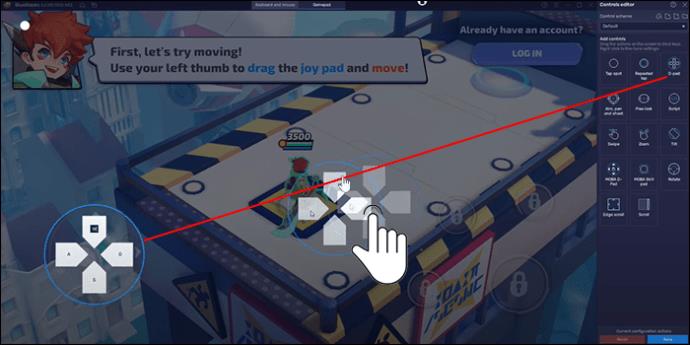
Klíčové ovládání, které jste právě vytvořili, lze přizpůsobit podle vašich preferencí. Mezi různé ovládací prvky, které můžete vytvořit, patří následující:
- Opakované klepnutí
- Klepněte na místo
- Cíl
- Pan & střílet
- D-pad
- Volný pohled
- Skript
- Zvětšení
- Výpad
- Náklon
- MOBA dovednostní podložka
- Posouvání okraje
- MOBA D-Pad
- Točit se
- Svitek
Pozvedněte svou hru
Ovládací prvky hry BlueStacks si můžete přizpůsobit a navrhnout pro dokonalý herní zážitek. Ať už chcete ovládací prvky zcela skrýt pro nerušený pohled nebo vytvořit nové ovládací prvky pro konkrétní hry, BlueStacks to pokryje.
Zkusili jste skrýt ovládací prvky na BlueStacks? Upravili jste některý ze stávajících ovládacích prvků? Dejte nám vědět v sekci komentářů níže.