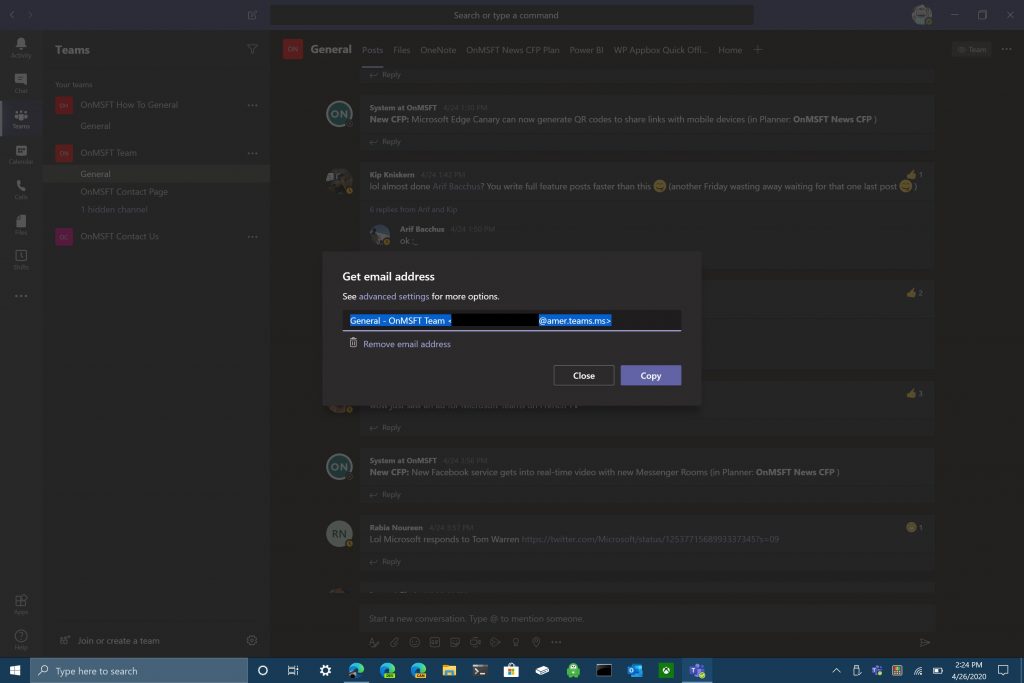Proč se zprávy na Facebooku odesílají, ale nedoručují (a jak to opravit)

Zjistěte důvody, proč zprávy na Facebooku nedoručují a jak tento problém vyřešit.
Zde je návod, jak odeslat e-mail v Microsoft Teams.
1. Vyberte nabídku se třemi tečkami v pravém horním rohu Microsoft Teams.
2. Vyberte možnost „Získat e-mailovou adresu“.
3. Když se objeví nabídka Získat e-mailovou adresu, klikněte na Kopírovat a uložte konkrétní e-mailovou adresu týmového kanálu do schránky.
4. Vložte e-mailovou adresu do pole „Odeslat do“ pomocí preferovaného e-mailového účtu a vyberte Odeslat, až budete připraveni odeslat e-mail na váš kanál Microsoft Teams.
Microsoft Teams je skvělý způsob, jak si zasílat zprávy se svými spolupracovníky a získat okamžitou zpětnou vazbu k vašim projektům, když pracujete z domova. Microsoft Teams vám umožňuje sdílet obrázky, videa, dokumenty a dokonce i celou plochu se svými spolupracovníky v rámci vašeho kanálu Teams.
Přemýšlejte o tom, jak sdílíte e-mail se svými spolupracovníky, obvykle e-mail přeposíláte? Nebo jej zkopírujete a vložíte přímo do Teams, jako to děláte u veškerého ostatního mediálního obsahu? Existuje lepší způsob, jak sdílet e-maily v Teams, zvláště když se pokoušíte sdílet e-mail od někoho mimo vaši organizaci s lidmi ve vaší organizaci.
Nyní můžete poslat e-mail přímo do kanálu v Teams, aniž byste museli přeposílat e-mail všem ve vaší pracovní skupině. V kanálu Microsoft Teams, na který chcete odeslat e-mail, klikněte na tři tečky v pravém horním rohu a z nabídky vyberte možnost „Získat e-mailovou adresu“.

Když se objeví nabídka „Získat e-mailovou adresu“, kliknutím na „Kopírovat“ uložte konkrétní e-mailovou adresu týmového kanálu do schránky.
Nyní vše, co musíte udělat, je vložit e-mailovou adresu pomocí preferovaného e-mailového účtu a odeslat e-mail na preferovaný kanál v Microsoft Teams. Existují také další pokročilá nastavení pro správce Microsoft Teams. Správci Microsoft Teamu mohou při prohlížení e-mailu vašeho kanálu Teams použít rozbalovací nabídku „Pokročilá nastavení“.
Z rozbalovací nabídky pokročilých nastavení si můžete vybrat mezi těmito třemi možnostmi.
Na tuto adresu může posílat e-maily kdokoli
Pouze členové tohoto týmu
Pouze e-maily odeslané z těchto domén (např. microsoft.com, gmail.com, outlook.com, .com)
Jakmile zvolíte, jakou možnost e-mailu chcete použít, kliknutím na „Uložit“ uložte pokročilá nastavení e-mailové adresy v Microsoft Teams. Možnost posílat e-maily do vašeho kanálu Microsoft Teams je zvláště užitečná, abyste zajistili, že všichni ve vašem týmu uvidí důležité e-maily, aniž by museli opustit aplikaci Microsoft Teams.
Pokud si nepřejete, aby kdokoli ve vašem kanálu Teams vůbec sdílel e-maily, můžete se vždy rozhodnout pro odebrání e-mailové adresy kanálu pomocí možnosti „odebrat e-mailovou adresu“.
Odstraněním e-mailové adresy vašeho kanálu Teams odstraníte pouze stávající e-mailovou adresu. Stále můžete opakovat možnost „Získat e-mailovou adresu“ a vygenerovat novou e-mailovou adresu pro váš kanál Teams. Možnost libovolně vygenerovat novou e-mailovou adresu může pomoci chránit vaši e-mailovou adresu týmového kanálu před spamem.
Takže až se příště budete chtít ujistit, že členové vašeho týmu uvidí e-mail s tím, co váš zákazník od vašeho produktu očekává, můžete e-mail sdílet přímo s celým svým kanálem Microsoft Teams. Odesláním e-mailu přímo na váš kanál Microsoft Teams můžete koordinovat a diskutovat se členy svého týmu o tom, jak co nejlépe přistupovat k potřebám svých zákazníků.
Dejte nám vědět, jak se vám líbí možnost posílat e-maily přímo do vašeho kanálu Microsoft Teams v komentářích. Nezapomeňte se podívat na zbytek našeho pokrytí Microsoft Teams v našem vyhrazeném centru zpráv .
Zjistěte důvody, proč zprávy na Facebooku nedoručují a jak tento problém vyřešit.
Microsoft Teams je skvělý nástroj pro spolupráci pro týmy a členy, kteří na projektu spolupracují na dálku. Poskytuje vám možnost bezproblémově spolu komunikovat, sdílet soubory,…
Microsoft Teams je skvělý způsob, jak si zasílat zprávy se svými spolupracovníky a získat okamžitou zpětnou vazbu k vašim projektům, když pracujete z domova. Microsoft Teams vám umožní sdílet
Microsoft Teams je klíčovou platformou pro videokonference. Naučte se, jak <strong>zablokovat</strong> a <strong>odblokovat</strong> uživatele, aby byl váš chat čistý.
Všechny informace o tom, jak snadno a rychle odinstalovat aplikace nebo programy ve Windows 10. Uvolněte místo na vašem PC.
Když pracujete mimo svůj stůl, můžete získat přístup k počítači pomocí Připojení ke vzdálené ploše systému Windows. Naučte se, jak správně povolit připojení ke vzdálené ploše v systému Windows 10.
Naučte se, jak upravit profilový obrázek v Microsoft Teams a vylepšit svou online prezentaci. Získejte tipy na změnu a řešení problémů.
Zjistěte, jak zjistit, kolik hodin jste strávili hraním Fortnite. Návod krok za krokem a tipy na sledování herních statistik.
Objevilo se na obrazovce oznámení „Vaše organizace spravuje aktualizace na tomto počítači“? Zde je návod, jak se této zprávy zbavit se špičkovými řešeními.
Zjistěte, jak získat Crown Emote ve Fortnite a posuňte své herní dovednosti na vyšší úroveň. Vytvořte si strategii a získejte respekty ostatních hráčů!
Pokud se lišta nástrojů nezobrazuje v Dokumentech Google, vraťte ji zpět jejím skrytím nebo získáním oprávnění k úpravám. Pokud selžou, použijte doporučený prohlížeč.
Zjistěte, jak efektivně ukončit schůzku Google Meet jako hostitel nebo účastník, a co dělat, když chcete pokračovat ve schůzce bez hostitele.
Nechte výčitky odesílatele pryč a zjistěte, jak odstranit zprávy Slack. Zde také najdete podrobný návod pro hromadné mazání zpráv Slack.